某些服务和应用程序会在您打开系统电源时自动启动。如果Microsoft Edge浏览器在系统启动时自动打开,请不要担心。这是完全正常的行为。但是,它可能会延长引导过程并使系统变慢(因为 Edge 会消耗内存)。因此,如果您遵循这些简单快捷的步骤,则可以摆脱此烦人的问题。
解决方法 –
锁屏上的 Windows 聚焦包含多个链接,以获取有关锁屏界面图片的详细信息。请勿单击这些链接,因为如果您这样做,登录时将打开 Edge 中的几个新选项卡!
修复1 –检查Edge启动设置
检查 MS 边缘是否正确启动。配置错误的 Edge 启动设置可能会导致此问题。
1. 打开微软边缘。
2.然后,在左侧窗格中,您可以查看一个三水平点符号。
3.点击它,然后单击“设置”以访问Edge设置。
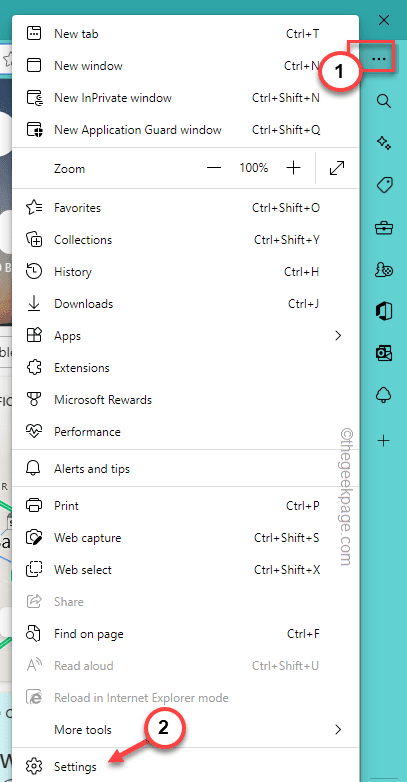
4.现在,在左侧窗格中,查找“开始,主页和新选项卡”设置以将其打开。
5.然后,在右侧窗格的顶部,您可以找到“当Edge启动时”菜单。
6.您必须将其设置为“打开新标签页”。
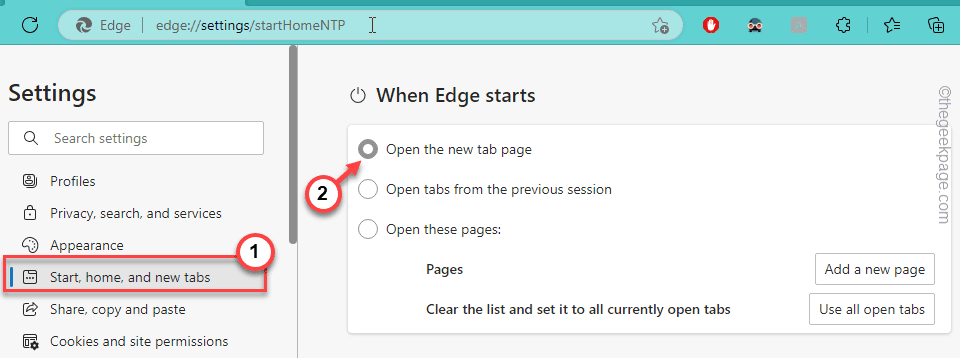
这将确保 Edge 仅使用单个新标签页启动。
修复2 –调整导入浏览器数据设置
1 – 打开微软边缘
2 -现在,在地址栏中复制并粘贴下面给出的路径。
edge://settings/profiles/importBrowsingData/importOnLaunch3 –现在,关闭“每次启动时从谷歌浏览器导入浏览器数据”选项。
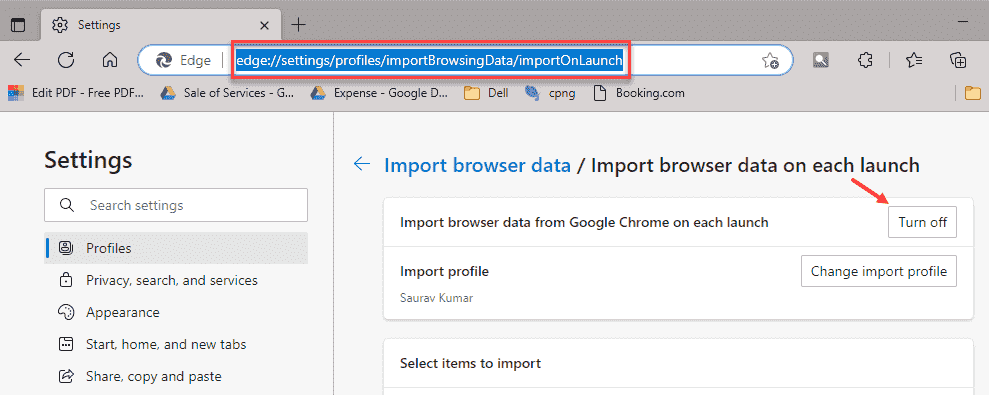
在此之后,您的问题将得到解决
修复2 –禁用Edge自动启动
默认情况下,Edge 会在 Windows 中自动启动。但是,您可以非常轻松地禁用此启动。
1.您可以使用Win+X热键调出高级用户菜单。
2.然后,从那里点击“任务管理器”以访问该实用程序。
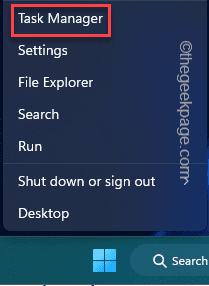
3.当任务管理器屏幕打开时,从左侧窗格中转到“启动项”。
4. 这将列出系统启动时启动的所有项目。
5. 在这里寻找“女士”。找到后,右键单击它并单击“禁用”以禁用Edge启动。
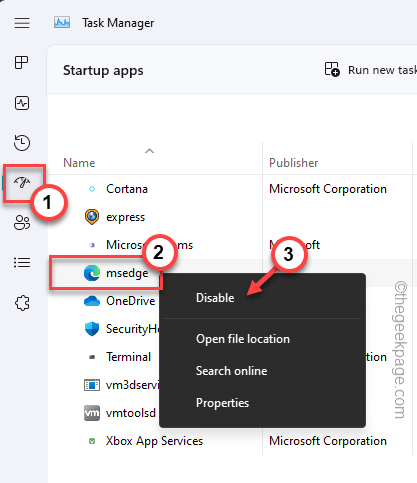
6.在某些计算机中,您可能还会注意到“微软边缘”。再次右键单击并点击“禁用”以禁用它。
7.按照相同的步骤,如果可以找到“ Microsoft Edge更新”,请使用任务管理器将其禁用。
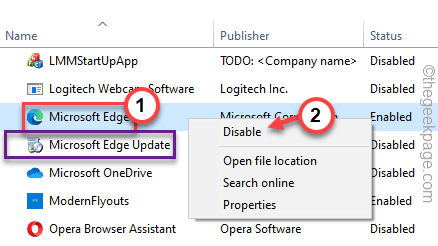
禁用边缘和边缘相关应用程序后,关闭任务管理器。现在,如果您重新启动设备,您将不会看到Edge上的任何网页自动打开!
修复3 –通过设置禁用Edge启动
有时,当 Windows 使用你的登录信息完成更新后过程时,Edge 会自动打开。
1. 打开设置窗口。您可以通过右键单击Windows图标并点击“设置”来执行此操作。
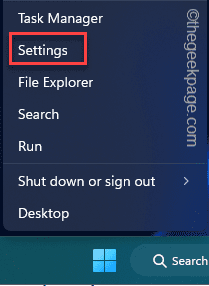
2.现在,点击左侧窗格中的“帐户”。
3. 在右侧窗格中,点击“登录选项”以打开该设置。
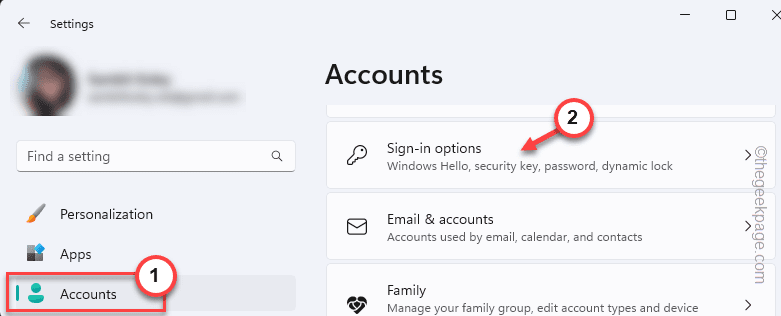
4. 在“登录选项”页面上,向下滚动并将此“使用我的登录信息在更新后自动完成设置”设置切换为“关闭”。
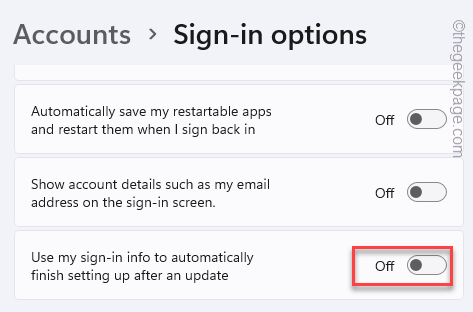
之后,关闭设置。
修复4 –更新边缘
将 Edge 更新到最新版本。通常,这是一个自动过程。
1.首先,在您的系统上打开MS Edge。
2.然后,点击三点菜单,然后点击“帮助和反馈>”。
3.接下来,点击“关于微软边缘”。
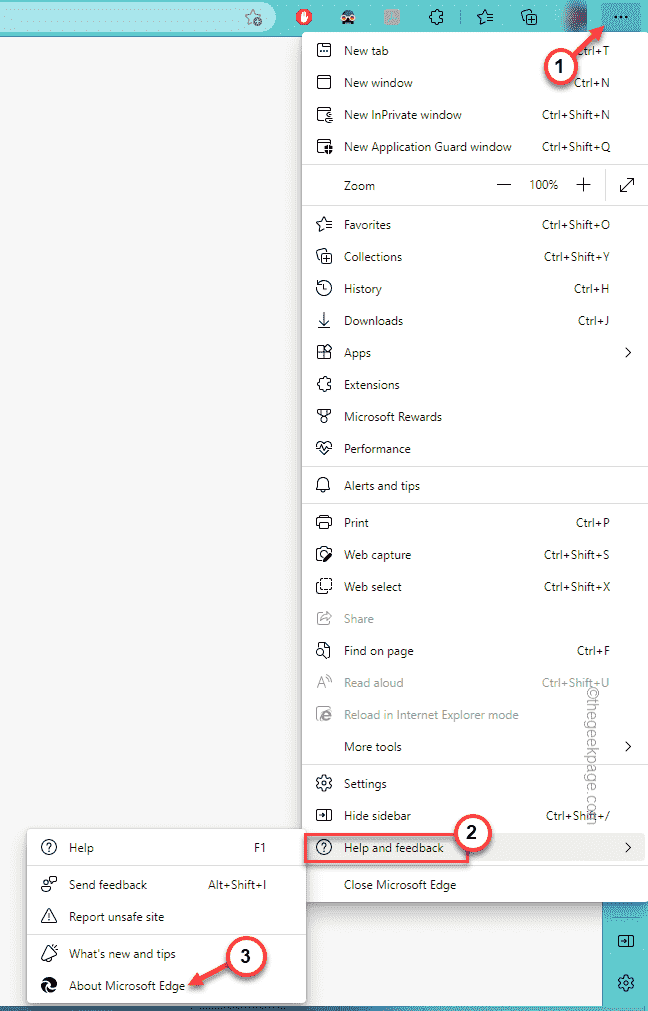
4.这将直接将您带到“关于”页面。
5. 当您打开此页面时,Edge 会自动搜索可用的浏览器的最新版本并下载并安装它。
6. 安装更新后,点击“重新启动”以重新启动 Edge 以完成更新过程。

重新启动系统并测试这是否有效。如果此修复不起作用,请转到下一个修复程序。
修复5 –清理边缘浏览数据
清理计算机上的 Edge 浏览数据。损坏的浏览数据可能会导致此问题。
1. 启动微软边缘,如果你还没有。
2.然后,打开一个新选项卡并将其复制粘贴到地址栏中,然后点击 输入.
edge://settings/clearBrowserData

3.在“清除浏览数据”面板中,逐个检查所有这些项目
Browsing data
Download History
Cookies and other site data
Cached images and files4.然后,点击“立即清除”以清除计算机中的Edge浏览数据。
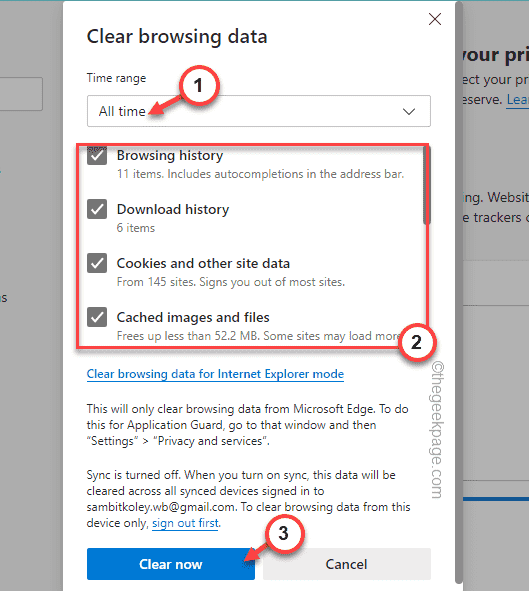
在此之后,关闭边缘。
现在,通过重新启动系统来测试这是否有效。
修复6 –修复/重置边缘
如果更新 Edge 或清除 Edge 缓存数据不起作用,则应修复/重置 Edge 以查找可能的错误。
1.您可以使用打开上下文菜单 赢键+ X 键一起。
2.然后,点击“已安装的应用程序”以直接转到“设置”中的“已安装的应用程序”部分。
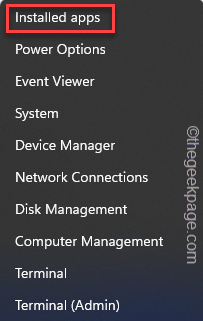
3.现在,在所有应用程序中寻找 微软边缘.
4.然后,点击三点菜单,然后点击“修改”。
为此,您将需要管理权限。
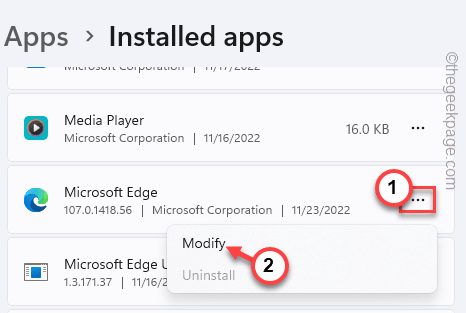
5.当“修复Microsoft Edge”面板打开时,点击“修复”以修复Edge浏览器。
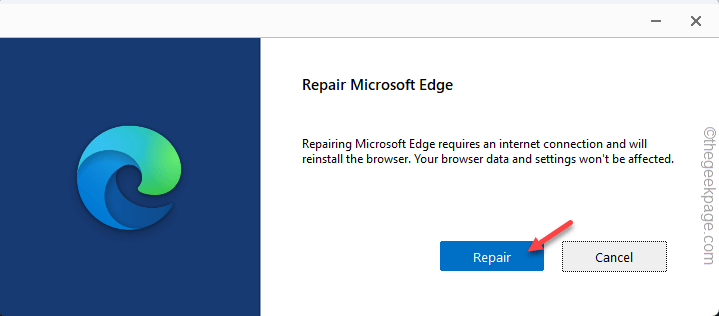
修复浏览器后,重新启动 Edge 并进行测试。
修复7 –重新注册Edge浏览器
还有另一种方法可以在计算机上重置Edge。
1.您可以使用Win键+ R键一起打开“运行”框。
2.然后,键入此代码并单击“确定”。
%localappdata%
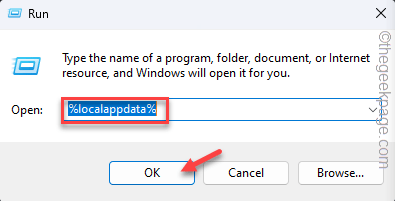
3.现在,导航到以下边缘文件夹–
Packages > Microsoft.MicrosoftEdge_8wekyb3d8bbwe4.接下来,选择所有内容,然后按 删除 键盘上的键进行清理。
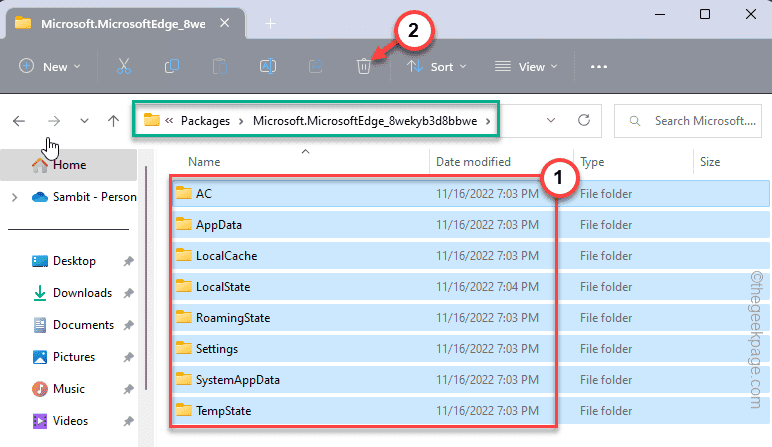
5.接下来,在搜索框中写下“电源外壳”。
6.之后,右键单击搜索结果中的“Windows PowerShell”,然后点击“以管理员身份运行”以具有管理访问权限访问终端。

7.然后,只需复制粘贴此代码并点击 输入 重新注册MS Edge。
Get-AppXPackage -AllUsers -Name Microsoft.MicrosoftEdge | Foreach {Add-AppxPackage -DisableDevelopmentMode -Register "$($_.InstallLocation)\AppXManifest.xml" -Verbose}

之后,您的问题将得到解决。
修复8 –卸载Edge并重新安装
从您的计算机卸载微软边缘,然后重新安装最新版本。虽然没有简单的方法可以做到这一点,但您可以通过PowerShell命令来完成。
1. 在搜索框中输入“电源外壳”。
2.然后,右键单击搜索结果中的“Windows PowerShell”,然后点击“以管理员身份运行”以管理访问权限访问终端。

3.然后,运行此命令以了解Microsoft Edge的确切软件包全名。只是,写下这一行并按回车键。
get-appxpackage *edge*与MS Edge相关的应用程序的完整列表将出现在屏幕上。因此,记下/复制详细信息列表中的PackageFullName。
在我们的例子中,PackageFullName 是这样的——
Microsoft.MicrosoftEdge_44.22621.819.0_neutral__8wekyb3d8bbwe
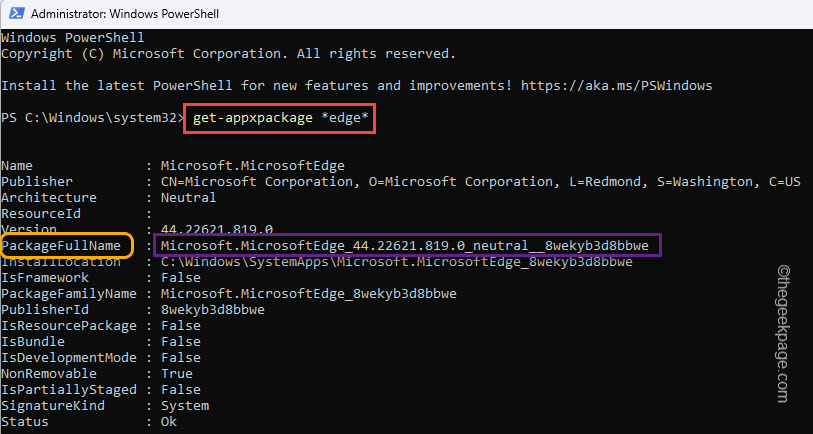
4.因此,修改此代码并按 输入.
Remove-appxpackage PackageFullName注意 – 将包全名替换为您之前记下/复制的名称。
示例 – 在我们的例子中,这段代码是 –
Remove-appxpackage Microsoft.MicrosoftEdge_44.22621.819.0_neutral__8wekyb3d8bbwe
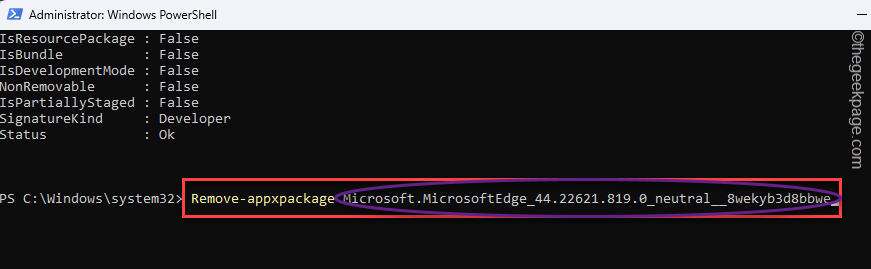
卸载微软边缘浏览器后,关闭终端。
然后,下载 Edge 并将其安装在您的计算机上。