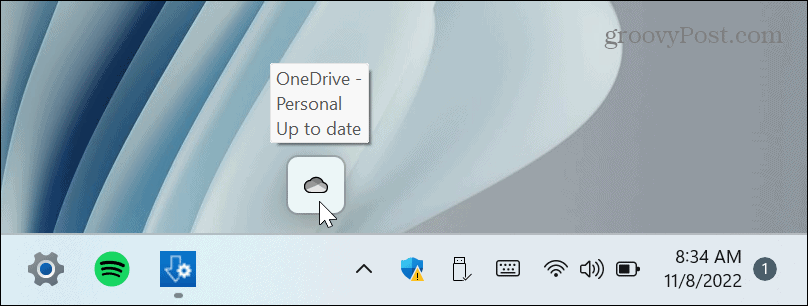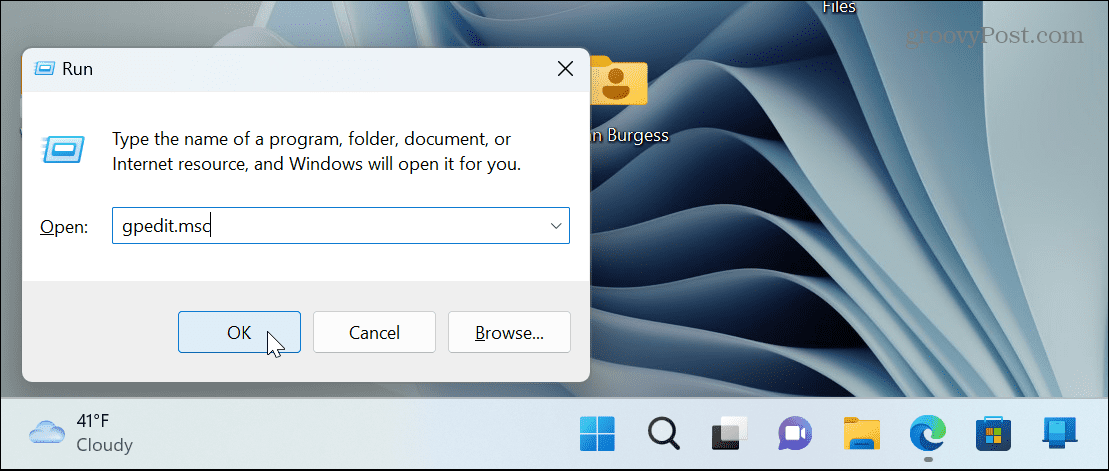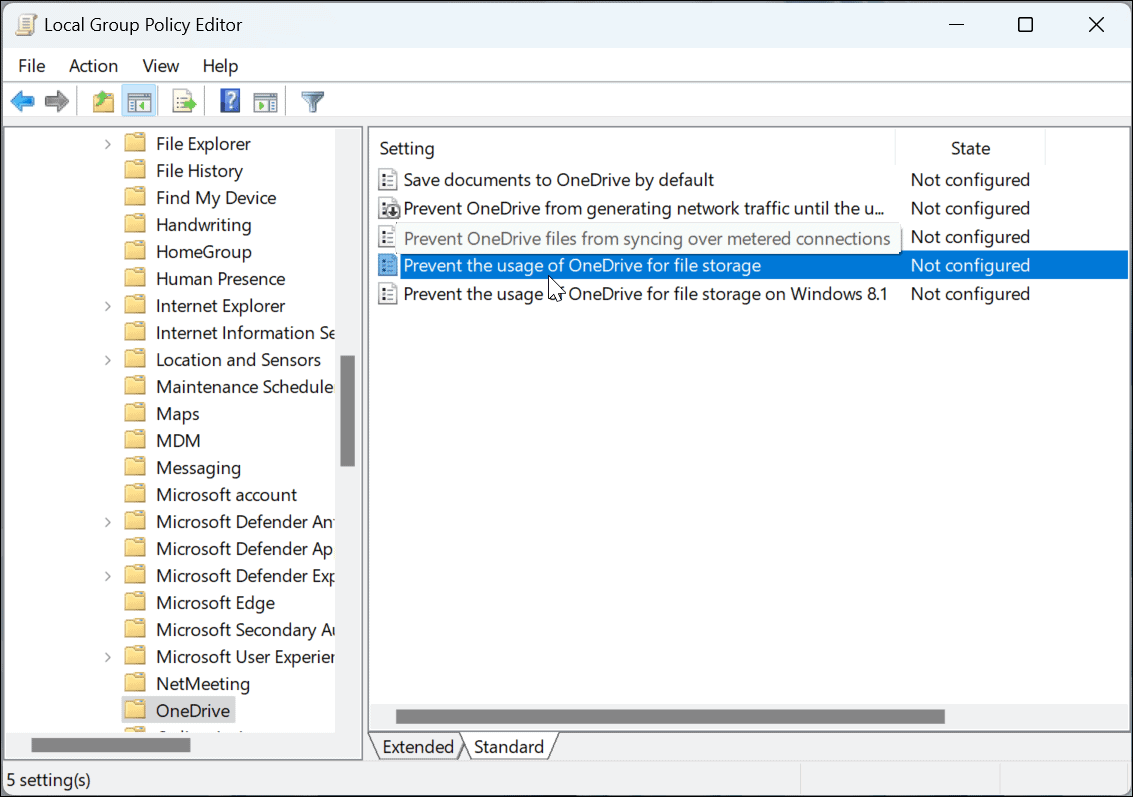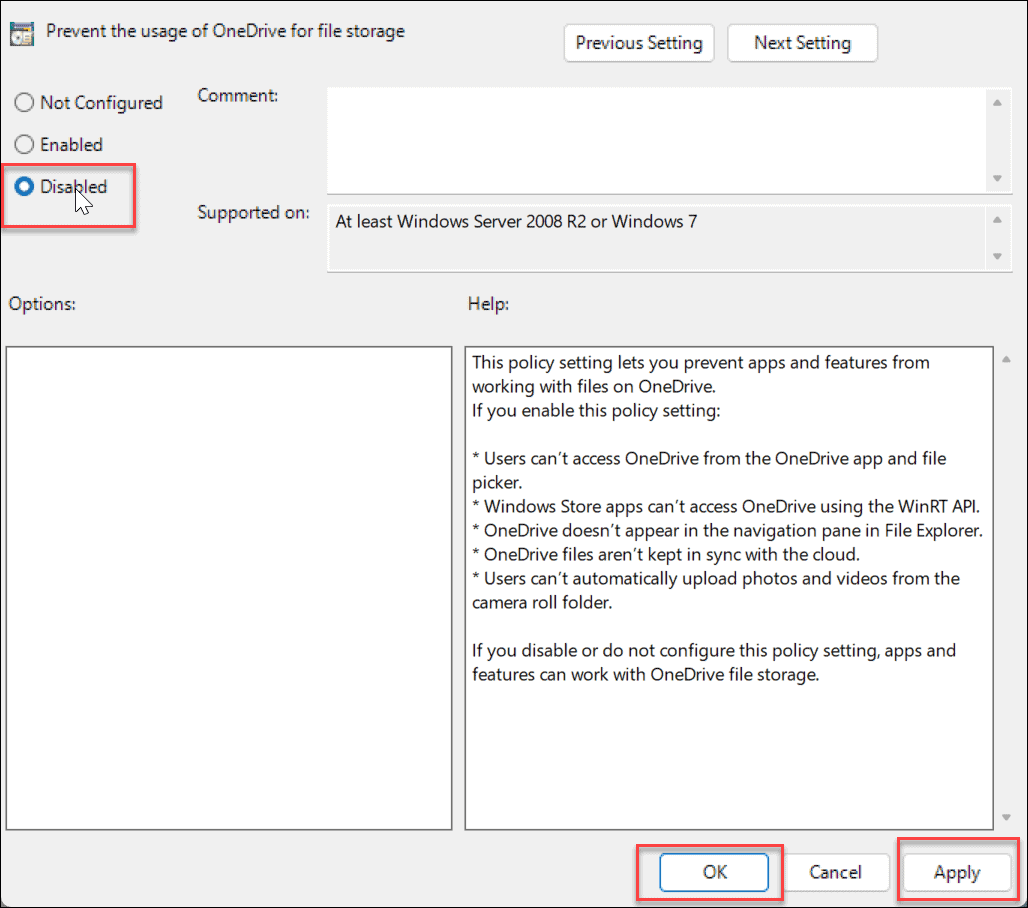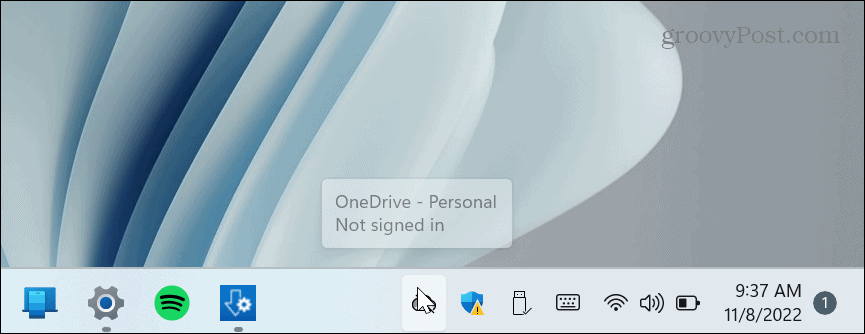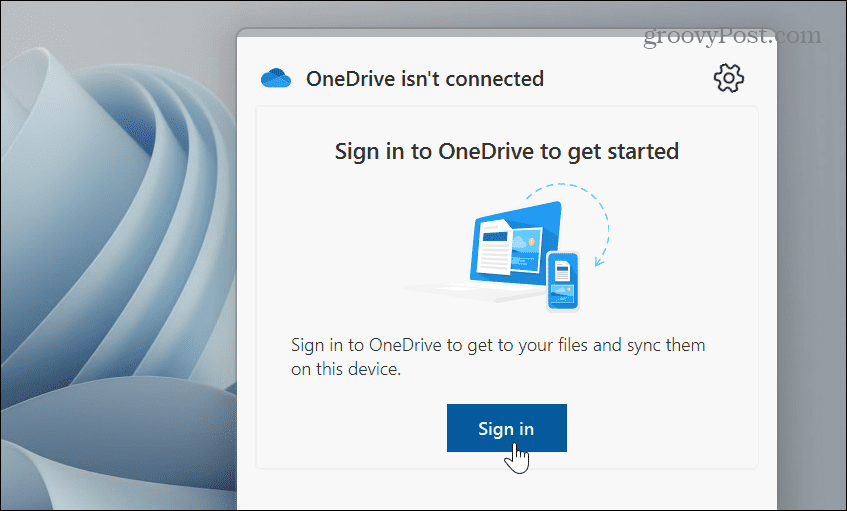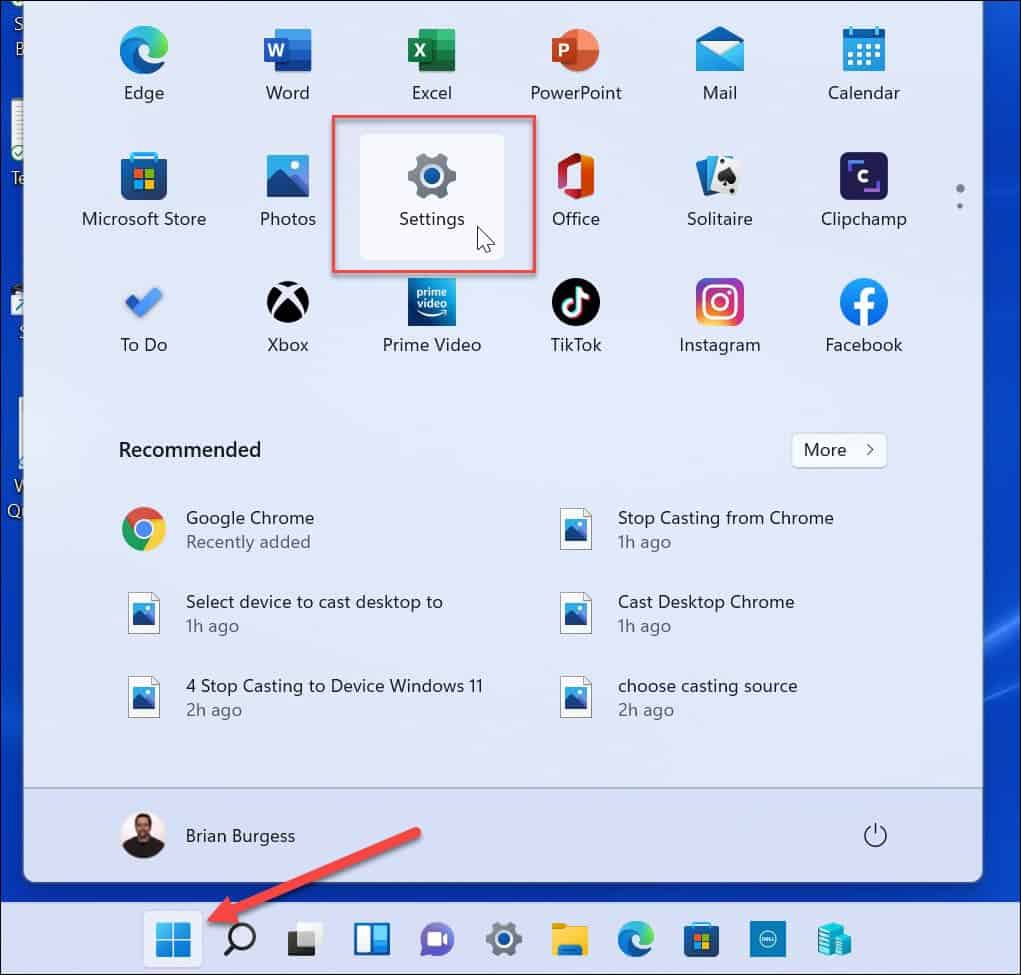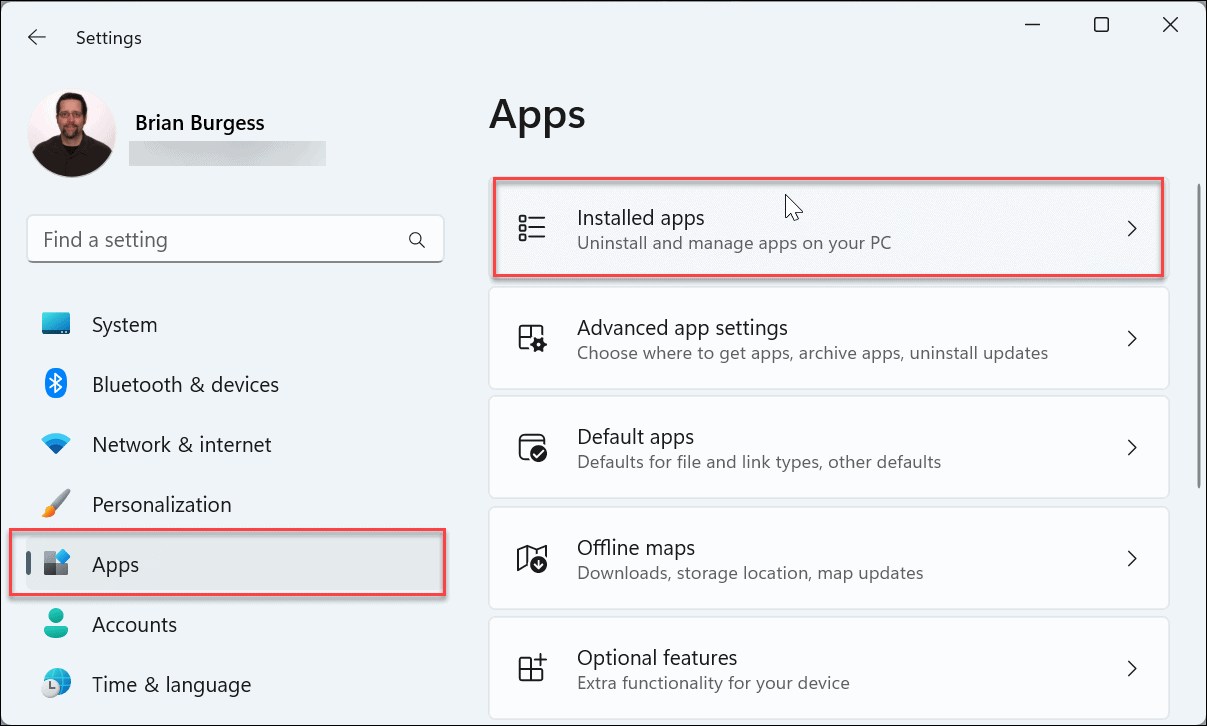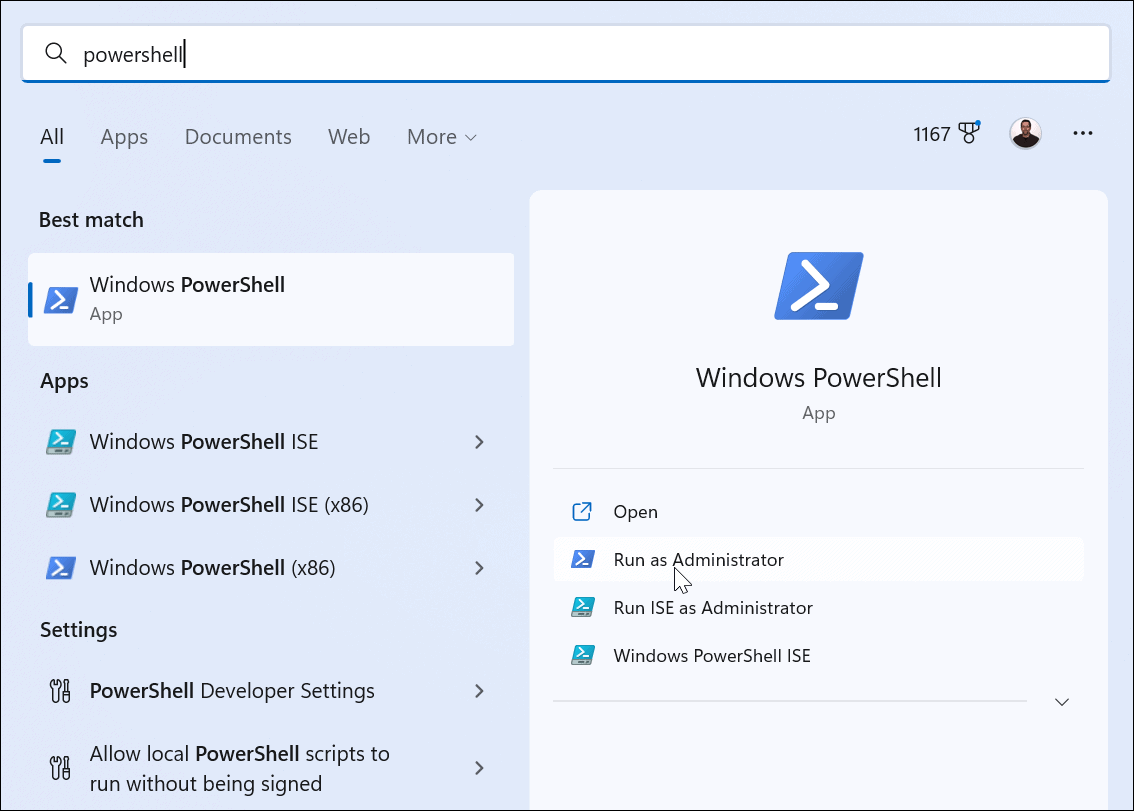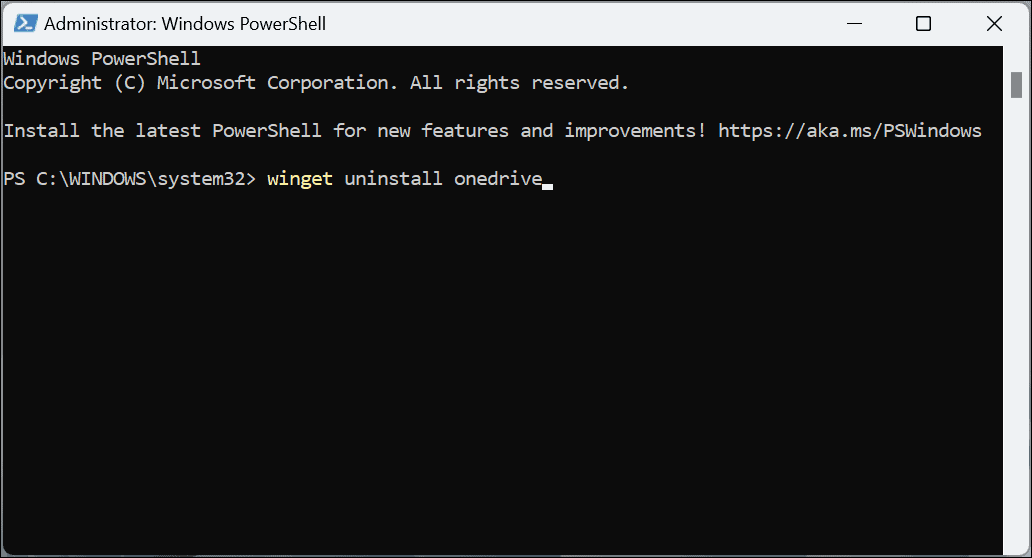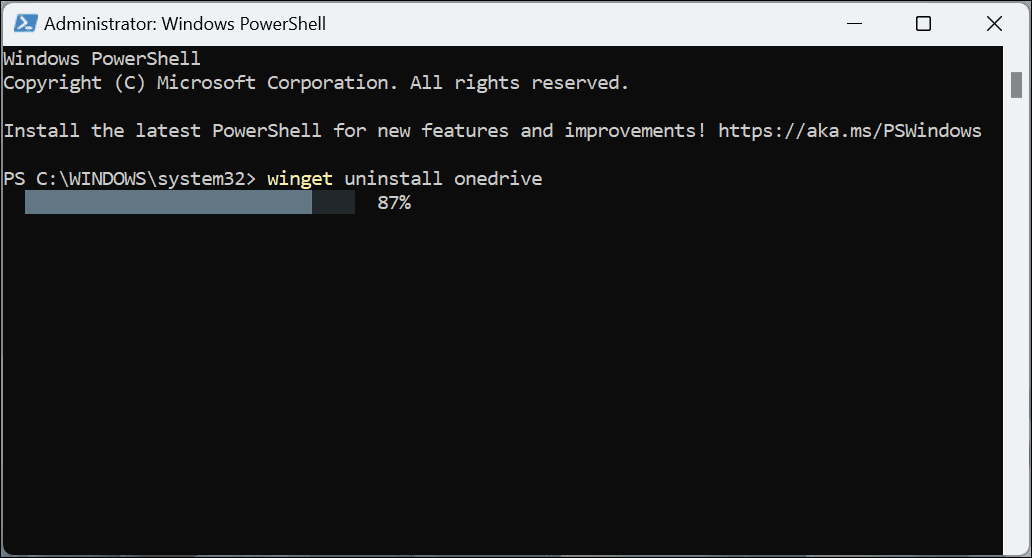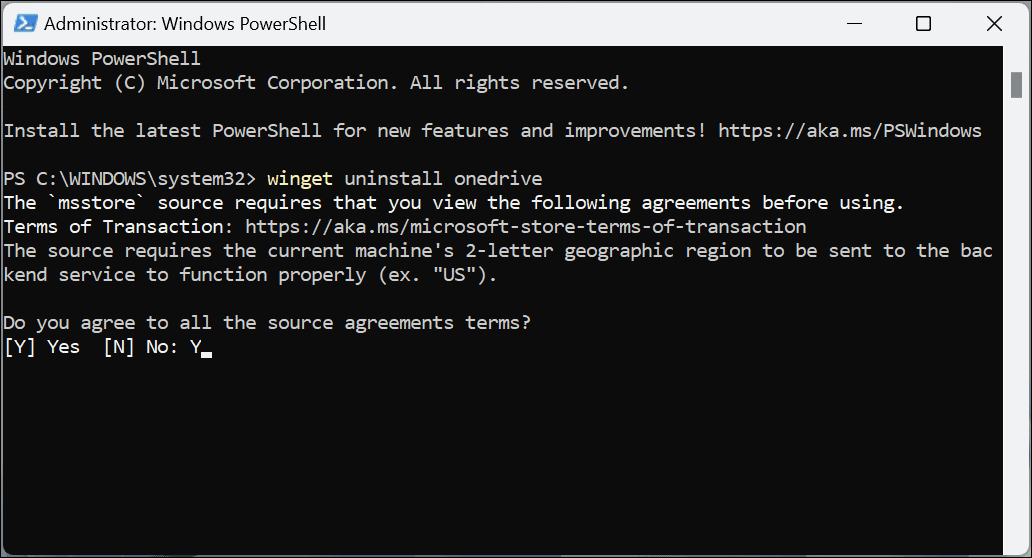如何在 Windows 11 上禁用 OneDrive
如果您认为 OneDrive 无法满足您的计算需求,您可以禁用它。例如,您可能更喜欢本地帐户并在您自己的设备上进行文件管理。或者,您可能没有受限或按流量计费的网络连接。
幸运的是,通过几个步骤,您可以在 Windows 11 上禁用 OneDrive,防止它运行或浪费网络带宽。
要防止 OneDrive 在 Windows 11 启动期间运行:
- 单击系统托盘上的OneDrive图标。您可能需要单击溢出箭头才能找到它。

- 单击右上角的齿轮图标,然后从菜单中选择设置。c
- 确保在菜单的常规部分中选择设置取消选中登录 Windows 时自动启动 OneDrive选项。
- 单击确定。c
执行这些步骤后,OneDrive 将不再在您启动 PC 时自动启动。
但是,如果您不想使用 OneDrive 菜单系统,您可以按照我们关于在 Windows 11 上禁用启动应用程序的说明进行操作。只需选择OneDrive.exe选项。

如何使用组策略编辑器禁用 OneDrive
如果您运行的是 Windows 专业版、企业版或教育版,则可以使用另一种禁用 OneDrive 的方法是使用本地组策略编辑器。
注意:此选项不适用于 Windows 11 家庭版。
要在 Windows 11 上使用组策略来禁用 OneDrive:
- 按键盘上的Windows 键 + R调出“运行” 框。
- 键入gpedit.msc并单击OK或按 Enter。

- 导航到以下路径:
Computer Configuration > Administrative Templates > Windows Components > OneDrive
- 双击 OneDrive 文件夹,然后双击防止使用 OneDrive 进行文件存储 策略。

- 选择禁用按钮,单击应用和确定,然后退出组策略编辑器。
- 重新启动 Windows 11以验证您的 PC 上的 OneDrive 是否已禁用。

取消链接您的 OneDrive 帐户
除了阻止 OneDrive 启动之外,最佳做法是取消链接你的电脑。取消链接计算机后,它将不再同步文件。
要在 Windows 上取消链接您的 OneDrive 帐户:
- 在您的 PC 上启动OneDrive,单击右上角的齿轮图标,然后从菜单中选择“设置” 。c
- 选择顶部的“帐户”选项卡,然后单击“取消链接这台电脑 ”链接。c
- 出现验证消息时,单击“取消链接帐户”按钮,确认您要取消链接 PC 上的帐户。c
- 取消链接您的帐户后,OneDrive 图标将显示为灰色,云图标上有一条线。将鼠标悬停在该图标上,您会看到您尚未登录。

- 今后,如果您想要重新访问您的 OneDrive 帐户,您将需要登录。

取消链接您的帐户并禁止其启动,这将使 OneDrive 远离您并保持不活动状态。如果您想重新访问它,您需要手动启动它并使用您的 Microsoft 帐户凭据再次登录。
在 Windows 11 上卸载 OneDrive
另一种摆脱 OneDrive 的方法是卸载该应用程序。使用“设置”应用程序可以直接卸载它。
要在 Windows 11 上卸载 OneDrive 应用程序:
- 按Windows 键,从“开始”菜单中选择“设置”或使用Windows 键 + I键盘快捷方式。

- 当“设置”启动时,单击左侧栏中的“应用程序”和右侧的“已安装的应用程序”选项。

- 在顶部的搜索字段中键入OneDrive ,单击OneDrive 右侧的三点按钮,单击卸载,然后再次单击卸载以进行验证。

使用 PowerShell 或 Windows 终端卸载 OneDrive
如果您更喜欢从命令行工作,则可以使用 Windows 终端或 Windows PowerShell 工具通过运行单个命令来卸载 OneDrive。
使用 PowerShell 或 Windows 终端卸载 OneDrive:
- 打开“开始”菜单。
- 搜索PowerShell或Windows Terminal,然后选择以管理员身份运行 选项。

- 当终端打开时,运行以下命令:
winget uninstall onedrive
- 在执行删除 OneDrive 的过程时,你会看到一个进度条。

- 输入Y同意源协议并点击Enter。

- 最后,您将收到一条消息,表明卸载成功,您可以关闭 PowerShell。
OneDrive 让你挡路
无论您是删除该应用程序还是简单地取消您的 PC 与它的链接,OneDrive 都可以使用上述步骤减少侵入性。但是,如果您以后想要恢复它,最好取消关联您的帐户并稍后登录。如果您希望它的所有迹象都消失,请将其卸载或通过组策略禁用它。
您可能希望在 Windows 11 上禁用 OneDrive 的另一个原因是您更喜欢使用第三方选项,如Apple iCloud、Dropbox或Google Drive。与 OneDrive 一样,这些服务允许您存储和共享文件。
请记住,这些服务不是完整的备份解决方案。为此,您想以每月 5 美元的价格使用优质的基于云的服务,例如Backblaze。或者,如果您更喜欢在本地管理您的数据和备份,您可以使用 Windows 中已经内置的工具。
例如,您可以使用备份和还原实用程序进行完整的系统备份。创建系统备份后,了解如何使用系统映像备份恢复 Windows 11。此外,当您需要重新启动和运行 PC 时,您会希望定期创建一个新的还原点。