您是否曾经想过在自定义计算机上的任务栏时,您无法从任务栏中隐藏那个丑陋的时钟和日期?但是,如果我们说这是很有可能的,并且只需要几分钟就可以做到呢?在本文中,我们详细介绍了如何在Windows 11 / 10机器中隐藏任务栏中的时钟和日期功能。
如何在 Windows 10/11 中从任务栏中隐藏时钟和日期
有几种方法可以从任务栏中隐藏时钟和日期。我们已经列出了所有这些。使用您最喜欢的方法从计算机上的任务栏中隐藏时钟。
方法 – 1 使用设置
[仅适用于 WINDOWS 10 用户]
执行此操作的最简单方法是使用“设置”。但是,此技巧仅适用于 Windows 10,因为 Windows 11 中缺少此功能。因此,如果您正在使用它,请跳转到方法 2。
1.如果右键单击Windows图标,则可以查看上下文菜单。
2.在该菜单上,点击“设置”将其打开。
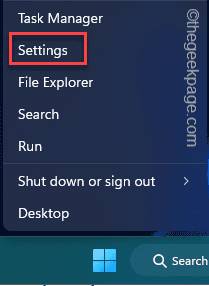
3. 在“设置”页面上,单击“个性化”选项以访问该设置。
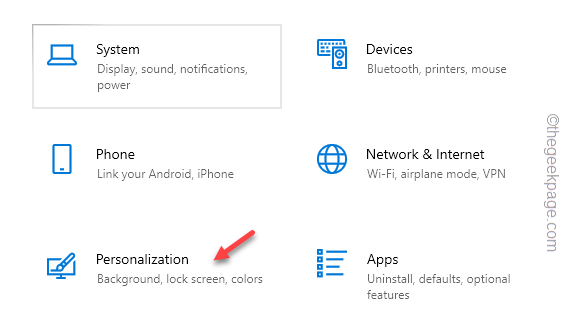
4.现在,转到左侧窗格中的“任务栏”设置。
5.接下来,向下滚动并单击“打开或关闭系统图标”将其打开。
![]()
6.只需简单地将“时钟”设置切换为“关闭”。
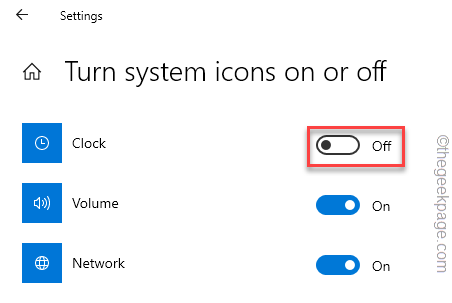
就是这样!切换时钟和时间设置就这么简单。
方法 – 2 使用注册表编辑器工具
您可以使用注册表编辑器工具非常轻松地修改此设置。
注意 – 在调整注册表设置之前,您应该创建一个注册表备份。这是因为即使是很小的注册表修改也可能导致致命的、不可逆转的错误。在这种情况下,此备份注册表将成为您的救星。
打开注册表编辑器后,点击“文件”,然后单击“导出”以创建注册表备份。
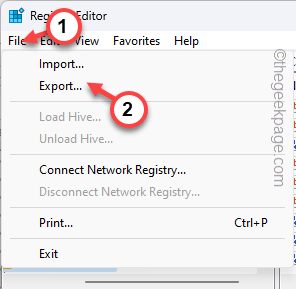
将此备份命名为“内容”并将其保存在安全的地方。
1.首先,同时按Win键和R键。
2.然后,输入此内容并点击 输入.
regedit

3.现在,进入注册表编辑器页面后访问这个地方–
HKEY_CURRENT_USER\Software\Microsoft\Windows\CurrentVersion\Policies\
4.接下来,在此处查找“资源管理器”子项。
如果找不到此密钥,请再次右键单击“策略”,然后点击“新建”以创建新密钥。
5.然后,将新密钥命名为“资源管理器”。
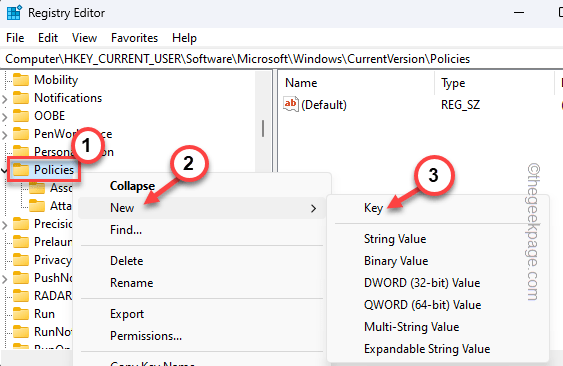
6.之后,转到右侧窗格。在那里,右键单击空间并点击“新建>”,然后进一步单击“DWORD(32 位)值”以创建新值。
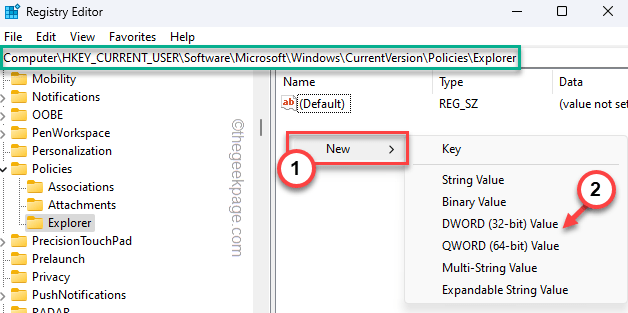
7. 将此值命名为“隐藏时钟”。您将使用此值来阻止日期和时间功能。
8.现在,双击此值进行编辑。
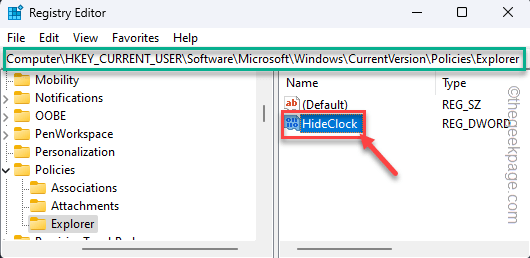
9.将此值设置为“1”应该可以解决问题。
10.之后,单击“确定”以保存更改。
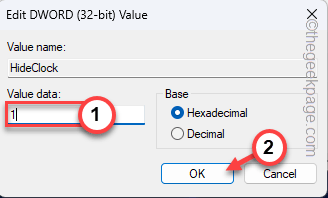
在此之后关闭注册表编辑器。在重新启动系统之前,此更改不会生效。
因此,重新启动计算机。之后,您将不会在任务栏上看到日期和时间。
如果要取回任务栏上的日期和时间设置怎么办?
您可以在任务栏上轻松检索原始日期和时间设置。
1. 打开注册表编辑器。
2.现在,到达您之前创建“隐藏时钟”值的位置。
Computer\HKEY_CURRENT_USER\Software\Microsoft\Windows\CurrentVersion\Policies\Explorer
3.在这里,右键单击“隐藏时钟”值,然后点击“删除”以删除该值。

4. 将出现一条警告消息。点击“是”以删除该值。
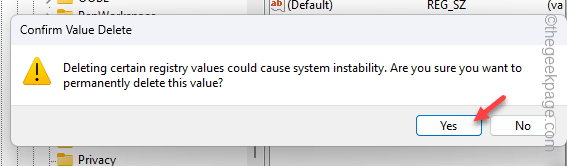
删除该值后,您必须重新启动系统。这将重置任务栏上的日期和时间设置。
方法 3 – 使用组策略
组策略编辑器是可用于阻止计算机上的日期和时间设置的另一个工具。
注意 – 这不适用于 Windows 家庭版,因为组策略功能不可用。
1.按 Windows 键和 R 键应该会调出 运行 框。
2.在那里,在框中输入此信息,然后单击“确定”。
gpedit.msc
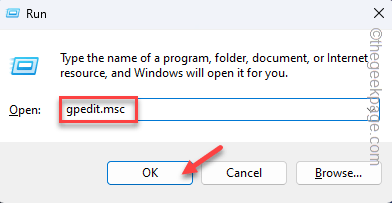
3. 当您登陆“本地组策略编辑器”页面时,请转到此为止 –
User Configuration\Administrative Templates\Start Menu and Taskbar\
4.然后,查找“从系统通知区域删除时钟”策略。
5. 找到它后,双击它以编辑策略。
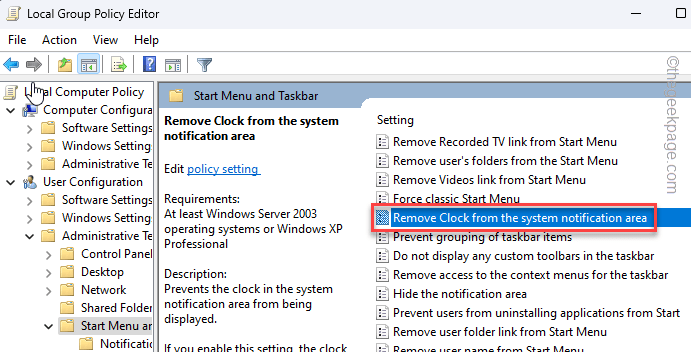
6.您可以看到将策略设置为“已启用”以启用策略。
7.点击“应用”和“确定”以保存策略更改。
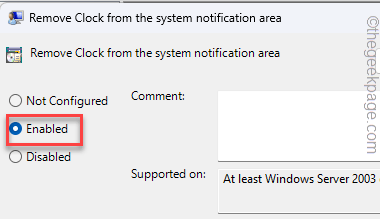
通常,关闭组策略编辑器。之后,重新启动系统,以便可以将此策略应用于您的计算机。
日期和时间将从任务栏中消失。
如何在 WINDOWS 上重置日期和时间设置
就像注册表编辑器一样,您可以修改策略以恢复日期和时间设置。
1. 打开本地组策略。
2. 然后,到达这里 –
User Configuration\Administrative Templates\Start Menu and Taskbar\
3.然后,打开“从系统通知区域删除时钟”策略。
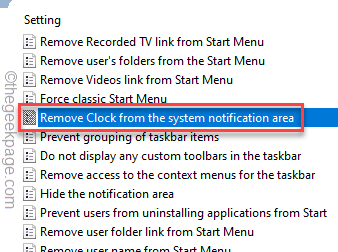
4.然后,将其设置为“未配置”或“禁用”设置。
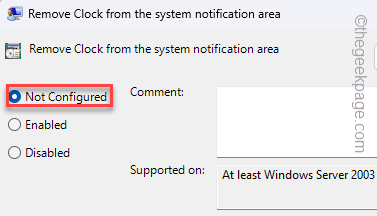
当您应用并保存策略更改并重新启动计算机时,您可以在任务栏上检索日期和时间。