共享文件夹和访问文件夹是该过程的两个部分。如果文件夹已通过网络共享,接收方仍需要从他/她的系统访问它。有很多方法可以做到这一点,也有很多内置的陷阱来维护安全性。
以下是在 Windows 11 上访问共享文件夹的七种方法,按难度升序排列。
方法 1:从文件资源管理器(网络侧窗格)
通过文件资源管理器访问共享文件夹是最简单的方法。您只需执行以下操作:
按Win+E打开文件资源管理器。
单击 侧面板中的网络 。
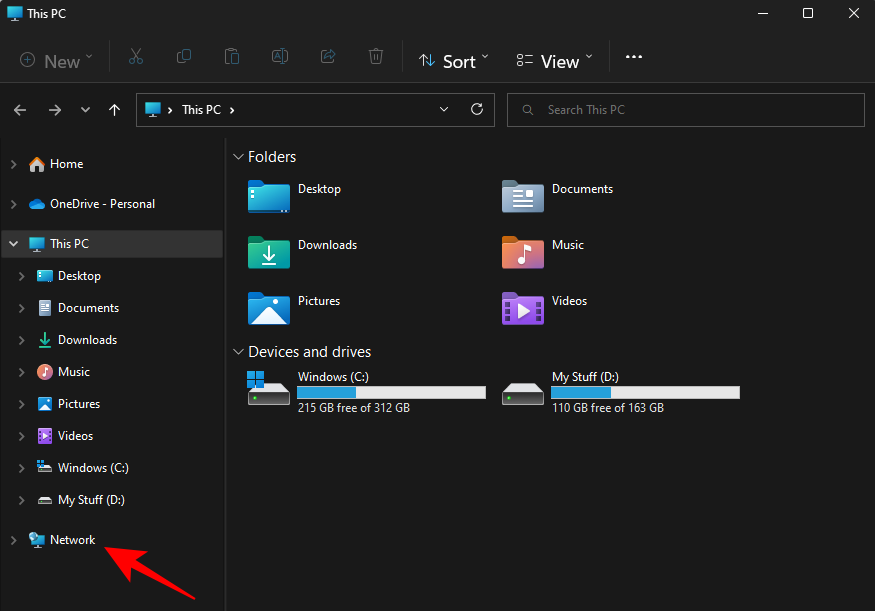
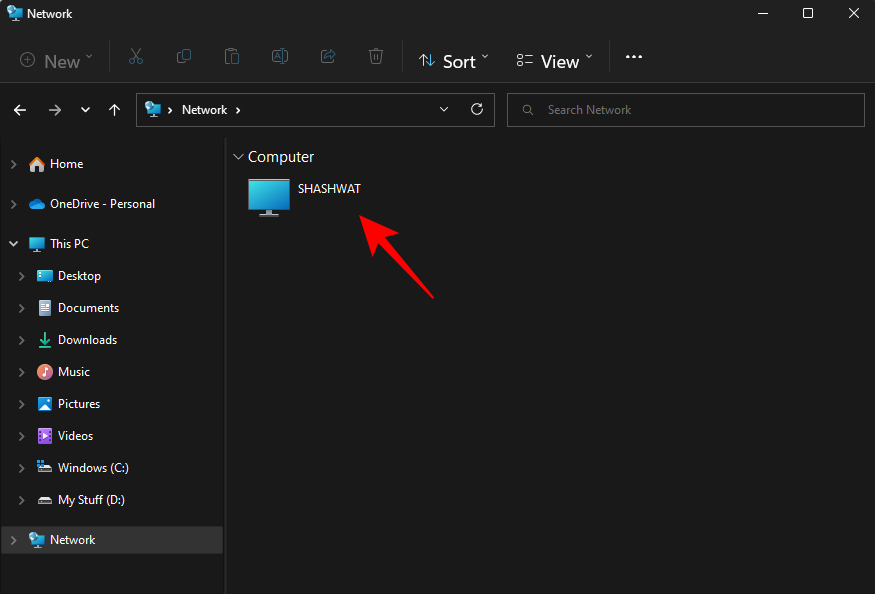
如果出现提示,请使用共享该文件夹的帐户登录。您现在将能够访问共享文件夹。
方法 2. 从文件资源管理器(带 IP 地址)
如果您有进行共享的计算机的 IP 地址,则可以使用它从文件资源管理器本身搜索文件夹。操作方法如下:
按Win+E打开文件资源管理器。
然后点击地址栏。
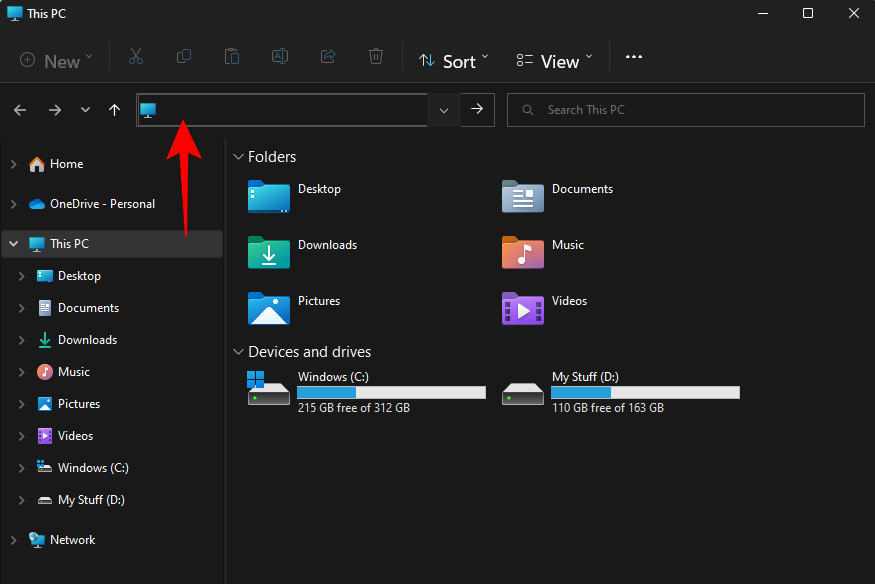
\\IPaddress
它应该是这样的:
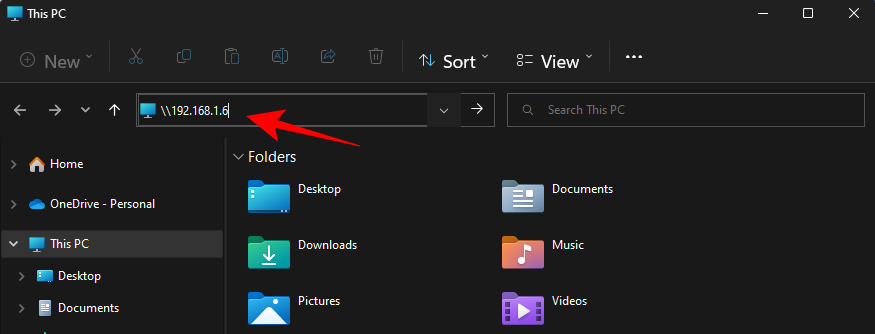
按回车。这将允许您的 PC 在网络上搜索具有此 IP 地址的计算机。
或者,您也可以按以下方式键入计算机和文件夹名称:
\\ComputerName\SharedFolder
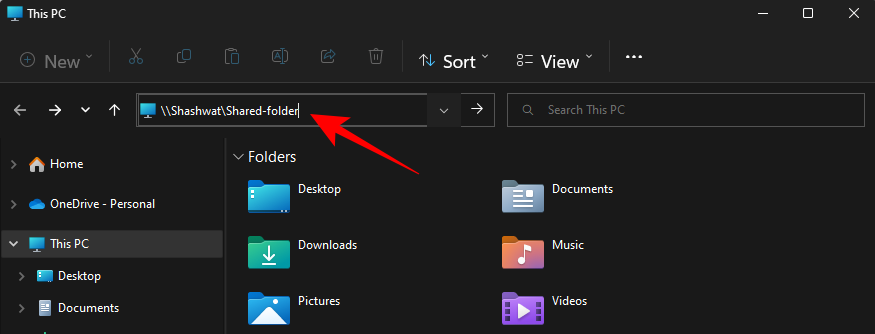
您现在应该能够访问共享文件夹。
方法三:通过映射网络驱动器(带IP地址)
文件资源管理器还有一个漂亮的“映射网络驱动器”选项,允许接收者将共享文件夹安装为单独的驱动器。以下是如何操作。
按Win+E打开文件资源管理器。选择这台电脑。
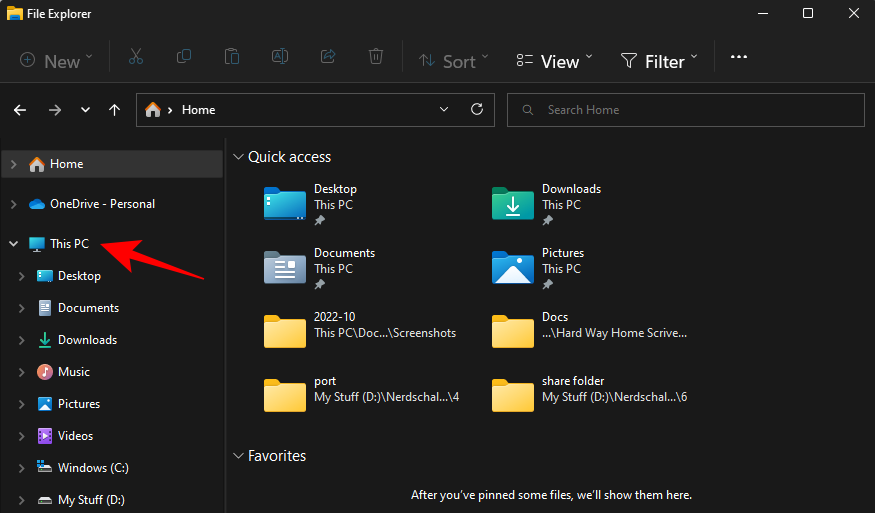
单击上方工具栏中的三点菜单。
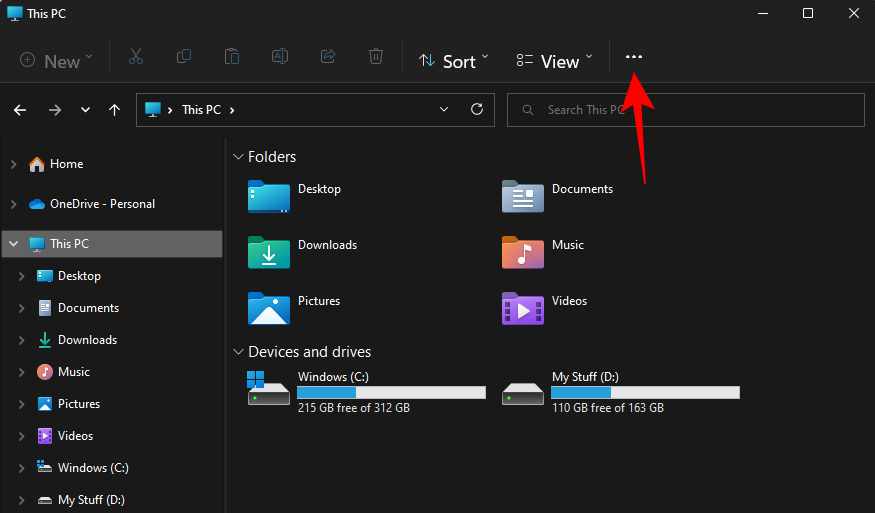
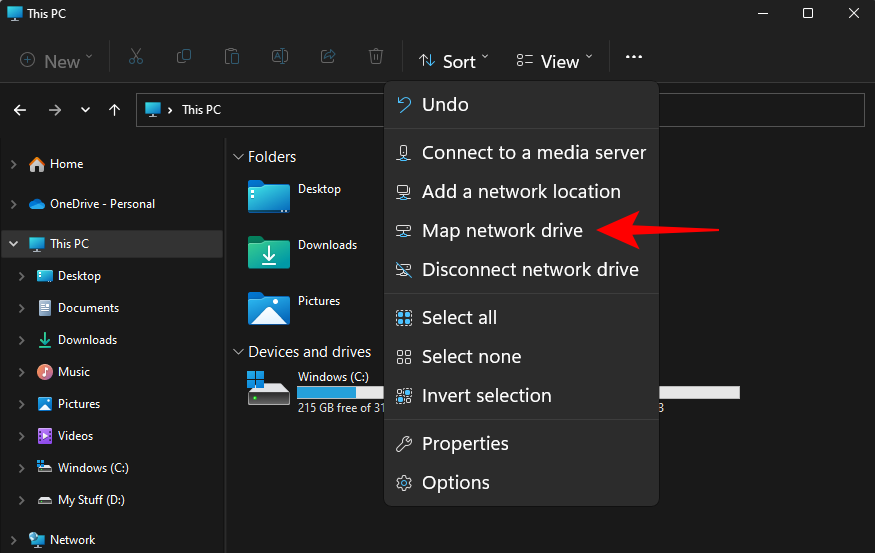
在这里,按以下格式输入 IP 地址和共享文件夹:
\\IPaddress\sharedfolder
还要确保选中登录时重新连接选项。
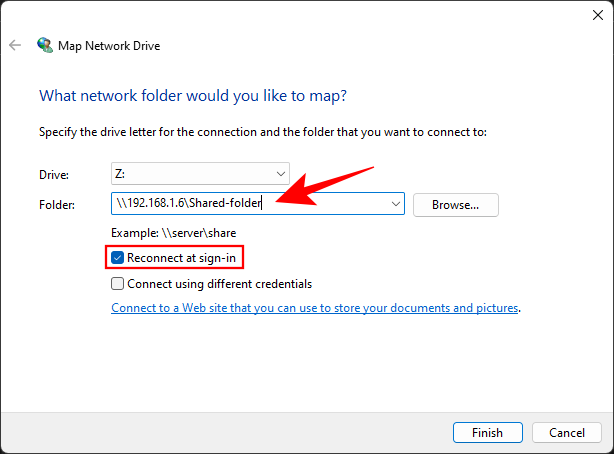
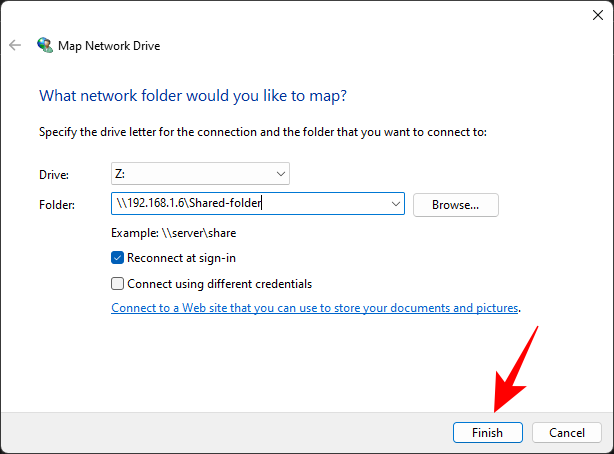
共享文件夹将作为驱动器安装,可以从文件资源管理器中的“此电脑”页面访问。
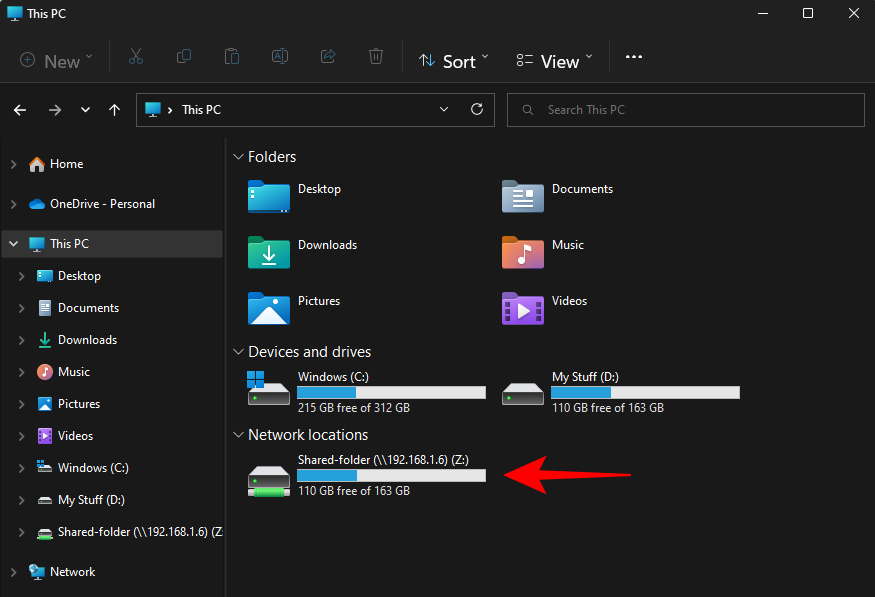
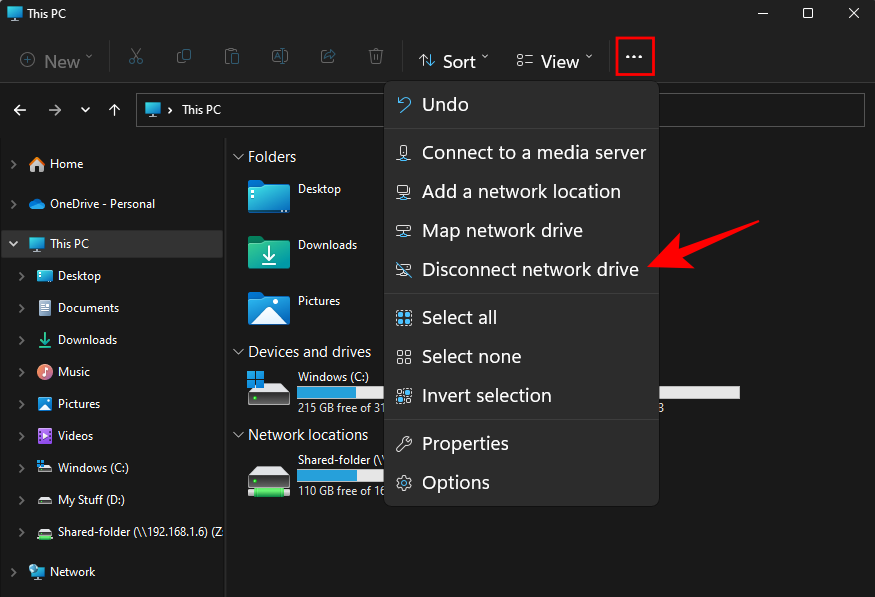
然后选择您的网络驱动器并单击 确定。
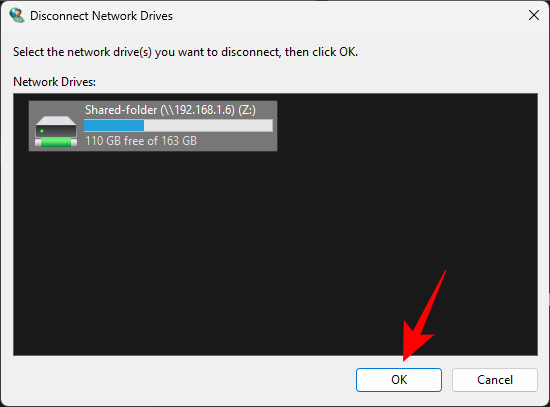
方法 4:使用带有 RUN 命令的网络路径
如果您知道 IP 地址,或者如果您知道计算机名称和共享文件夹,则可以使用 RUN 命令。就是这样:
先按Win+R打开运行框。现在键入共享文件夹的路径:
\\ComputerName\SharedFolder
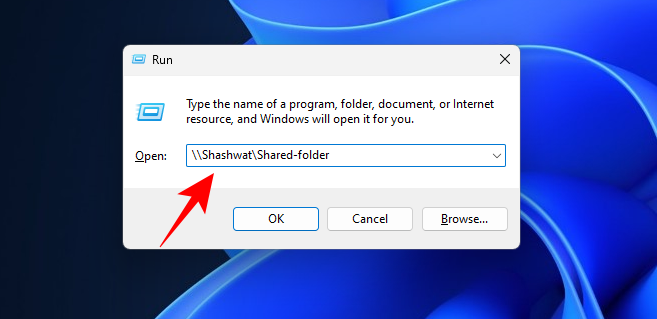
然后按 Enter。或者,按以下方式键入 IP 地址:
\\IPaddress
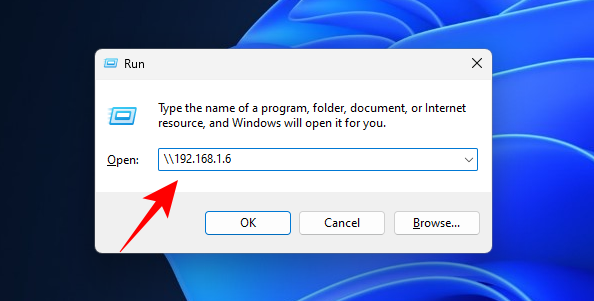
然后按回车。您现在将能够访问共享文件夹。
方法五:电脑管理
计算机管理不仅可以让您访问共享文件夹,还可以提供其他信息,例如文件夹路径、客户端连接数以及当前正在打开的文件。
按照以下步骤通过计算机管理应用程序访问共享文件夹:
按“开始”,然后键入并选择“计算机管理”。
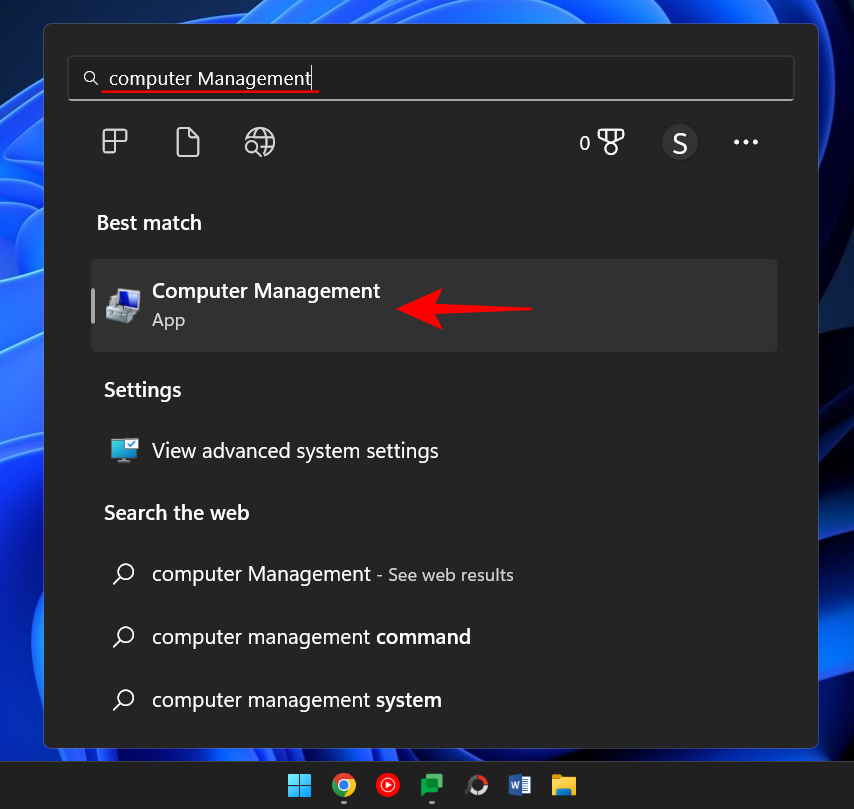
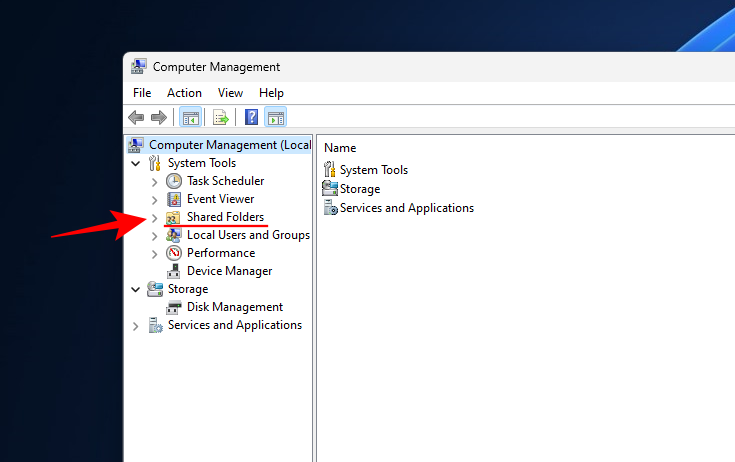
然后双击 共享。
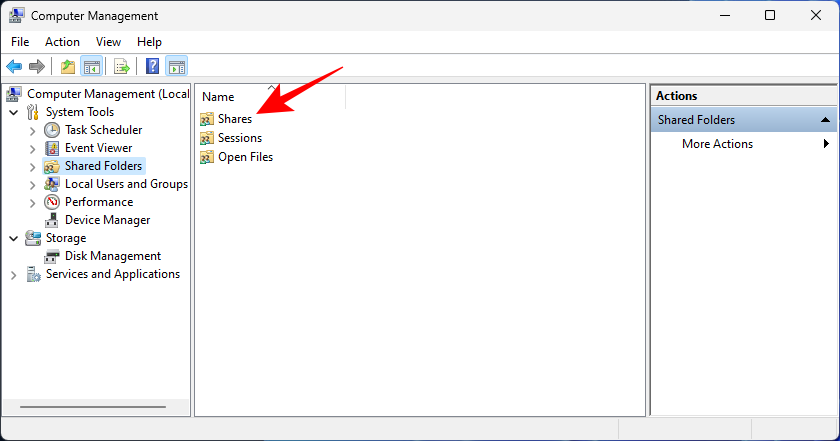
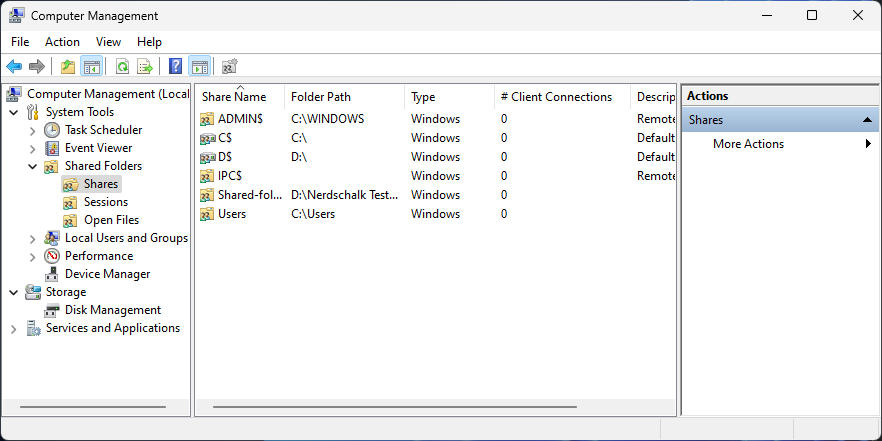
如果您想知道网络上当前连接了哪些计算机,请 从左侧窗格中 选择“会话” 。
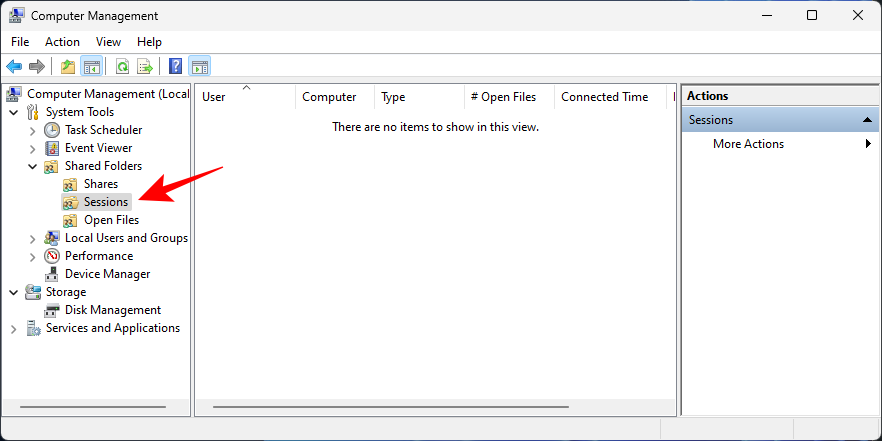
如果您想知道当前打开了文件夹中的哪些文件,请单击 左窗格中的 打开 文件 。
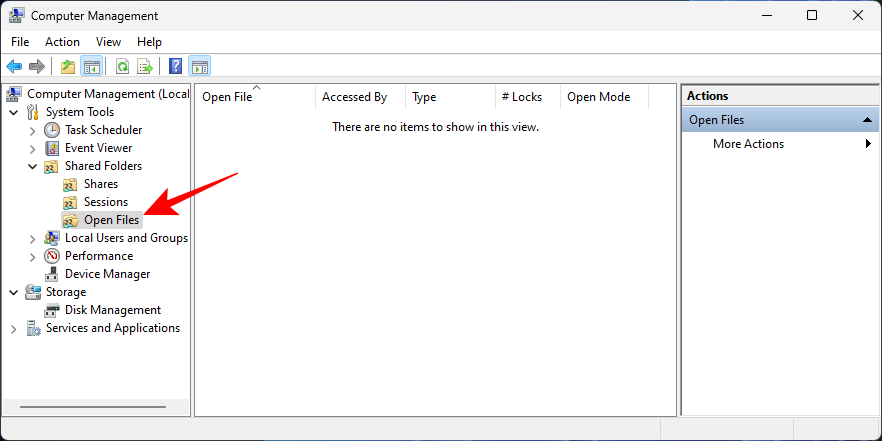
命令提示符等命令终端也可用于访问网络上的共享文件。为此,您将需要计算机的名称和文件夹。
按“开始”,键入“命令提示符”,右键单击它,然后选择“以管理员身份运行”。
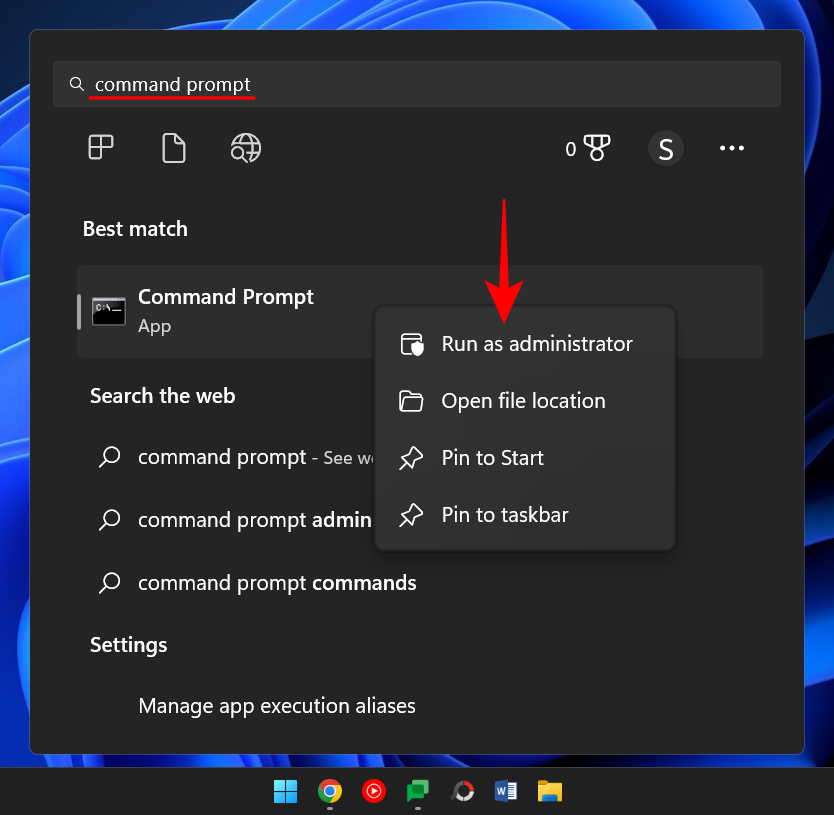
net view \\computername
确保用实际的计算机名称替换计算机名称。
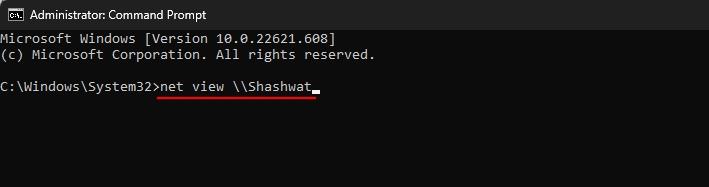
按回车。
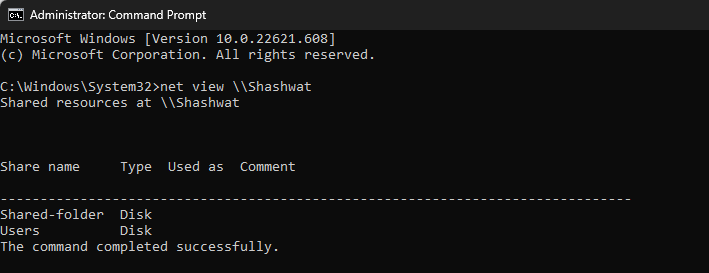
要访问共享文件夹,请键入以下命令:
pushd \\computername\foldername
然后按回车。
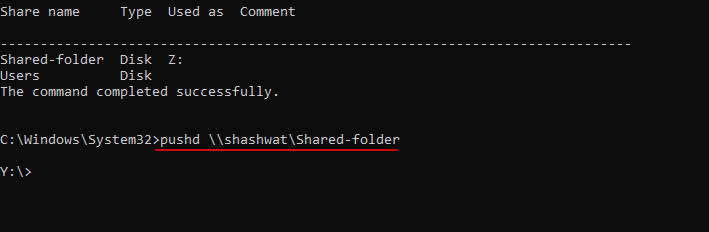
dir

按回车。您现在应该看到文件夹中的文件列表,包括有关它们的创建时间和大小的信息。
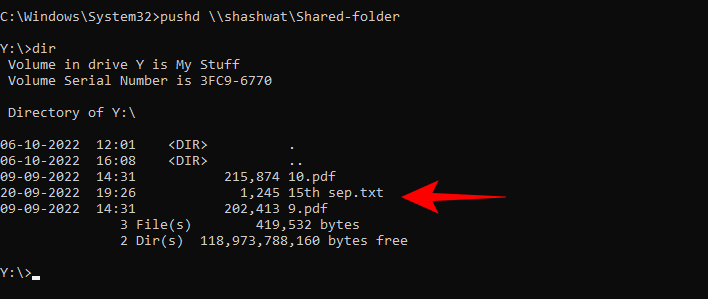
命令提示符也可用于将共享文件夹挂载为驱动器,类似于我们在方法 3 中看到的。操作方法如下:
打开命令提示符(见上文),然后键入以下命令:
net use X: \\computername\foldername
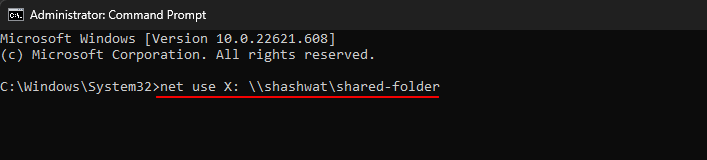
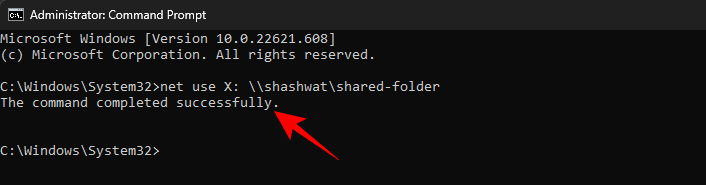
您现在可以从文件资源管理器访问作为驱动器的共享文件夹。
无法访问网络上的共享文件夹是一个常见的问题。这主要是因为后台有各种进程可能出错。但是,有一种方法可以修复所有这些问题。下面给出了一些可以帮助解决问题的解决方案。建议您在每次修复后尝试访问该文件夹,看看它是否有效。
修复 1:打开 Windows 功能
此第一个修复程序将确保打开适当的 Windows 功能。操作方法如下:
按开始,键入 Windows 功能,然后选择“打开或关闭 Windows 功能”。
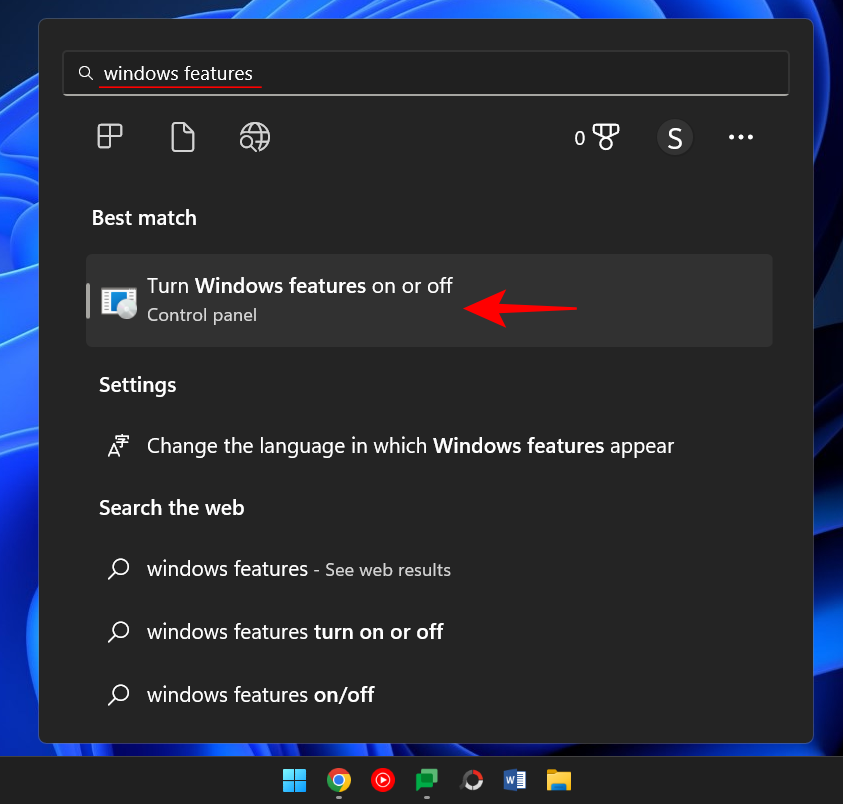
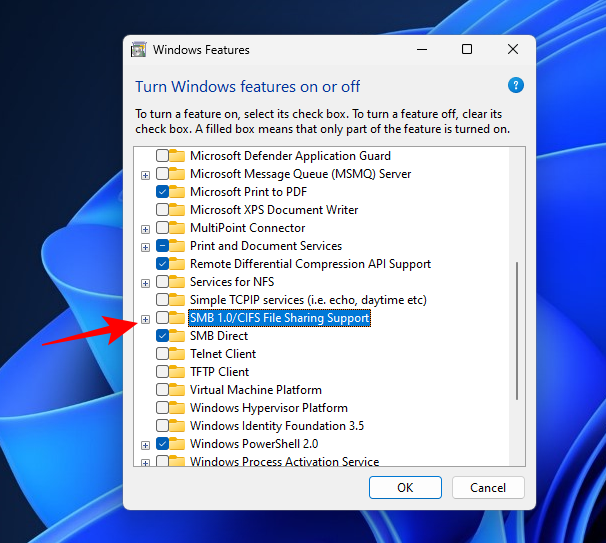
然后检查 SMB 1.0/CIFS Client。
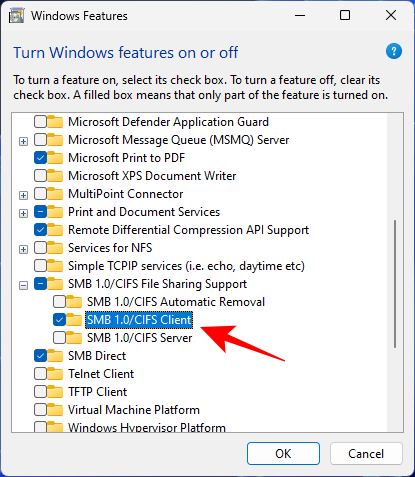
单击 确定。
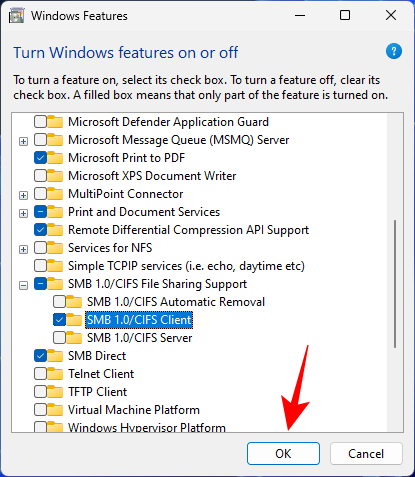
修复 2:更改所有人的权限
您可能无法访问该文件夹,因为您没有这样做的权限。这可能是因为共享设置不正确。要更正此问题,您需要联系负责共享文件夹的人员并要求他们执行以下操作:
右键单击要共享的文件夹,然后选择 “属性”。
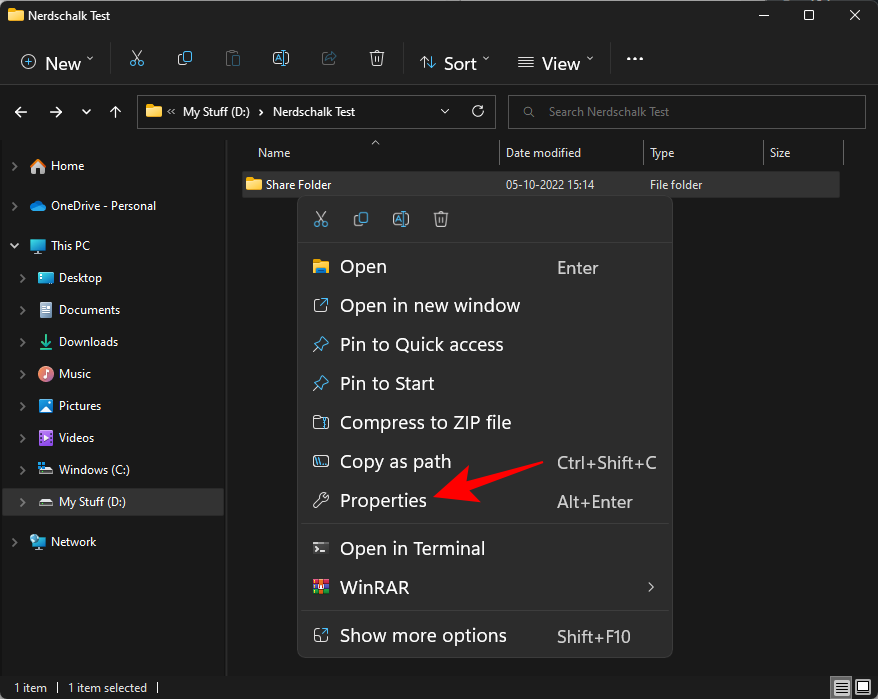
然后单击 “共享” 选项卡。
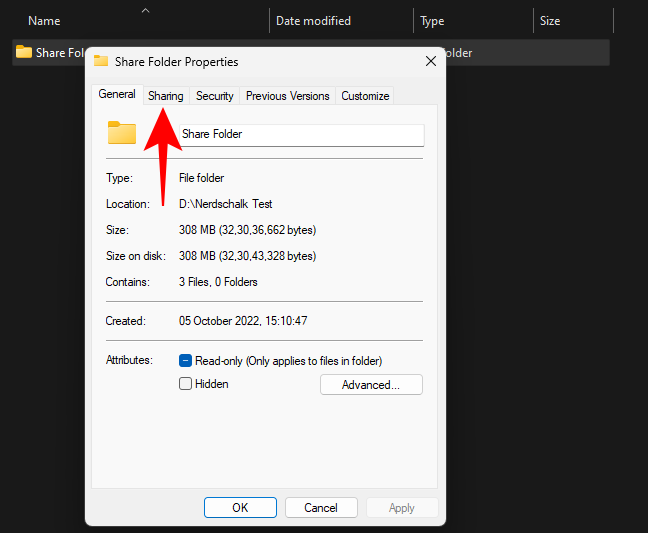
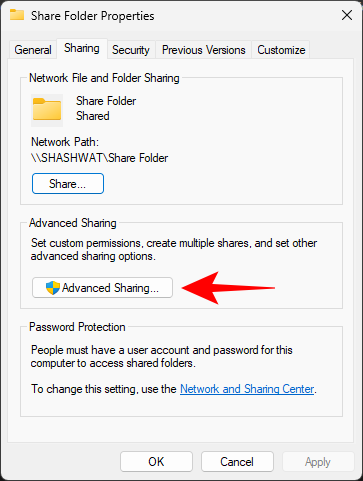
确保勾选 共享此文件夹旁边的复选框。然后单击 权限。
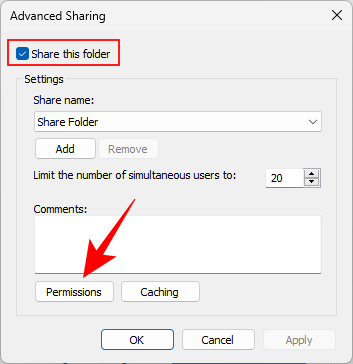
选择 Everyone,修改权限,然后点击 OK。
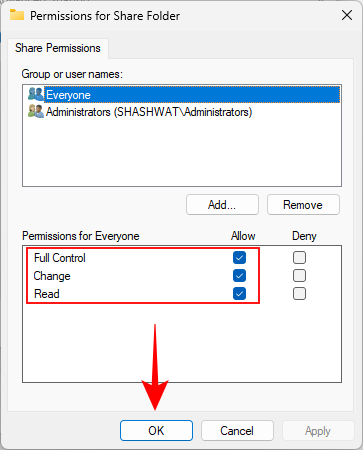
再次单击 “确定” 。
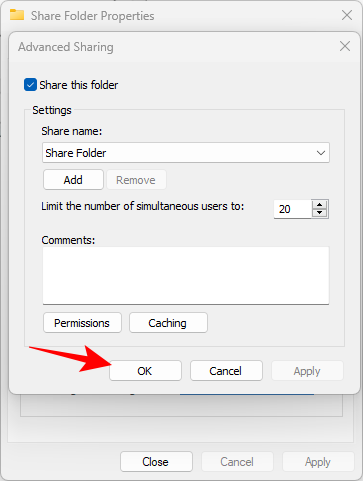
修复 3:启用网络发现
网络发现总是有可能被关闭。要解决此问题,请按照以下步骤操作:
按Win+I打开设置。然后点击 网络和互联网。
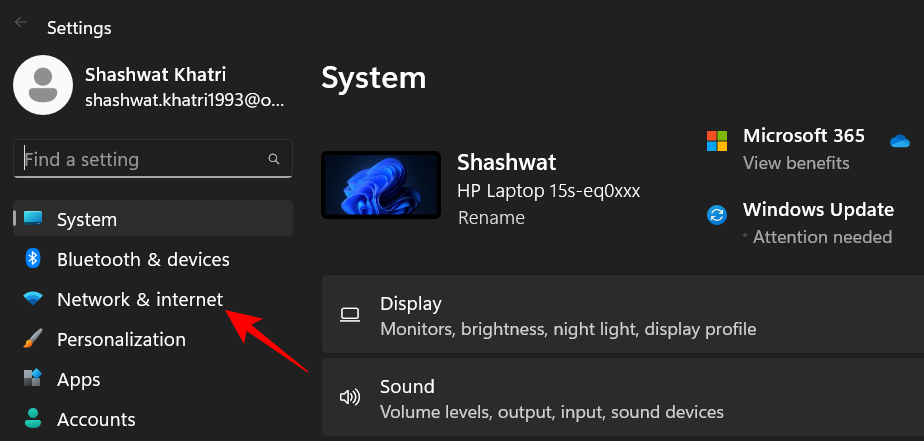
单击 高级网络设置。
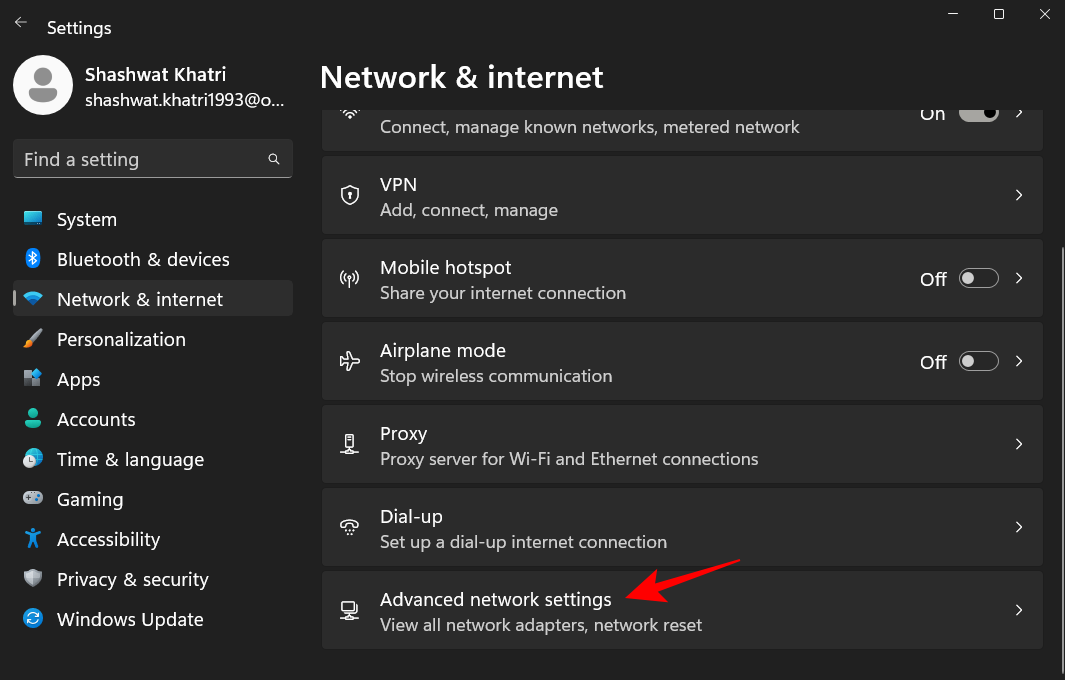
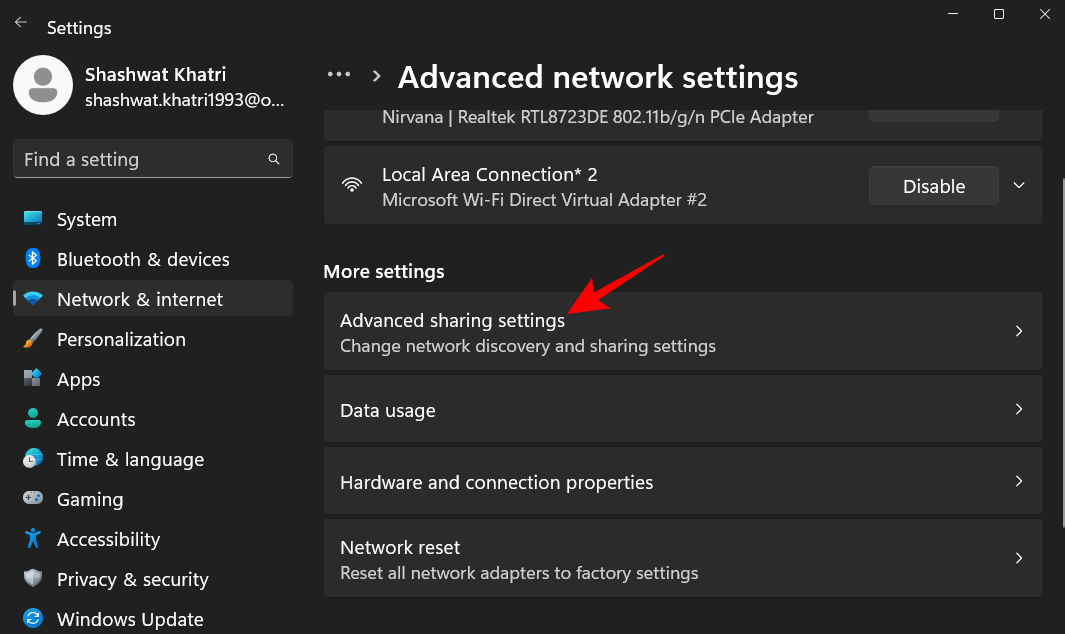
确保“专用网络”下的网络发现和文件和打印机共享已打开。
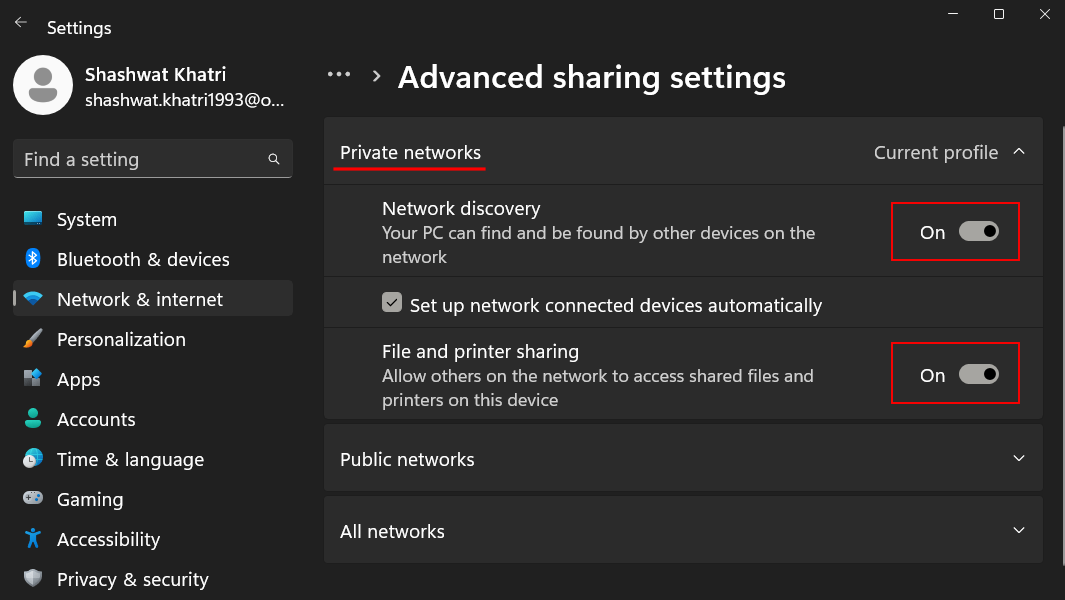
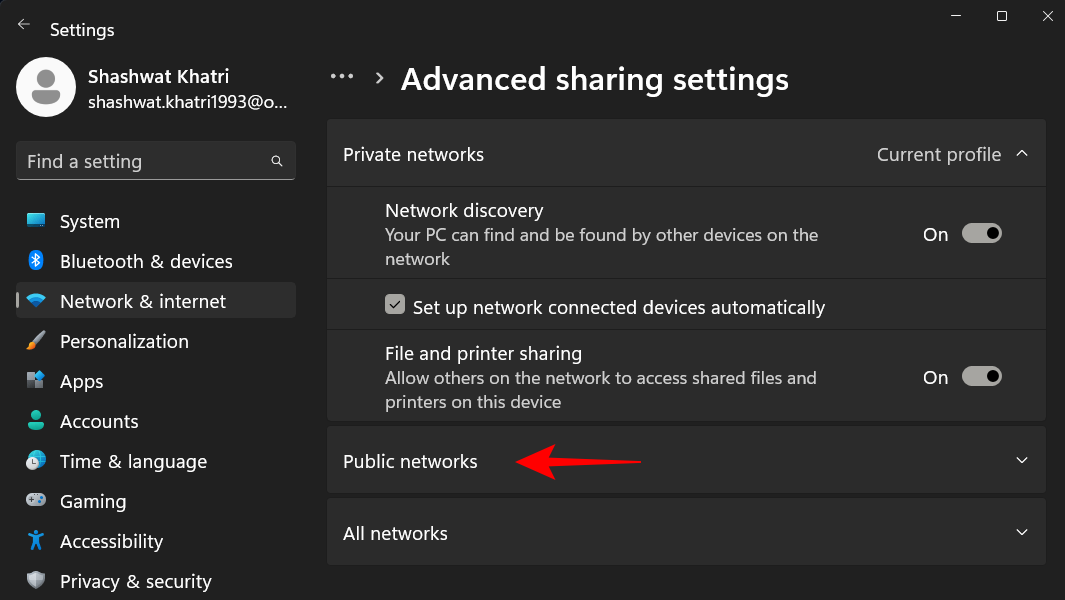
然后打开 网络发现 和 文件和打印机共享。
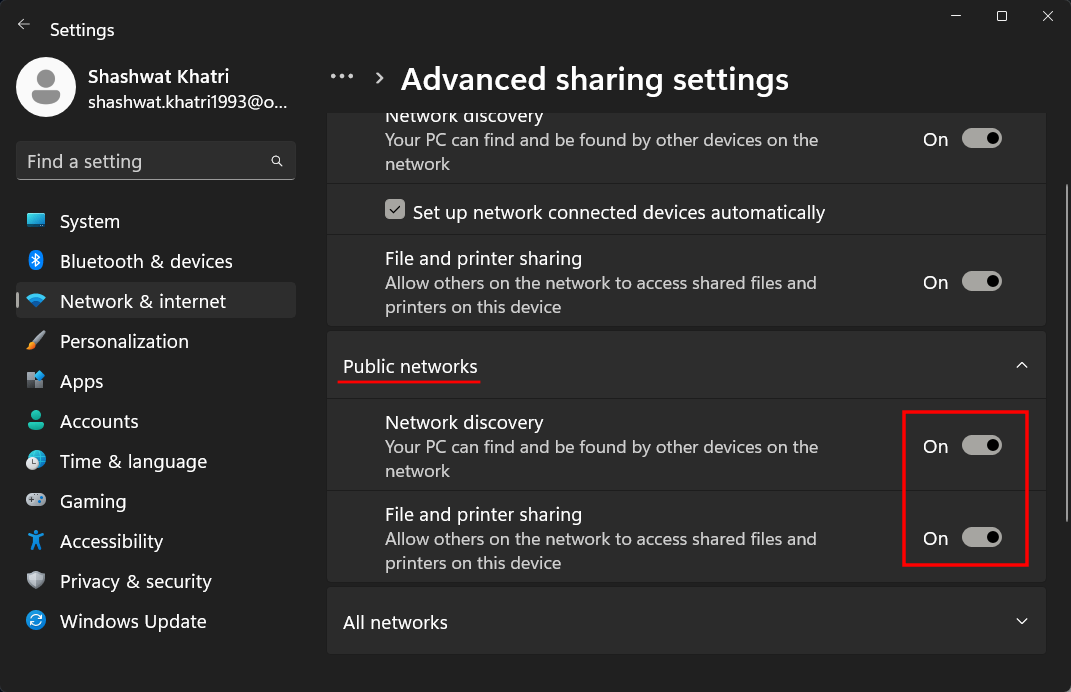
修复 4:启动服务
通过网络访问共享文件夹需要先启用一些服务。操作方法如下:
按开始,键入 服务,然后按 Enter。
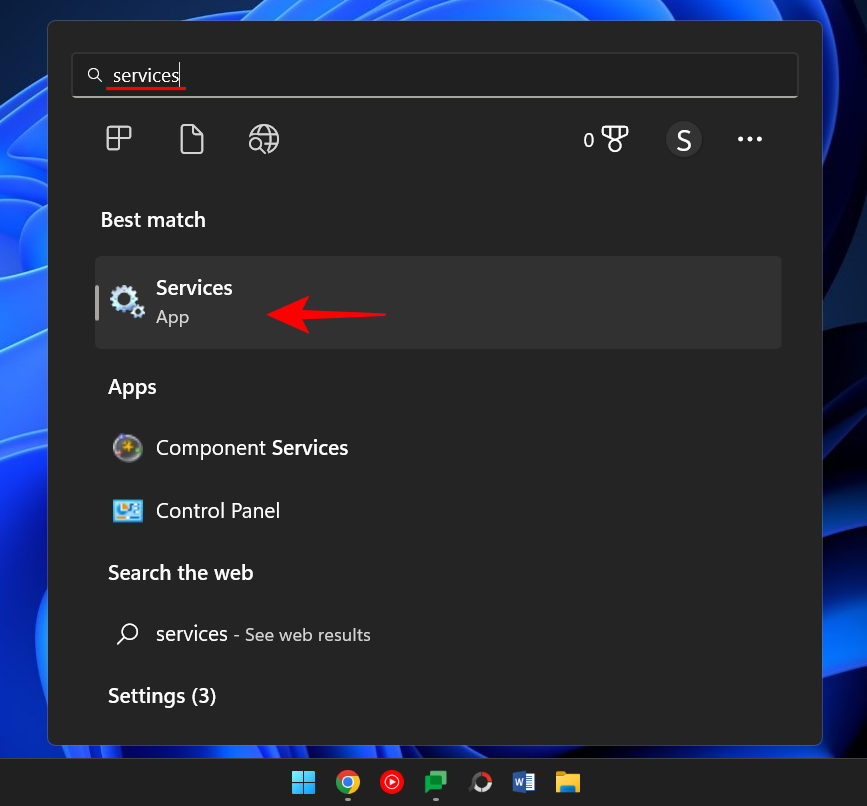
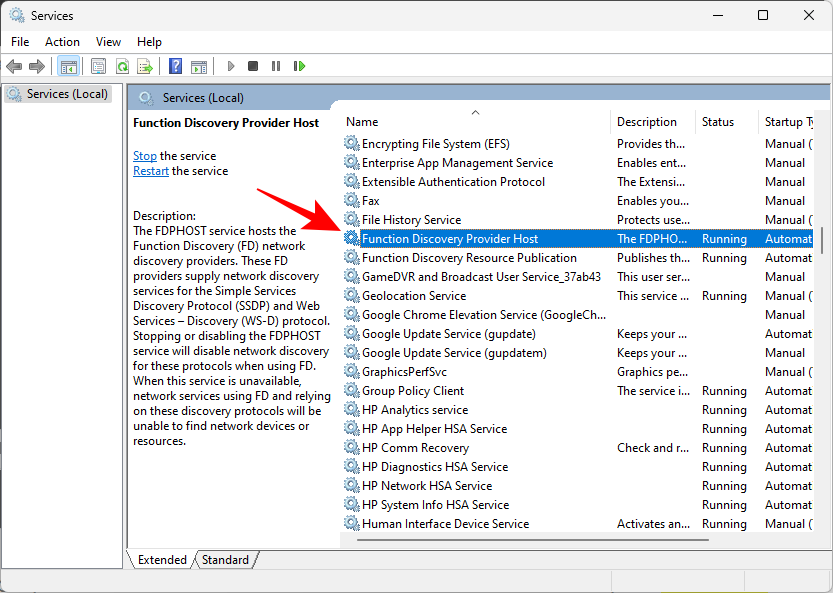
单击“启动类型”旁边的下拉菜单。
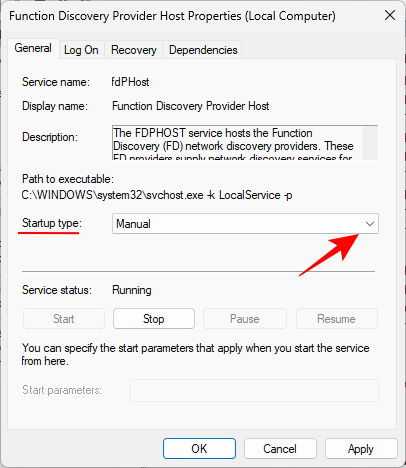
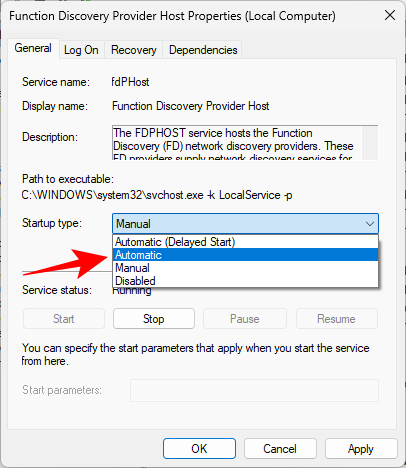
然后,在“服务状态”下,单击 开始。
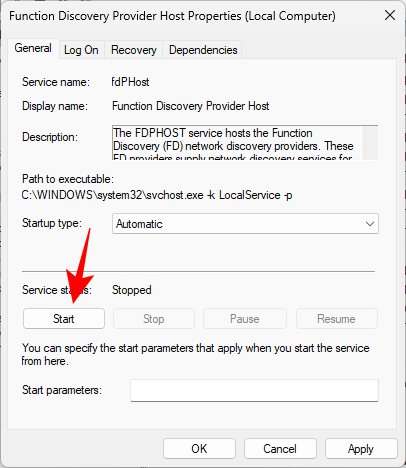

然后对这三个服务做同样的事情 ——Function Discovery Resource Publication、 SSDP Discovery、 UPnP Device Host。
完成后,重新启动计算机并检查您现在是否能够访问共享文件夹。
修复 5:注册表编辑器
如果您仍然无法访问共享文件夹,则可能需要更改计算机的共享策略。这可以通过注册表编辑器完成。以下是如何做到这一点:
按Win+R打开 RUN 框,键入regedit,然后按 Enter。
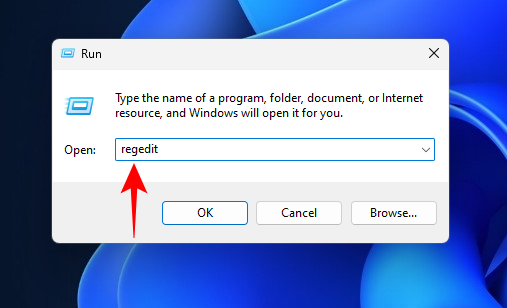
单击地址栏,然后导航到以下地址:
Computer\HKEY_LOCAL_MACHINE\SOFTWARE\Policies\Microsoft\Windows\LanmanWorkstation
或者,您可以复制上面的地址并将其粘贴到地址栏中。
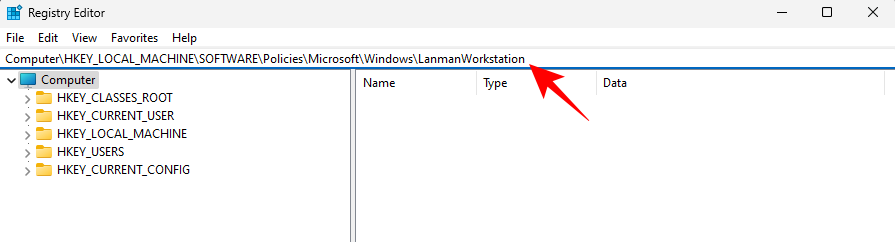
然后按回车。
如果找不到 LanmanWorkstation 密钥,请转到给定地址中的“Windows”密钥,右键单击它,然后选择“新建”>“密钥”。
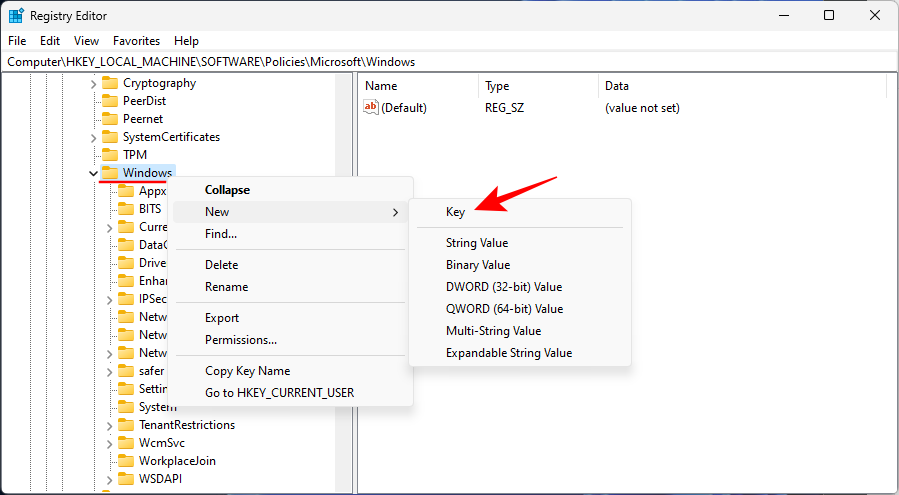
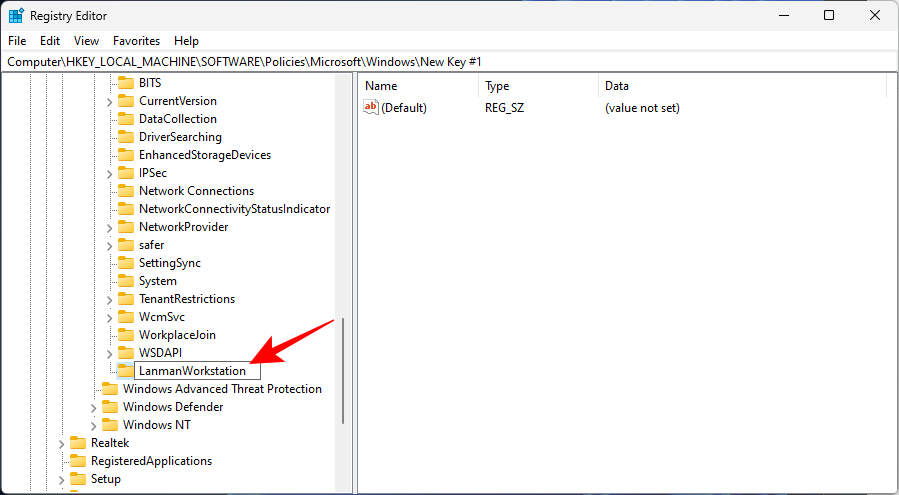
现在选择这个 LanmanWorkstation 密钥。然后右键单击中央窗格,然后选择 New > DWORD (32-bit) Value。
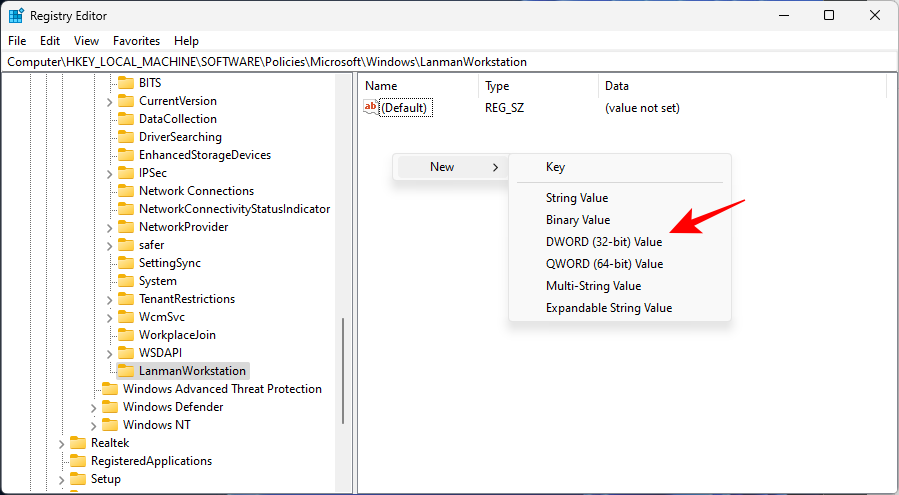
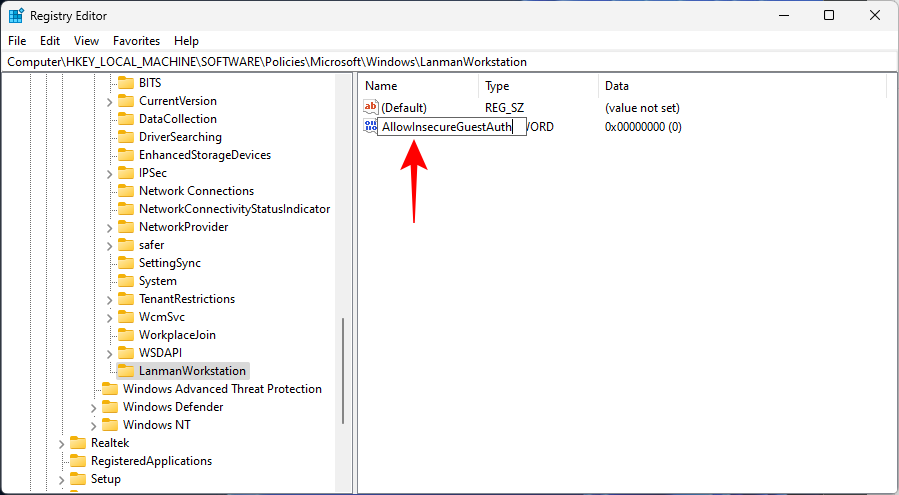
双击此键。然后将“数值数据”更改为1。
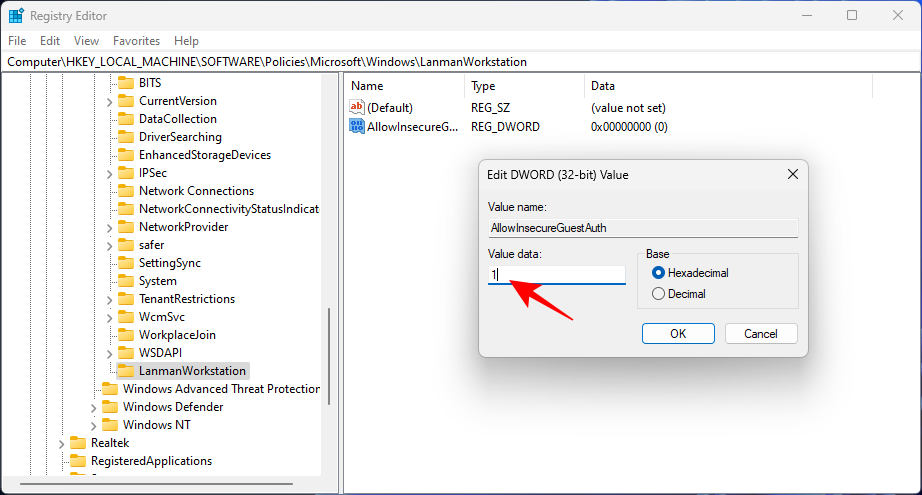
单击 确定。
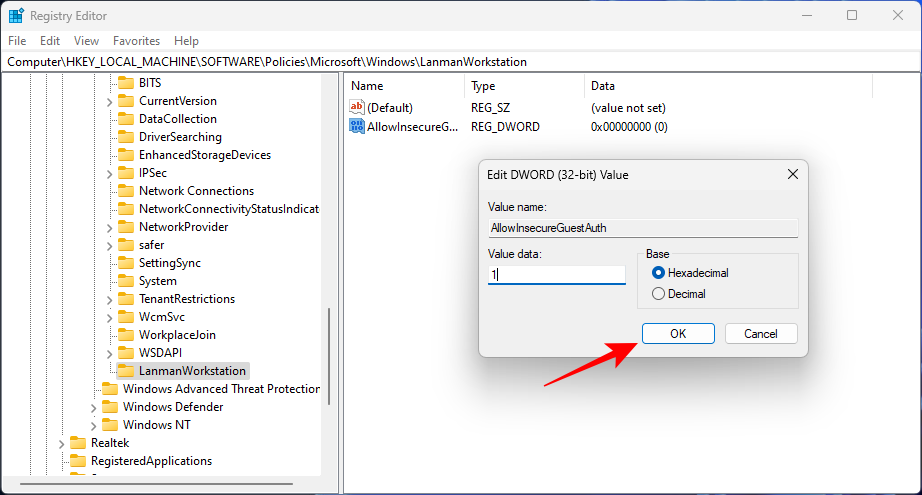
现在重新启动您的电脑,看看您现在是否可以访问共享文件夹。
如果您在计算机上遇到身份验证问题,可能是因为您在系统上使用的是 Microsoft 帐户。对于许多人来说,这一直是一个令人沮丧的问题,但有一个解决方法,即使用本地帐户访问共享文件夹。
如果您的系统上已有本地帐户,请创建一个本地帐户或切换到该帐户。本地帐户可用于验证和访问共享文件夹。
完成后,您可以切换回您的 Microsoft 帐户。