什么是 ZIP 文件?
ZIP 是一种非常常见的文件存档格式,它允许用户将大文件压缩在一起,并将它们作为一个较小的文件共享,而不会丢失任何数据。尽管 ZIP 文件格式于 1989 年公开,但从 Windows 7 开始,它就被微软纳入了软件实用程序的一部分。
但 ZIP 并不是唯一流行的归档文件格式。事实上,这样的归档文件格式有几十种,比如 RAR、TAR、7z 等,其中很多都有自己的所有权。这就是为什么 ZIP 享受原生 Windows 支持而其他人需要特殊的第三方应用程序才能打开它们的主要原因。这意味着您可以使用内置工具来压缩或解压缩文件,并像在 Windows 上打开任何其他文件/文件夹一样轻松地打开它们。
如何在 Windows 11 上打开 ZIP 文件
有多种方法可以在 Windows 11 上打开 ZIP 文件。让我们看一下所有方法,以便您有相当多的选择可供选择。
方法 1:从文件资源管理器(提取所有文件)
要将 ZIP 文件夹中的所有文件一起提取,请按照以下步骤操作:
打开 ZIP 文件所在的文件夹。然后右键单击 .zip 文件并选择 全部解压。
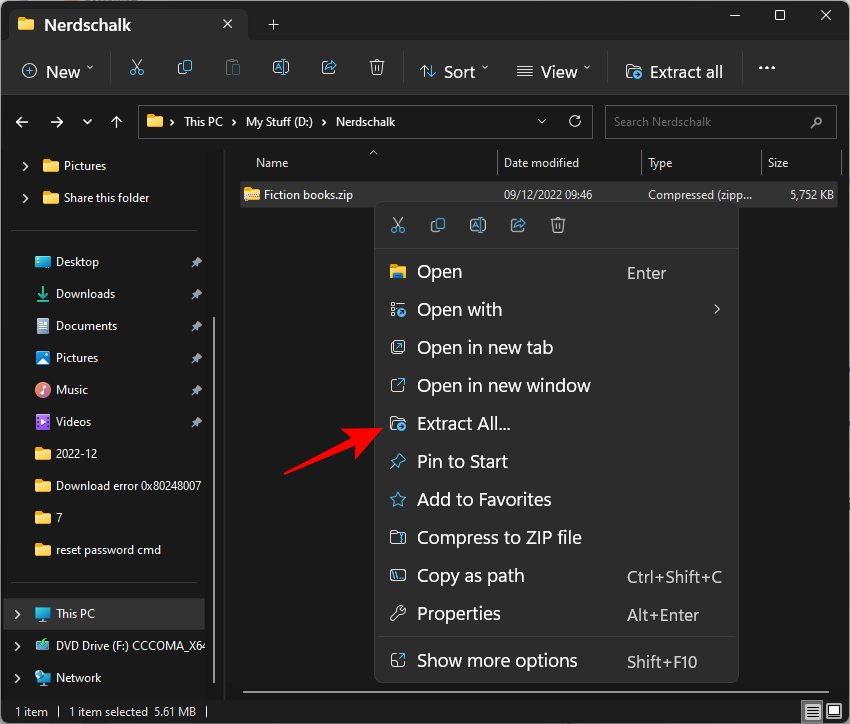
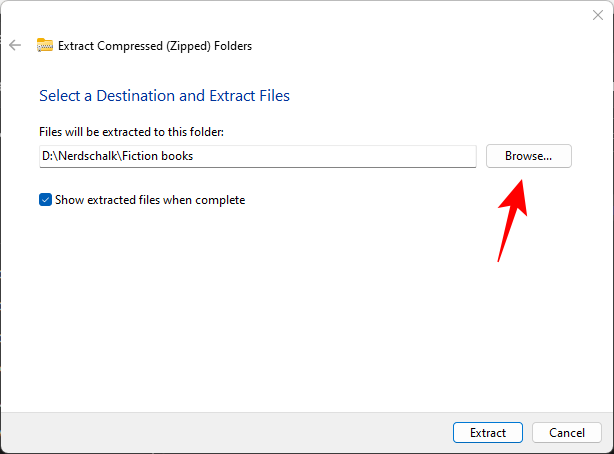
选择您的文件夹,然后单击“ 选择文件夹” 。
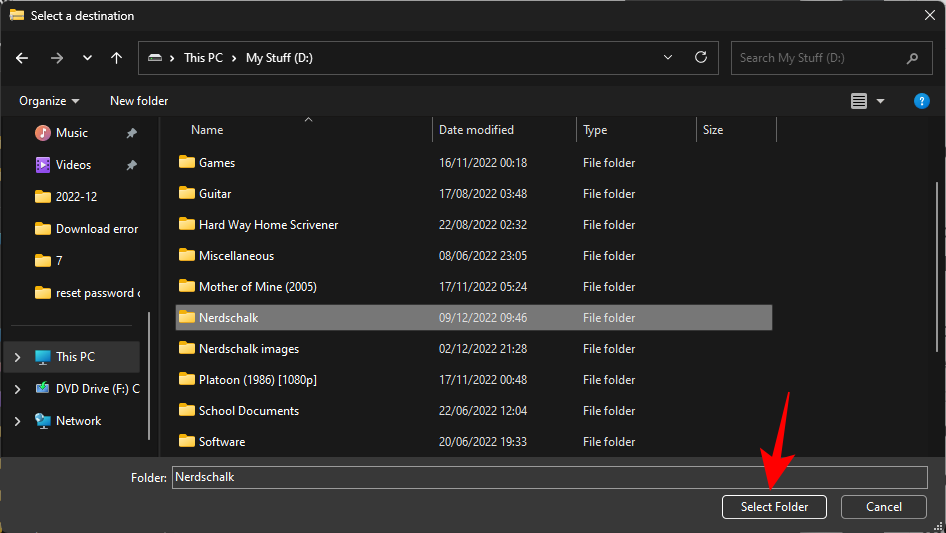
或者,只需单击“ 提取”即可将其提取到与 .zip 文件相同的文件夹中。
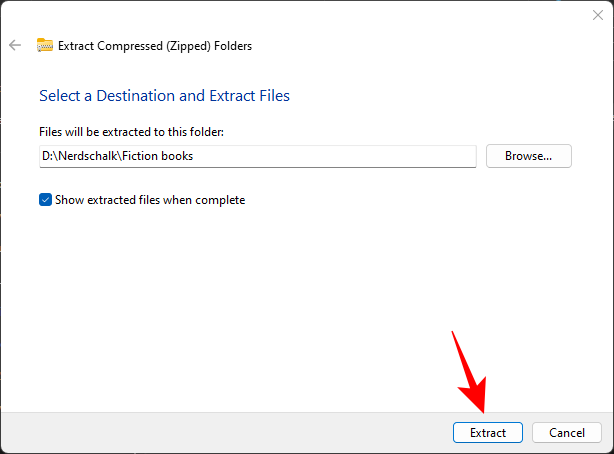
该过程完成后,您提取的文件将显示在一个文件夹中。
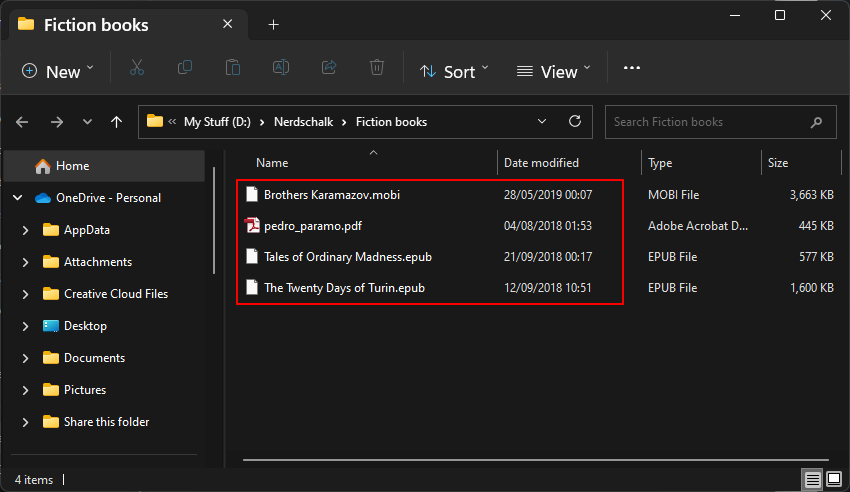
就这样,您已经提取了 .zip 文件中的所有文件。
另一种提取 .zip 文件内容的方法是从文件资源管理器的工具栏菜单中选择“全部提取”选项。就是这样:
打开包含 .zip 文件的文件夹并选择它。
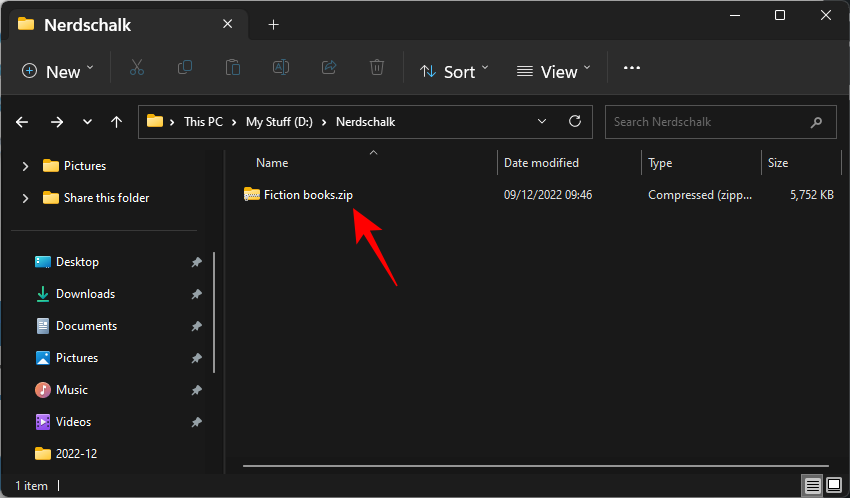
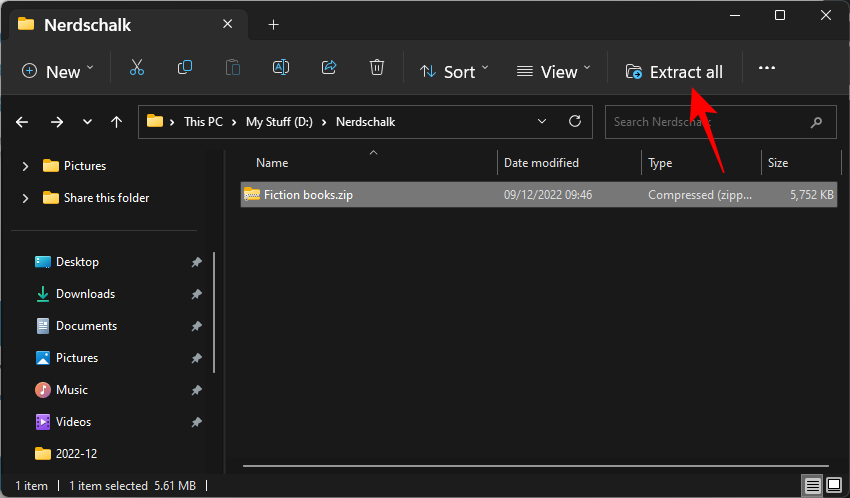
将打开与之前方法相同的提取向导。按照上面给出的步骤更改目标文件夹。或者只需单击“ 提取 ”将文件解压缩到与 .zip 文件相同的文件夹中。
方法 3:从文件资源管理器(提取特定文件)
如果您想批量提取 .zip 文件中的所有文件,上述选项非常有用。但是,如果您宁愿在解压缩之前先检查内容并只提取几个特定文件,那么可以按照以下步骤进行操作:
打开包含 .zip 文件的文件夹。然后只需双击它即可显示其内容。
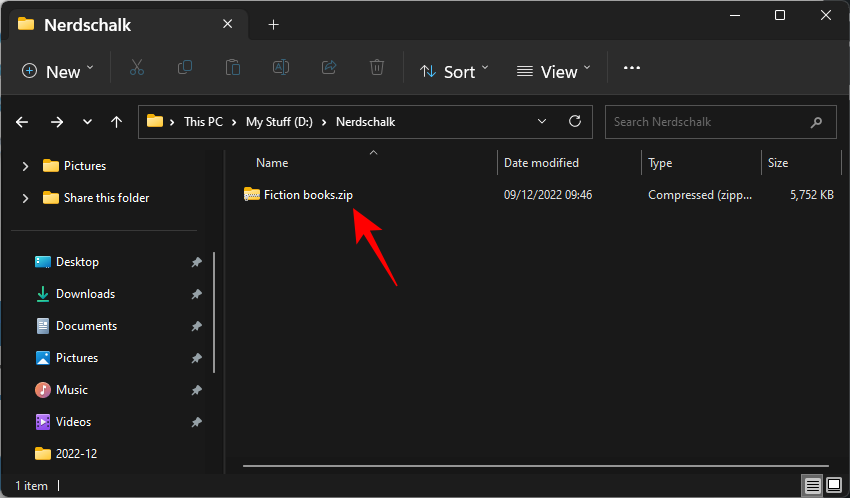
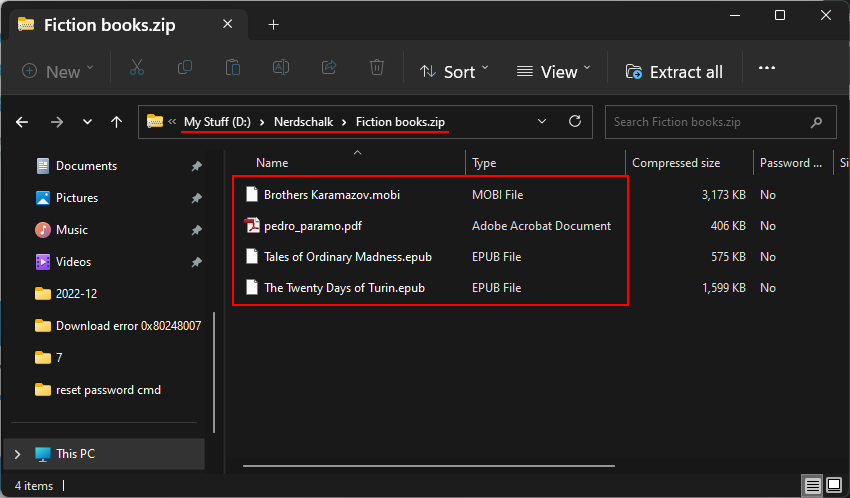
但是,这并不意味着您已经提取了文件。您只是以这种方式查看它们。
要提取文件,只需选择要提取的文件,然后单击上面的 复制 图标。或按Ctrl+C。
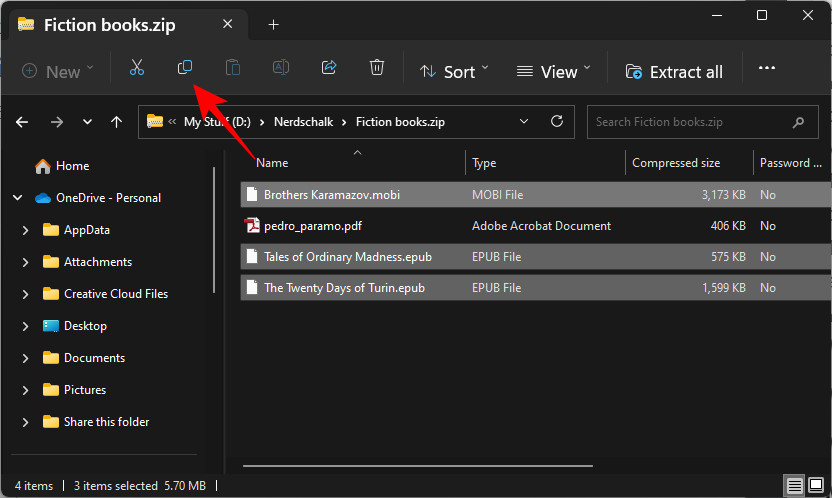
Ctrl+V。
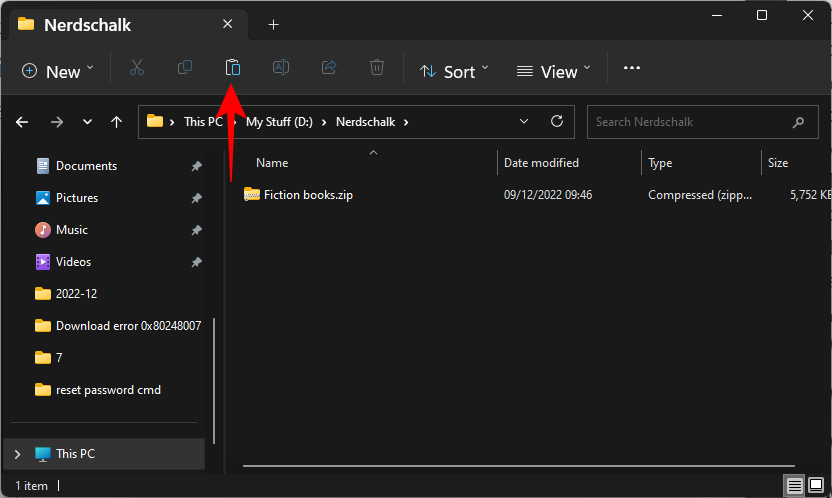
您现在已成功提取 ZIP 文件中的特定文件。
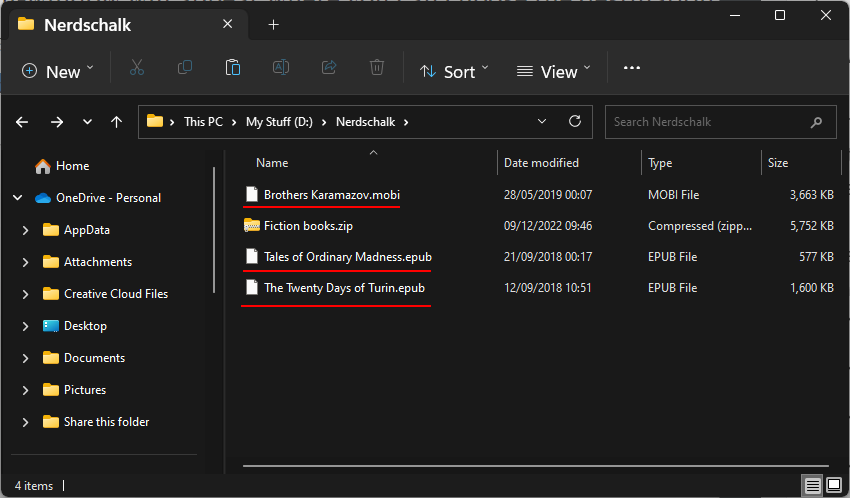
方法 4:使用 PowerShell
除了文件资源管理器之外,Windows 还提供其他方式来打开和提取 ZIP 文件,例如从 PowerShell 等终端应用程序。以下是如何去做:
按 Start,输入 powershell,然后右键单击最匹配的结果并选择 Run as administrator。
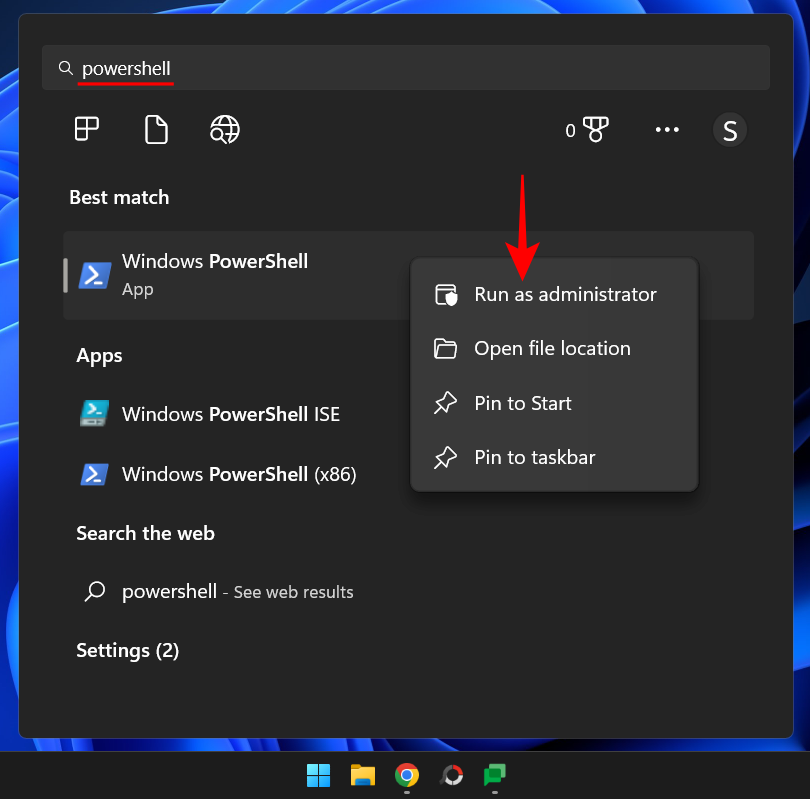
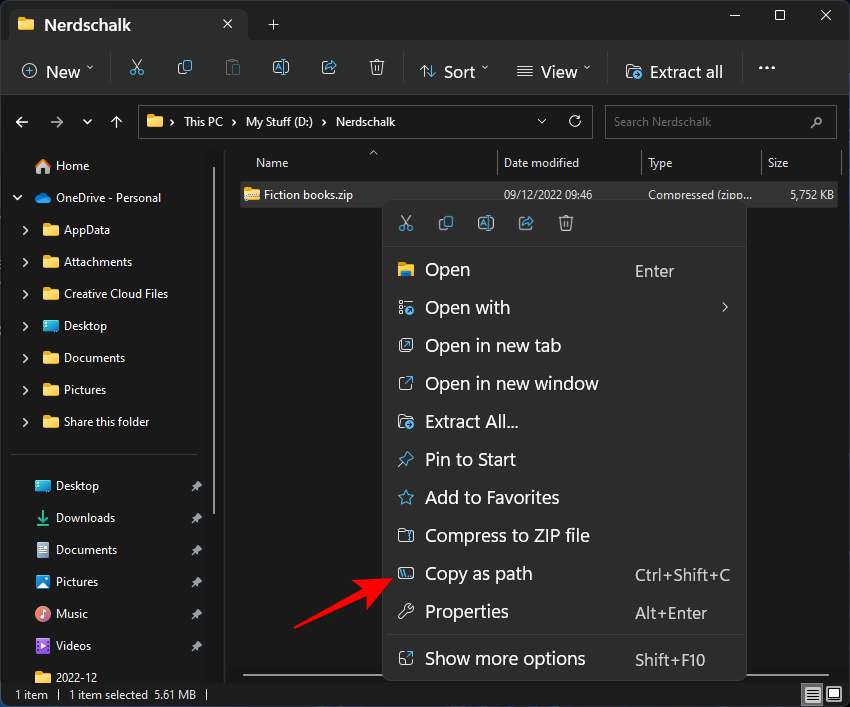
现在,返回到 PowerShell 并键入以下命令:
Expand-Archive -Path "ZIP file path" -DestinationPath "Destination Path"
确保将 ZIP 文件路径 替换为复制的 ZIP 文件路径,方法是按Ctrl+V代替。此外,将 目标路径 替换为您希望将文件解压缩到的文件夹位置。
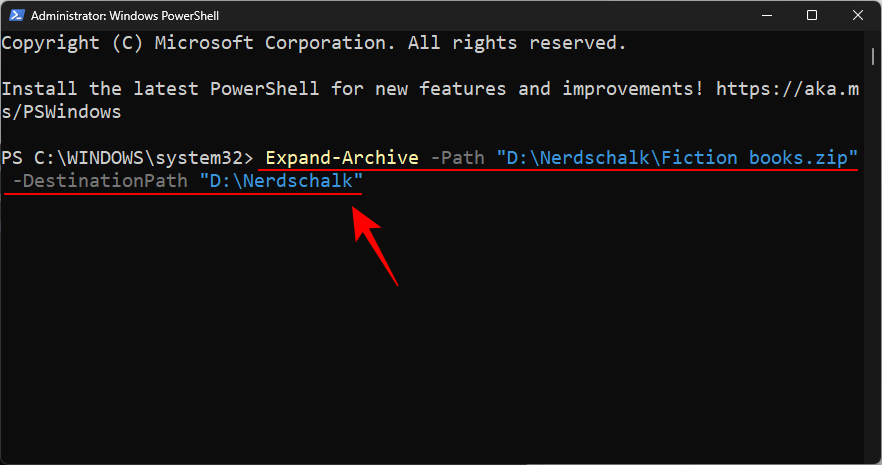
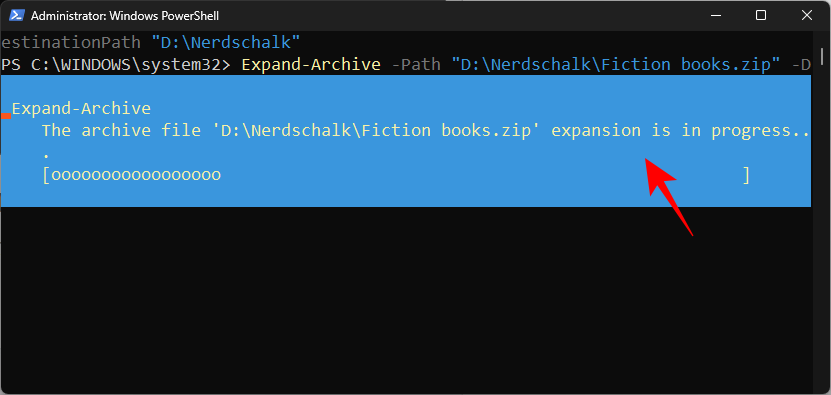
完成后,转到目标路径,您会在那里找到提取的文件。
方法 5:使用命令提示符
无论 PowerShell 可以做什么,命令提示符也可以,尽管命令略有不同。由于集成了 TAR 命令行工具,您可以快速使用命令提示符从 ZIP 文件夹中提取文件。以下是如何去做:
转到包含 ZIP 文件的文件夹。然后单击地址栏,键入 CMD,然后按 Enter。
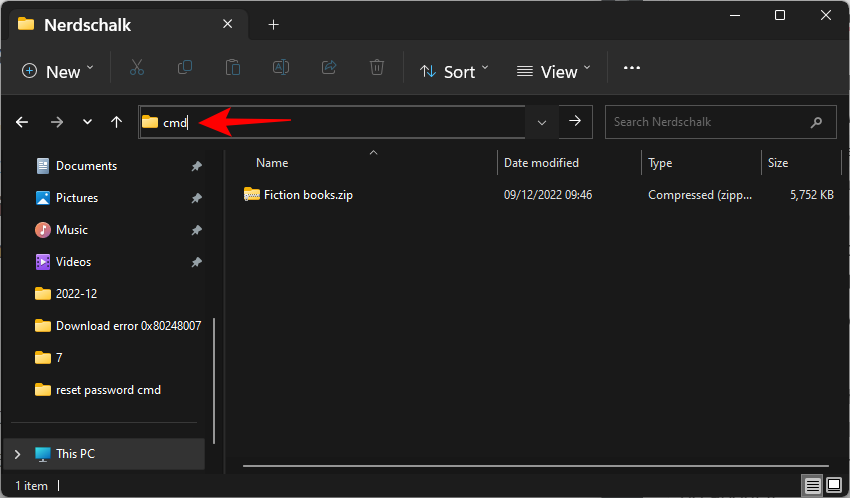
tar -xf "file_name.zip"
将file_name替换为文件的实际名称。如果您的文件中有空格,请将名称用引号引起来。
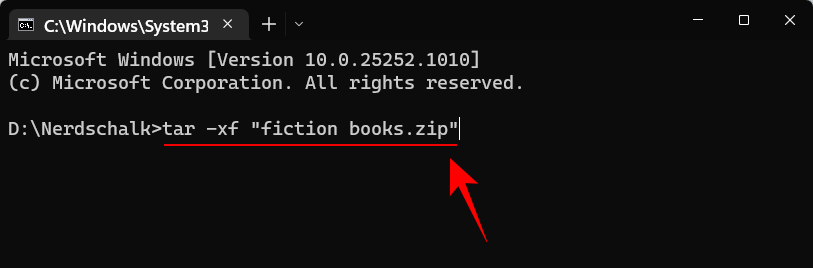
然后按 Enter。您的文件现在将解压缩到与 zip 文件相同的文件夹中。
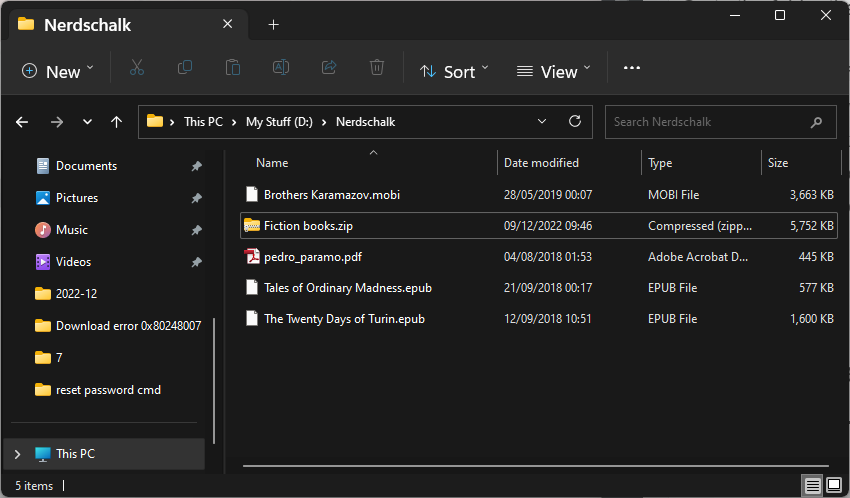
方法 6:使用第三方应用程序 (7-Zip)
除了上述方法外,还有许多第三方应用程序可用于打开 ZIP 文件。对于本教程,我们以 7-zip 为例,它是目前最好的文件归档程序之一。
7-ZIP | 下载链接
按照上面的链接下载 7-zip。在下载页面上,单击“ 适用于 64 位 Windows 的 下载 ”。
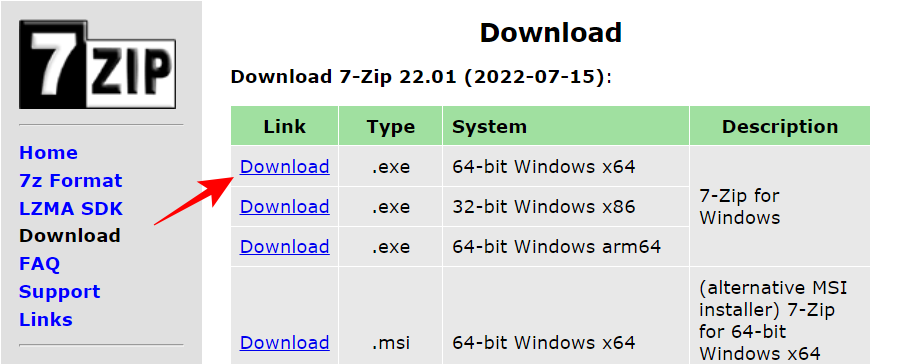
下载后,运行安装文件并按照屏幕上的说明进行安装。
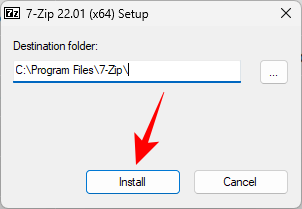
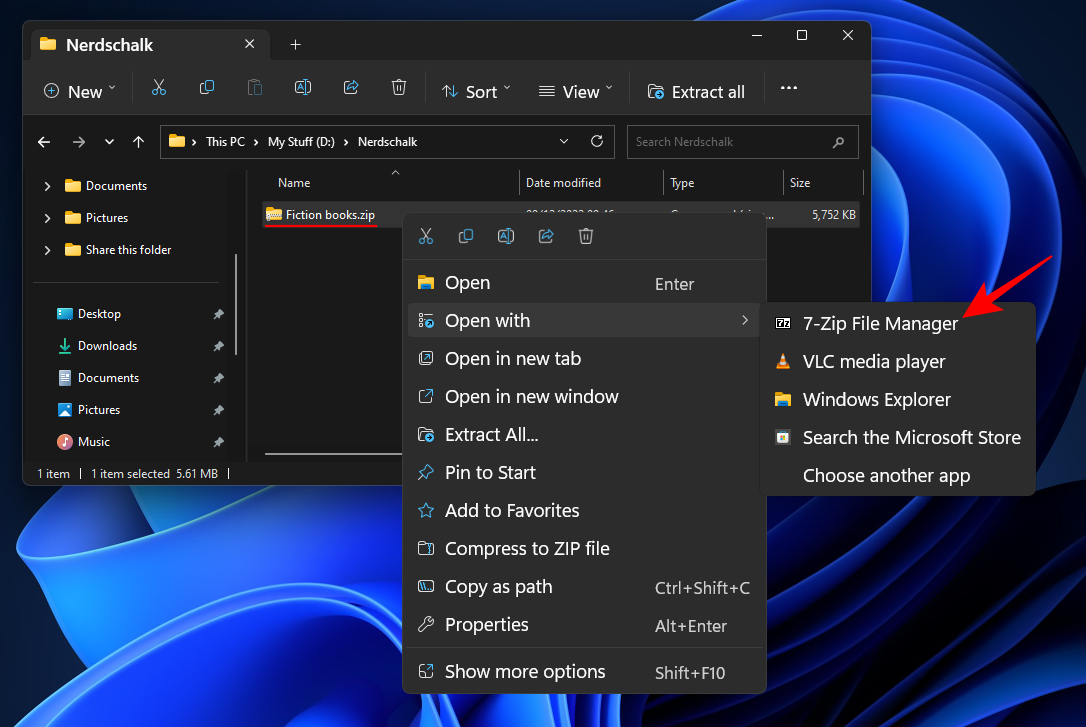
当 7-zip 打开时,您将看到要提取的文件。要全部提取它们,只需单击 Extract。
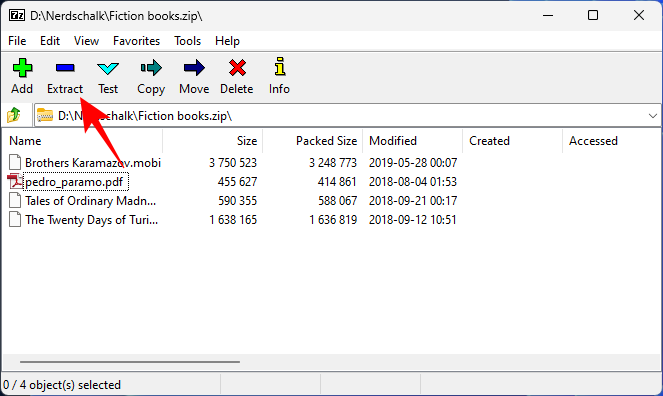
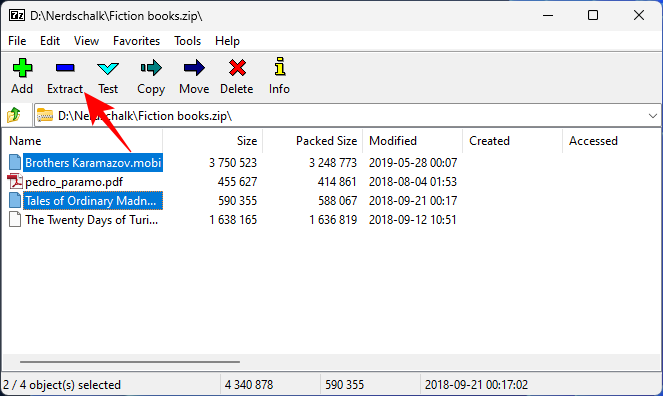
默认目标将是包含“复制到:”下的 .zip 文件的文件夹。要更改它,请单击该字段旁边的三点菜单按钮。

选择您的文件夹并单击 确定。
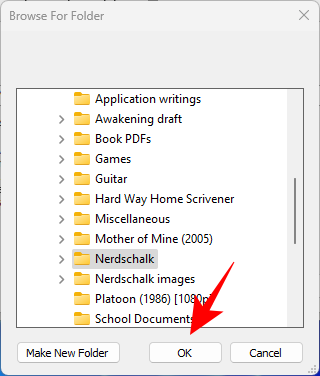
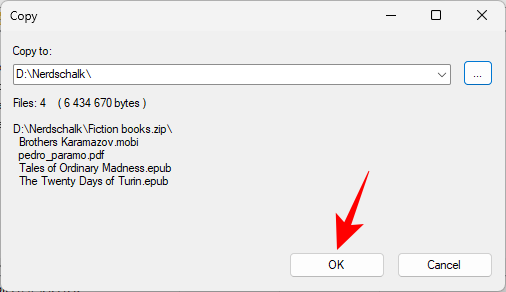
您的文件现在将被提取到所选文件夹中。
方法 7:在线使用免费的存档提取器
另一种提取 zip 文件的简单方法是使用在线存档提取器。其中大部分都是免费的,并提供可以打开 ZIP 文件的工具。因此,如果您不想在计算机上保留额外的应用程序或使用本机功能,这些应该可以解决问题。一个简单的谷歌搜索将产生一些结果。
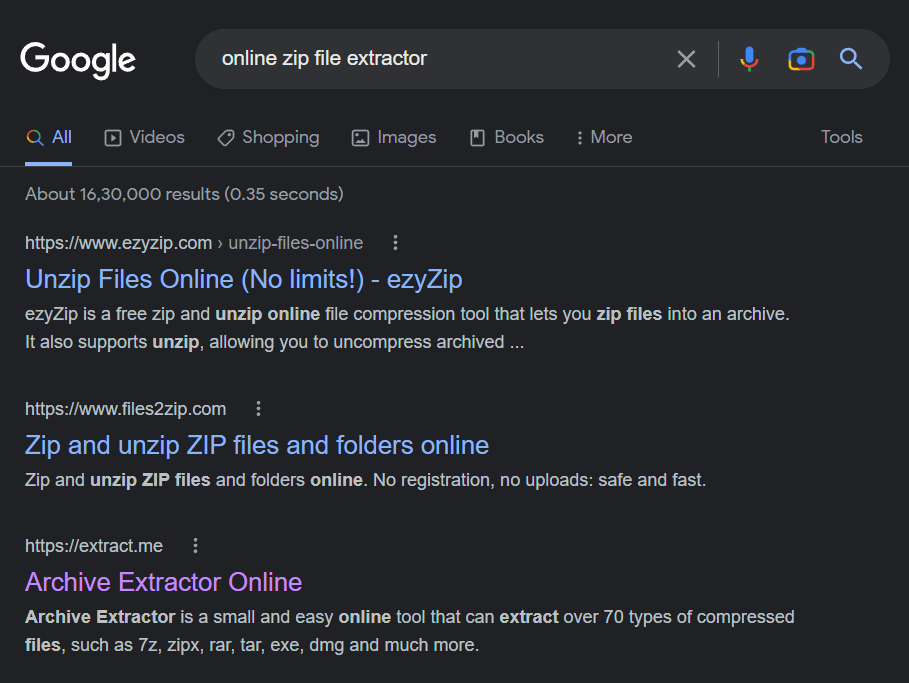
单击 选择要提取的 zip 文件。
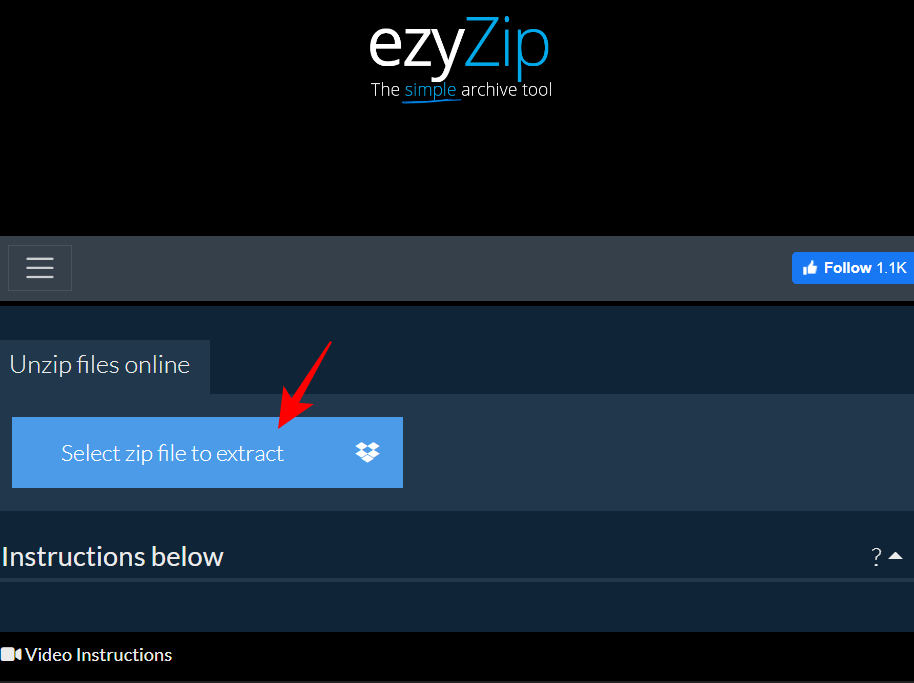
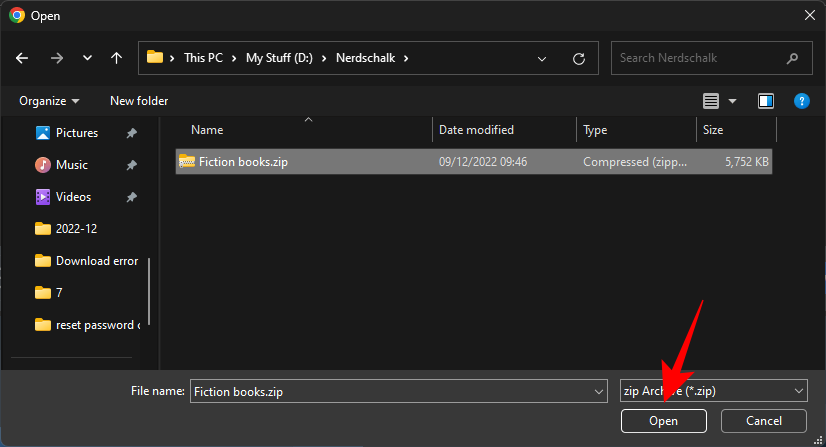
要提取的文件将在此处列出。单击“ 全部保存” 以保存和下载所有文件。
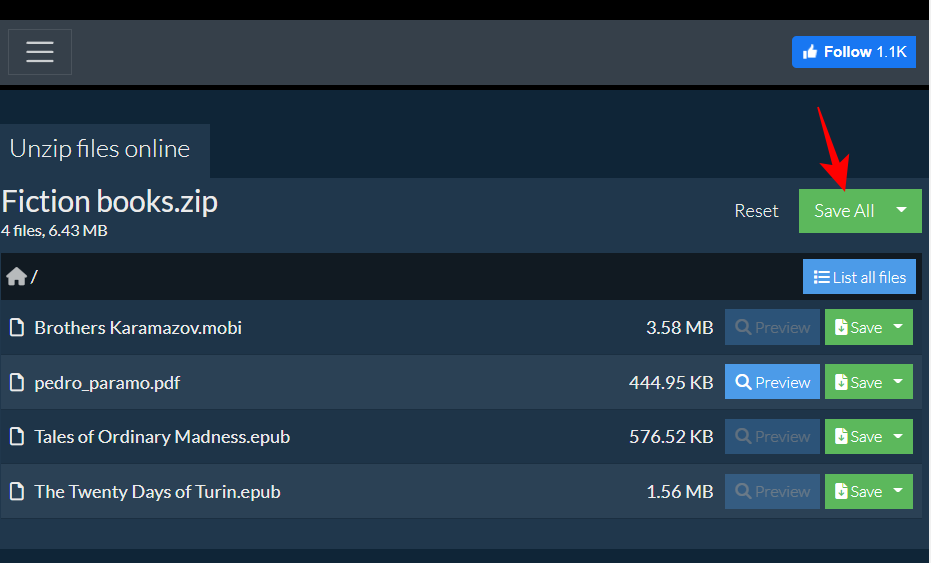
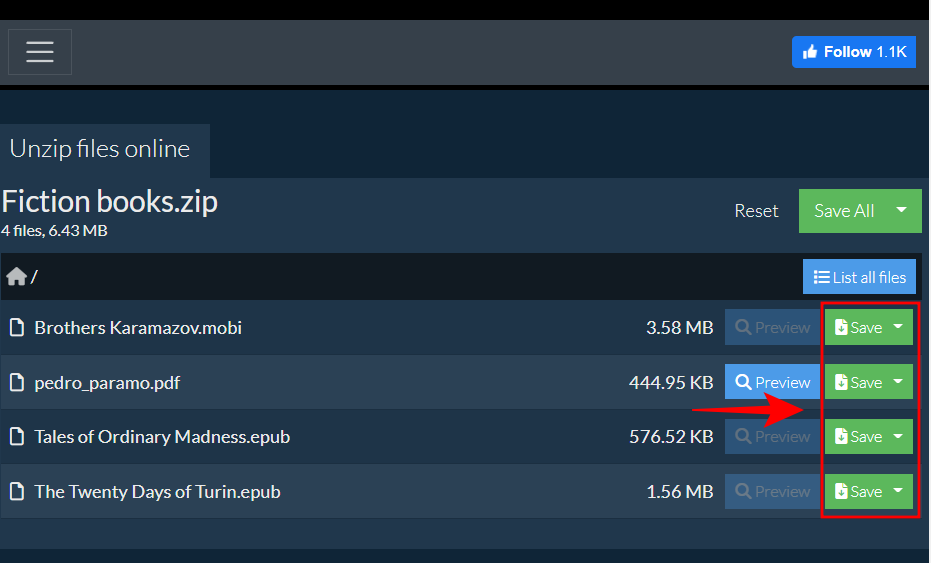
选择保存文件的位置,然后单击“选择文件夹” 。
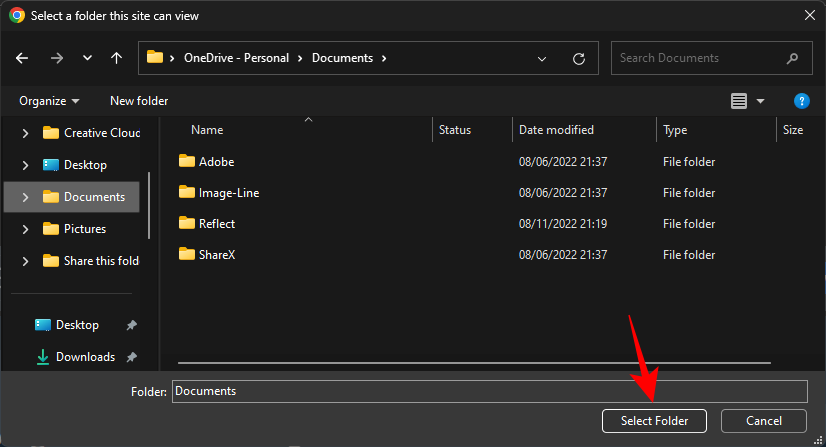
您的文件将保存到您选择的位置。
如何压缩文件?
您现在已经知道如何打开或提取 ZIP 文件了。但是你知道如何将文件压缩在一起吗?当您需要共享比平台或共享服务允许的大的文件时,压缩文件会派上用场。这是一种无损压缩数据以节省空间的方式,非常值得了解。压缩文件的方法如下:
打开包含您的文件的文件夹。选择要压缩的文件,然后右键单击并选择 Compress to ZIP file。
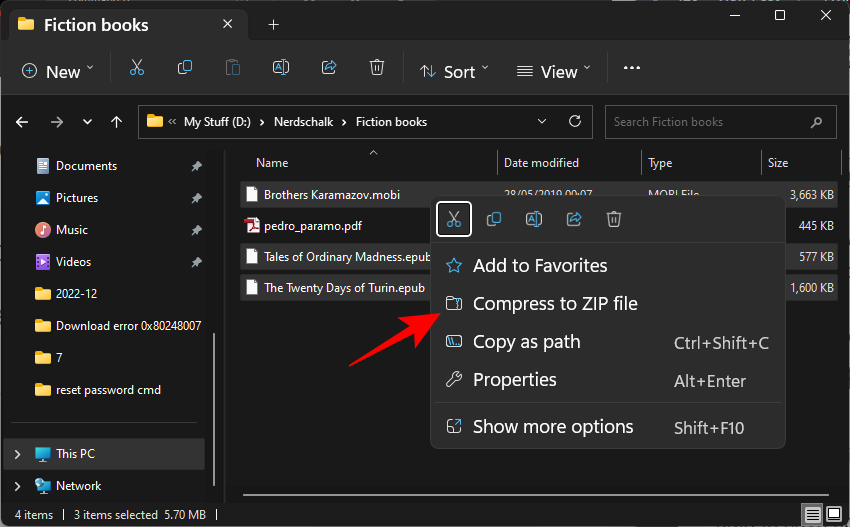
根据您的喜好重命名它,然后按 Enter。
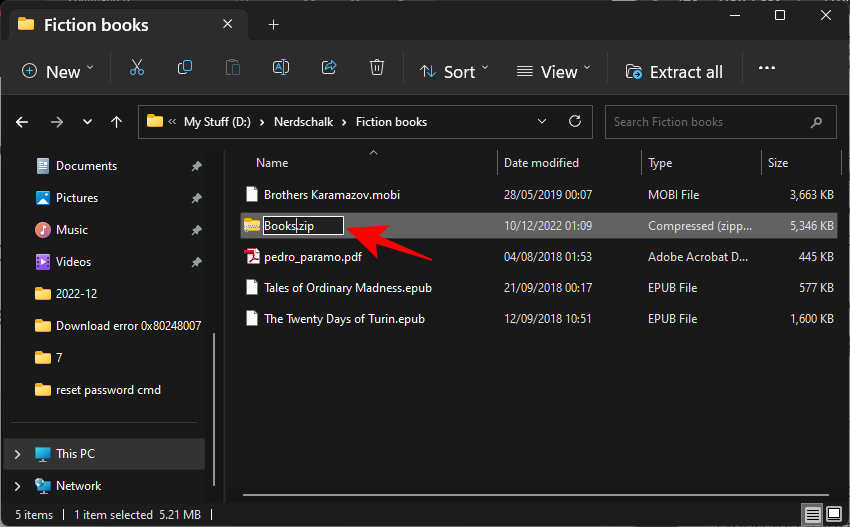
在早期版本的 Windows 中,如果您安装了第三方应用程序,“全部提取”上下文菜单选项很容易消失。虽然这个问题还没有在 Windows 11 用户身上出现,但修复非常简单,即使是 Windows 10 用户也能从中受益。
按“开始”,输入 regedit,然后按 Enter。
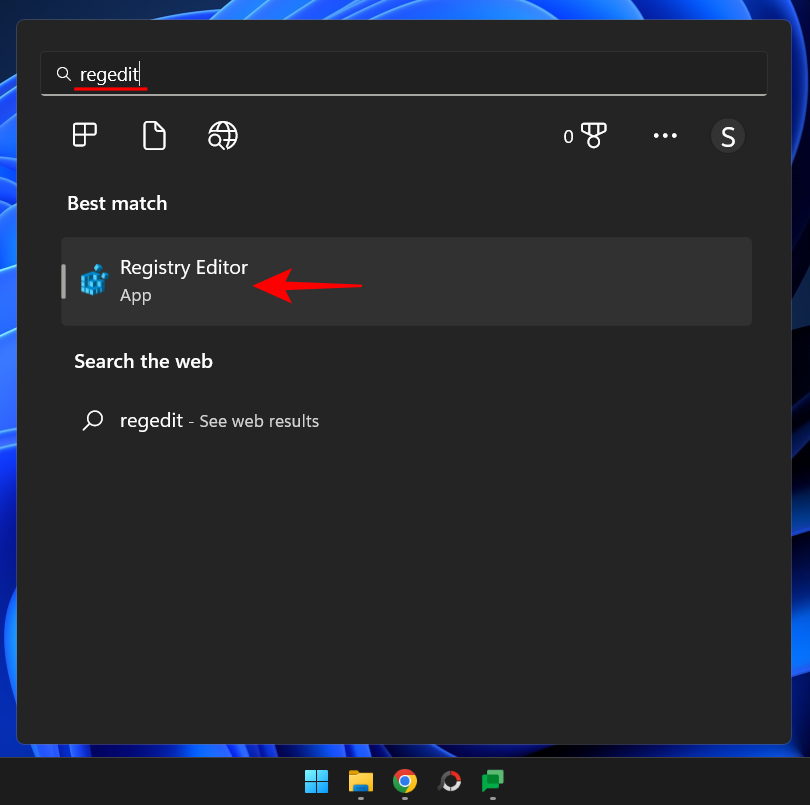
HKEY_CLASSES_ROOT\CompressedFolder\ShellEx\ContextMenuHandlers
或者,复制以上内容并将其粘贴到注册表编辑器的地址栏中,如下所示:
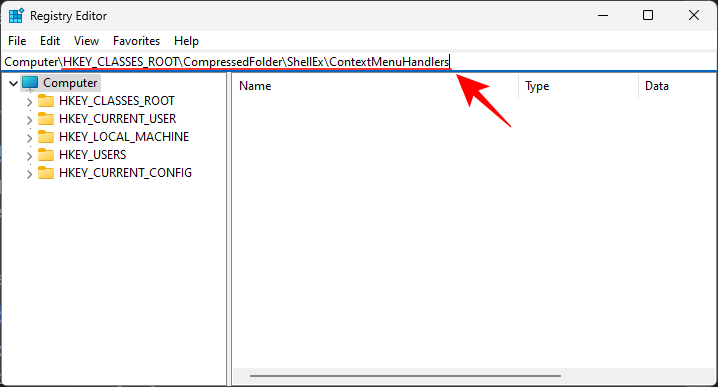
然后按 Enter。检查 ContextMenuHandlers 下的子项。
它的标题应该是“{b8cdcb65-b1bf-4b42-9428-1dfdb7ee92af}”。
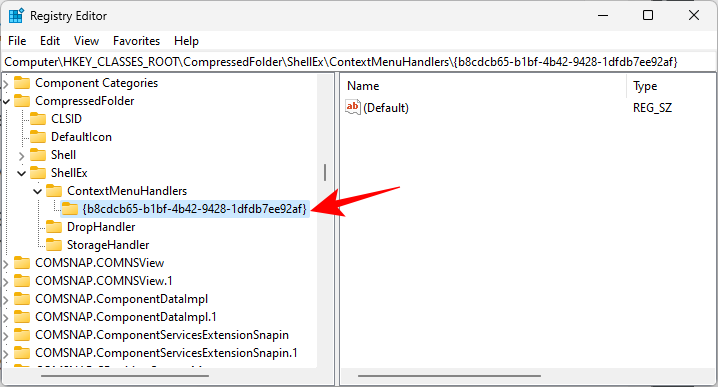
然后,在右侧双击默认 字符串。
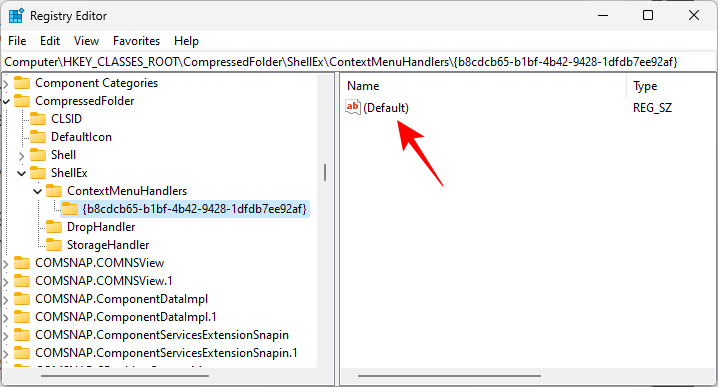
然后确保其值数据设置为 Compressed (zipped) Folder Menu。然后单击 “确定”。
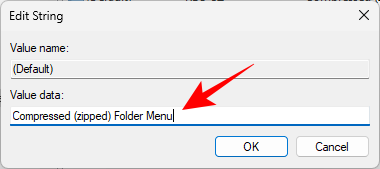
然后重新启动 Windows 资源管理器。为此,请按Ctrl+Shift+Esc调出任务管理器。然后找到资源管理器,右键单击它并选择 重新启动。
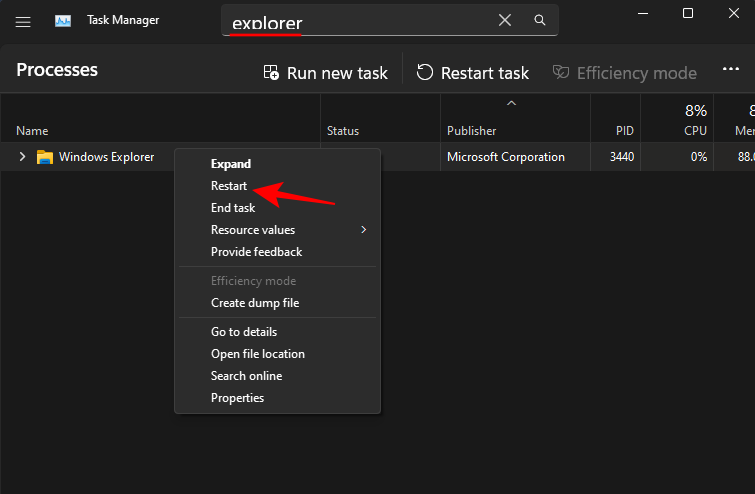
您现在应该看到“全部提取”选项返回。
常见问题
在本节中,我们将了解一些有关 Windows 上的 zip 文件的常见问题及其答案。
Windows 11 有 ZIP 软件吗?
是的,Windows 11 内置了对 zip 文件的支持。它自 Windows 7 以来就一直存在,并且允许从上下文菜单、文件资源管理器以及终端应用程序中轻松提取 zip 文件。
如何在 Windows 上打开 zip 文件?
在 Windows 上打开 zip 文件是小菜一碟。您可以通过从 zip 文件的上下文菜单、文件资源管理器工具栏或命令行工具(例如 PowerShell 和命令提示符)访问的本机 zip 支持来执行此操作。请参阅上面的教程以了解更多信息。
为什么 Windows 无法打开 zip 文件?
如果您无法打开 zip 文件,很可能是因为您安装了第三方应用程序,该应用程序承担了打开 ZIP、RAR、7z 等 文件存档的任务。