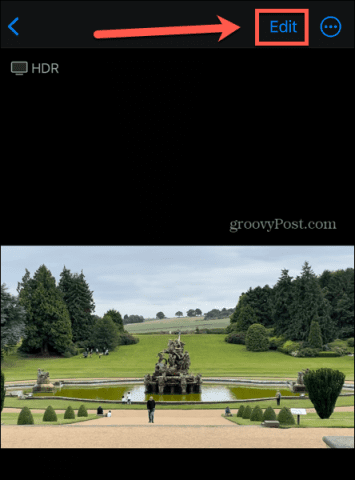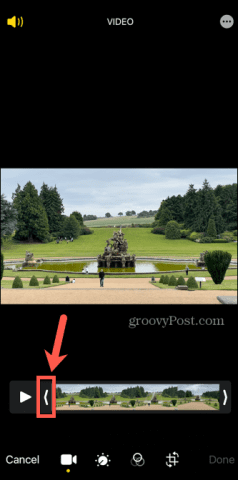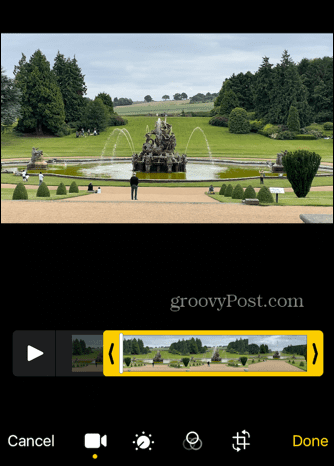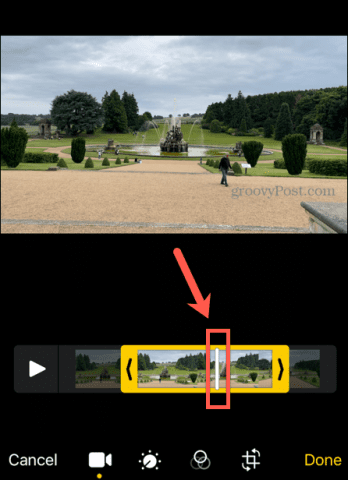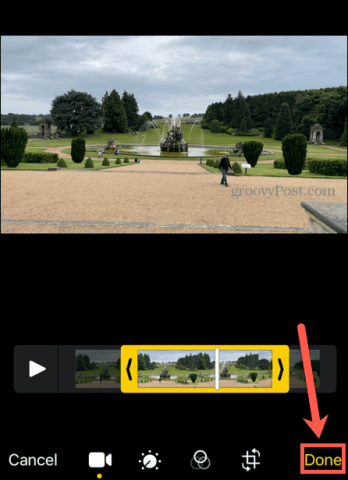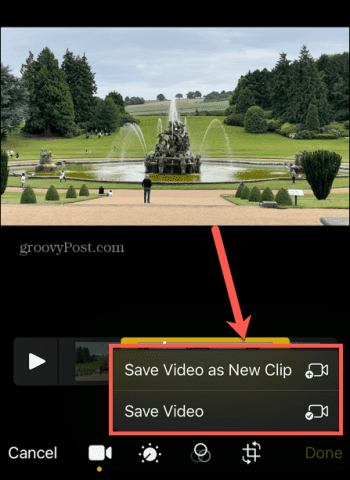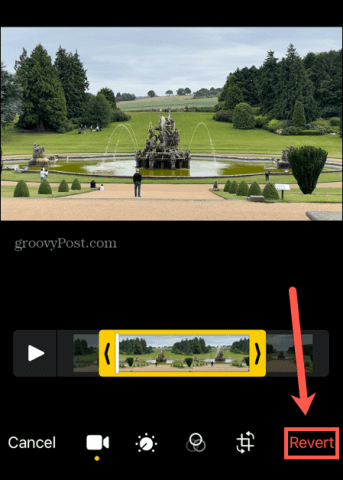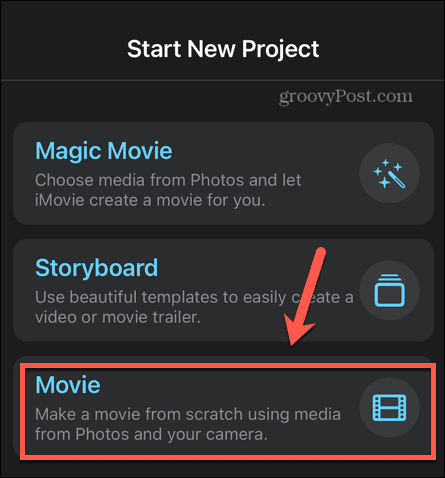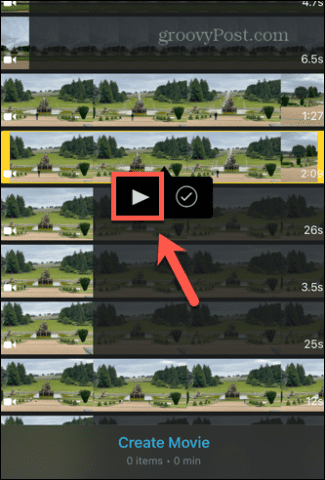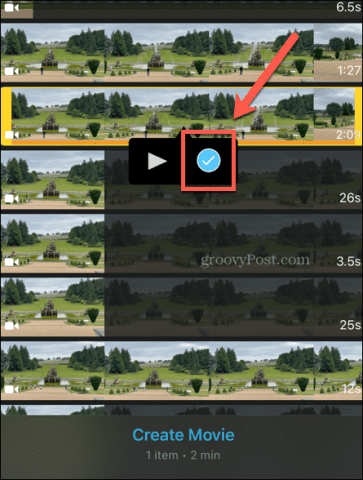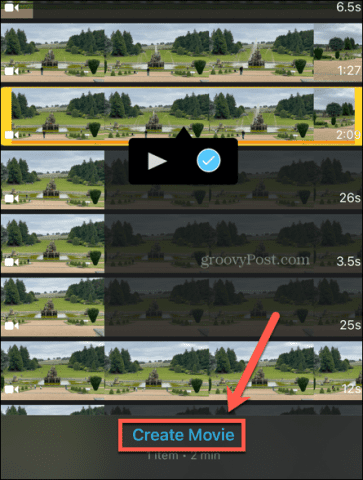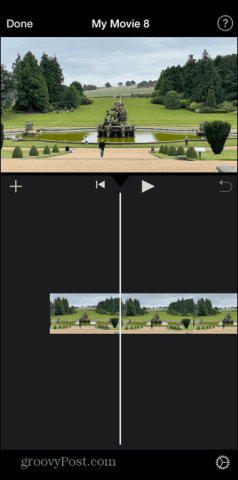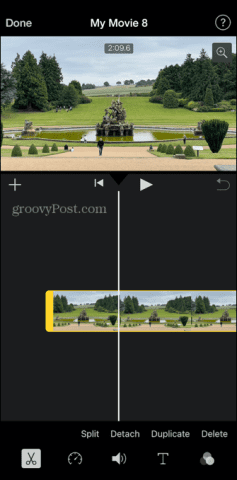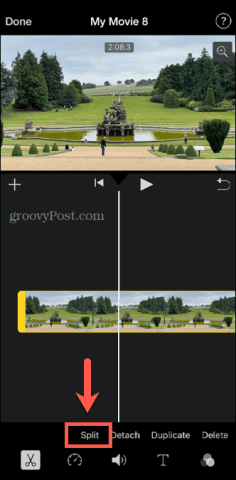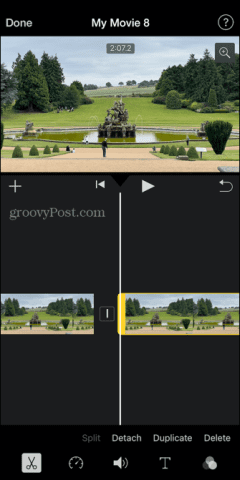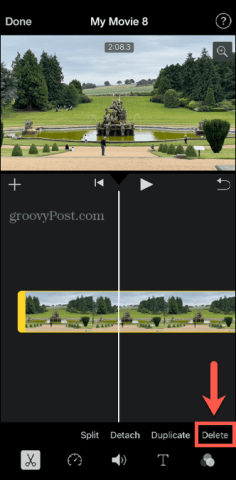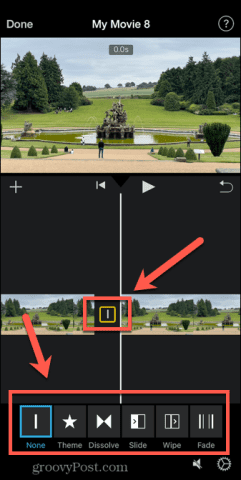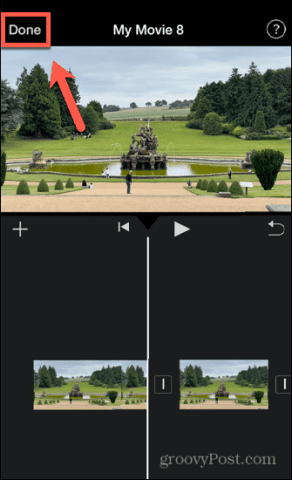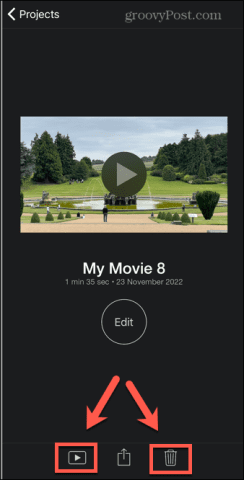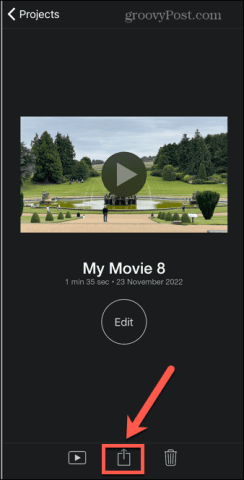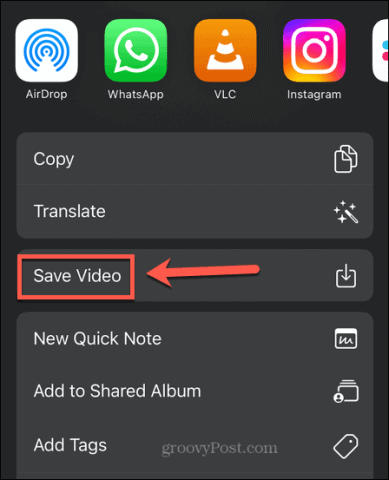如何使用照片应用程序缩短 iPhone 上的视频
如果您只想修剪视频以留下原始视频的一个较短的连续部分,您可以直接在 iPhone 上的照片应用程序中执行此操作。这使您可以快速更改视频的起点和终点。
要在 iPhone 上的照片应用程序中缩短视频:
- 在“照片”应用中打开要缩短的视频。
- 点击屏幕右上角的编辑。

- 您将在屏幕底部看到视频的时间轴。
- 要更改视频的起点,请点击并按住时间轴左端的按钮。将滑块拖动到所需位置。

- 要更准确地定位起点,请将滑块大致移动到您想要的位置,然后停止移动手指但将其按住屏幕。时间线现在将放大,让您可以更精确地定位起点。

- 要更改视频的结束点,请点击并按住黄色框的右端并将滑块拖动到所需位置。
- 要查看您编辑的视频,请按播放 图标。

- 您可以通过点击并按住白色播放栏并向左或向右拖动它来在整个选择过程中前后滑动。

- 对编辑感到满意后,点击完成。

- 您现在可以选择用编辑后的版本覆盖原始视频,或将您的编辑保存为新剪辑。

- 您缩短的视频现在将被保存。
- 如果您覆盖了剪辑,您可以通过再次点击编辑并选择还原来撤消更改。

如何在 iMovie 中缩短 iPhone 上的视频
如果您的视频包含您想要保留的几个部分,但您想要剪切掉某些部分,那么这在照片应用中是不可能的。但是,您可以使用iPhone 上预装的iMovie 应用程序来进行更复杂的编辑。
要在 iMovie 中缩短 iPhone 上的视频:
- 在您的设备上打开iMovie应用程序。
- 在Start New Project屏幕上,选择Movie。

- 查找要缩短的视频剪辑。在剪辑列表中,您可以点击播放按钮观看视频。

- 找到要使用的视频剪辑后,点击复选标记将其选中。

- 点击创建电影,您的视频剪辑将导入到 iMovie 中。

- 您会在屏幕的下半部分看到视频的时间轴。您可以左右滑动以浏览剪辑。

- 点击时间轴,剪辑周围会出现一个黄色框。

- 拖动框的边缘以编辑视频的起点和终点。
- 如果您想从剪辑的中间切出一个部分,请将时间线拖到适当的位置,然后点击拆分。

- 剪辑将分成两部分。您可以点击每个剪辑并编辑两个剪辑的起点和终点。

- 如果您想完全删除剪辑,请点击它并选择 删除。

- 点击剪辑之间的符号以选择所需的过渡类型。

- 您可以将每个剪辑拆分成更多的剪辑,以删除视频的其他部分。
- 点击屏幕左上角的完成以保存更改。

- 在屏幕底部,您可以点击播放符号以全屏观看您编辑的视频。点击垃圾桶图标将其删除。

- 要保存您的视频,请点击共享 图标。

- 向下滚动并选择保存视频。

- 您编辑的视频将被导出并保存到您的相机胶卷。
充分利用您的 iPhone 相机
了解如何在 iPhone 上缩短视频可以节省 iPhone 上宝贵的存储空间。它还可以帮助您剪掉视频中无聊的部分,只留下重要的动作。
您可以使用 iPhone 拍摄令人惊叹的照片和高质量的 4K 视频。如果您的照片没有您想要的那么好,有很多提示可以帮助您使用 iPhone 相机拍出更好的照片。如果您的完美人像被闪光灯毁了,您也可以在 iPhone 上修复红眼。
正文完