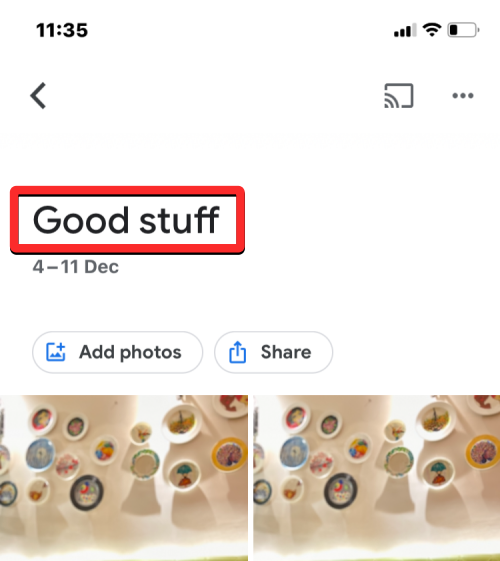相册是管理您在 iPhone 上拍摄或保存的数千张照片的绝佳方式。当您在 iOS 上创建相册时,您可以添加来自特定场合或事件的任意数量的照片、对它们进行排序、创建幻灯片、与您的朋友和家人分享它们,或者使用iCloud同步它们以便您可以在不同的地方访问相同的照片其他苹果设备。
如果您为特定场合创建了相册,但您之前为其创建的名称不再为相册服务,您可以随时在“照片”应用程序中更改其名称。在下面的帖子中,我们将解释您可以在 iPhone 上为您的照片重命名相册的所有方法。
如何在 iPhone 上的照片应用程序中重命名相册
如果你想在 iPhone 上的照片应用程序中更改相册的当前名称,有很多方法可以做到。您可以按照以下任一方法在 iOS 上重命名相册并将其更改为新的内容。
方法 1:从我的相册屏幕
您可以直接从“照片”应用程序的“我的相册”屏幕重命名 iPhone 上的相册。为此,请打开 iPhone 上的照片应用。
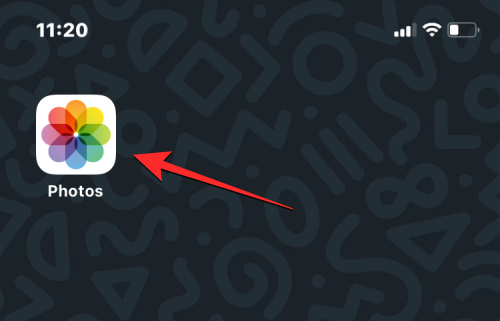
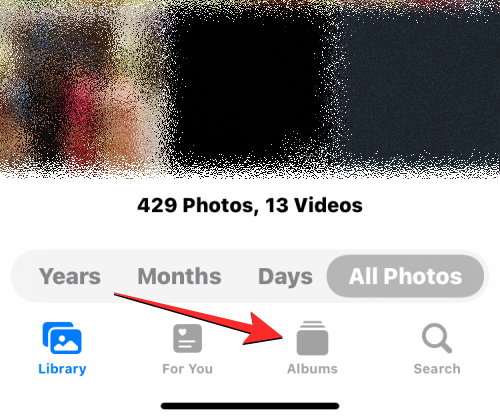
加载相册屏幕后,点击右上角的“查看全部”以加载在 iPhone 上创建的所有相册。
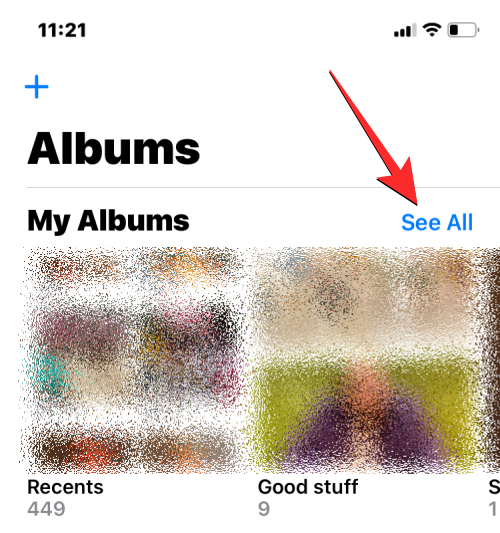
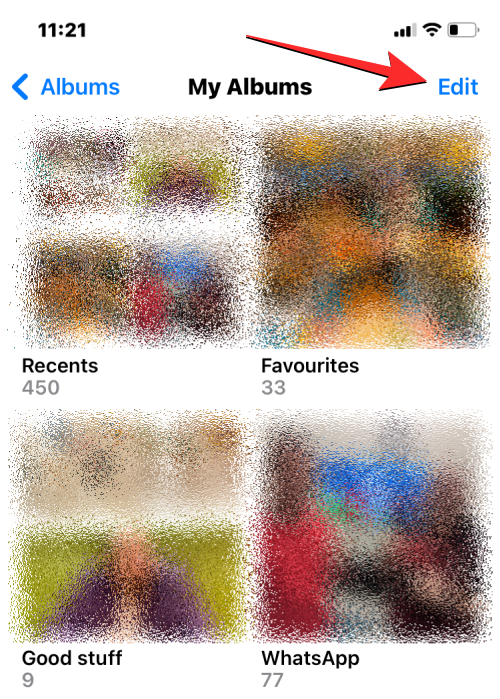
当列表进入编辑模式时,找到您要更改其名称的相册。找到此相册后,点击其相册名称。
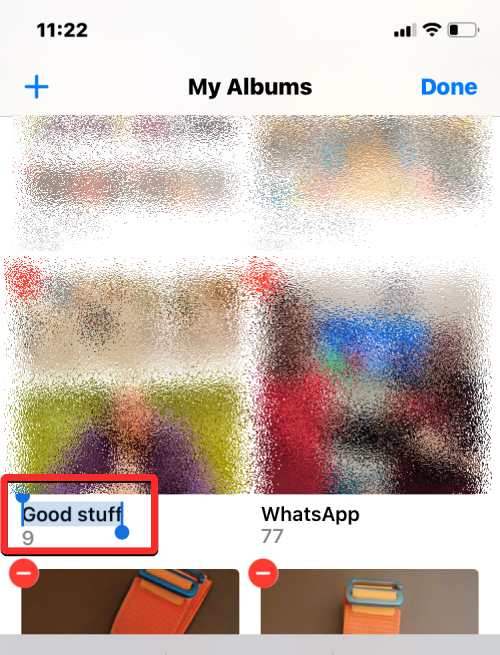
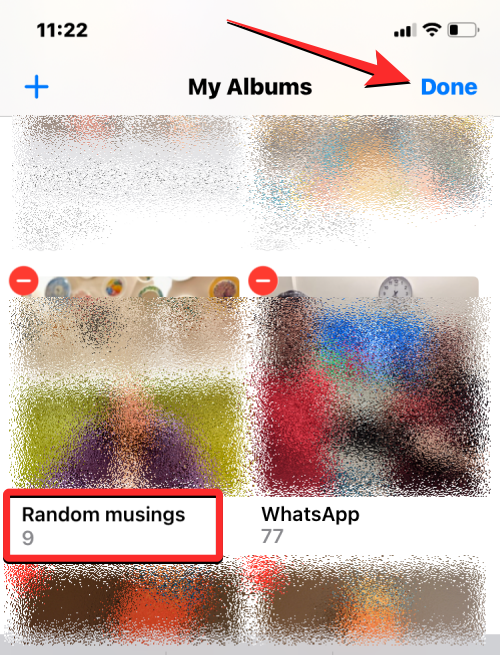
所选专辑将在专辑屏幕中显示新专辑名称。
方法二:长按相册
照片应用程序中的相册也可以使用可操作的快捷方式重命名,这些快捷方式在长按相册屏幕上的项目时出现。要使用此方法更改相册名称,请在 iPhone 上 打开“照片”应用。
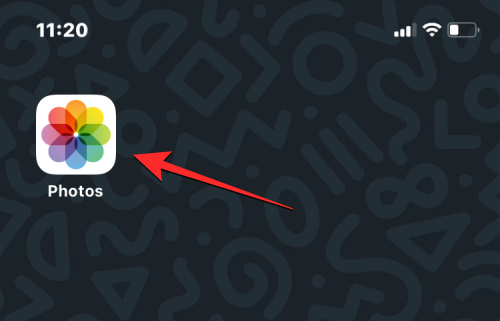
在照片中,点击底部 的相册选项卡。
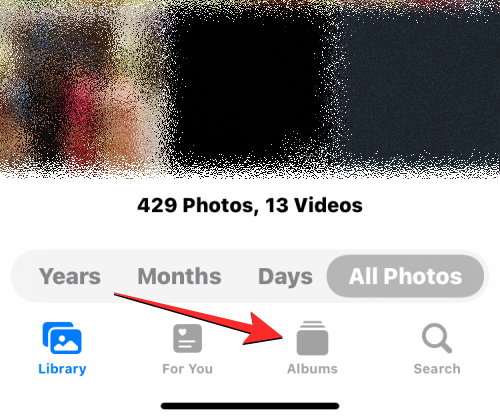
当相册屏幕加载时,点击并按住要更改名称的相册。
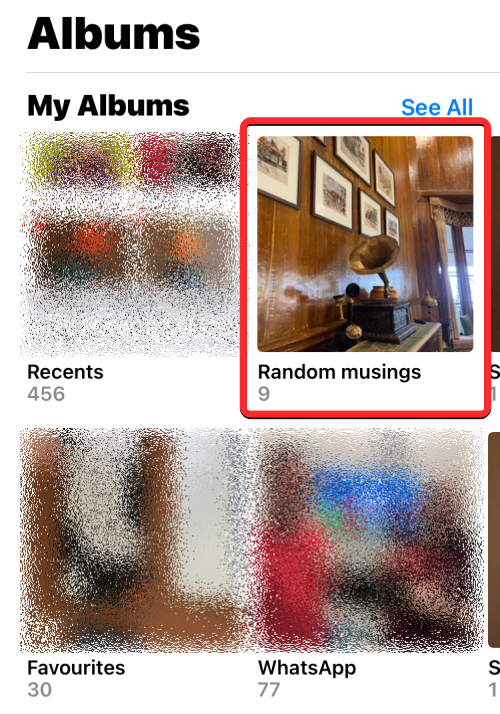
在出现的溢出菜单中,选择重命名相册。
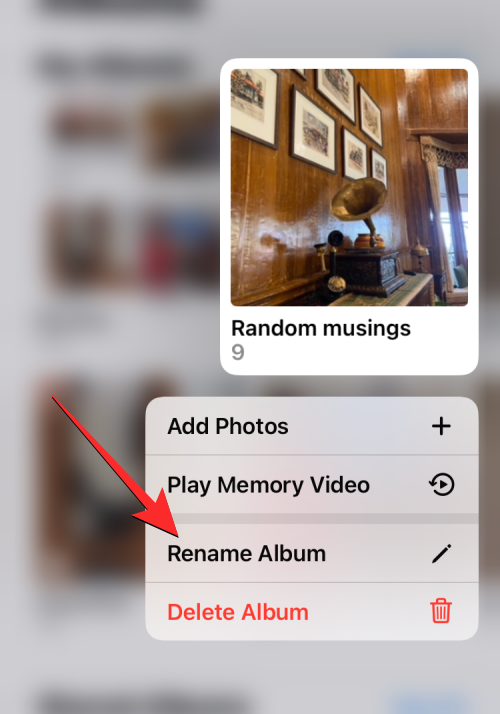
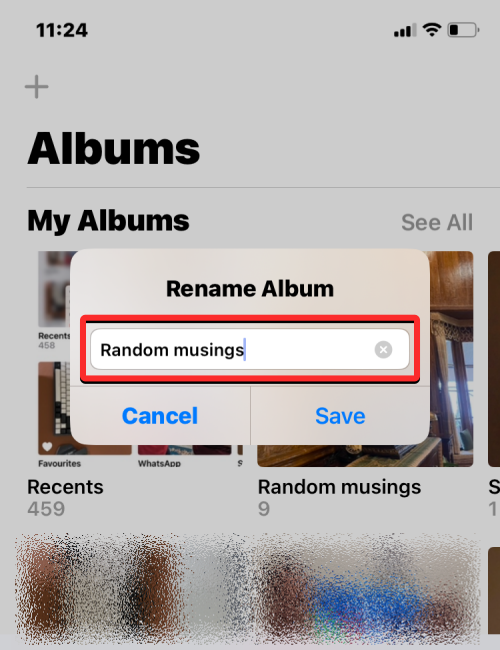
在这里,清除文本框中的现有名称,然后使用屏幕键盘为相册键入新名称。输入新名称后,点击保存。
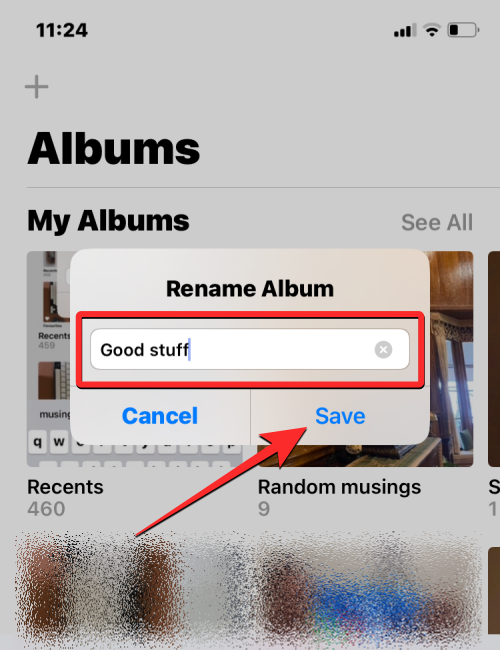
所选专辑现在将具有您在“专辑”屏幕上为其应用的新名称。
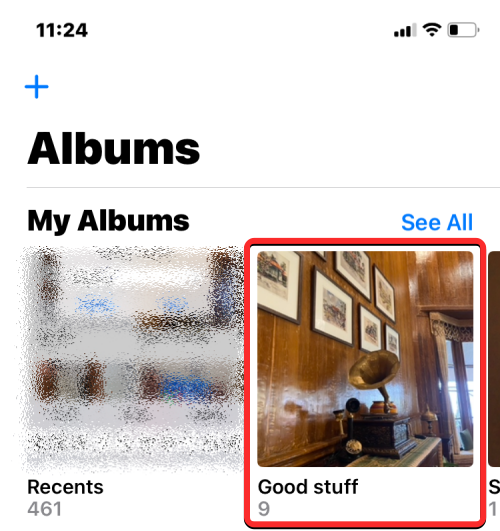
方法三:打开相册
在“照片”应用中打开相册后,您还可以更改相册的名称。为此,请打开 iPhone 上的照片应用。
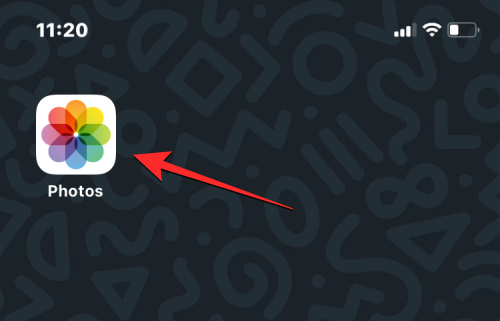
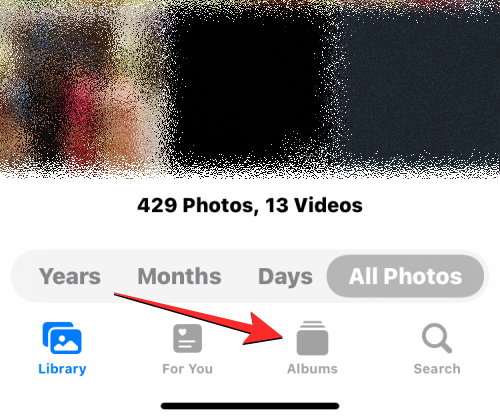
当相册屏幕加载时,点击您要重命名的相册。如果在当前屏幕上找不到相册,请点击“查看全部”,然后在下一个屏幕上选择要重命名的相册。
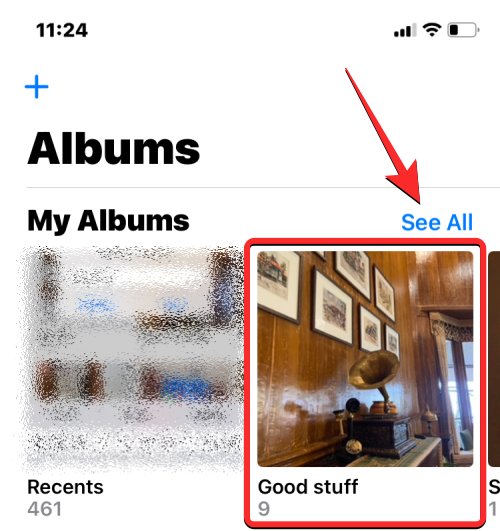
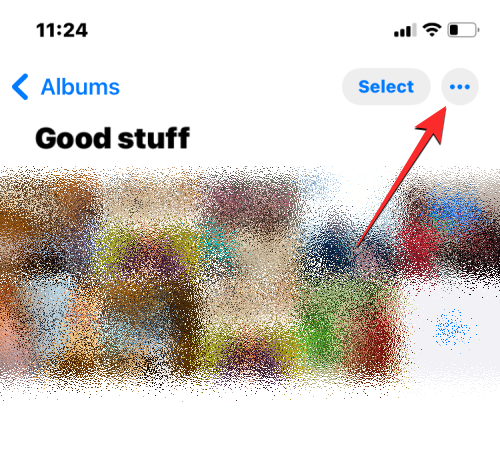
在出现的溢出菜单中,选择重命名相册。
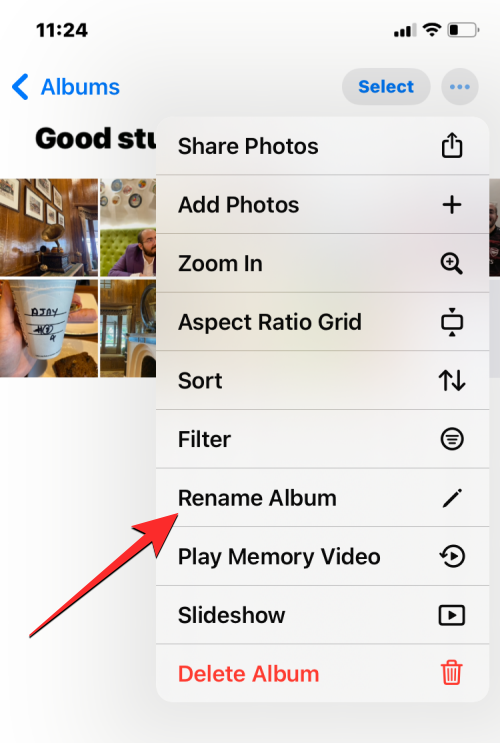
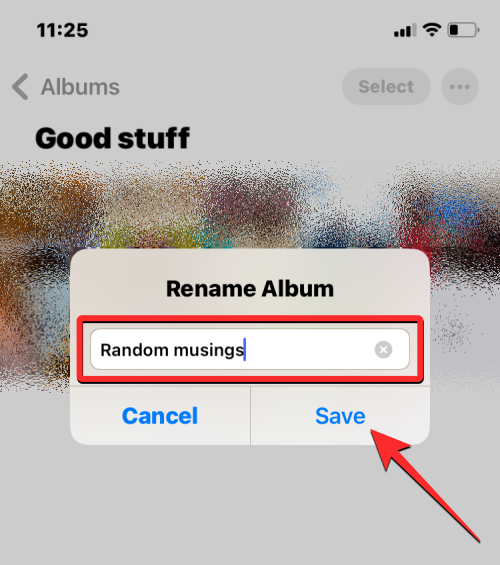
所选专辑现在将具有您在“专辑”屏幕上为其应用的新名称。
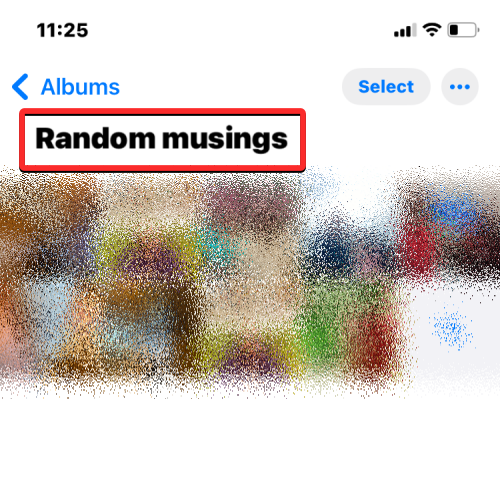
如何在 iOS 上的 Google 相册中重命名相册
如果您要重命名的相册不在本机照片应用程序中,而是在 Google 相册中创建的,您可以按照与上述相同的方式在后者上更改其名称。首先,在 iPhone 上打开Google 相册应用。
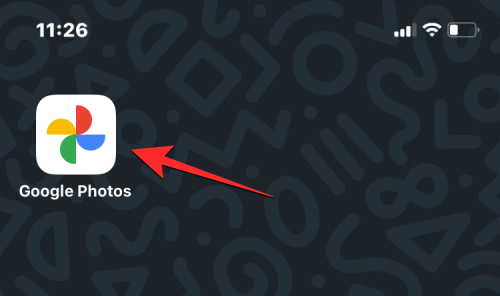
当应用程序打开时,点击右下角 的库选项卡。
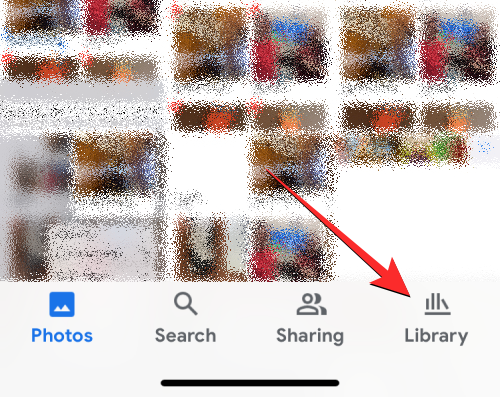
在“库”选项卡中,从“相册”部分点击要重命名的相册。
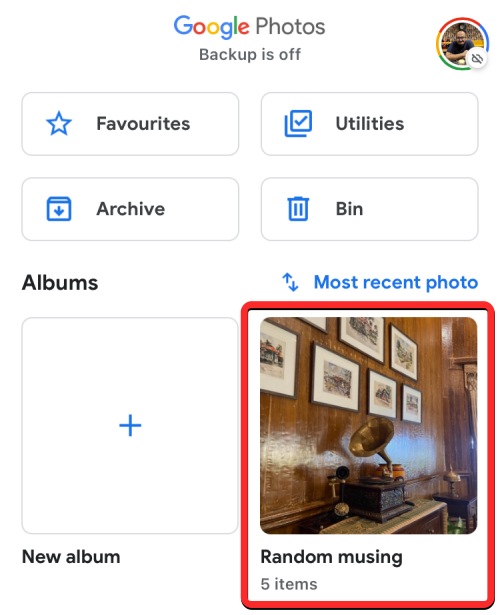
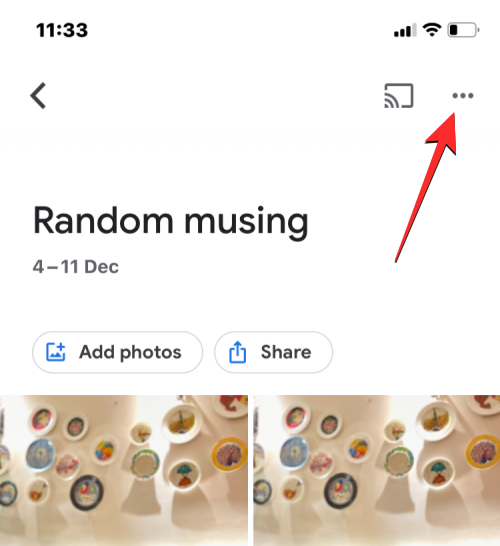
在底部打开的弹出屏幕中,选择编辑相册。
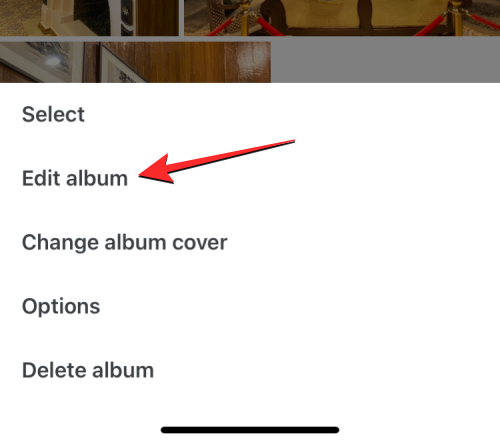
相册现在将进入编辑模式。在此模式下,点击顶部的相册名称。
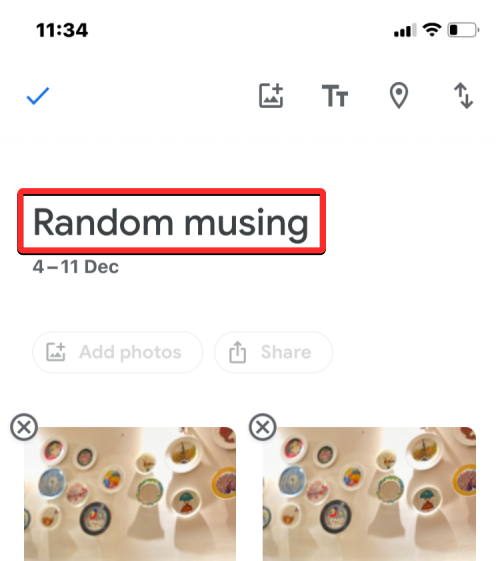
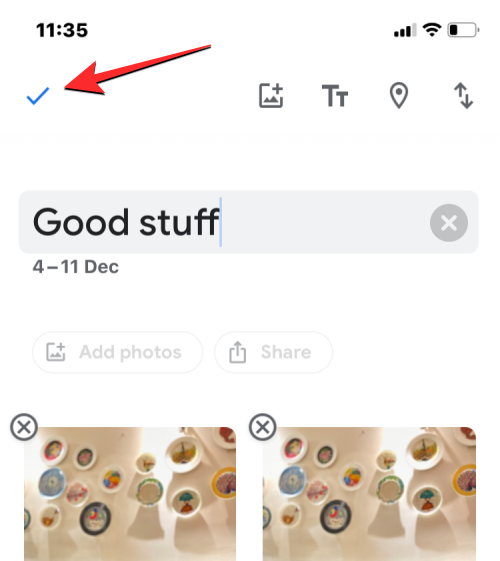
新名称现在将应用于 Google 相册中的所选相册。