Google Docs 不仅是许多个人而且也是许多组织的首选文字处理器。它提供了一个易于使用的用户界面,其中包含大多数文字处理器中都具备的最新现代功能。Google Docs 还提供了强大的协作能力,这就是为什么它是许多组织的首选。在 Google 文档中创建文档时,有时您可能希望添加形状和其他图形。那么可以,你如何在谷歌文档中添加形状?让我们找出答案!
如何在 Google 文档中插入形状(解释了 4 种方法)
您可以使用绘图选项在 Google 文档中添加形状。如果这没有产生所需的结果,那么您可以选择使用特殊字符来查找您喜欢的形状。您还可以选择插入来自网络的形状图像或创建并上传您自己的形状图像。您可以通过以下方式向 Google 文档中的文档添加形状。
方法一:使用绘图添加形状
下面介绍了如何使用“绘图”选项将形状添加到文档中。请按照以下步骤来帮助您完成该过程。
打开要添加形状的文档。将光标放在要添加形状的位置,然后单击顶部的插入。
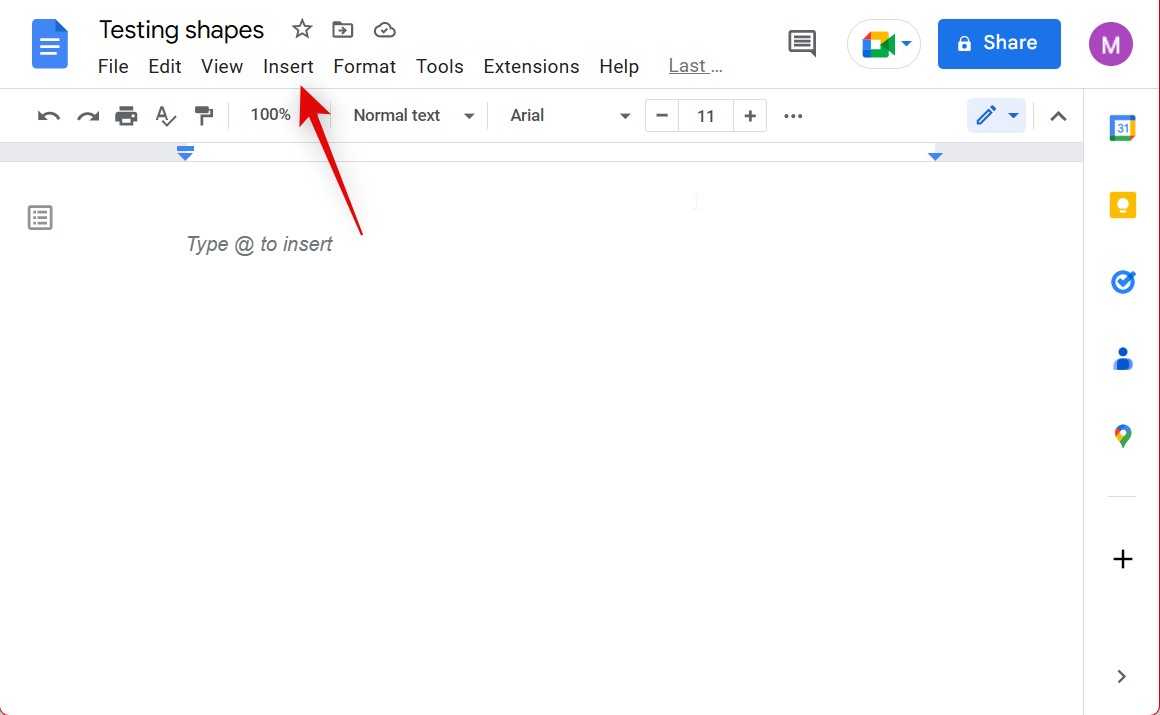
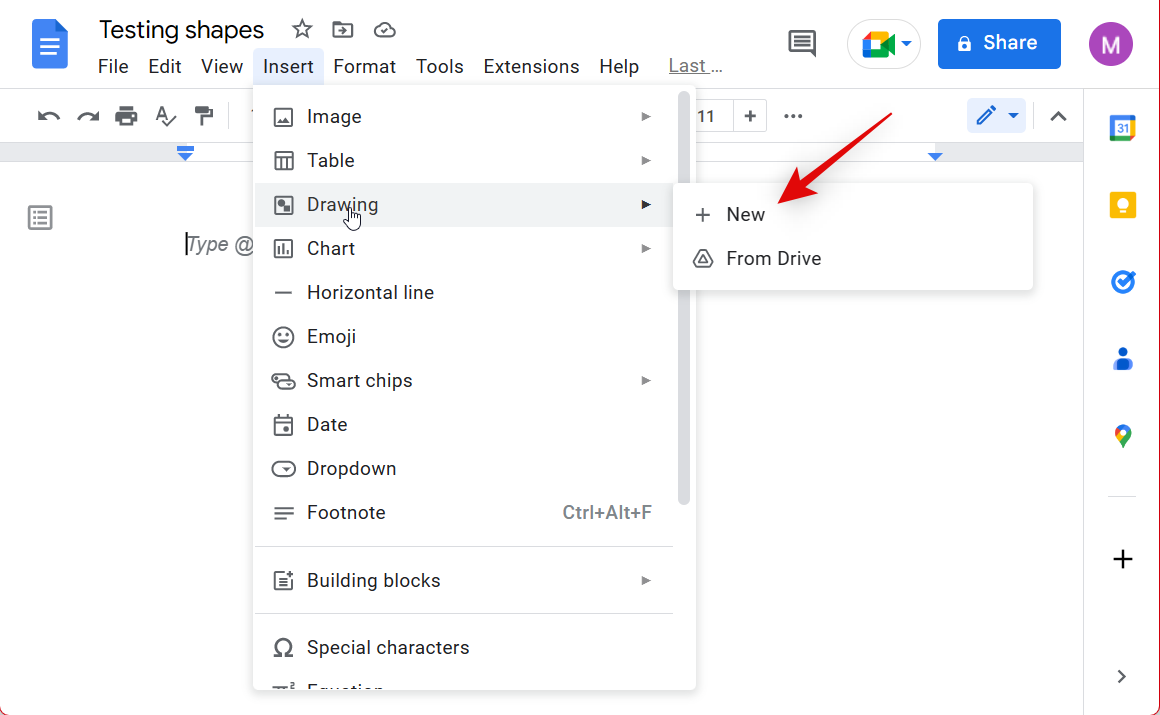
单击 顶部工具栏中的形状图标。
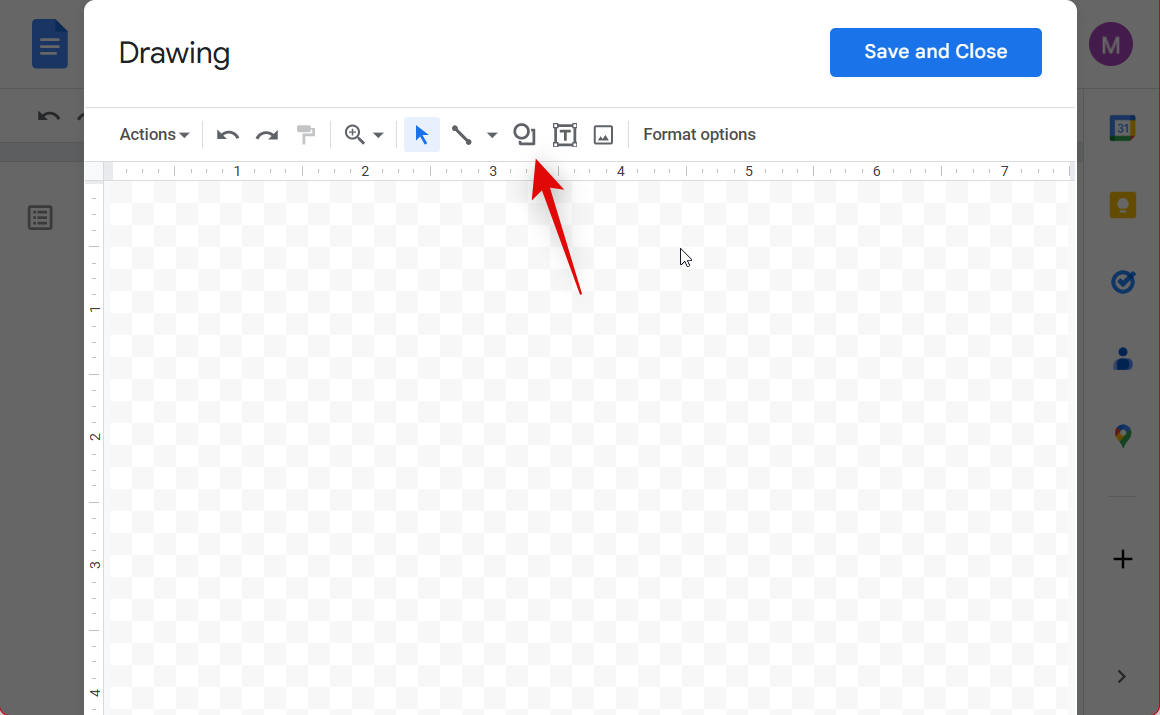
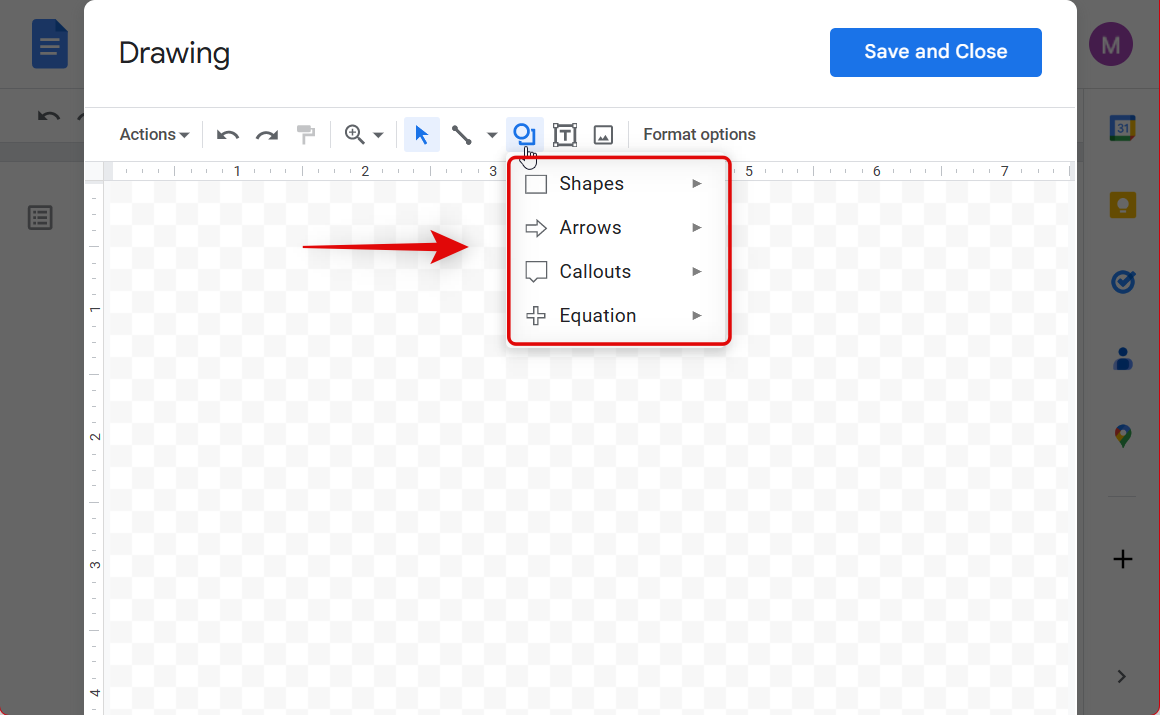
您现在将看到所选类别中的形状。单击并从可供您选择的选项中选择您喜欢的形状。
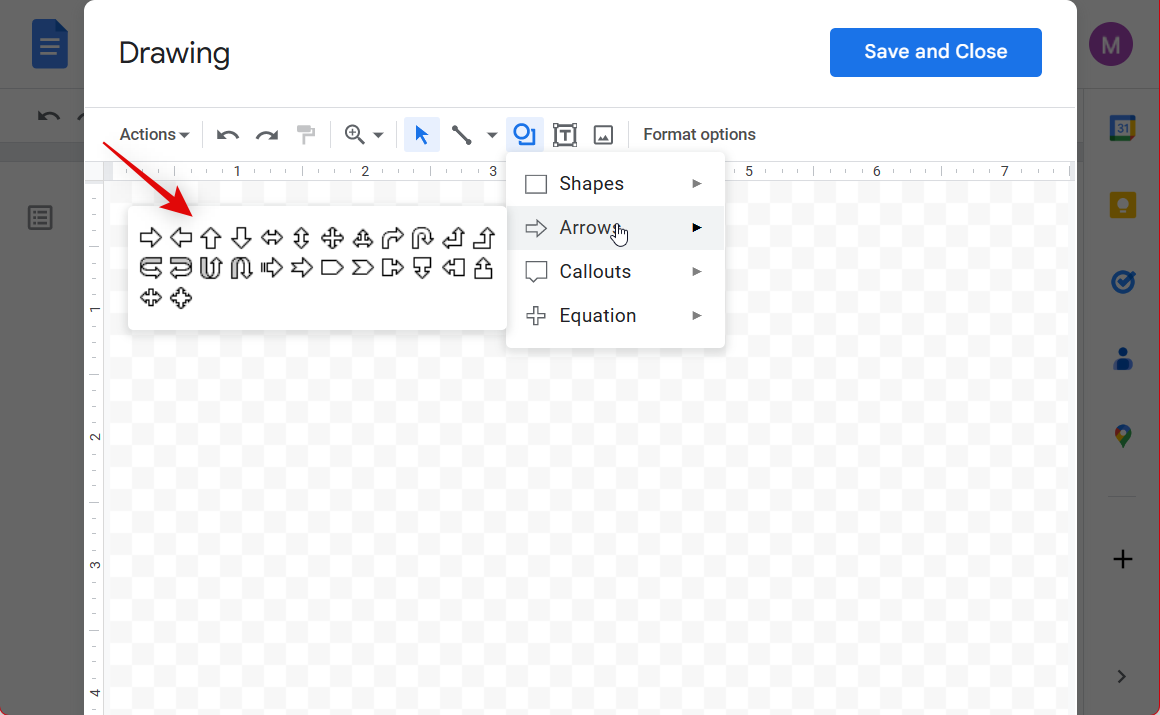
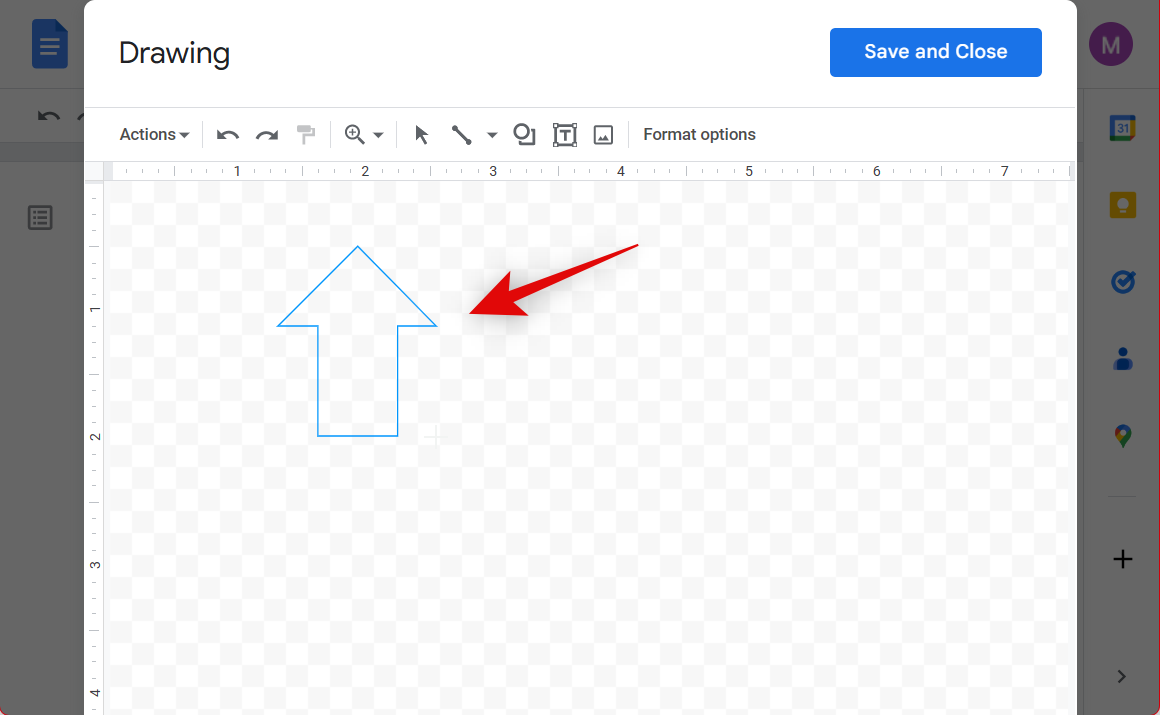
您可以通过单击并拖动形状的角来微调形状和调整形状大小。
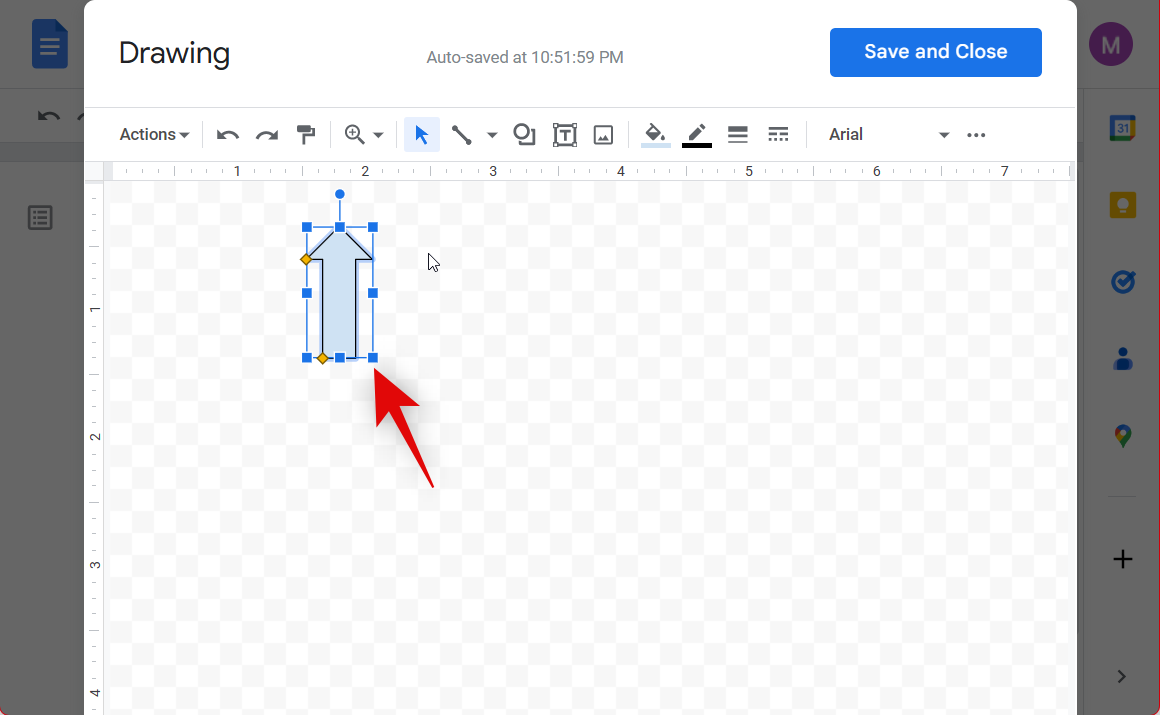
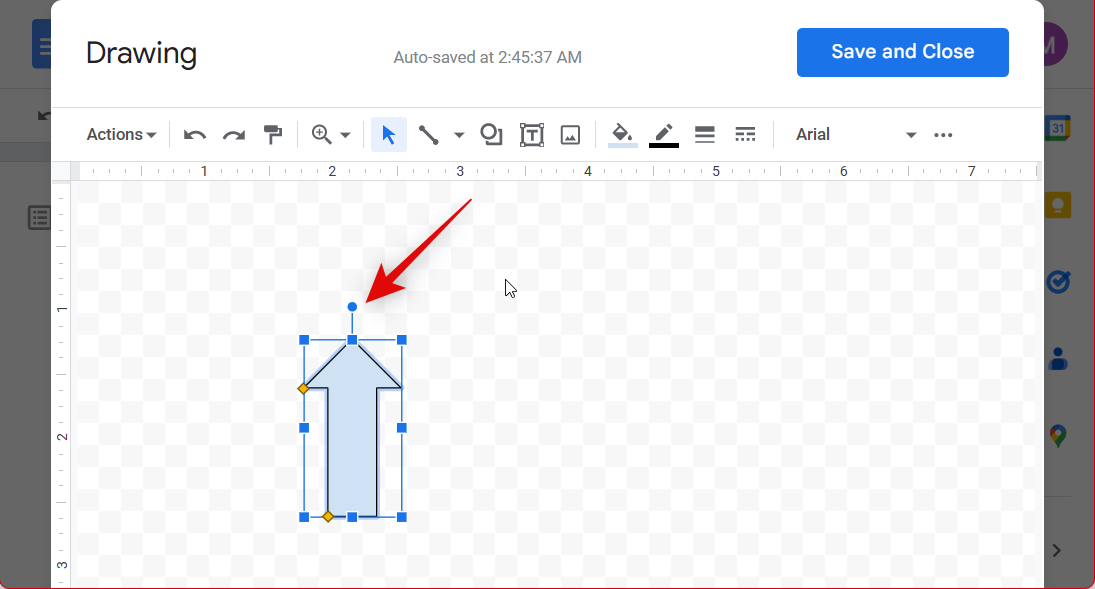
在 Google 文档中使用绘图时,您还可以添加多段线和箭头形状。单击 顶部菜单栏中的线路 图标。
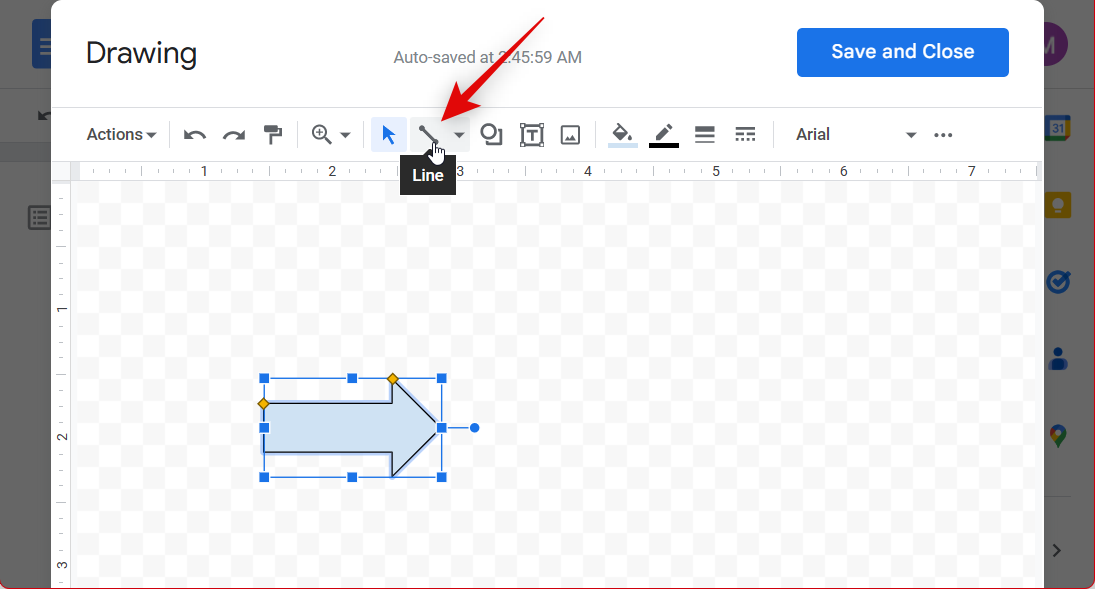
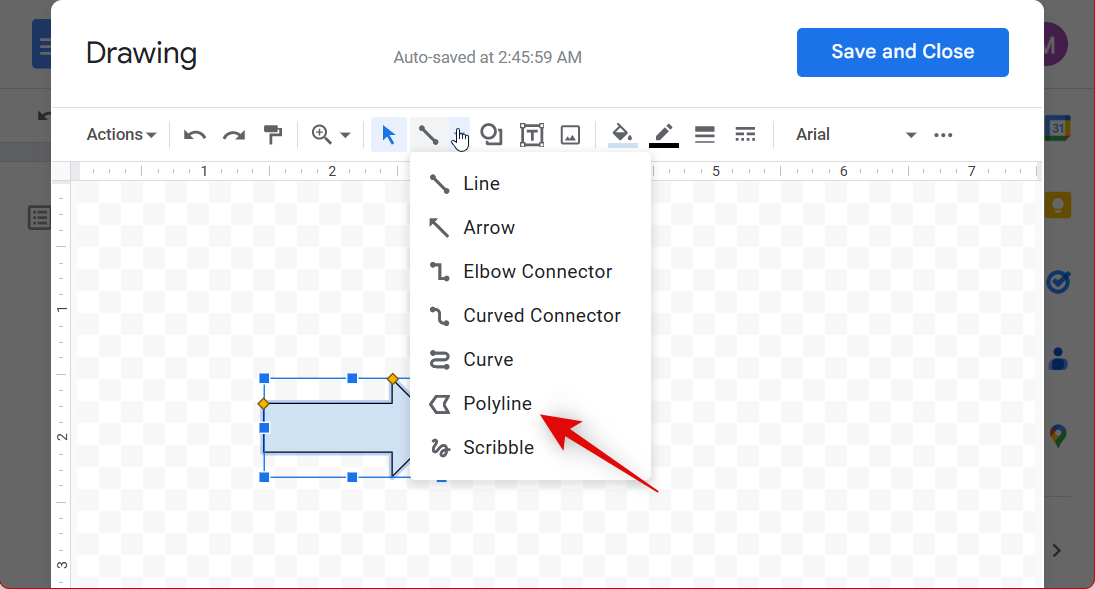
现在像之前一样在画布中单击并绘制形状。
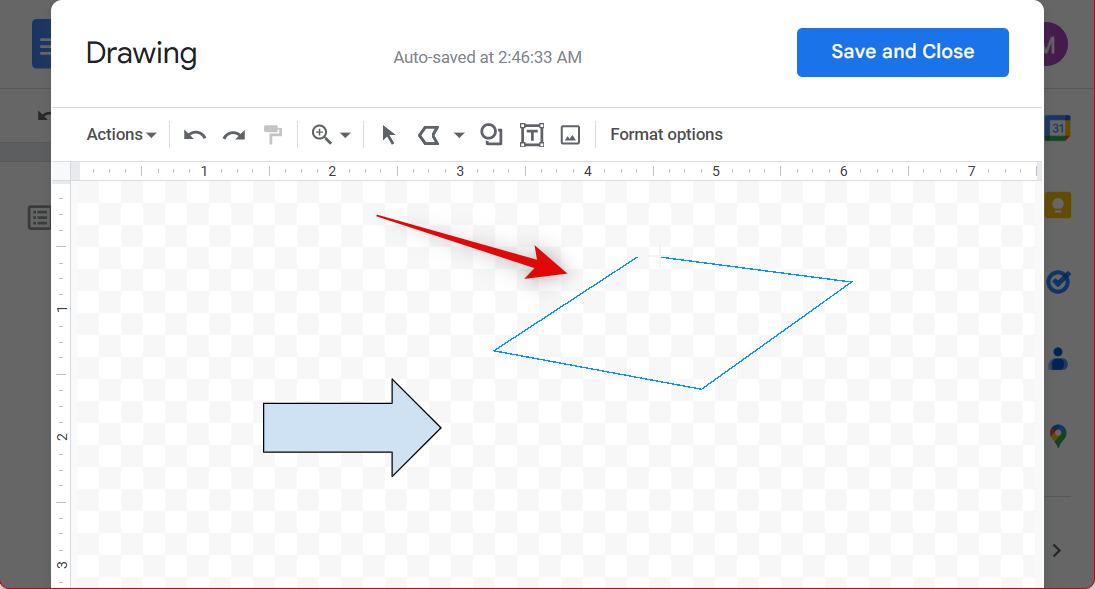
像以前一样调整和旋转你的形状。
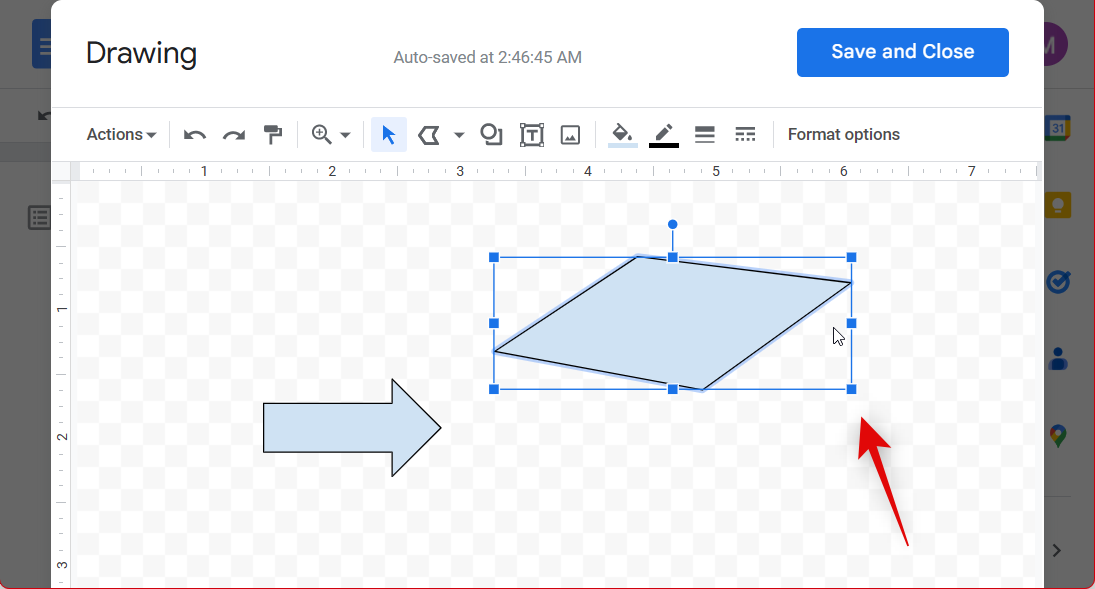
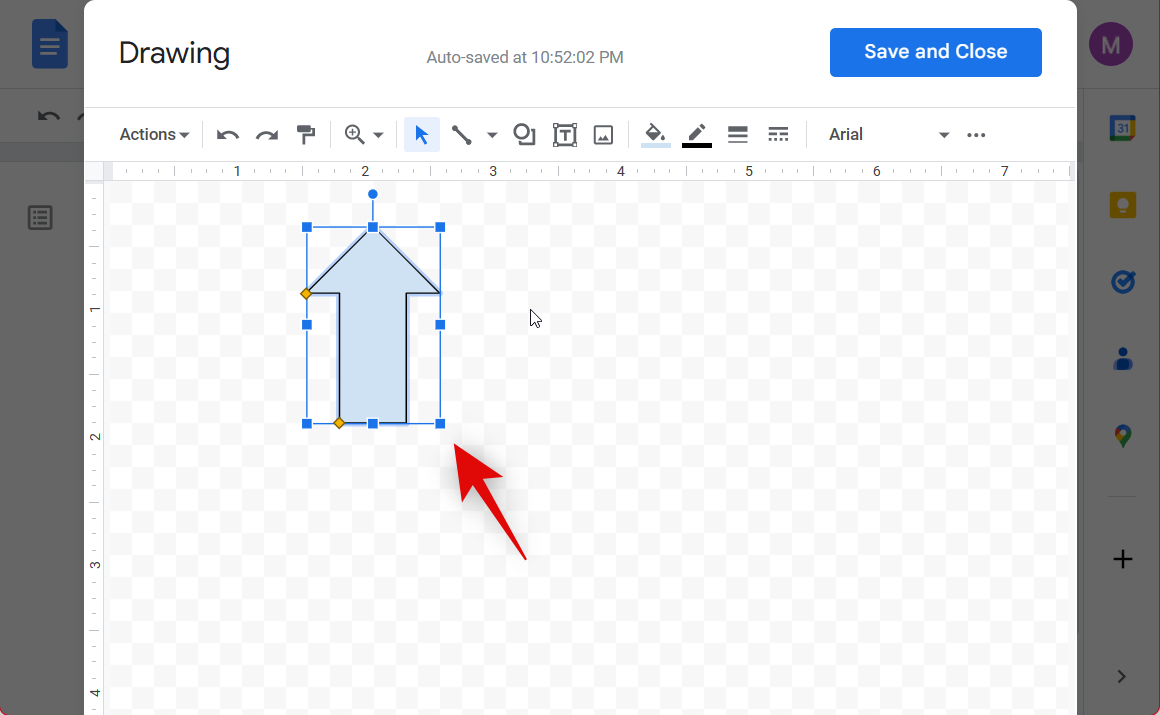
现在单击顶部的“绘画”图标并选择所需的背景颜色。
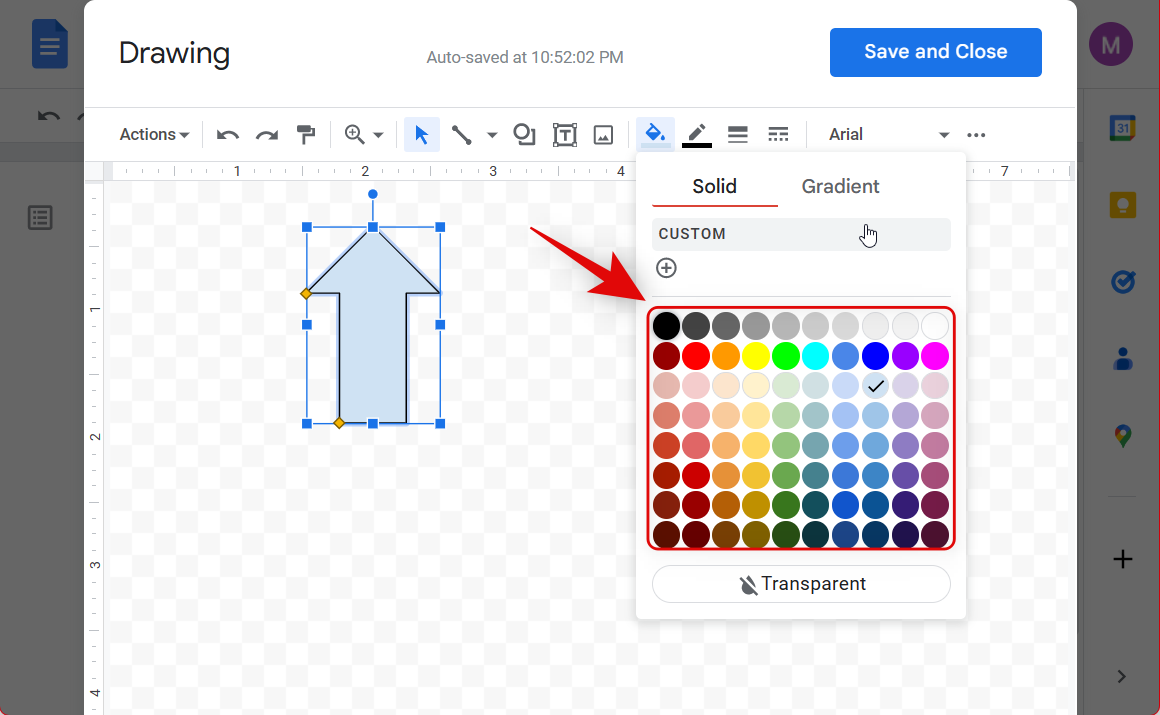
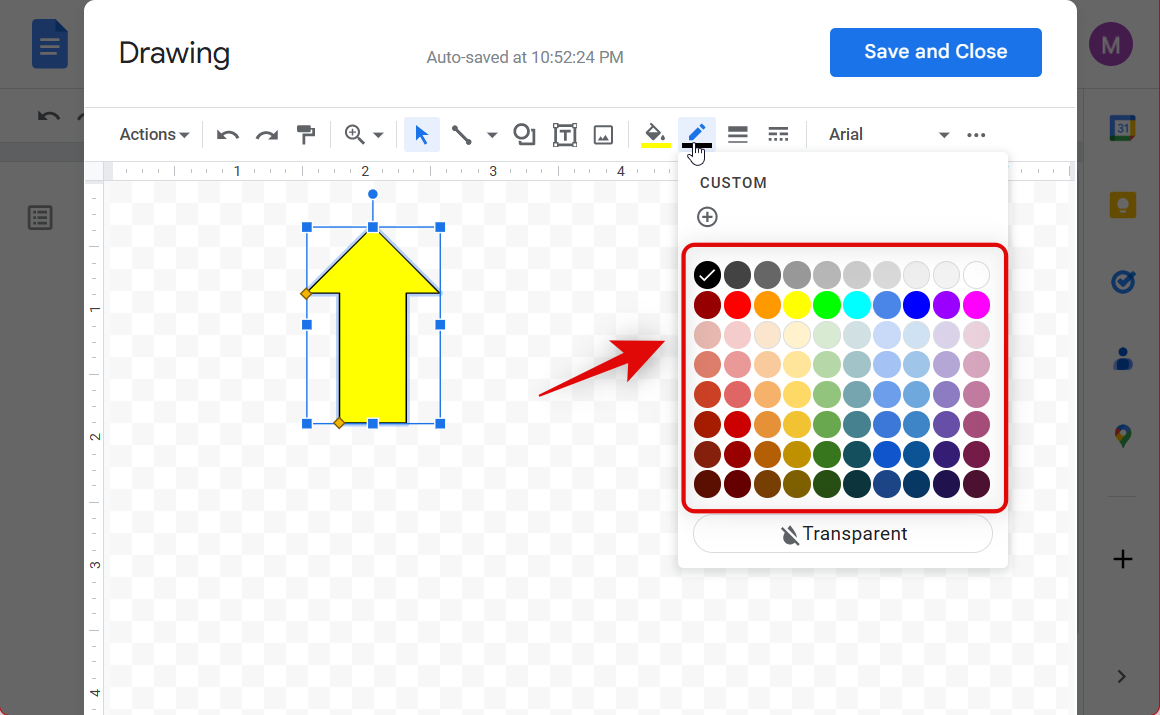
完成形状的创建和格式设置后,点击 保存并关闭。
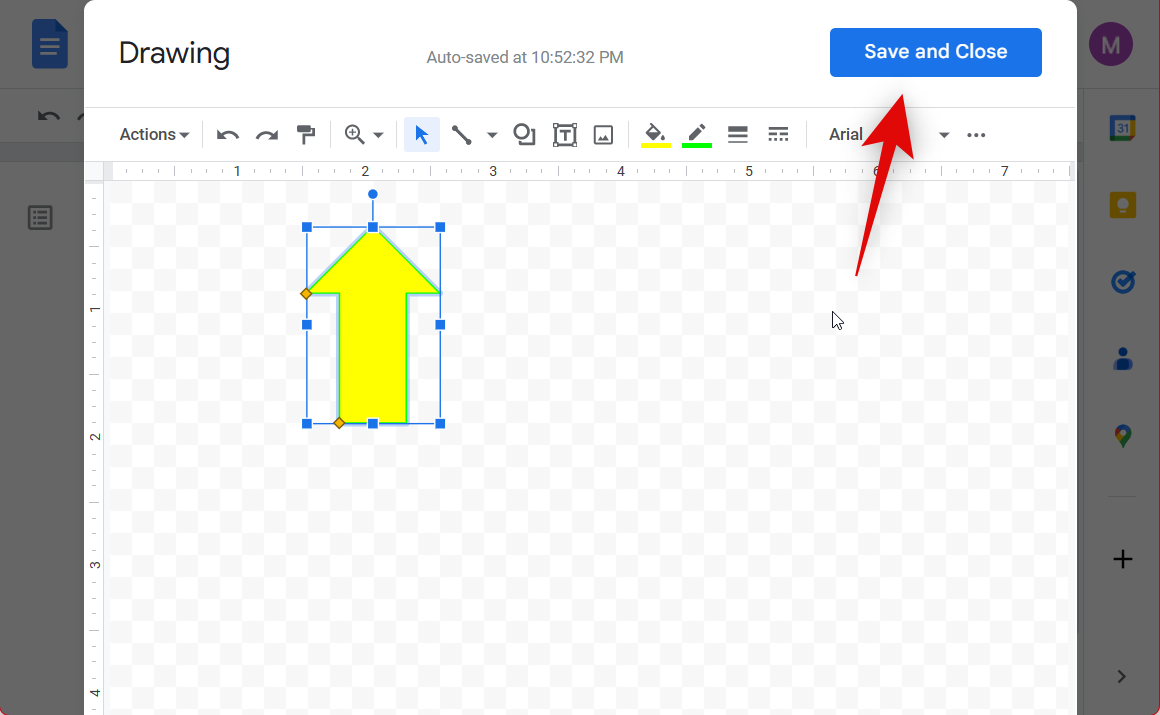

同样, 如果您希望更改形状,请单击“编辑”图标。
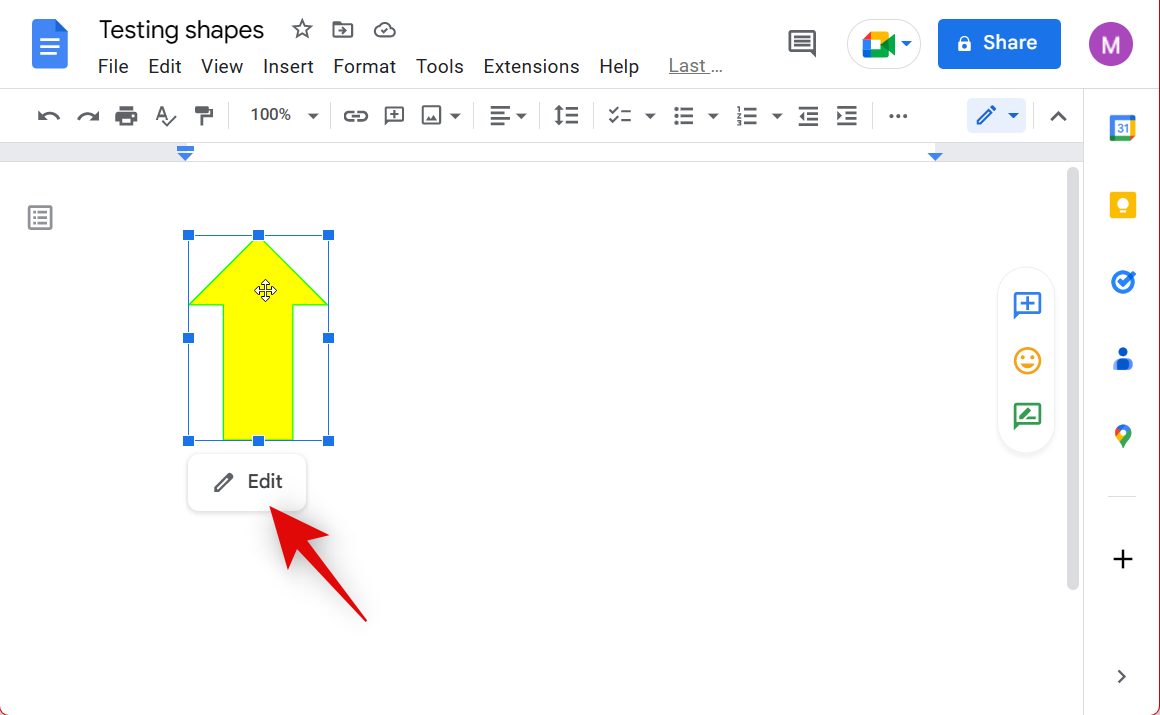
方法 2:使用特殊字符插入形状
如果您找不到想要添加的形状,或者正在寻找与当前字体大小相匹配的更细微的形状,您可以尝试使用 Google 文档中的特殊字符。如果您希望与文本相比放大您的形状,您可以通过更改其字体轻松实现。请按照以下步骤来帮助您完成该过程。
打开 Google 文档并导航到要添加形状的文档。将光标放在要添加形状的位置。单击 顶部菜单栏中的插入。
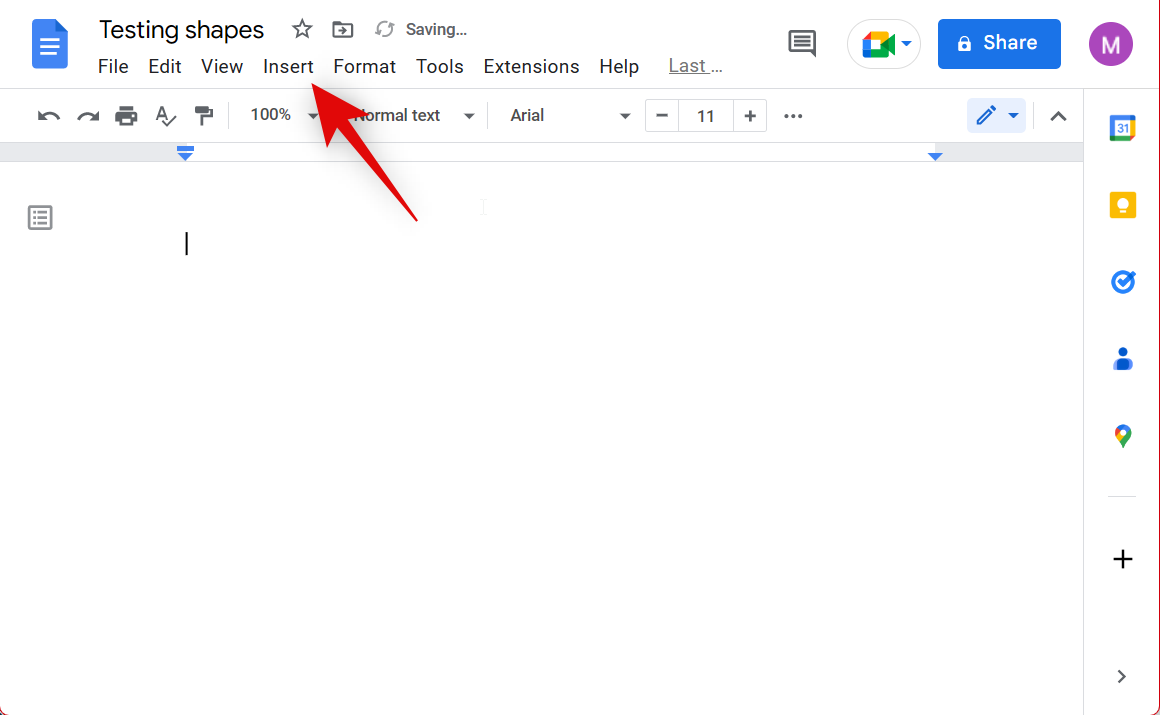
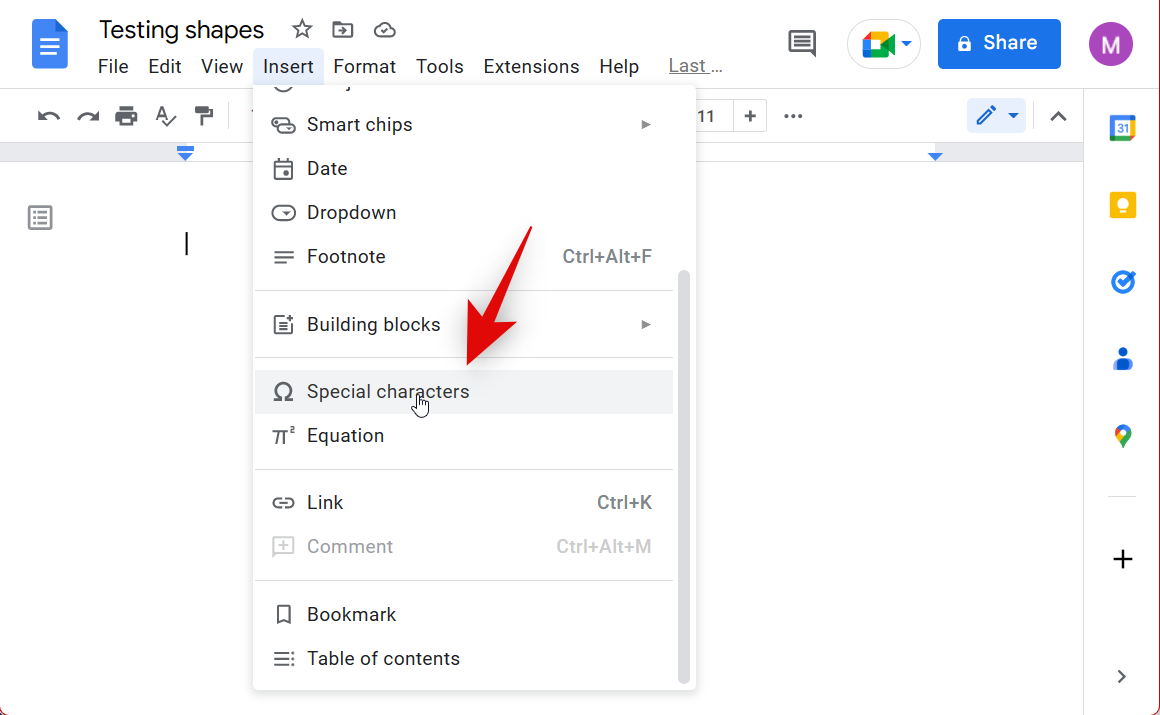
现在单击并使用搜索框搜索所需的形状。
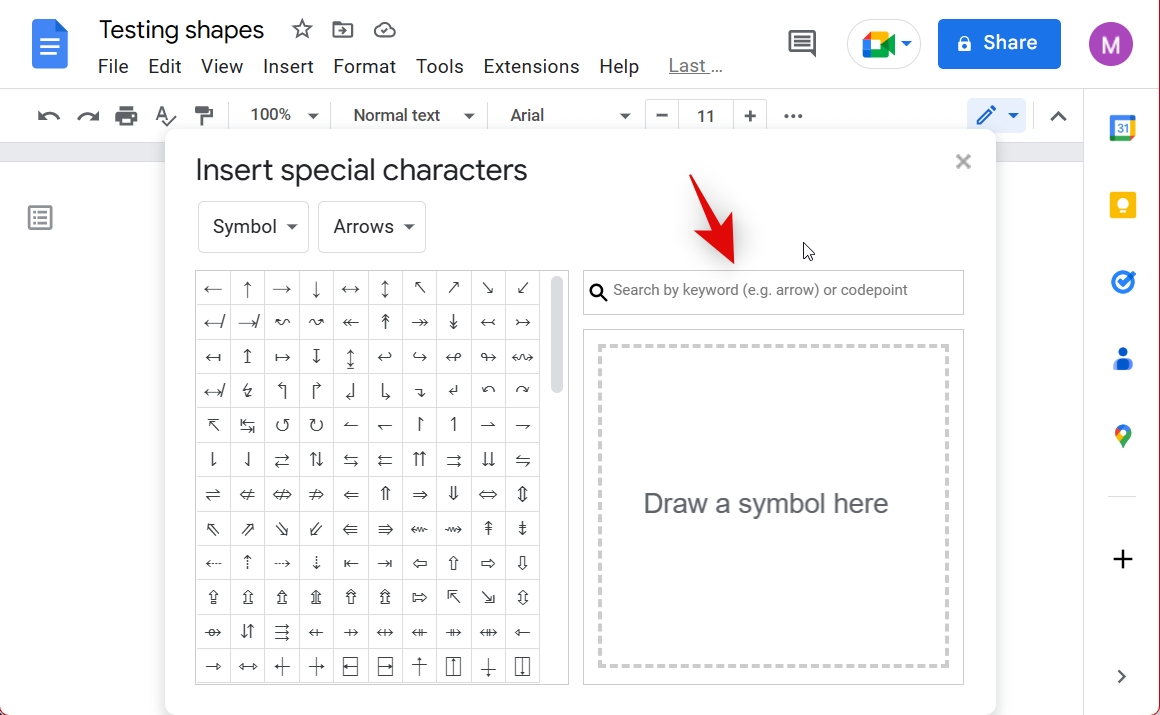
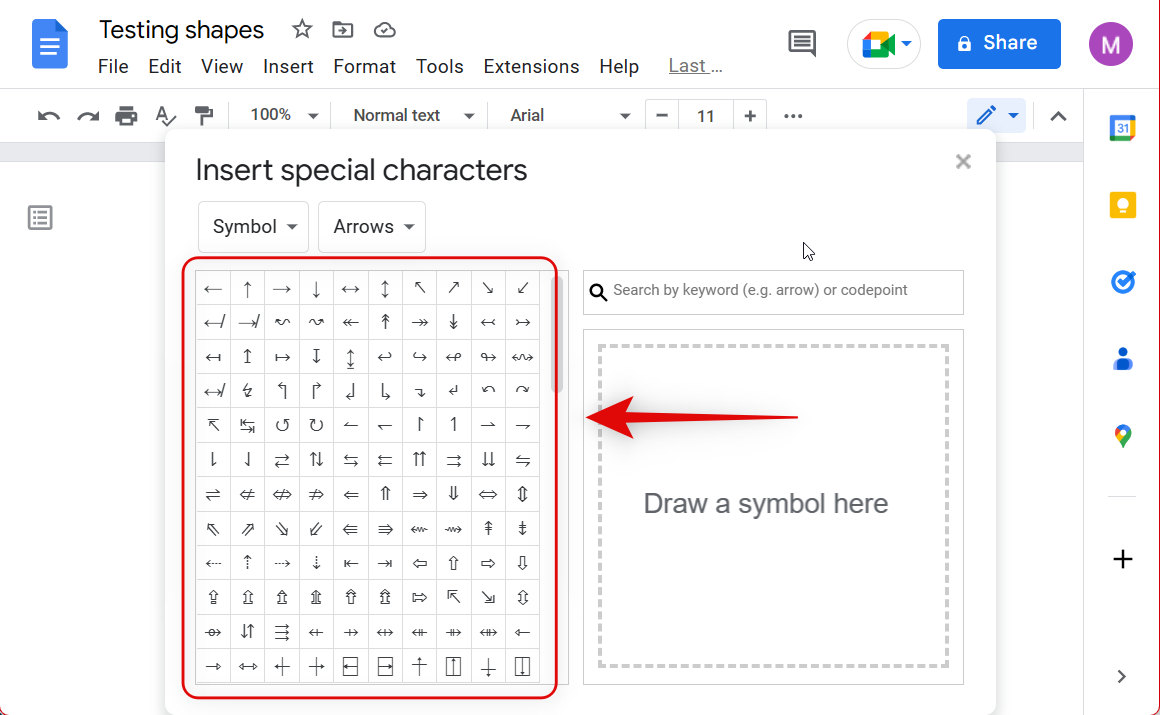
此外,Google 还提供了大量的特殊字符类别 。您可以使用顶部的下拉菜单访问这些类别。从以下选项中选择一个首选类别。
- 象征
- 箭头
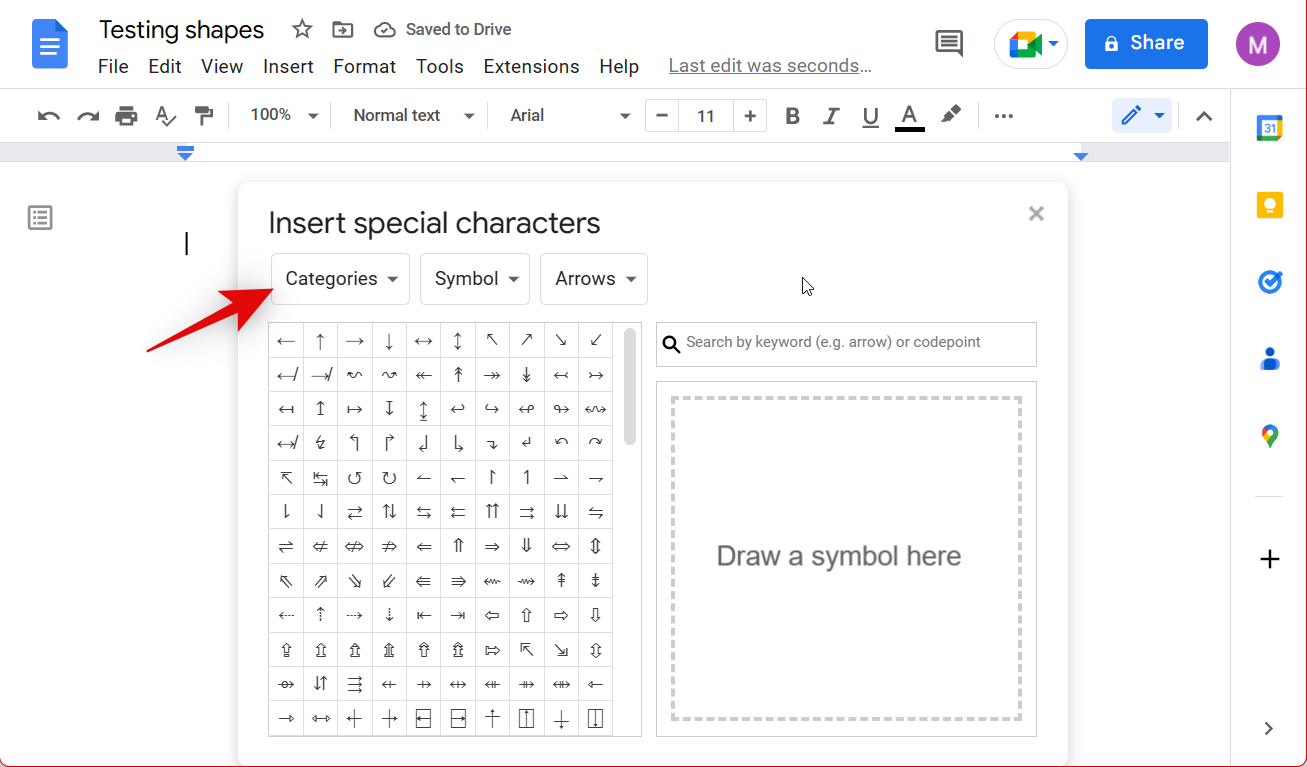
现在单击并选择您希望添加到文档中的首选特殊字符类型。
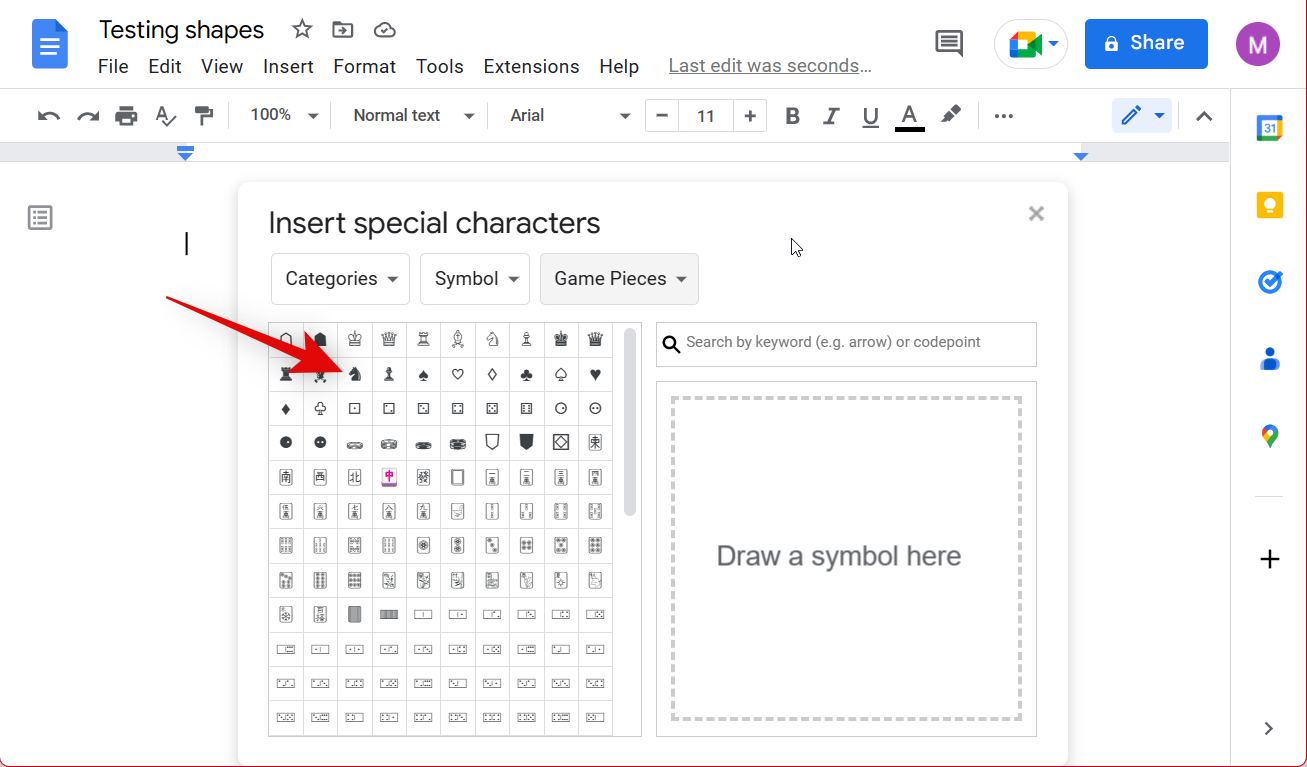
您可以使用最后一个下拉菜单进一步过滤所选类别,如下所示。
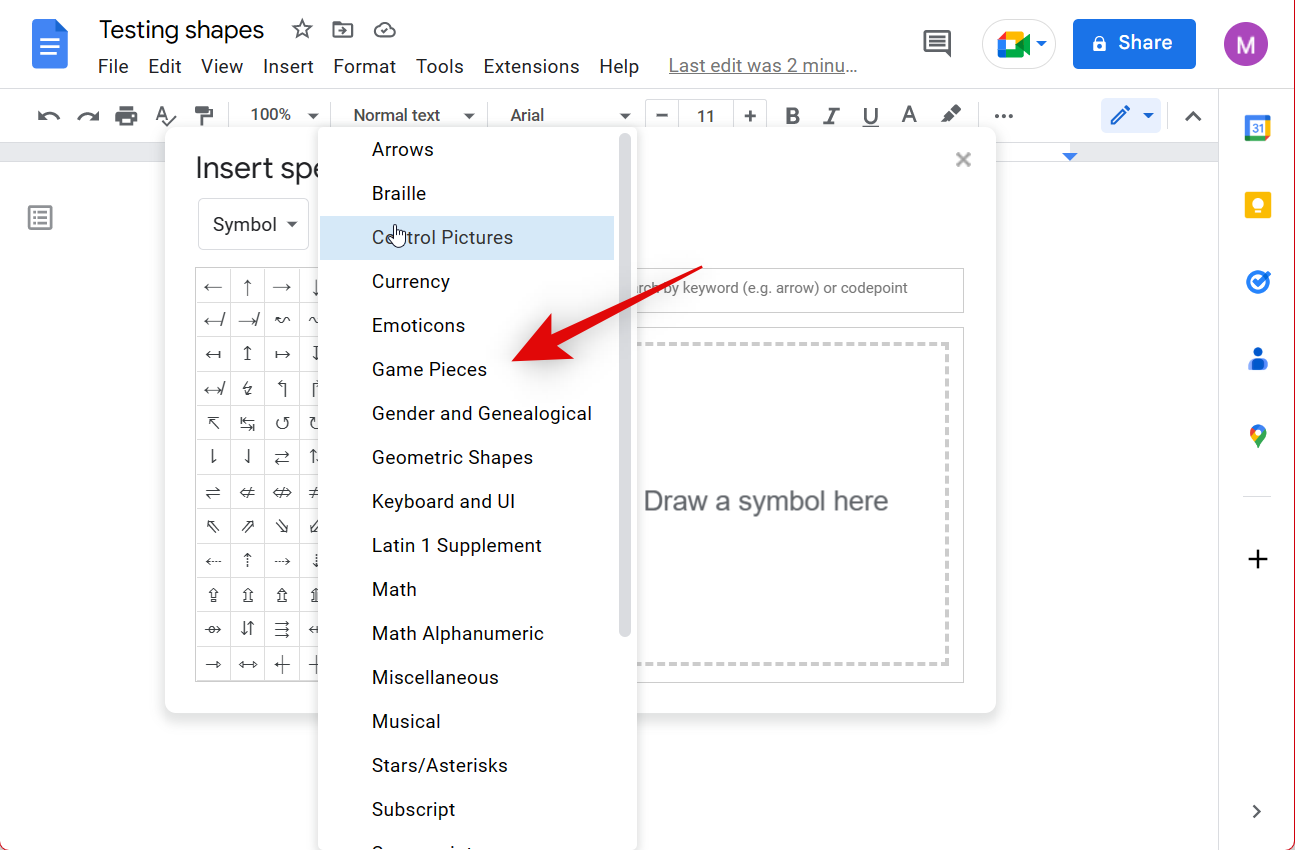
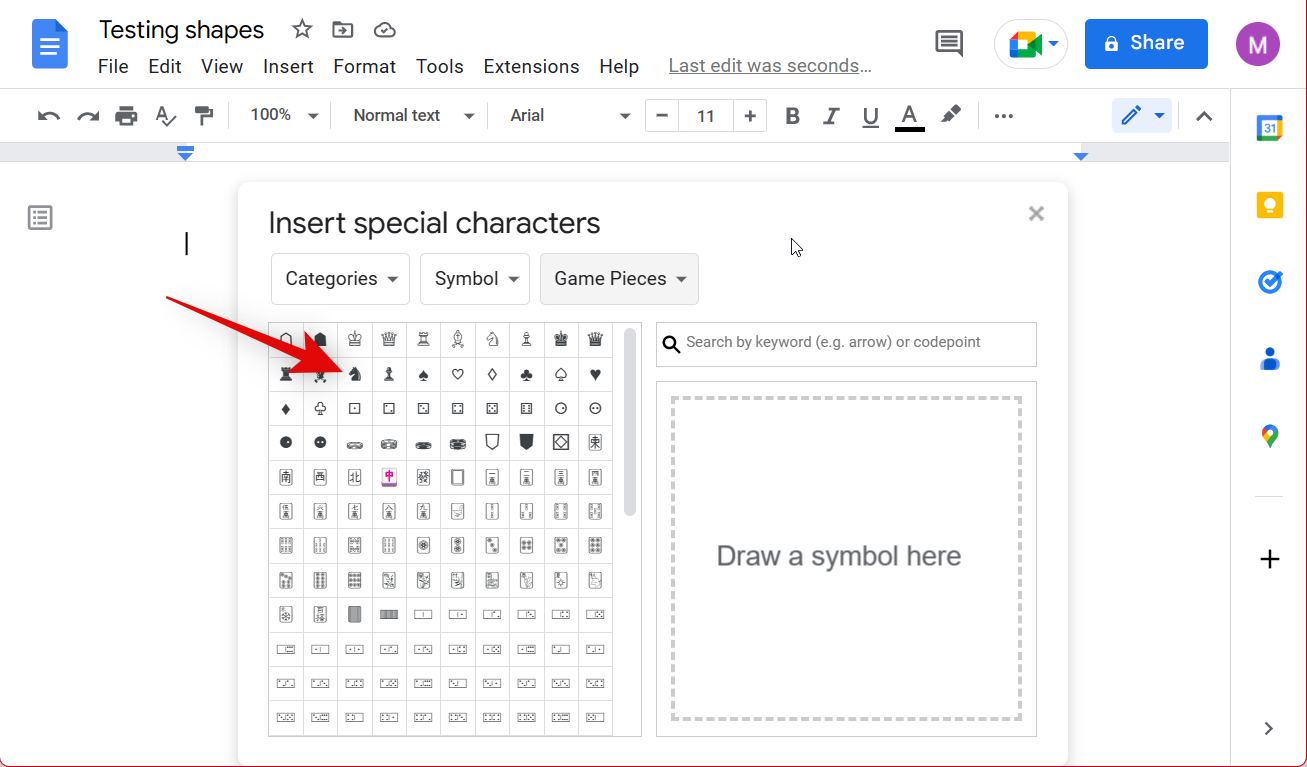
单击 X或 按键盘上的Esc关闭弹出窗口。
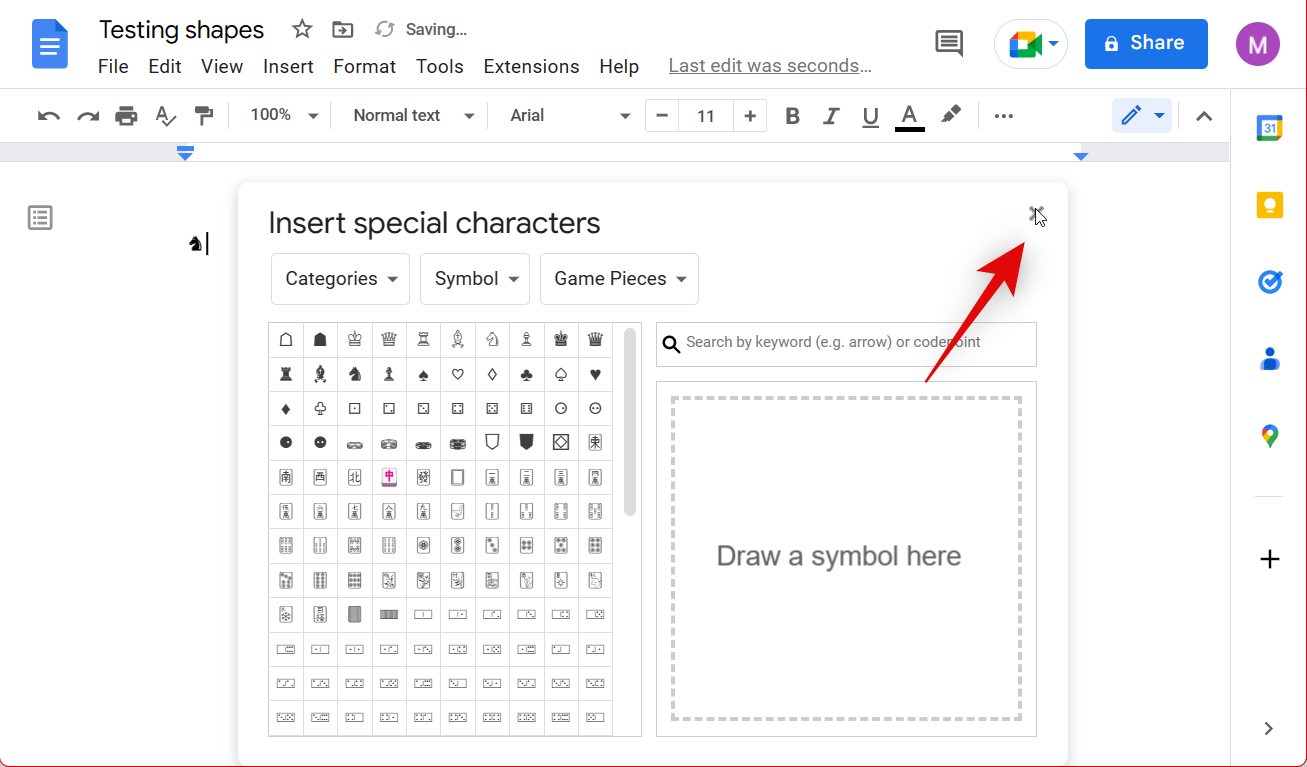
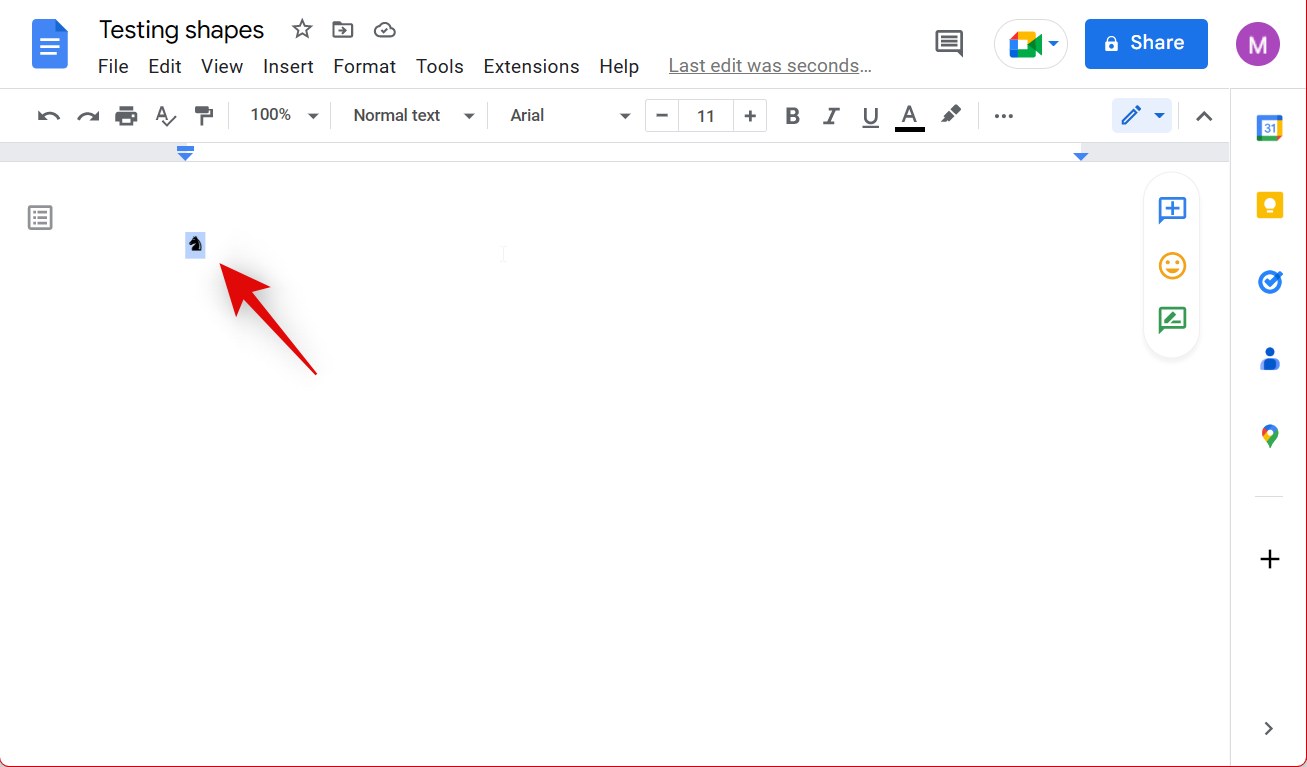
现在使用 顶部工具栏中字体大小旁边 的+和–符号来调整特殊字符的大小。
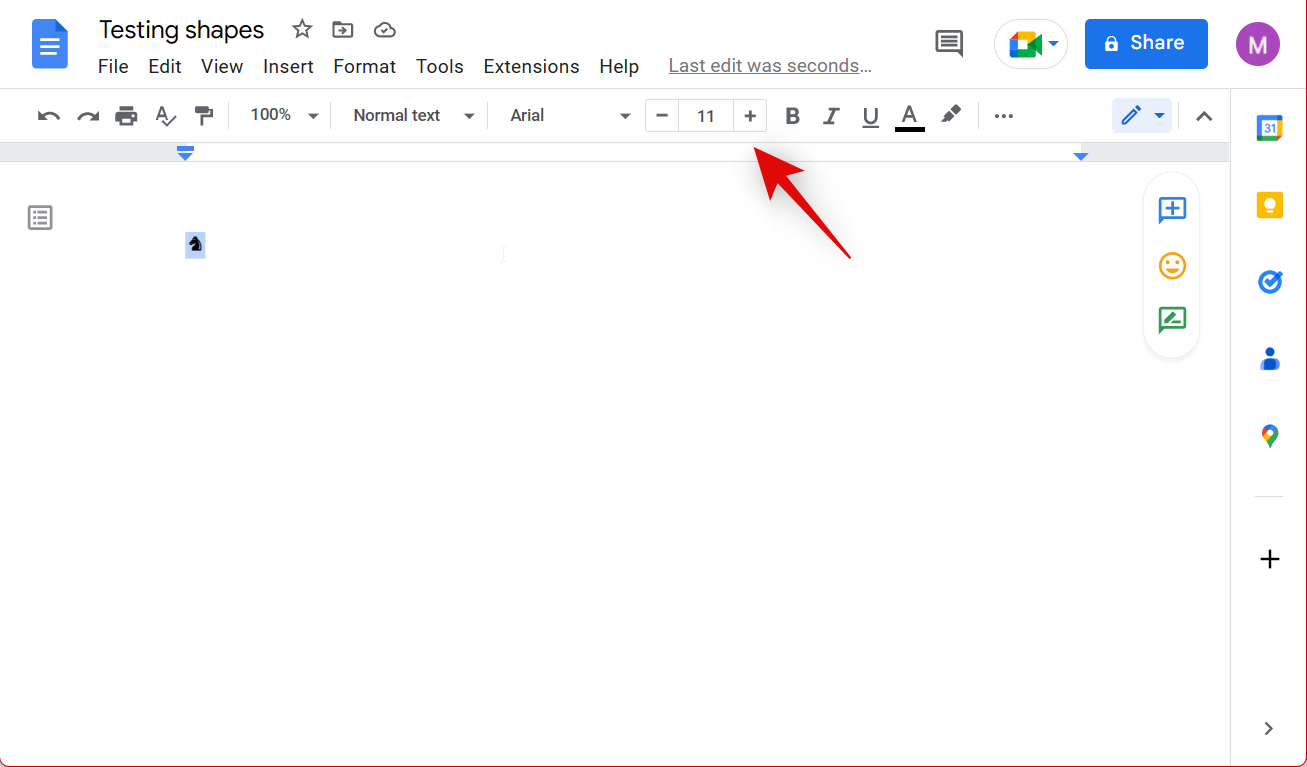
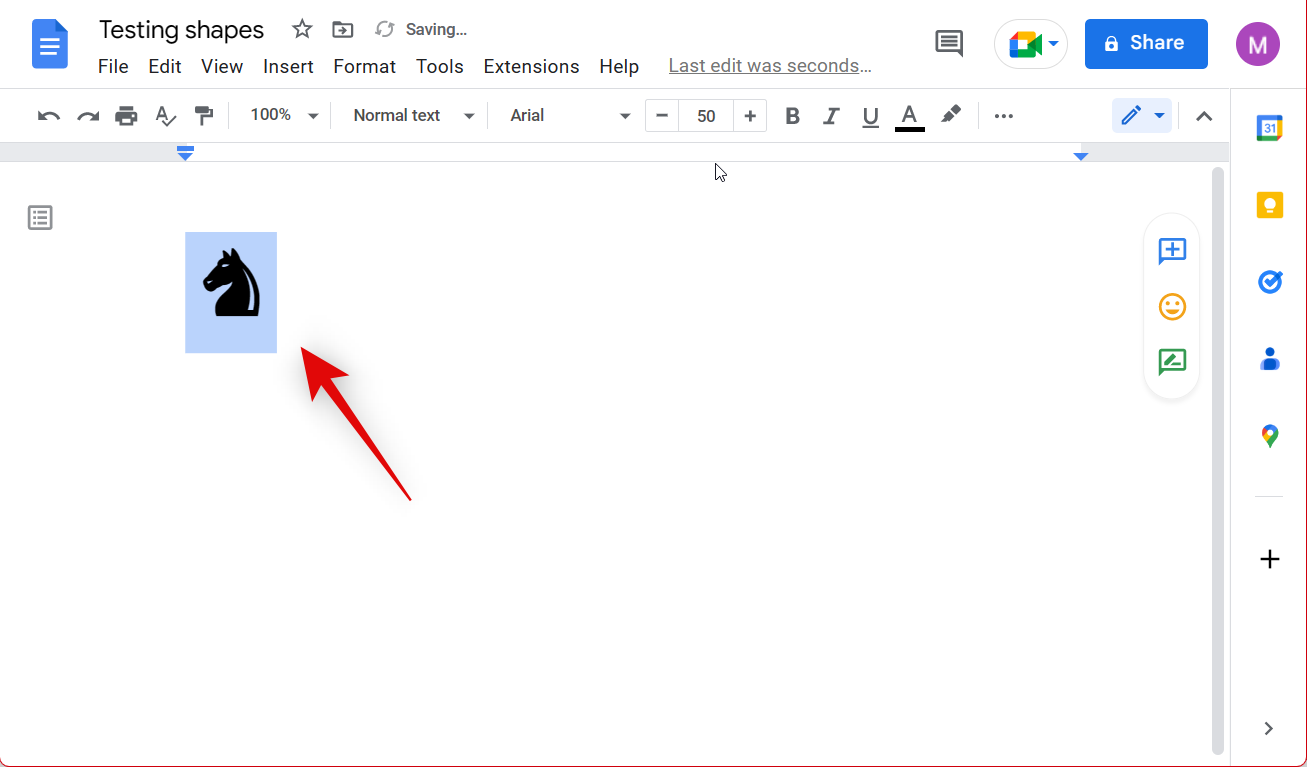
这就是您如何使用特殊字符向 Google 文档中的文档添加形状。
方法 3:使用网络图像搜索插入形状
您还可以搜索网络并添加带有形状的图像。您可以使用剪贴画和 png 图像来确保您的形状没有背景并模拟实际形状。使用以下步骤可帮助您使用 Google 文档中的网络搜索来搜索和添加图像。
打开 Google 文档并导航到要添加形状的文档。将光标放在要放置形状的位置,然后单击 顶部的插入 。
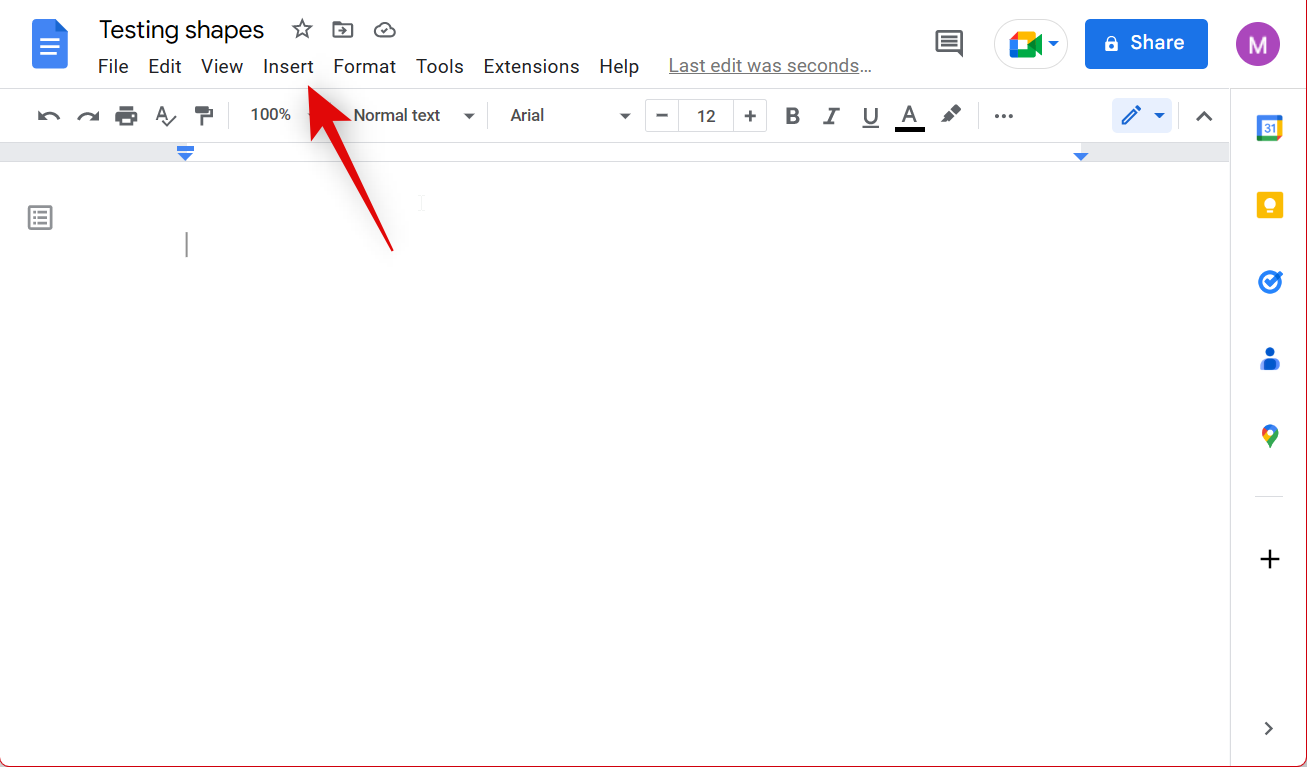
将鼠标悬停在 图像 上并选择 搜索网络。
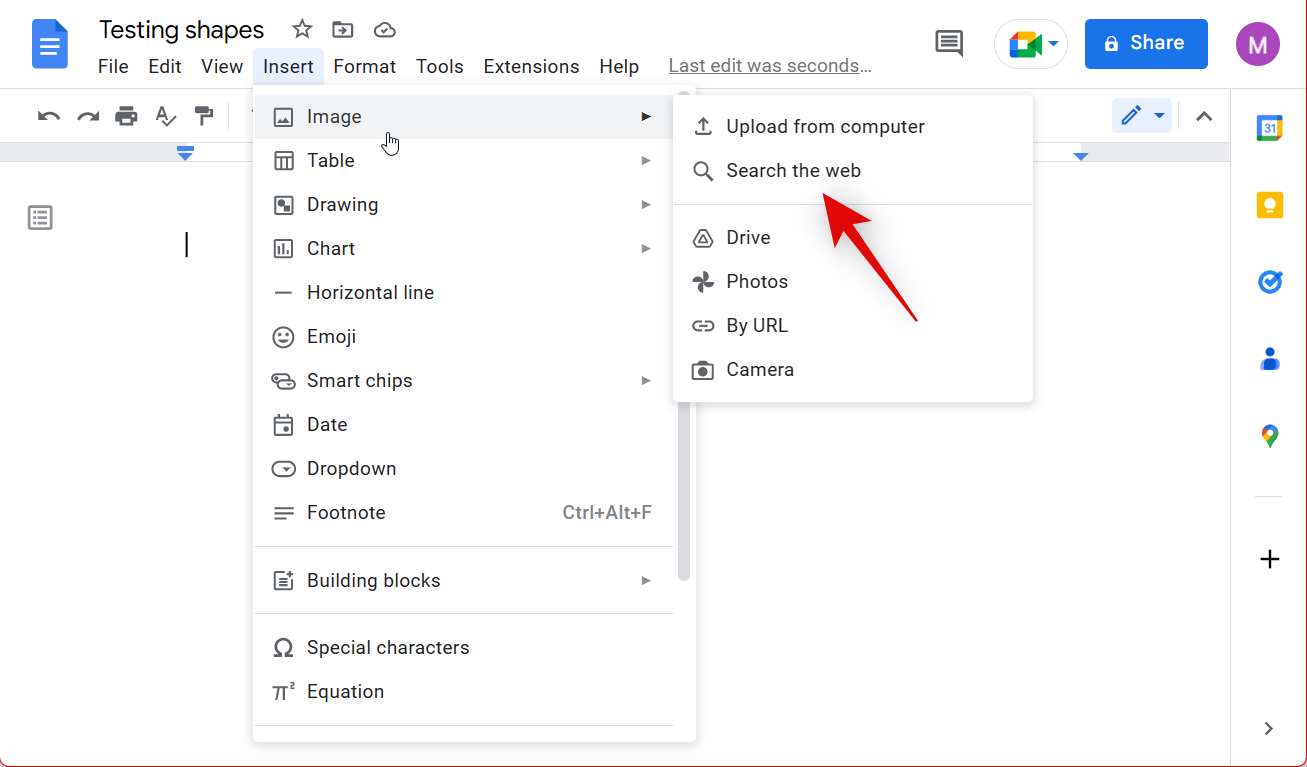
Google 图片搜索现在将在您的右侧打开。使用顶部的搜索框查找所需的形状。让我们为这个例子添加一个六边形。
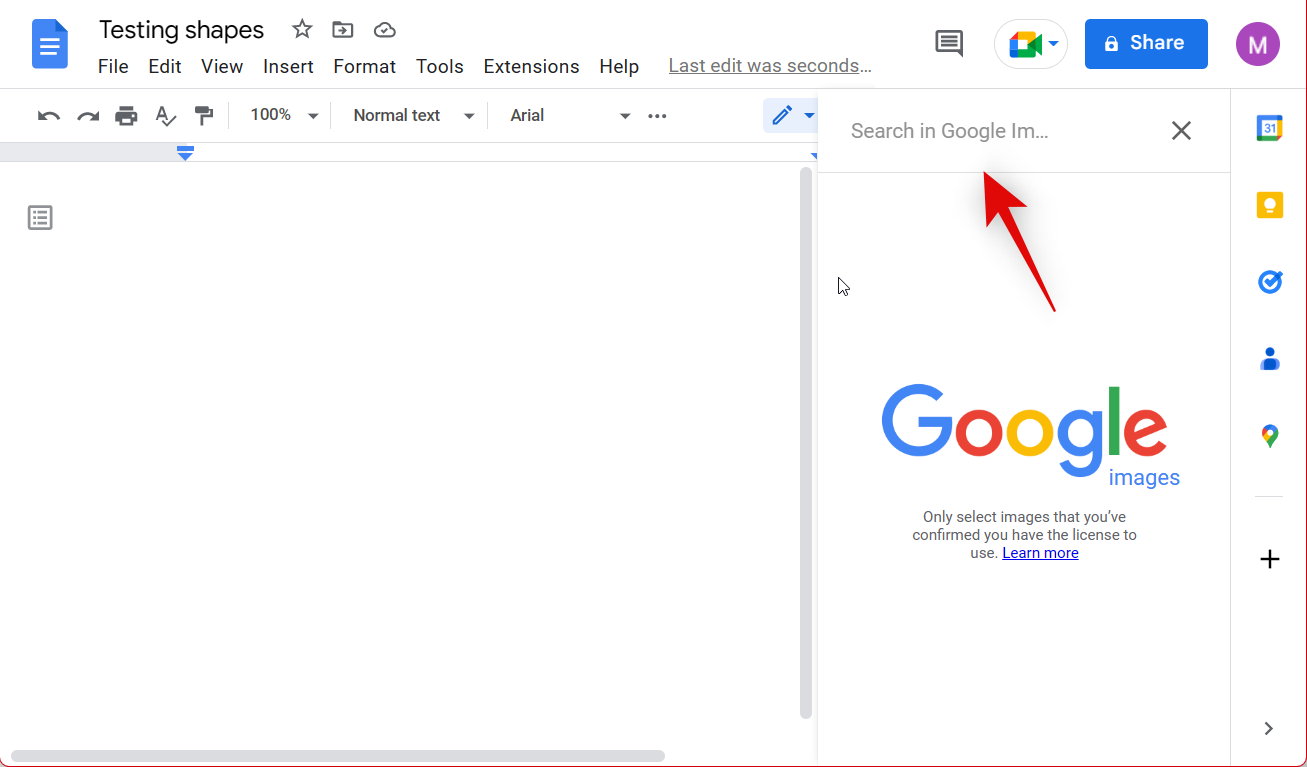
单击并从搜索结果中选择您喜欢的图像。
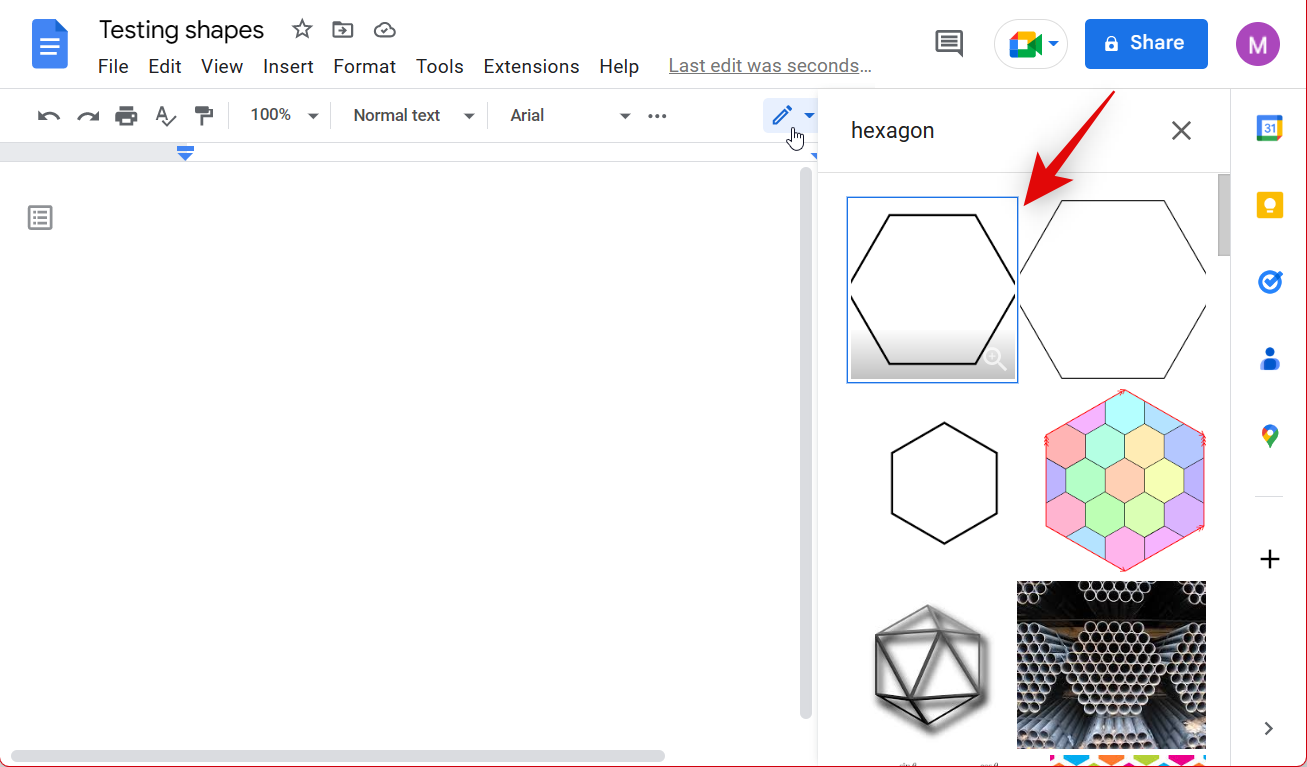
现在点击 底部的插入 。
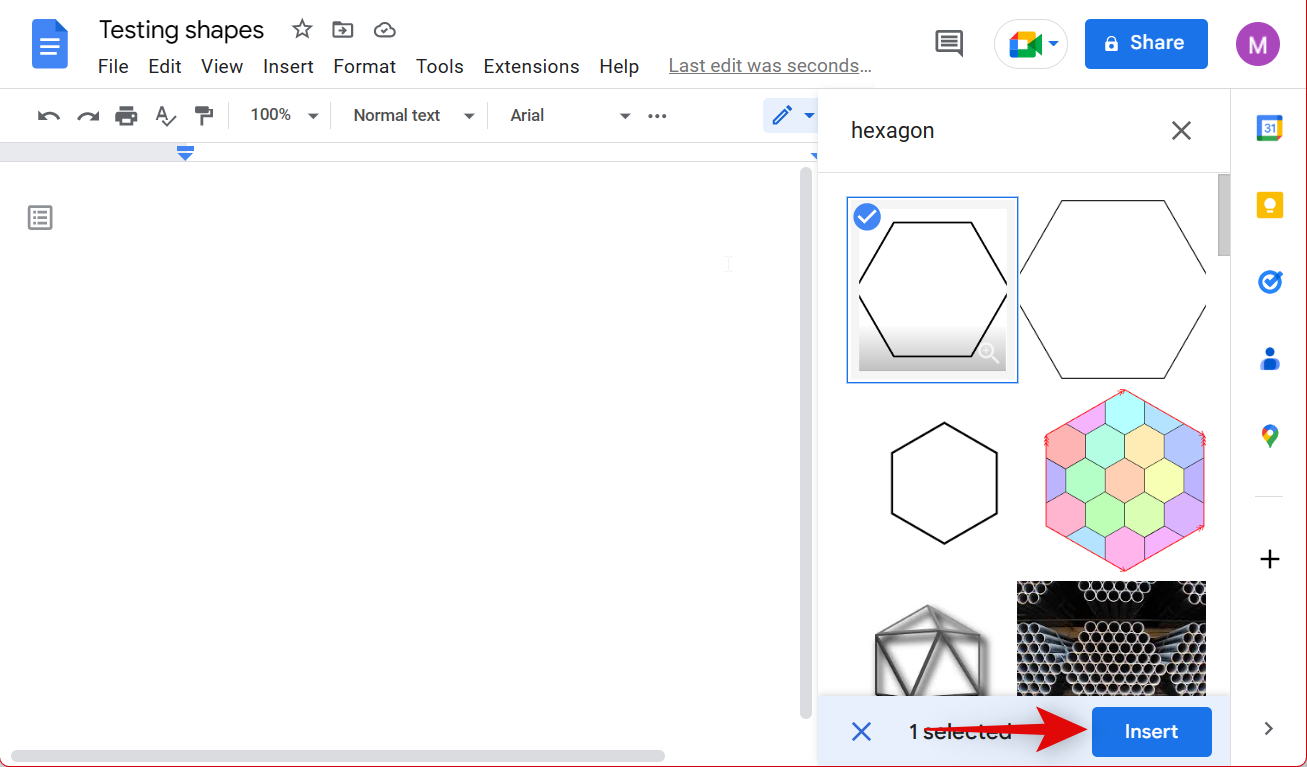
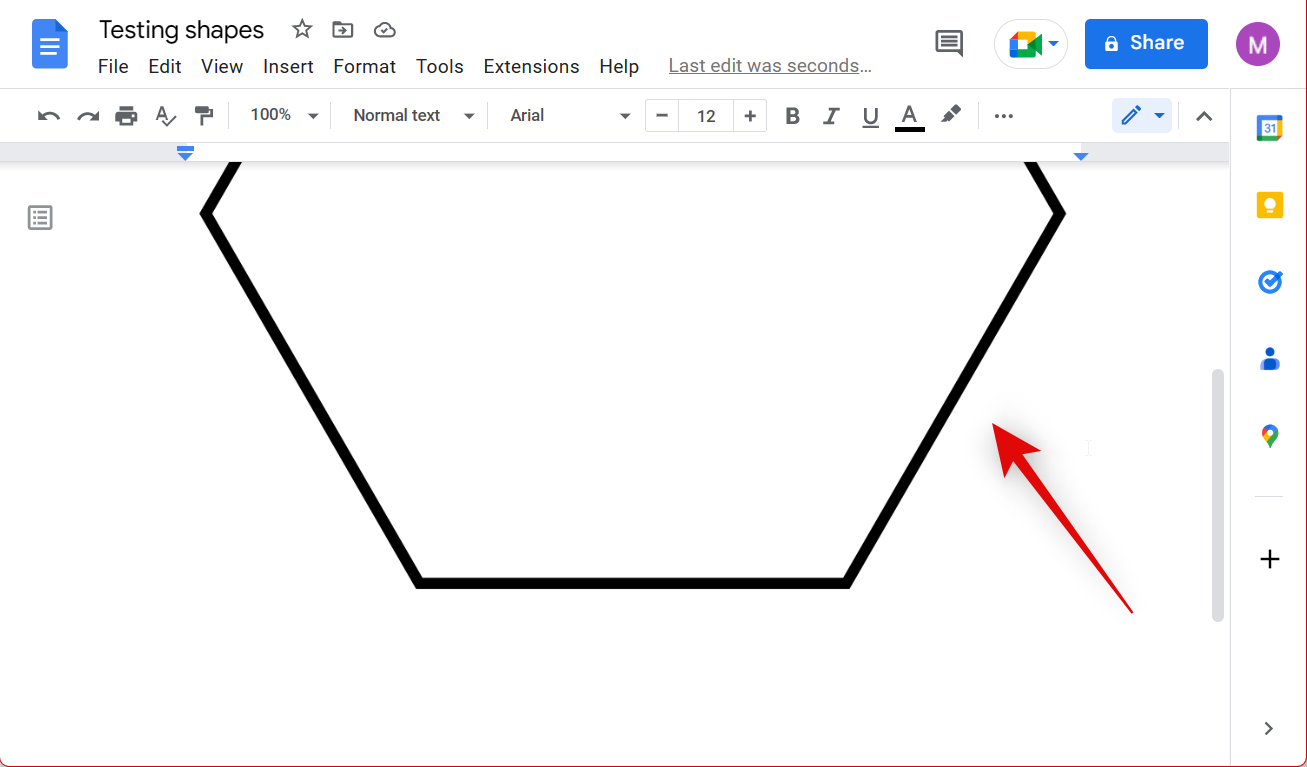
现在使用角来调整形状的大小以满足您的要求。
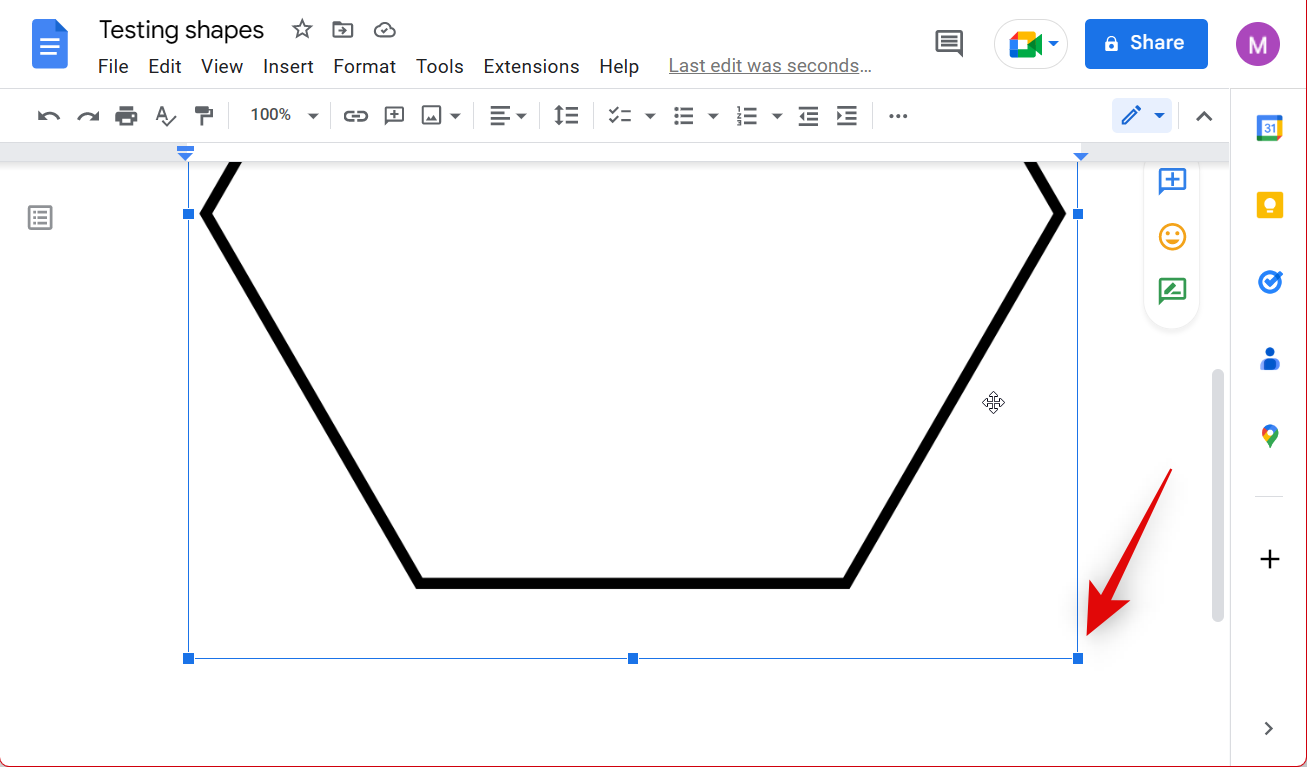
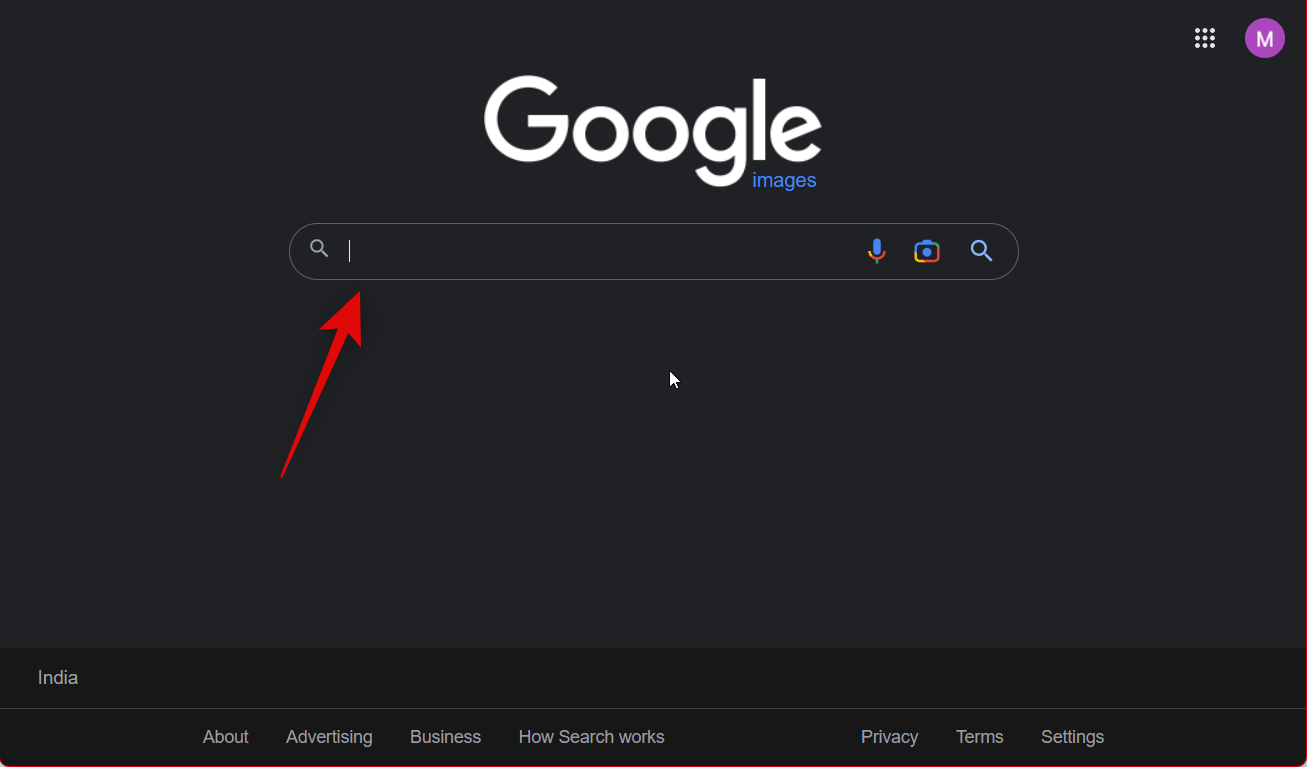
现在搜索要添加到文档中的形状。
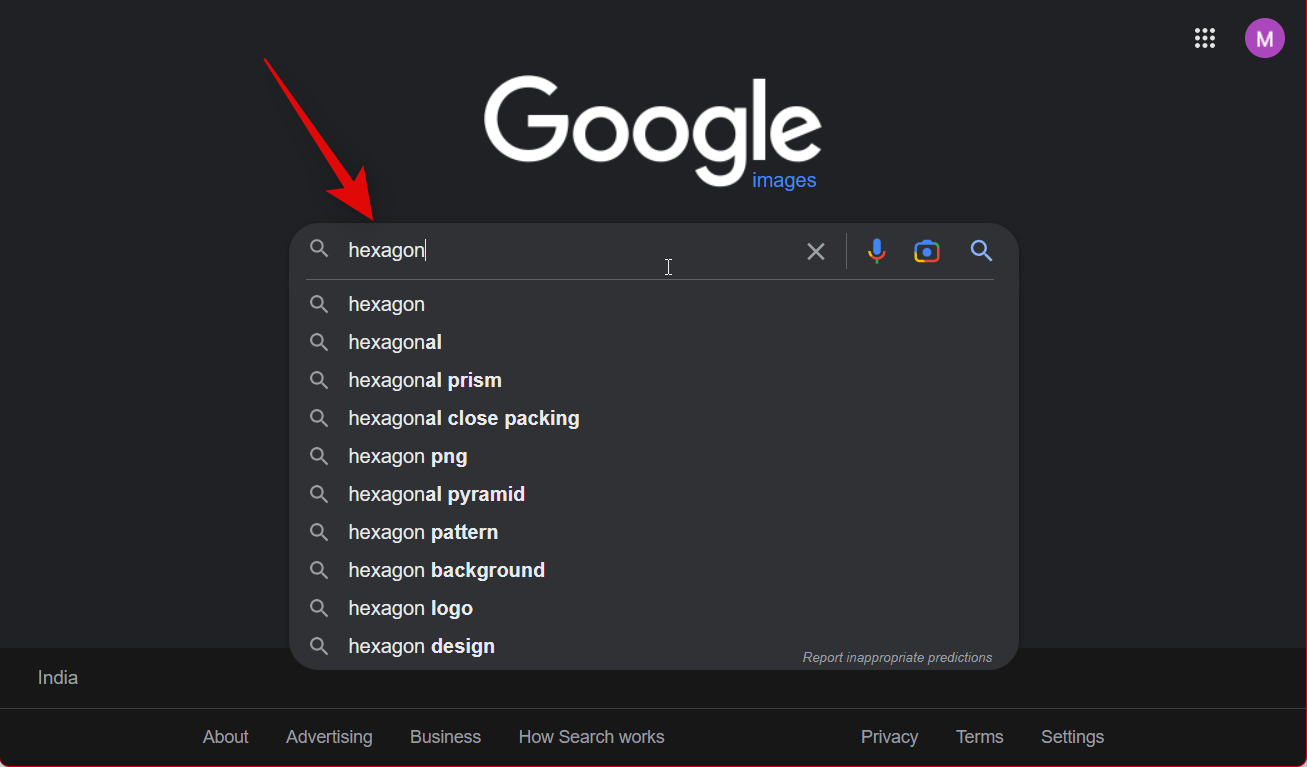

单击 颜色 并选择 透明。
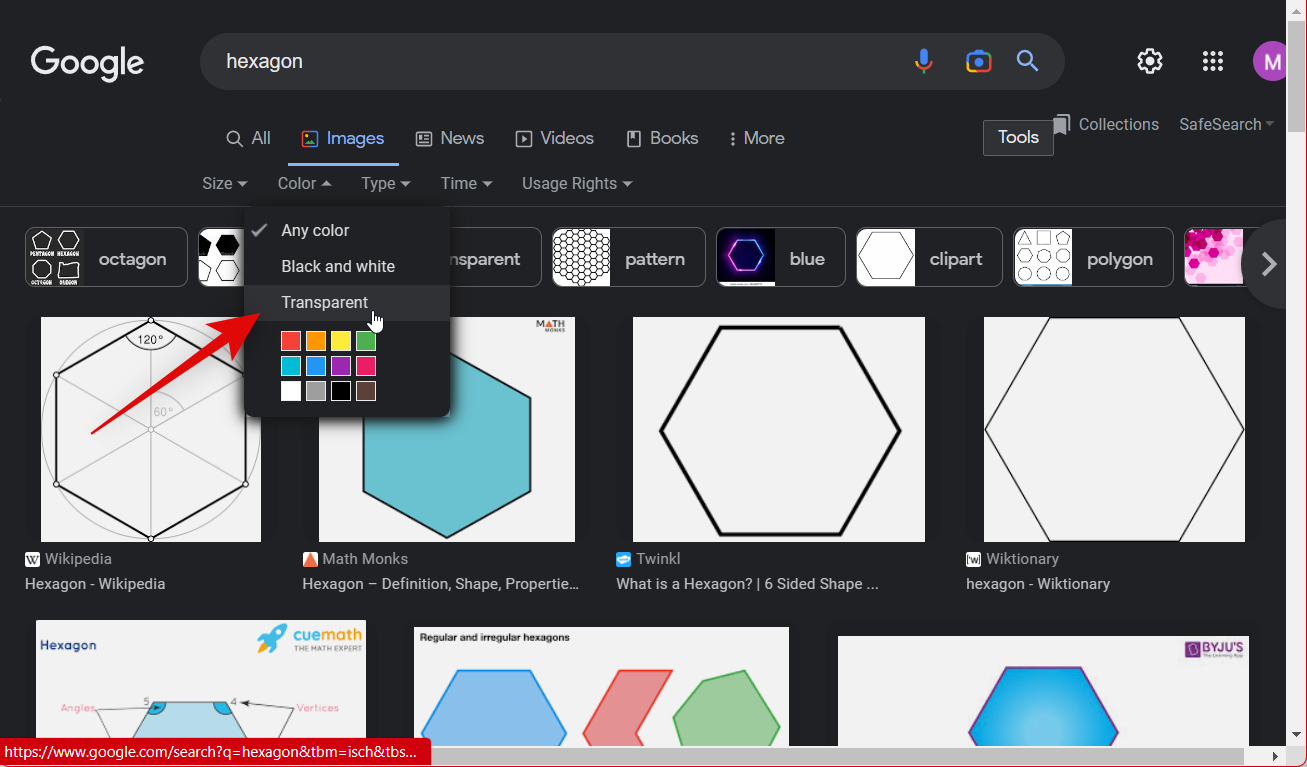
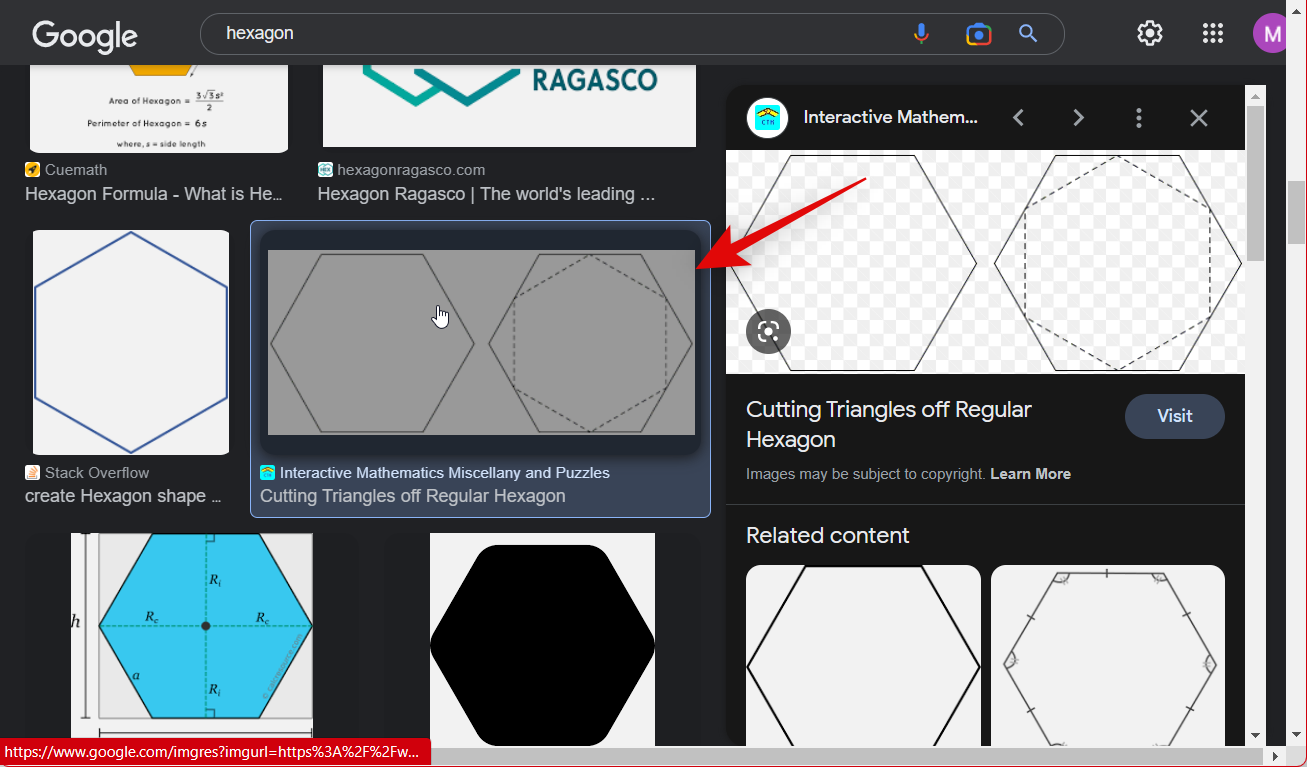
右键单击图像预览并选择 在新选项卡中打开图像。

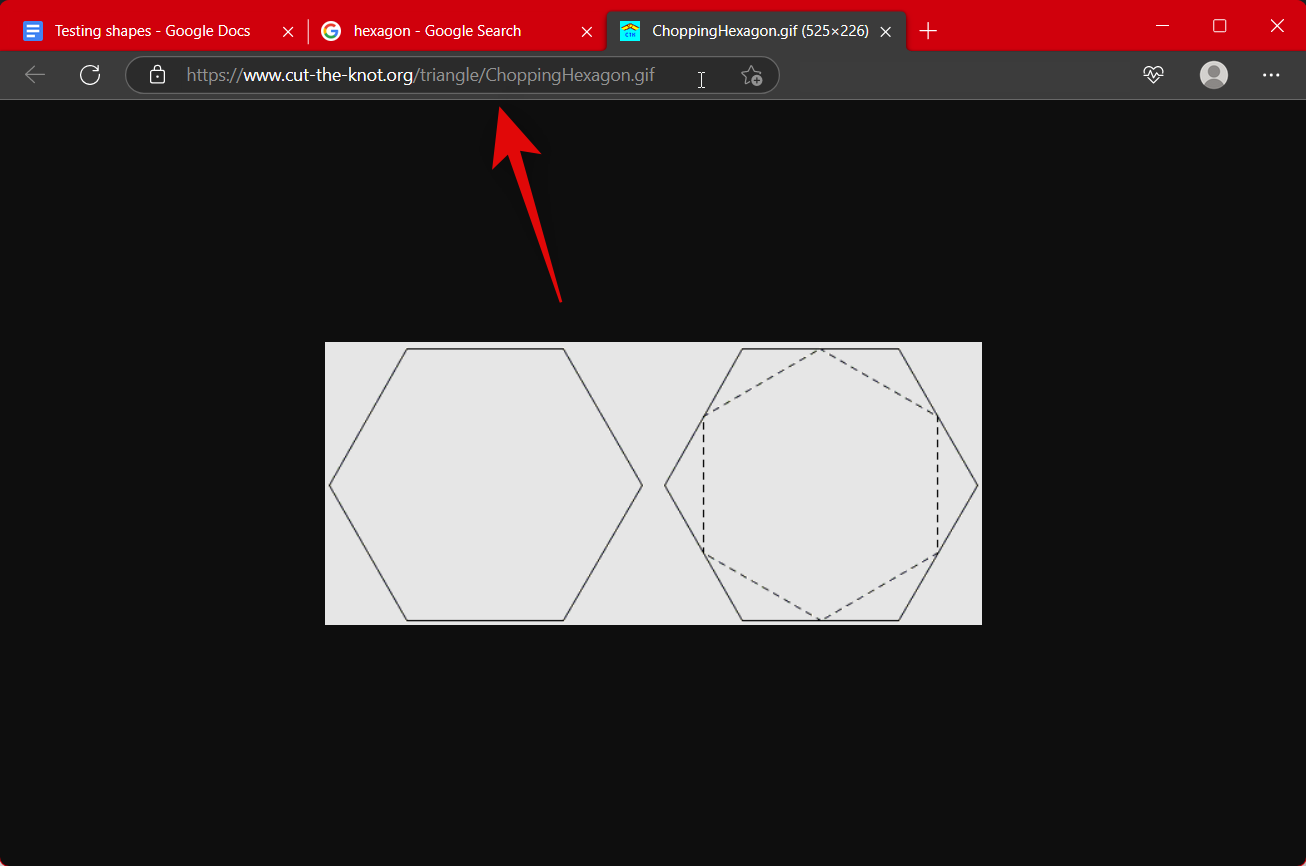
现在打开要添加形状的文档,然后单击 顶部的插入 。
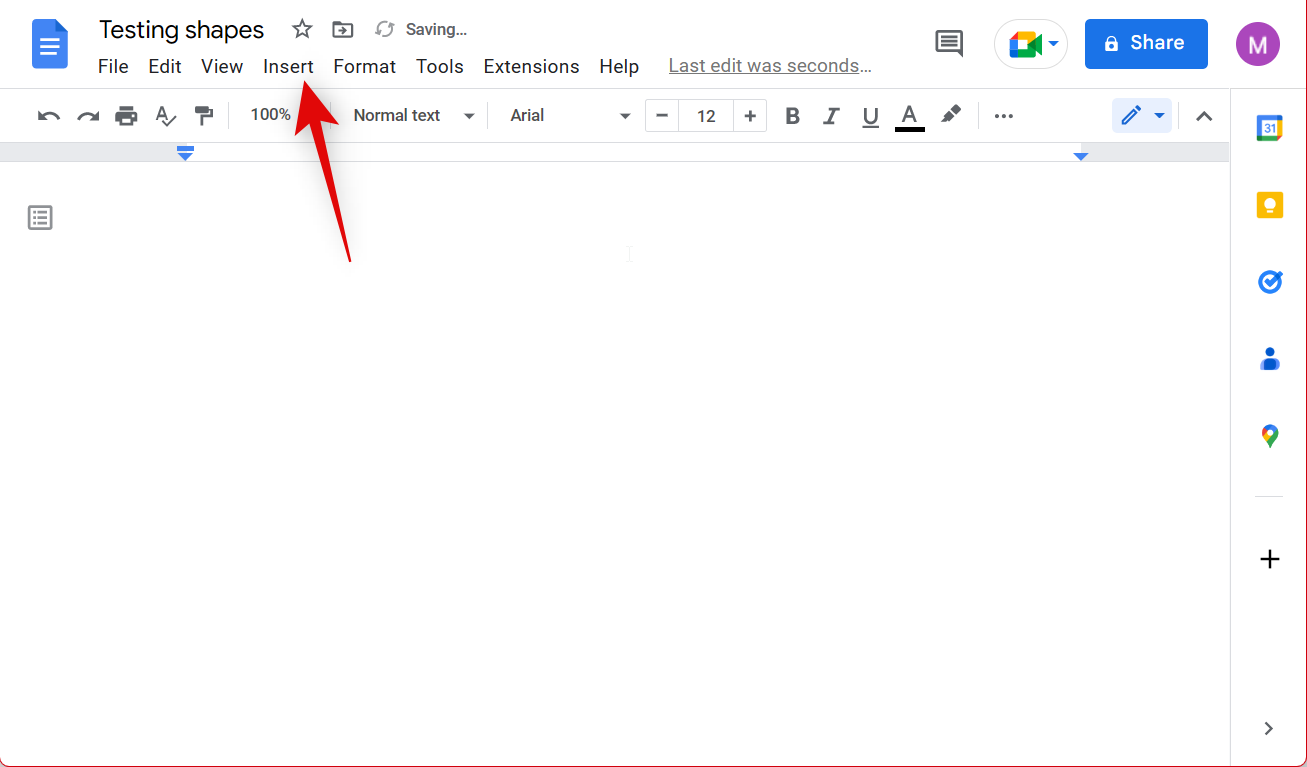
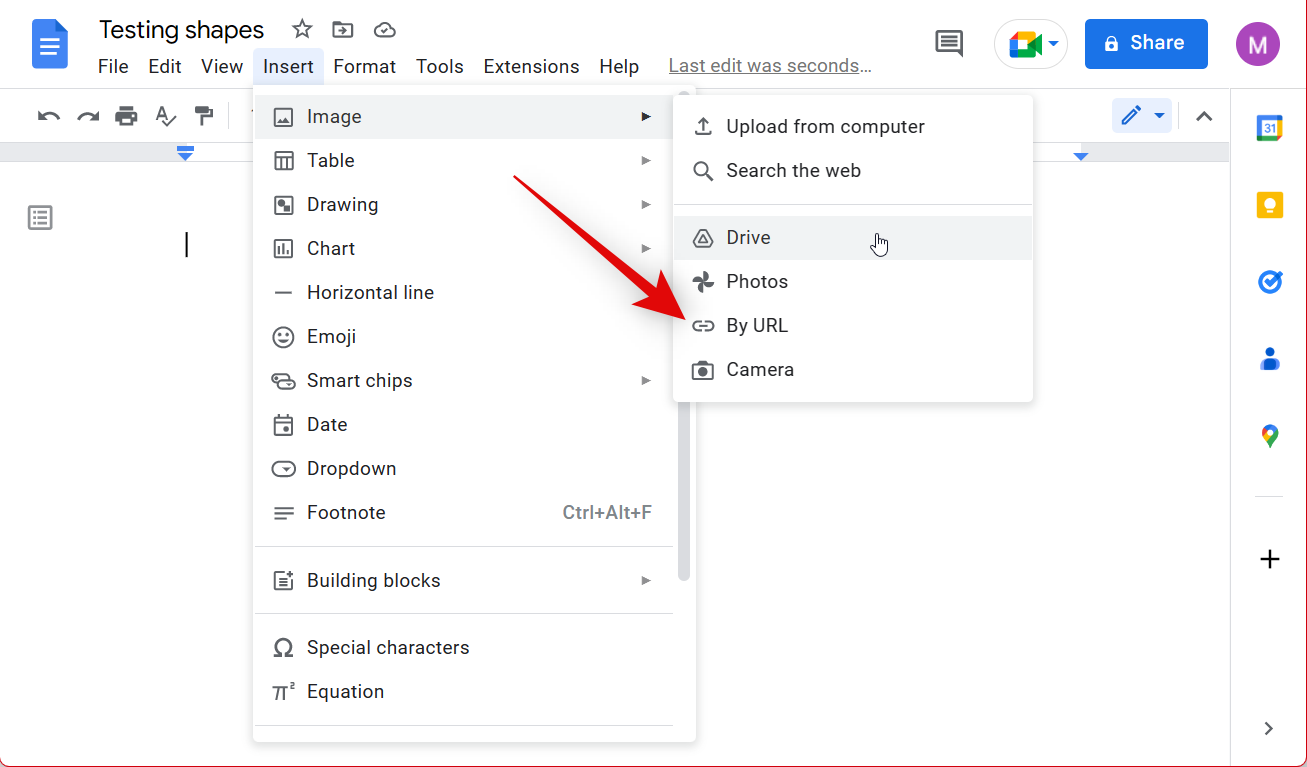
将 URL 粘贴到Insert Image下。
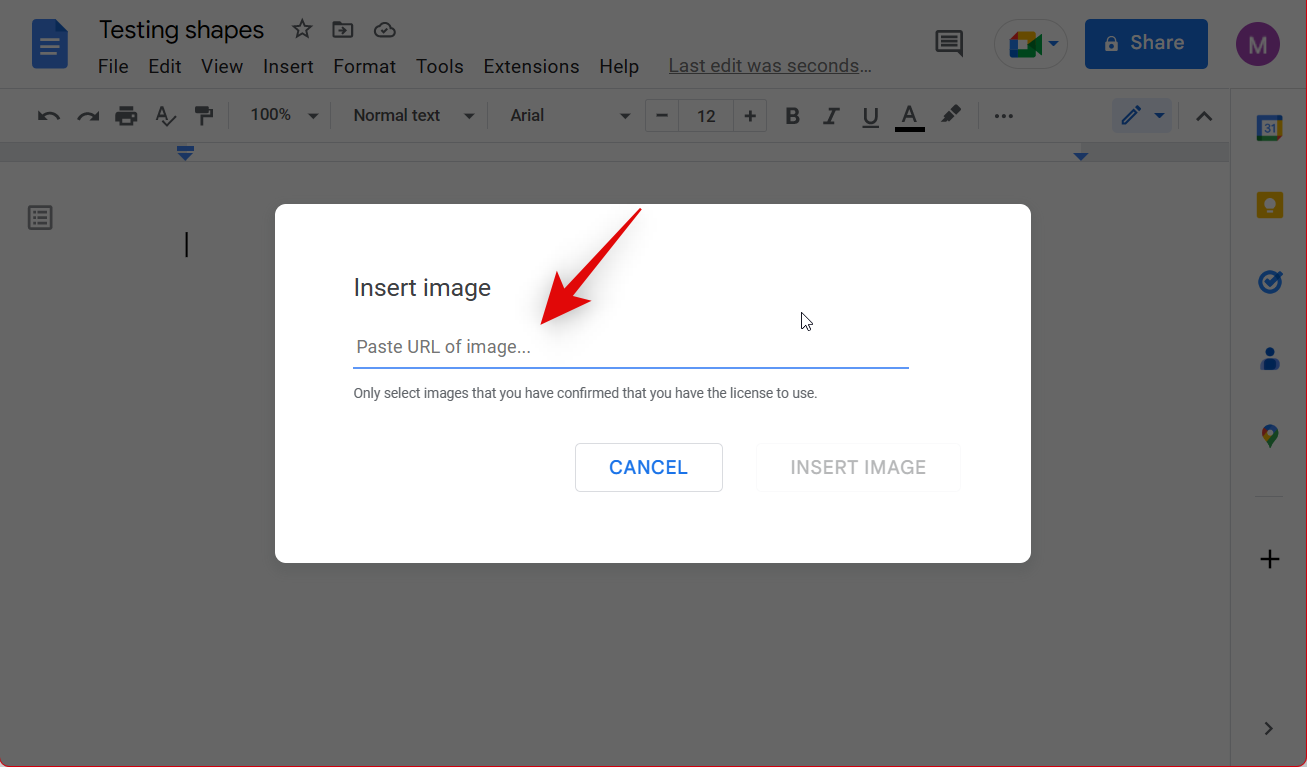
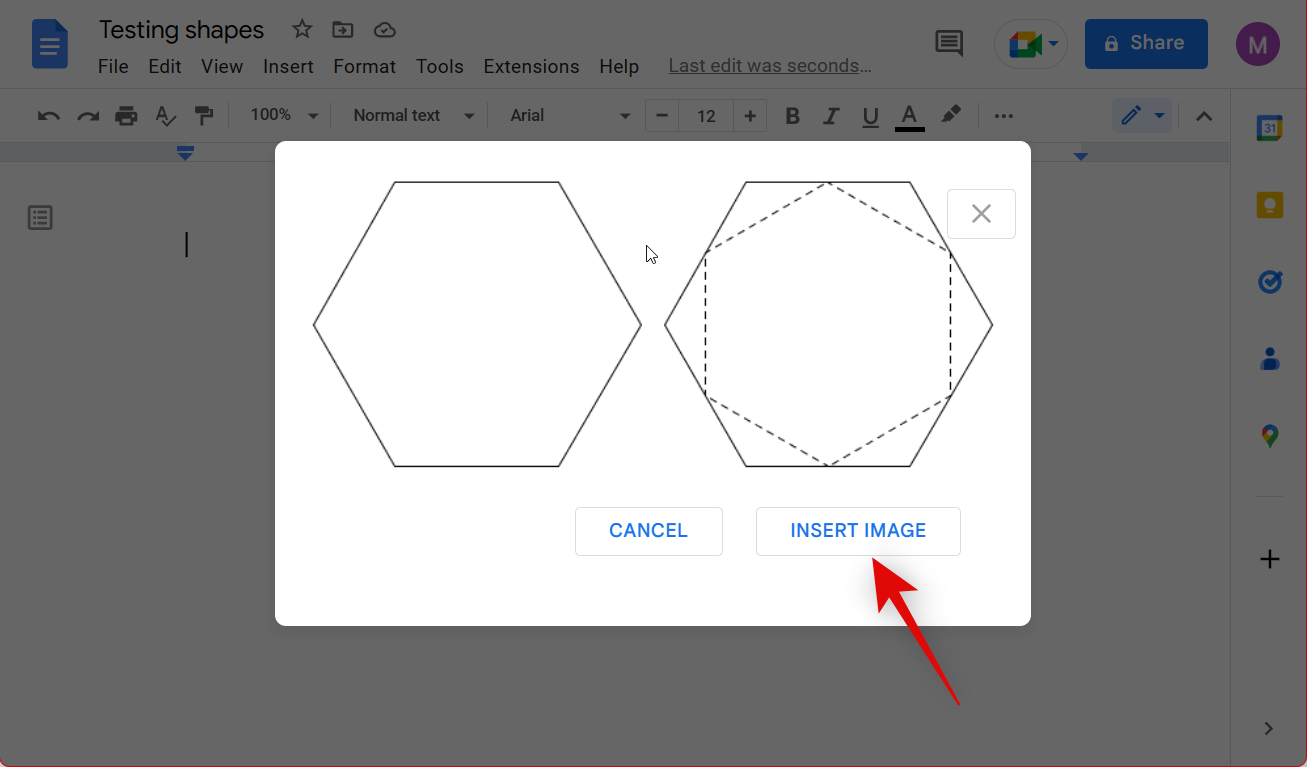
添加后,单击并选择图像。您现在可以根据需要使用边角调整图像大小。
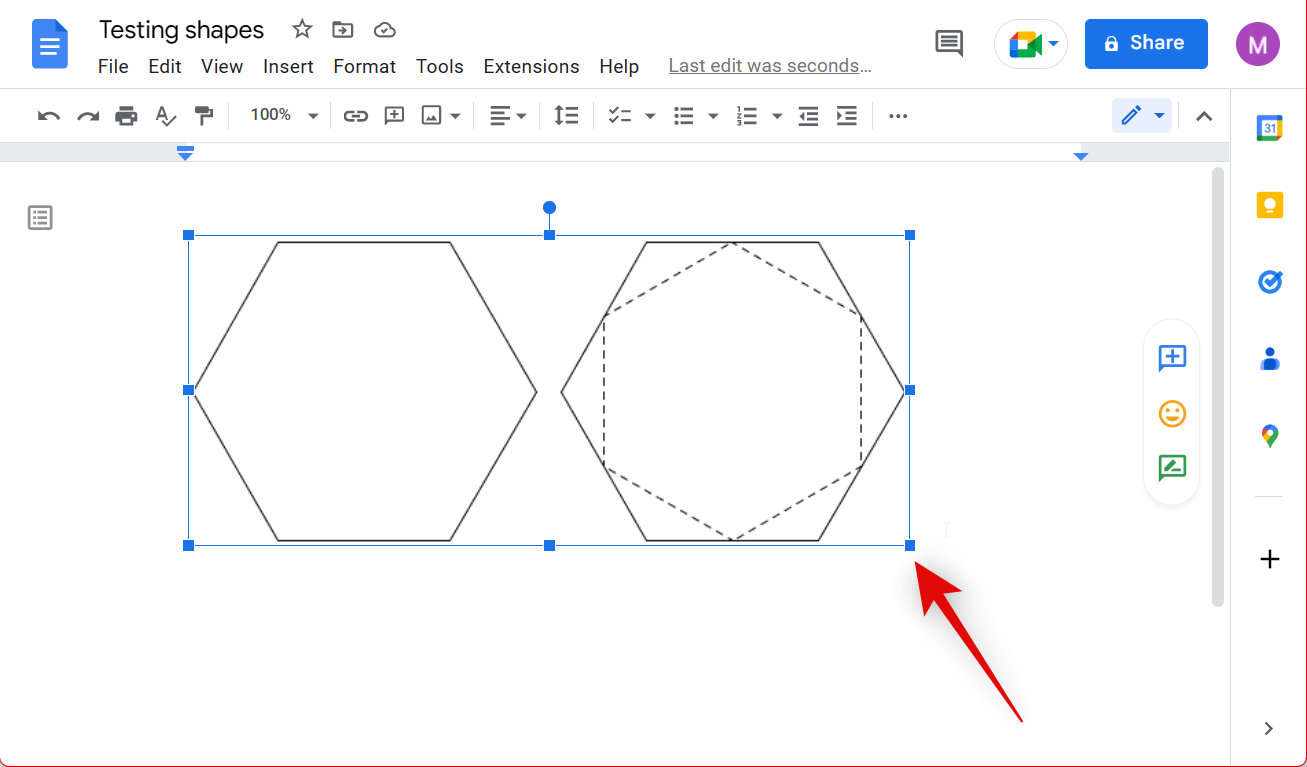
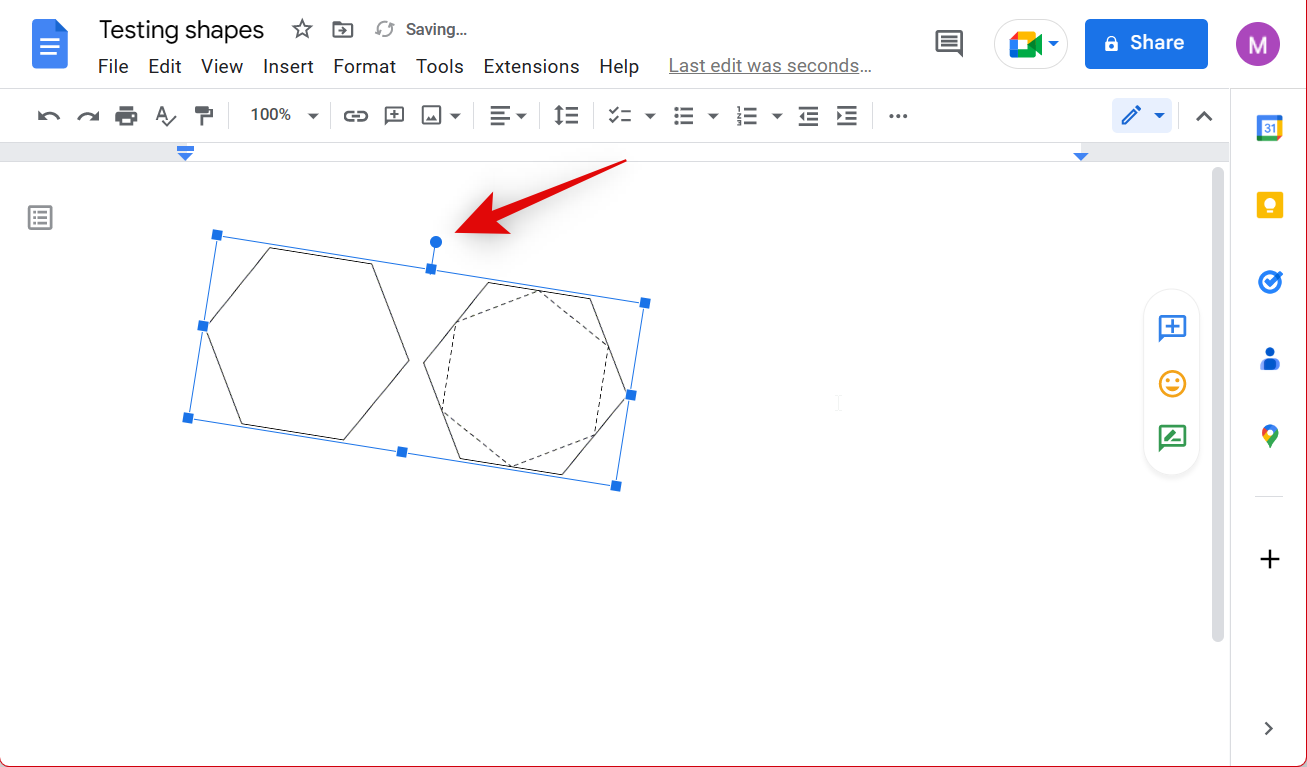
就是这样!您现在将使用网络图像搜索将形状添加到文档中。
方法四:使用第三方网站上传自己的形状
许多股票网站允许您以价格或归因下载免费使用的图像。我们将在本教程中使用 Flaticon,但您也可以选择使用您喜欢的来源。下面介绍如何从 Flaticon 中查找和添加您喜欢的形状。
在您喜欢的浏览器中打开 Flaticon。现在使用顶部的搜索框 搜索您喜欢的形状。让我们为这个例子添加一个椭圆形。
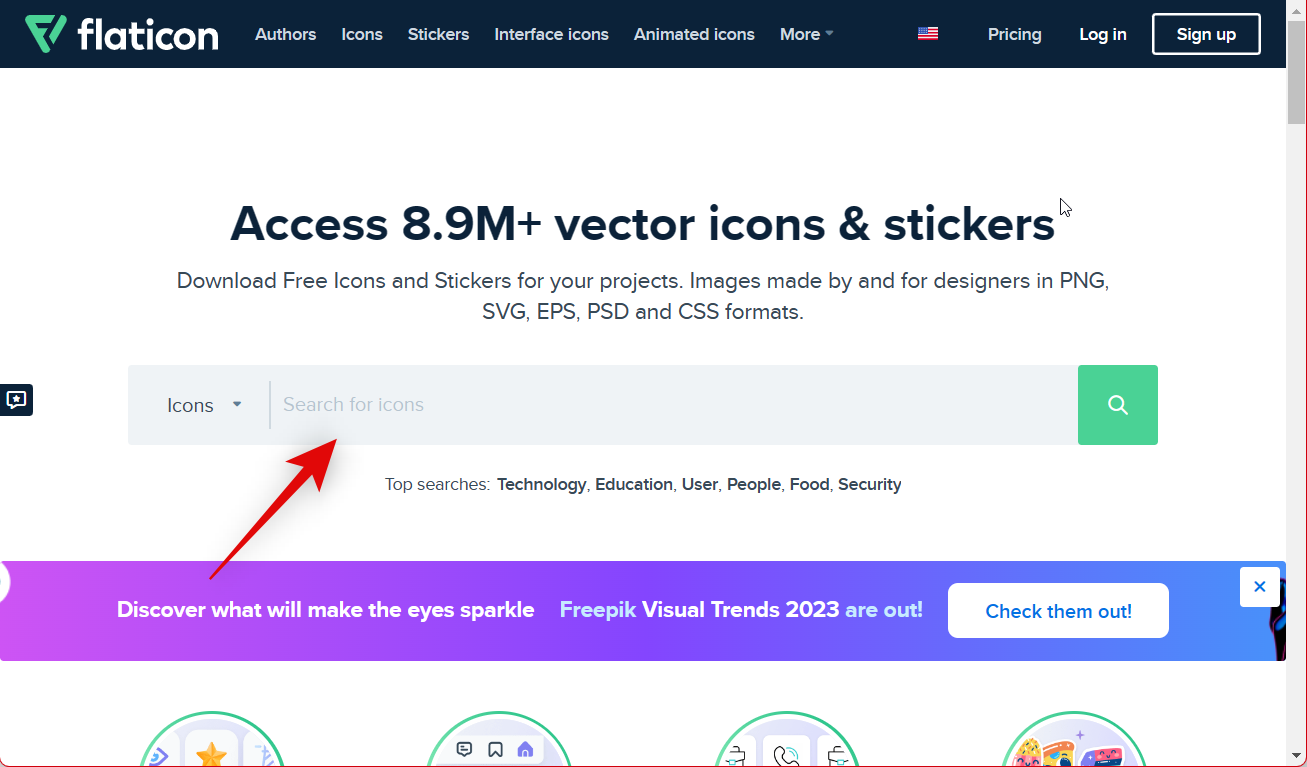
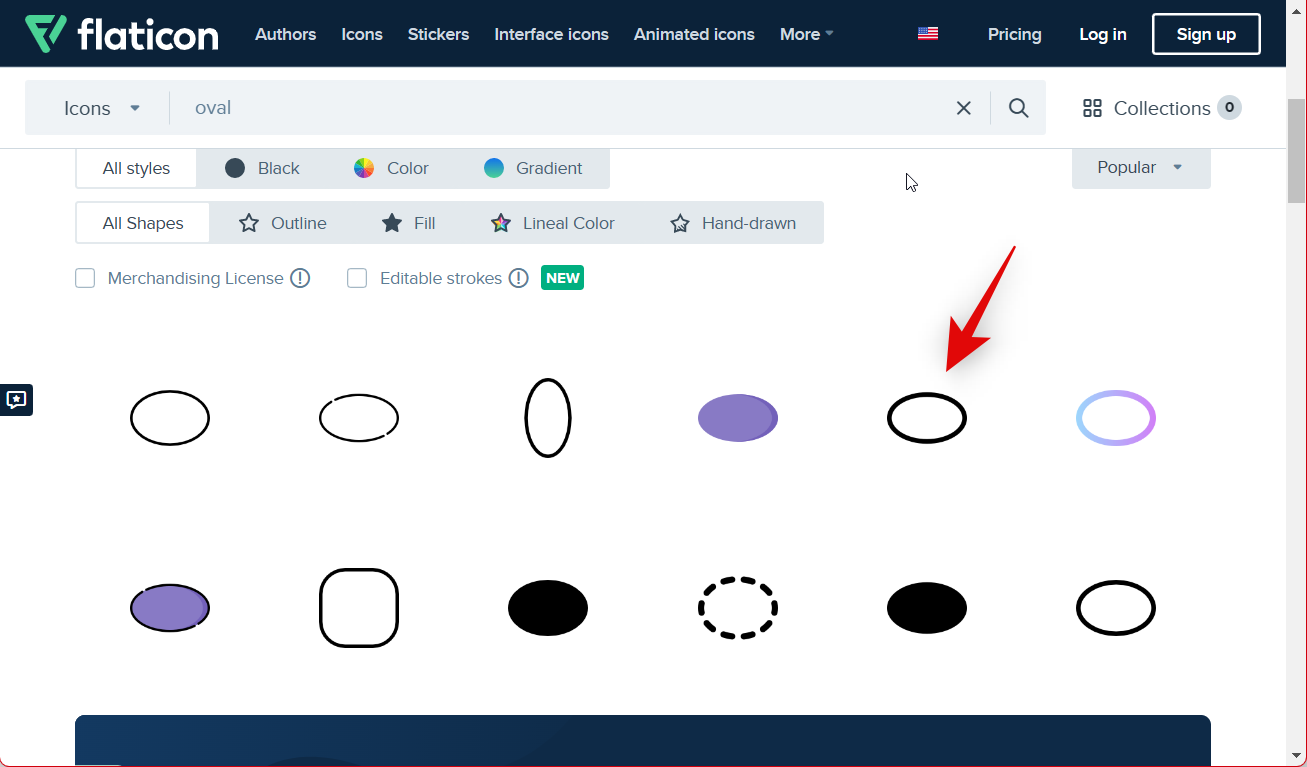
单击 右侧的PNG 以下载图像。
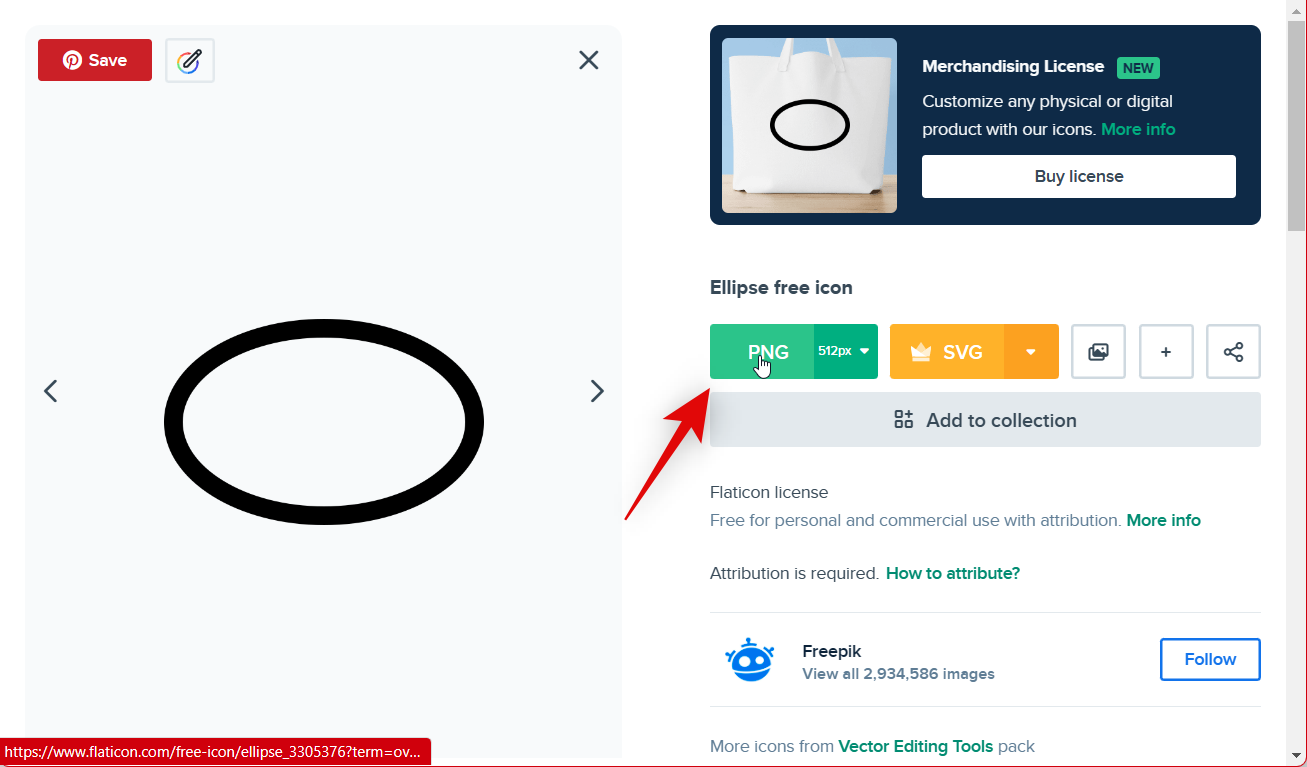
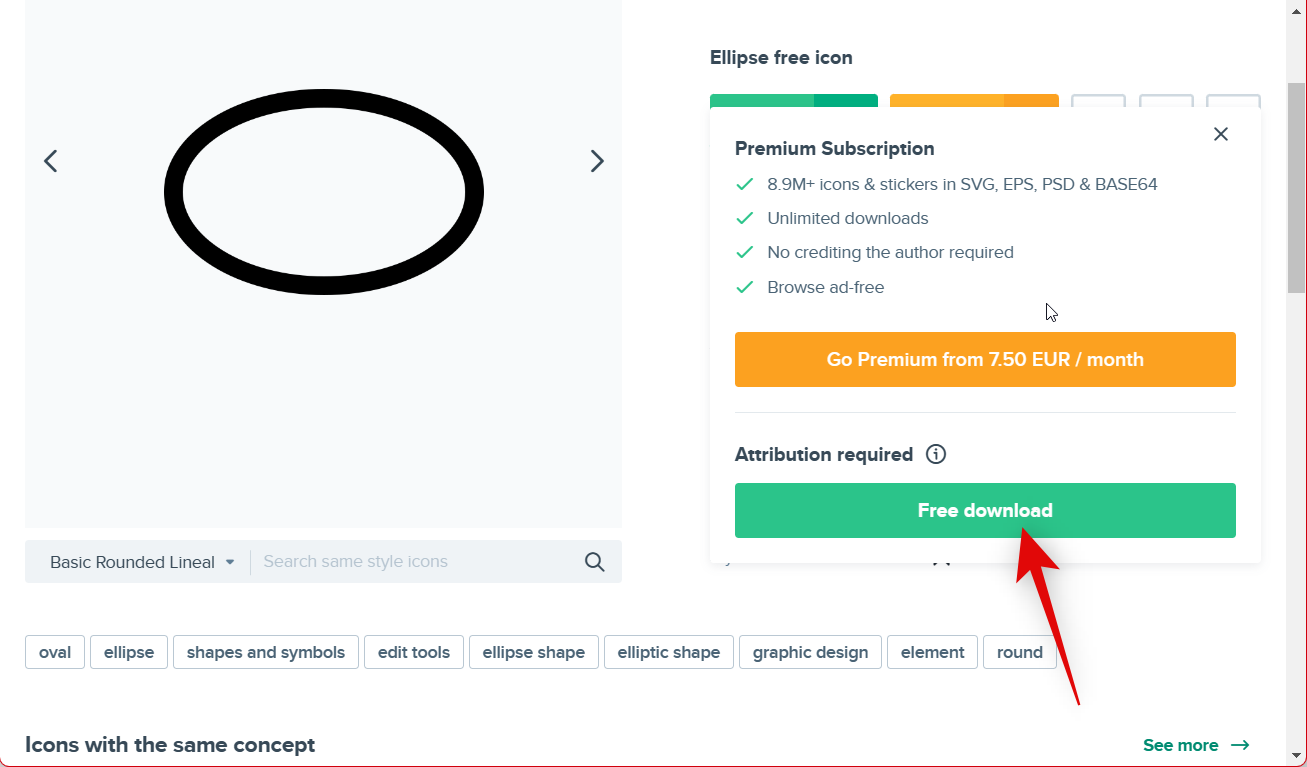
将形状保存到 PC 上方便的位置。Flaticon 允许您使用链接轻松地归因于艺术家。单击 复制链接 将属性链接复制到剪贴板。然后,您可以将其添加到文档中的适当部分以归因于艺术家。
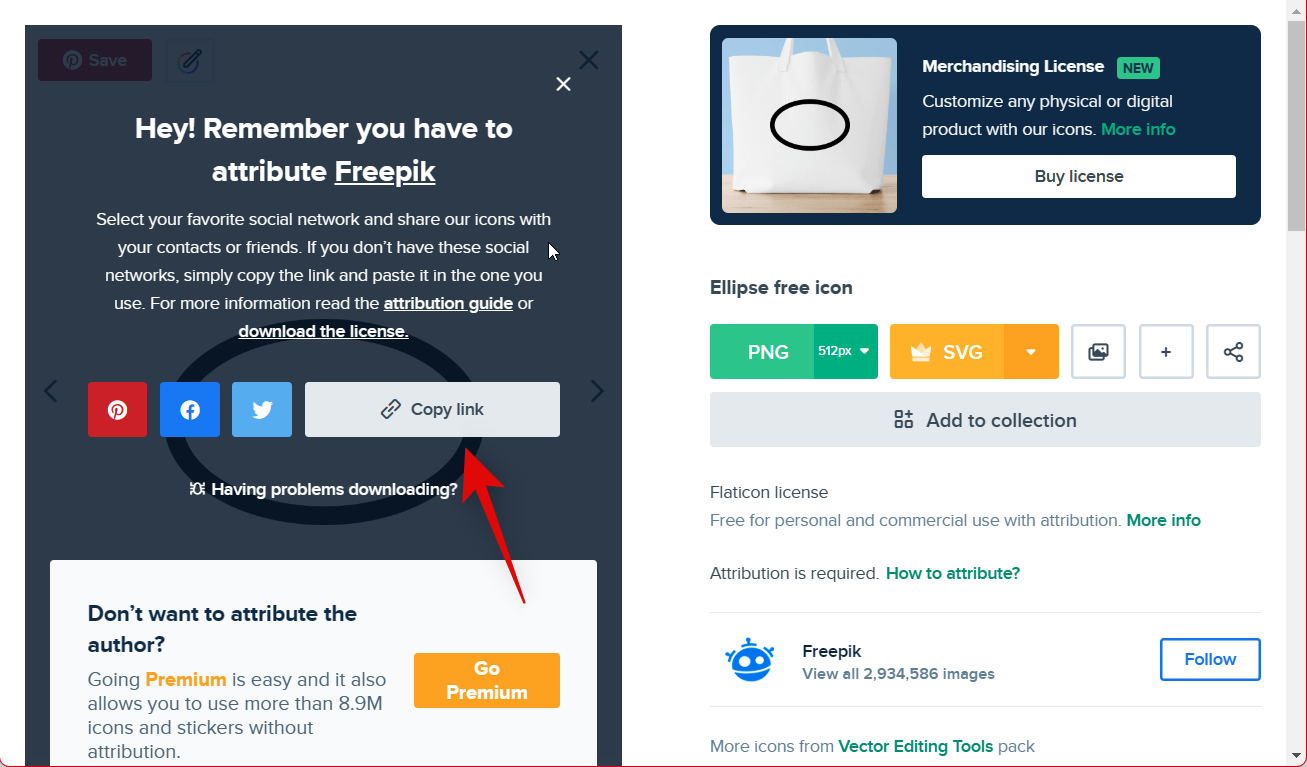
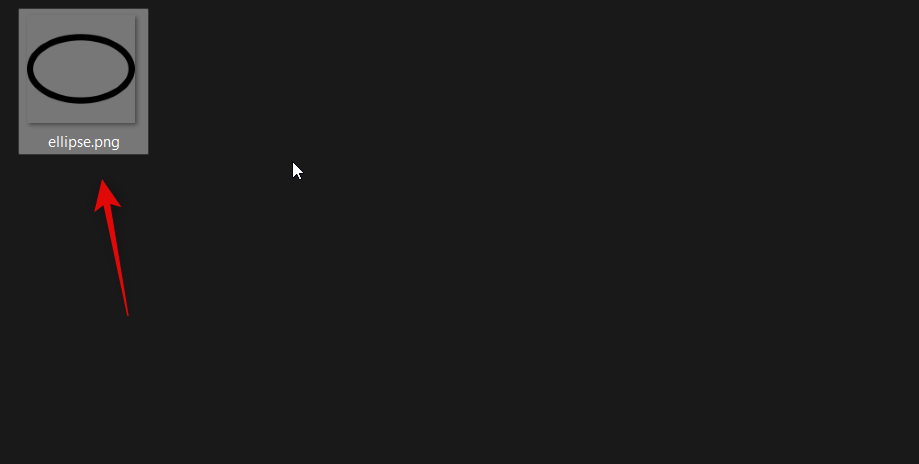
只需切换回 Google 文档并按 Ctrl/CMD + V即可粘贴形状。
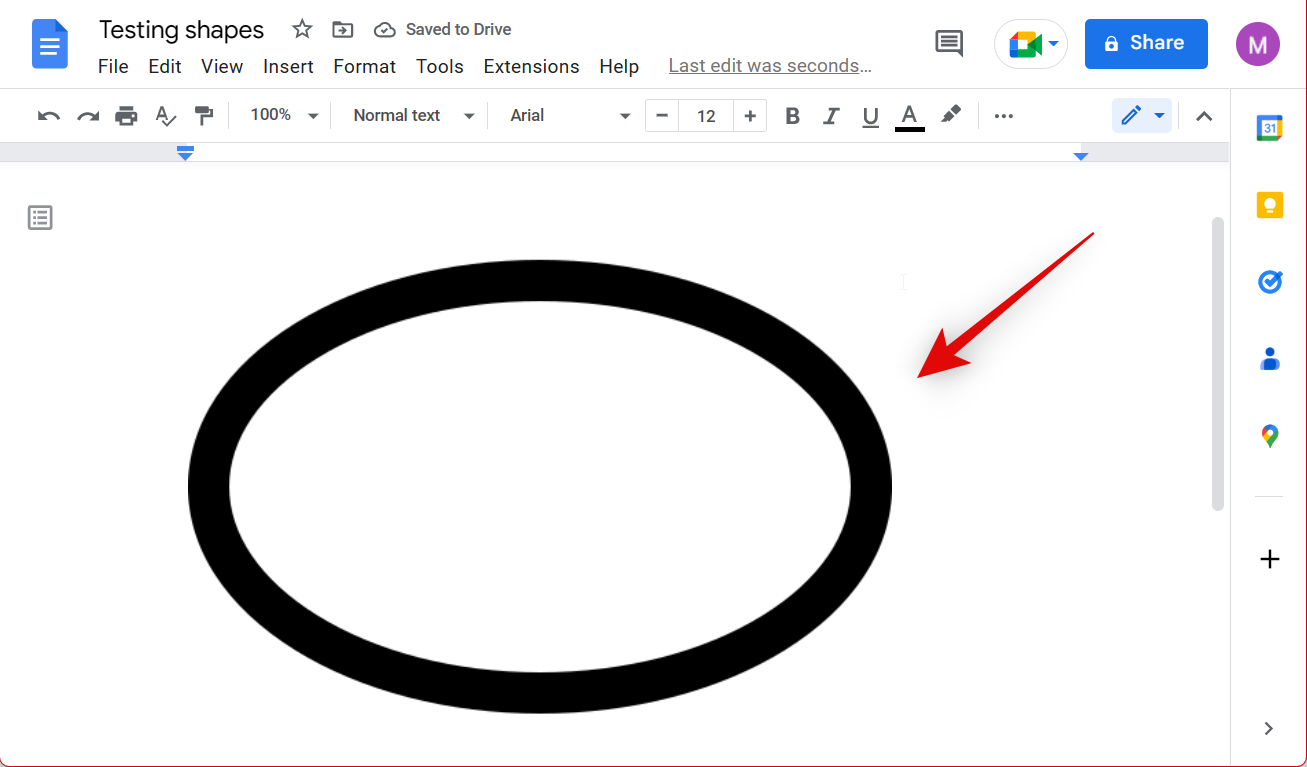
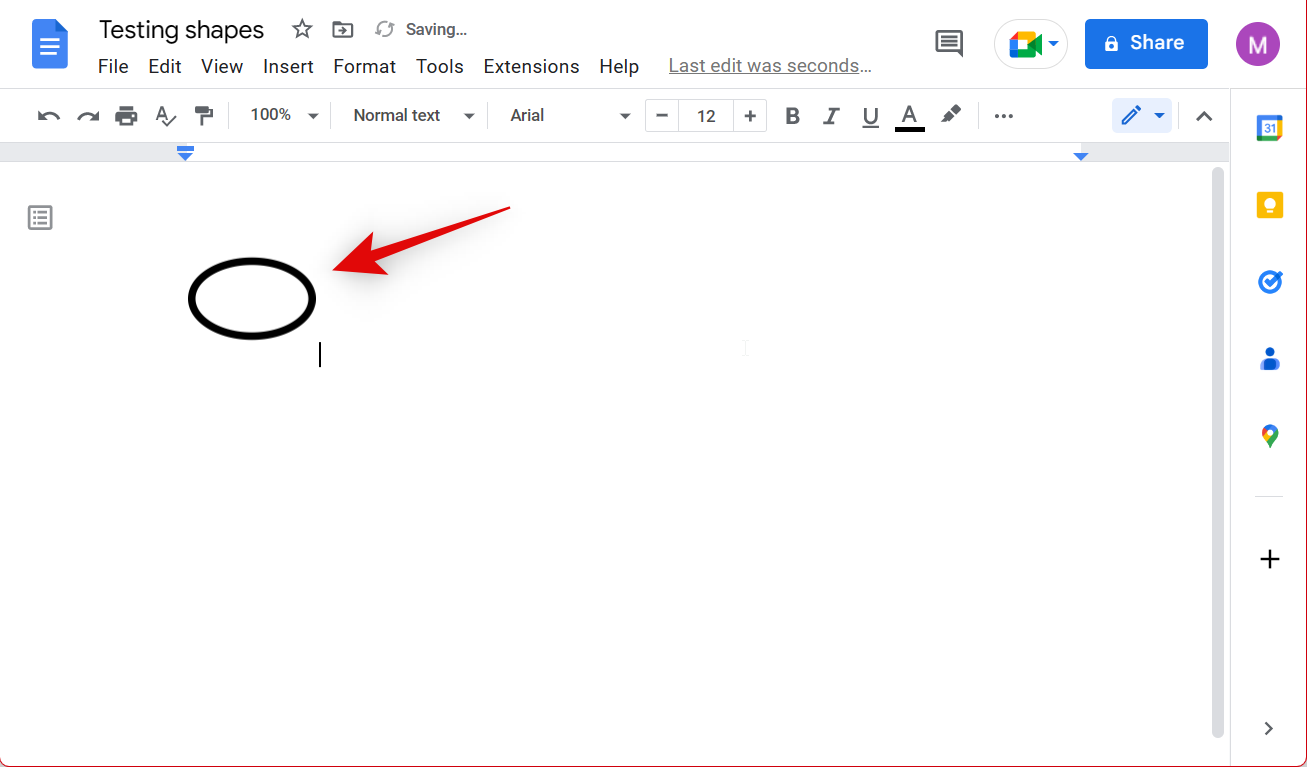
这就是您如何使用第三方网站在 Google 文档的文档中添加形状。
如何在适用于 iPhone 和 Android 的 Google 文档应用程序中添加形状
您可以在使用移动应用程序时通过查找可插入到文档中的相关图像来添加形状。遗憾的是,这是您在 Google 文档移动应用程序中添加形状的唯一方式。我们建议根据您使用的移动设备使用以下方法获取图像来源。然后,您可以使用下面的部分根据需要在文档中添加图像并设置图像格式。
第 1 步:获取并下载您的形状
让我们从采购您希望添加到文档中的形状开始。您可以通过从网站下载形状来添加形状,我们建议使用 Flaticon。请按照以下步骤来帮助您完成该过程。
在您的移动浏览器中打开 Flaticon.com。
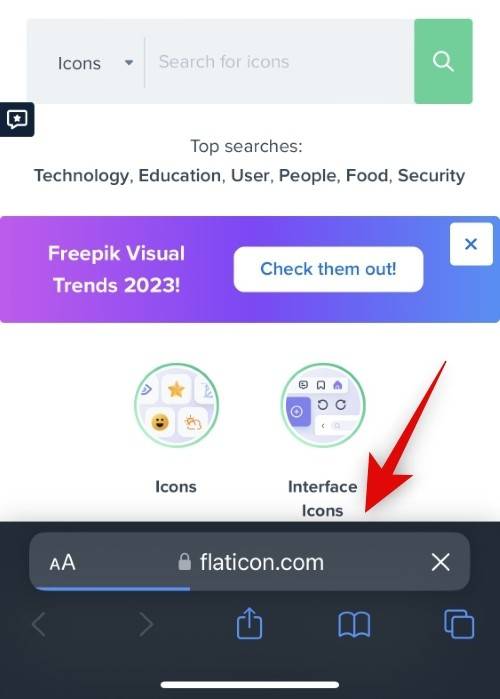
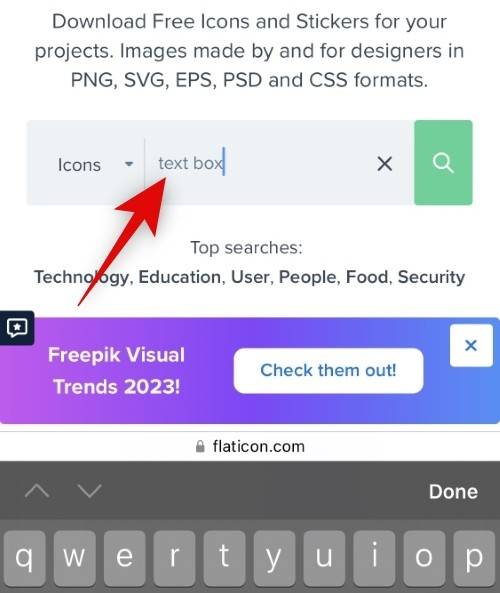
点击并从搜索结果中选择您喜欢的形状。
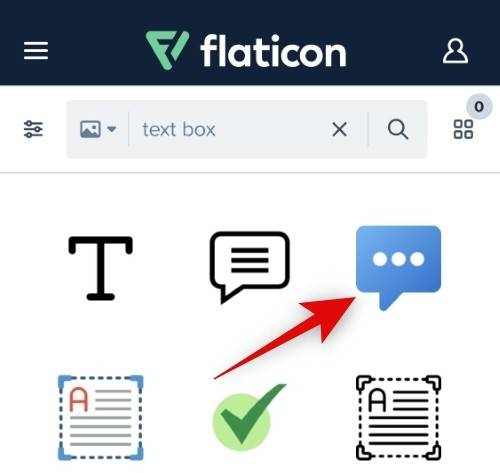
点击 屏幕底部的下载 。
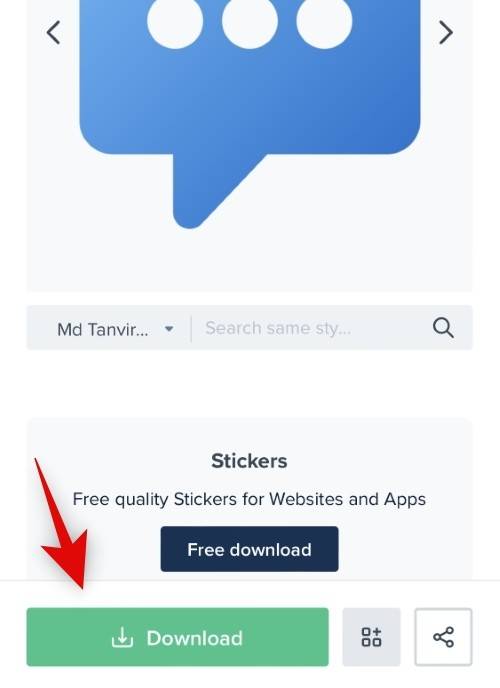
注意:确保您下载了正确尺寸的图片,因为您将无法在移动应用程序中调整它的大小。
现在点击 免费下载。
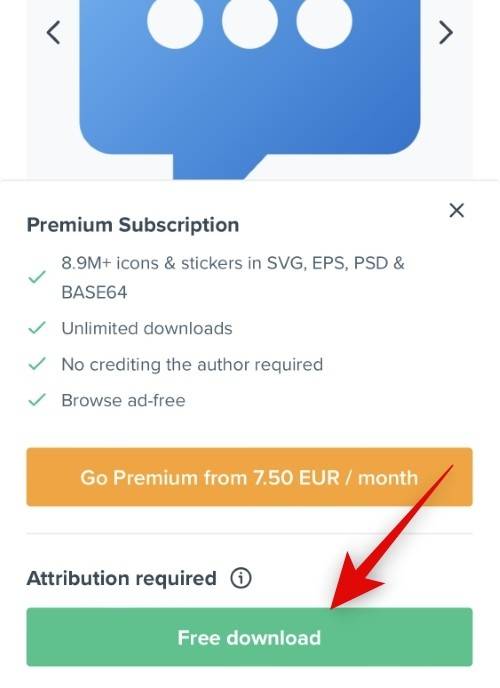
该文件现在将下载到您的移动设备。您现在可以使用下面的第 2 步将形状添加到 Google 文档移动应用程序中的文档中。
第 2 步:将形状添加到文档中
我们现在可以将形状下载到您的文档中。请按照以下步骤来帮助您完成该过程。
第 1 步:向文档添加形状
下面介绍了如何将下载的形状添加到 Google 文档中的文档中。
在您的移动设备上打开 Google 文档应用程序并打开相关文档。现在点击 右下角的编辑 图标。
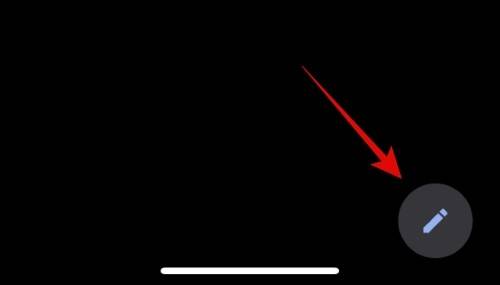
点击并将光标放在要添加形状的位置。现在点击 应用程序右上角的+ 图标。
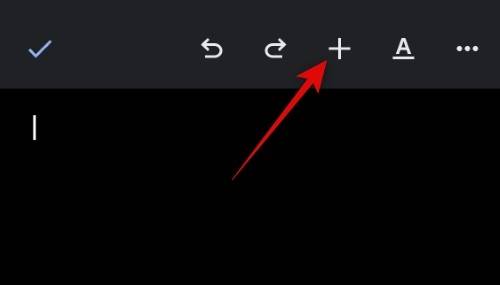
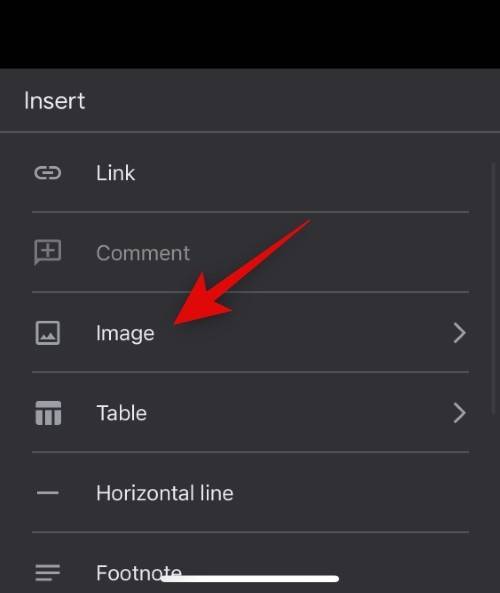
点击并选择您的来源。
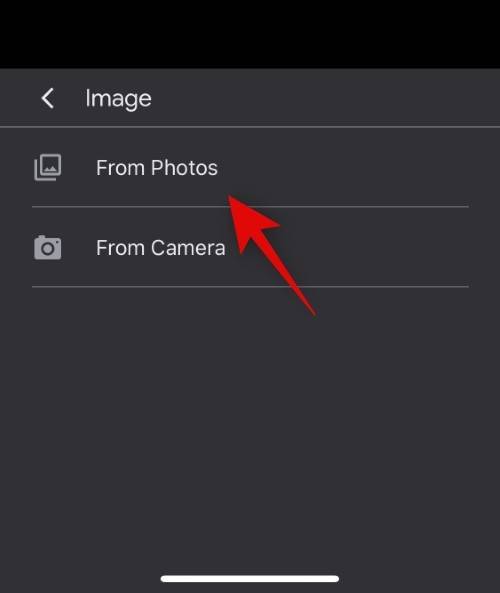
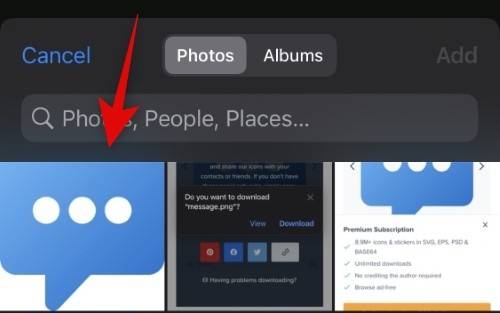
注意:在适用于 iOS 设备的 Google 文档移动应用程序中选择形状后,您可能需要点击 添加 。
该图像现在将添加到您的文档中。您现在可以使用下一部分来管理和编辑您的形状以更好地适应您的文档。
第 2 步:管理文档中的形状
使用 Google 文档移动应用程序管理形状和图像时,您的选择非常有限。您只能更改对齐方式、重新定位并在形状周围插入边框。遗憾的是,使用 Google 文档移动应用程序时无法调整图像大小。
打开文档并导航到我们添加形状的文档。点击并选择文档中的形状。使用底部的对齐图标根据需要更改图像的对齐方式。点击左侧图标进行左对齐,点击中间图标进行居中对齐,点击右侧图标进行右对齐。
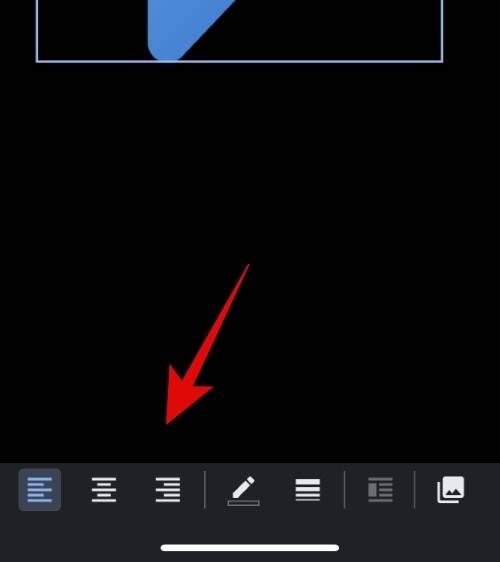
如果您希望为形状添加边框,请点击右上角的 格式 图标。

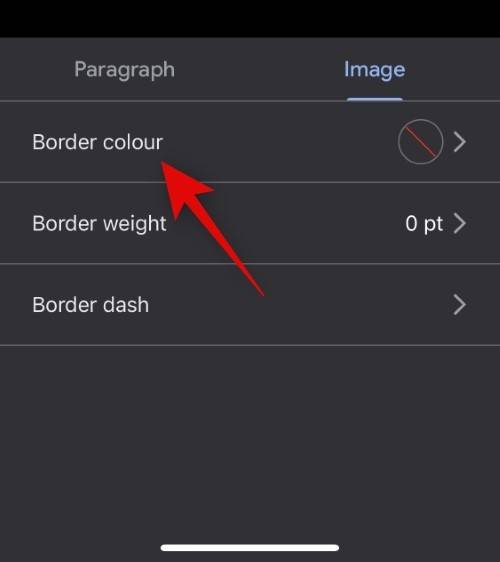
点击并为您的边框选择首选颜色。
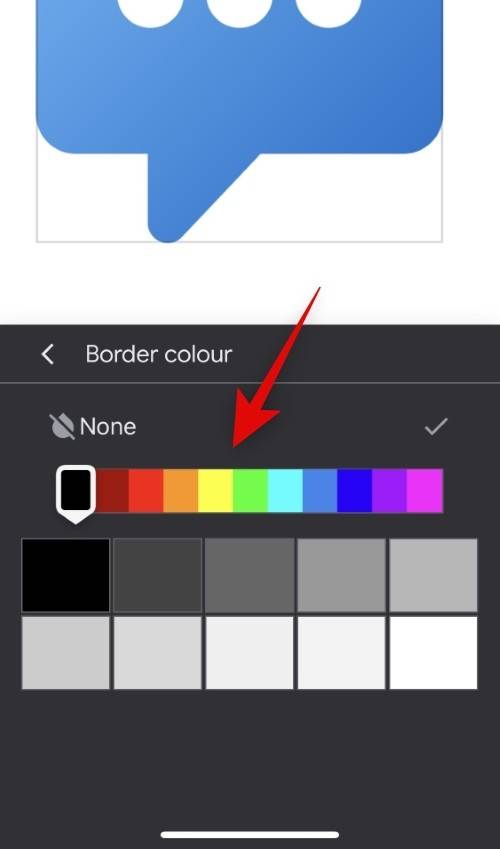
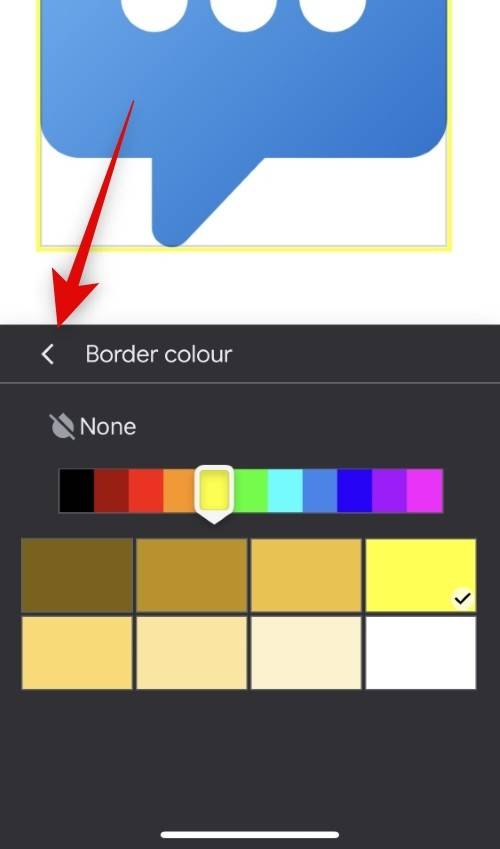
现在点击 Border weight。

选择边框的线宽。
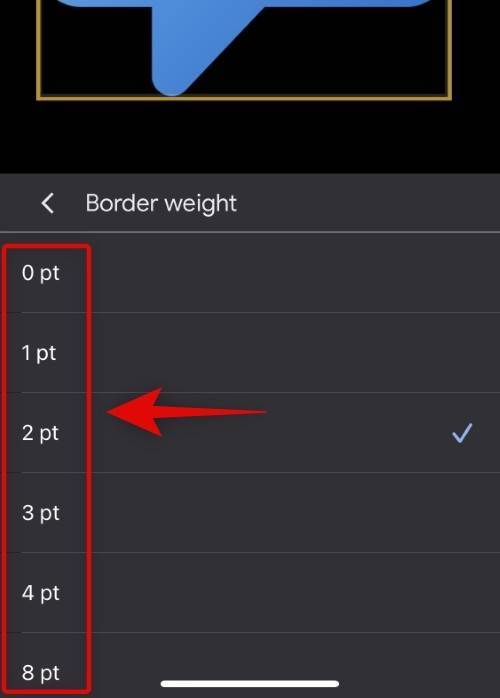
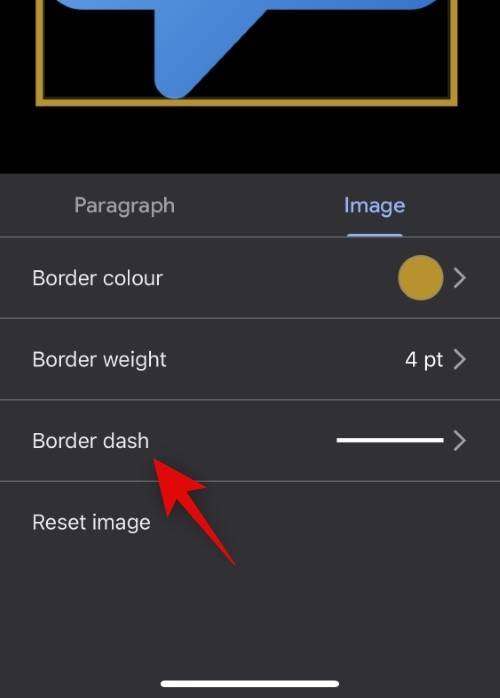
从屏幕上的选项中选择您喜欢的边框样式。
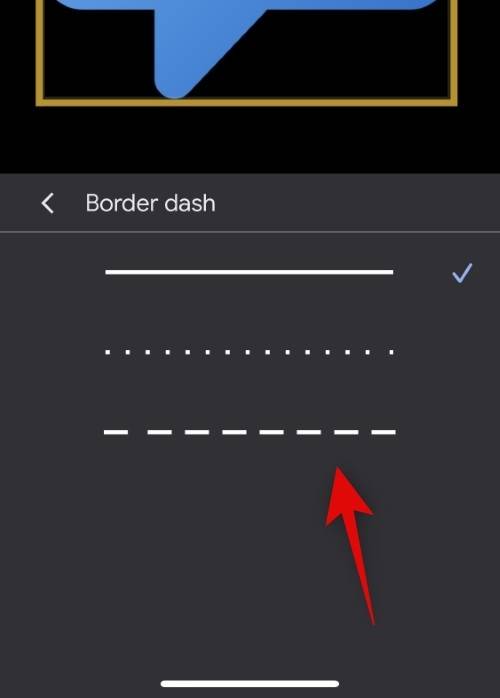
点击文档中的任意位置以停止编辑图像。这就是您如何使用 Google 文档的移动应用程序向文档添加形状。