在向 Apple 和非 Apple 用户发送消息时,Messages 应用程序非常方便。您可以编辑消息以修改已发送的消息,或使用“撤消发送”撤回最近发送的消息。消息的另一个重要方面是能够在您不使用 iPhone 或离开做更重要的事情时在预定时间发送它们。
您可以在 iOS 消息应用程序上安排短信吗?
不可以。您 iPhone 上的“信息”应用程序本身不允许您安排稍后发送的信息。与 Android 上的 Google Messages 应用程序不同,如果您使用 iOS 上的 Messages 应用程序,则没有用于创建消息并稍后发送的内置选项。相反,您将不得不依赖变通办法和替代方案,其中一些可以在您的 iPhone 上本地完成,而另一些则需要您安装第三方应用程序。
如何在 iPhone 上安排短信
- 要求:iOS 16 更新
由于 iOS 消息应用程序缺乏发送预定文本的功能,如果您更喜欢使用 iMessage 与其他 Apple 用户进行文本通信,则需要使用快捷方式应用程序来发送此类消息。有两种方法可以实现此操作——在快捷方式应用程序中创建个性化自动化,或添加可立即用于发送消息的快捷方式。
这两种方法都通过 iMessage 将您预定的文本发送给其他 Apple 用户。如果将计划的信息发送给没有 iPhone 或任何其他 Apple 设备的人,则该信息将通过短信或彩信发送。
方法#1:使用快捷方式创建自动化
如果您希望以定期重复发送相同消息的方式安排消息,则可以使用快捷方式应用程序创建自动化。首先,打开iPhone 上 的“快捷方式”应用。
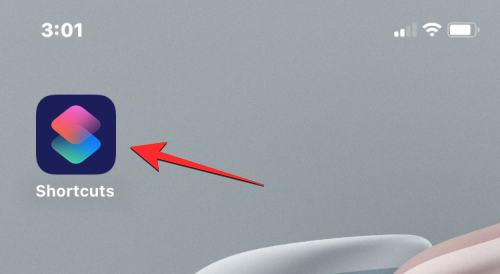
在快捷方式中,点击底部 的自动化选项卡。
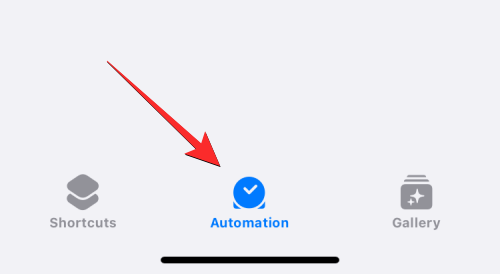
在此屏幕上,点击右上角的+ 图标以创建自动化。如果您没有在屏幕上看到此图标,则可以继续下一步,这可能是因为您尚未创建自动化并将其添加到快捷方式应用程序。
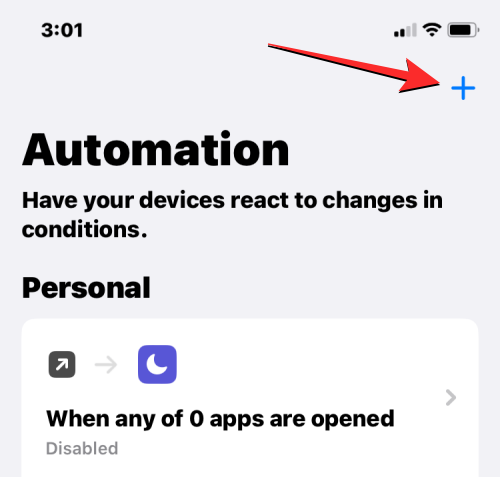
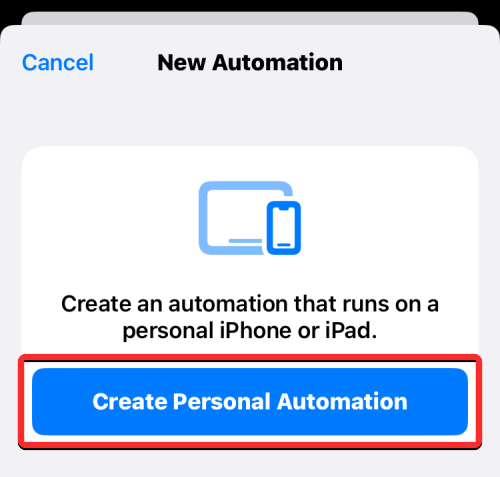
在 New Automation 屏幕中,选择Time of Day。
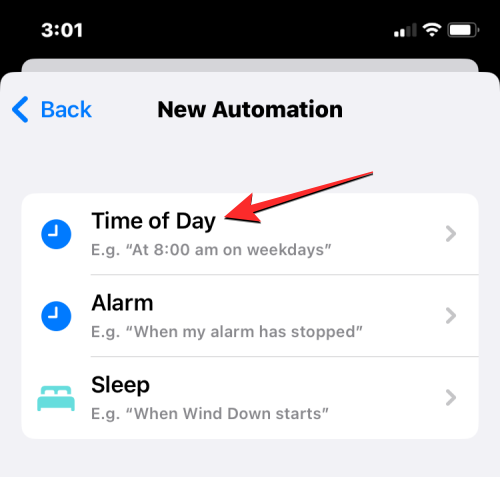
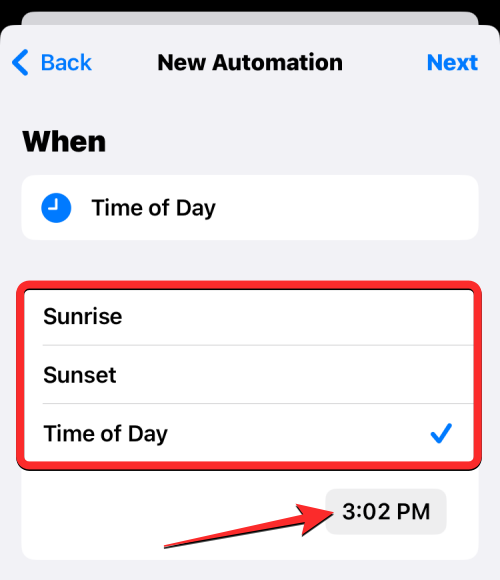
您可以通过点击时间框然后将小时和分钟表盘移动到您喜欢的时间来更改此时间。
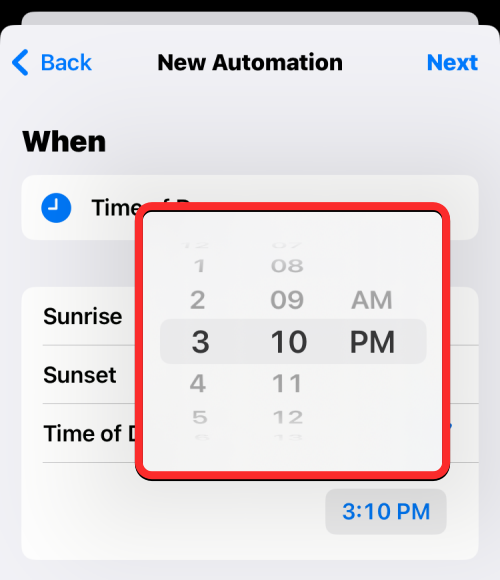
接下来,您可以通过在“重复”部分下选择每日、每周或每月来配置何时重复消息。
根据您选择的重复选项,您将能够设置在一周中的哪几天或每个月的特定日期发送您创建的消息。
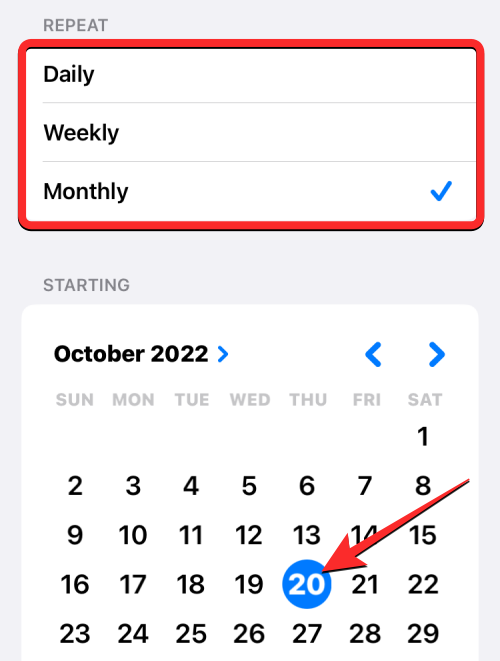
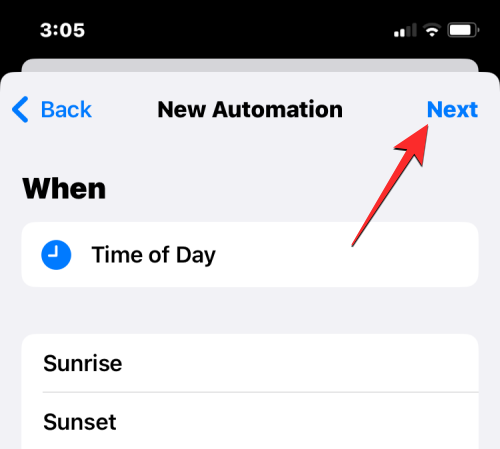
在出现的“操作”屏幕中,点击“添加操作”。
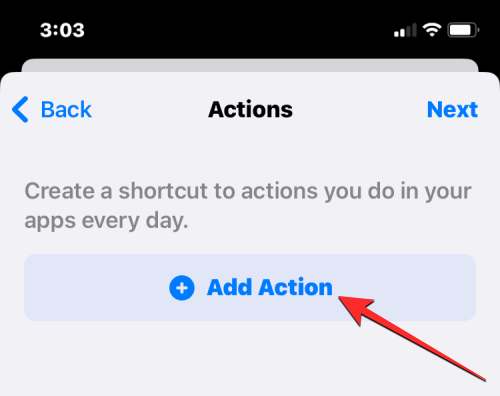
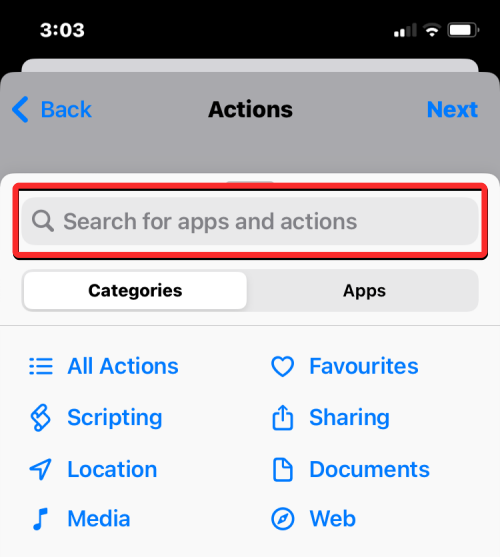
出现搜索结果时,选择“共享”下 的发送消息。
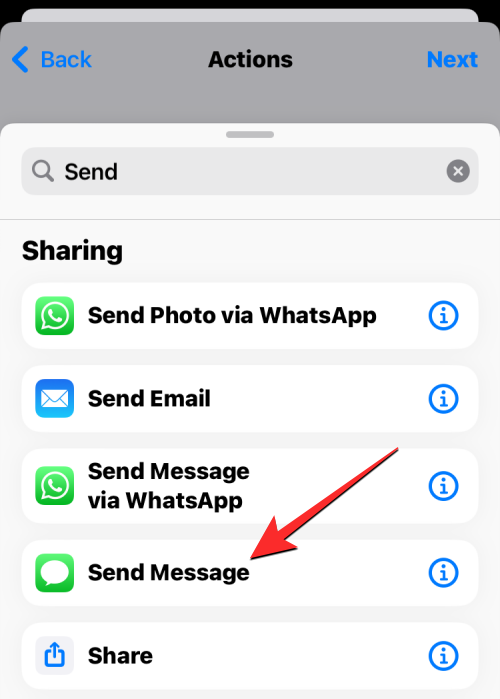
“发送消息”操作现在将出现在“操作”屏幕内。在此操作框上,点击消息。
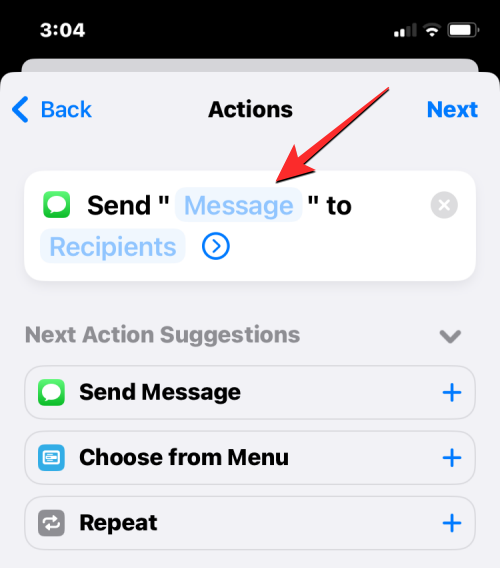
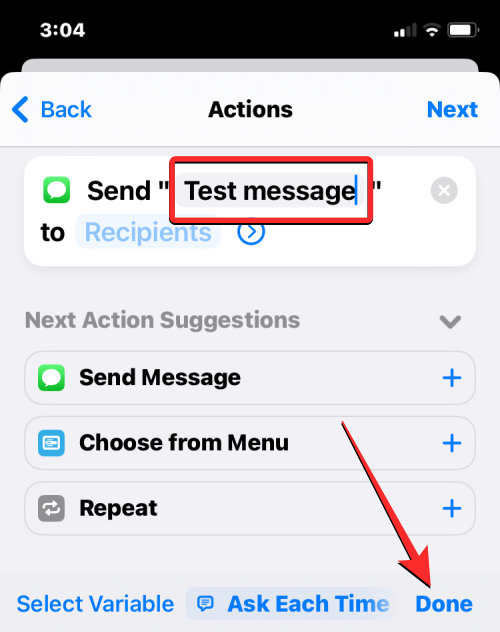
接下来,点击同一操作框中的 收件人。
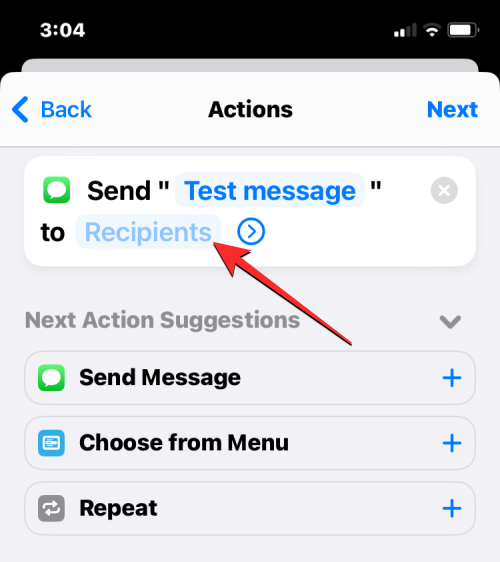
在下一个屏幕上,在“收件人”框中输入您希望向其发送消息的人的姓名或电话号码。如果您想一次将此消息发送给多个联系人,请点击“收件人”框右侧的+ 图标。如果没有,请点击完成以继续。
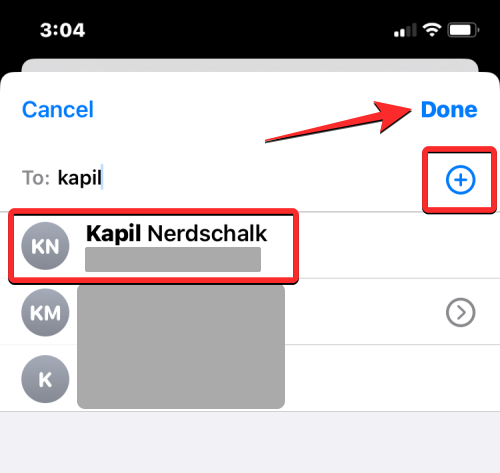
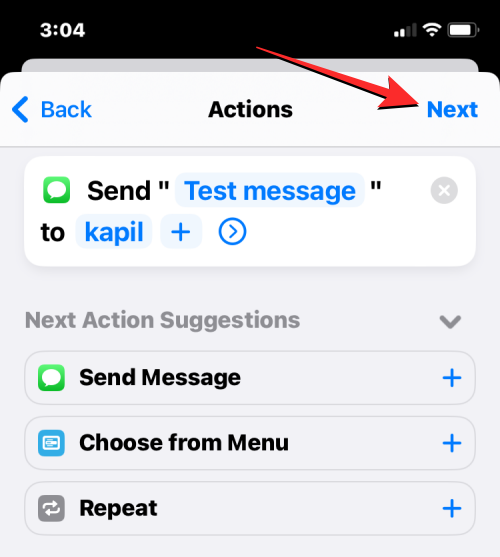
快捷方式应用程序现在将向您显示您创建的自动化的预览。由于计划的消息即使在您没有积极使用手机时也会发送,因此您可能需要关闭此屏幕上 的“运行前询问”开关。
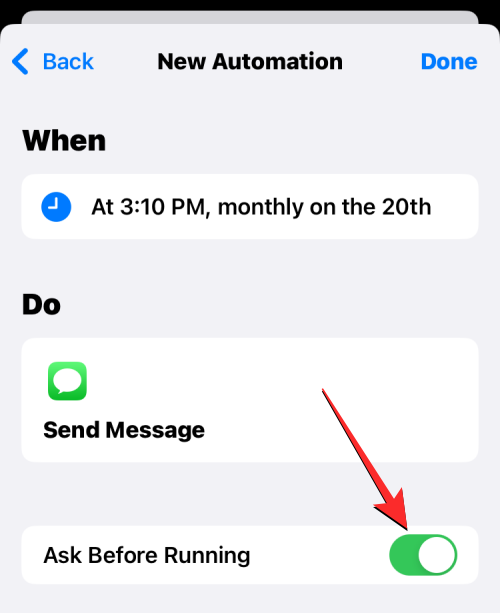
在出现的提示中,点击不要询问以确认。
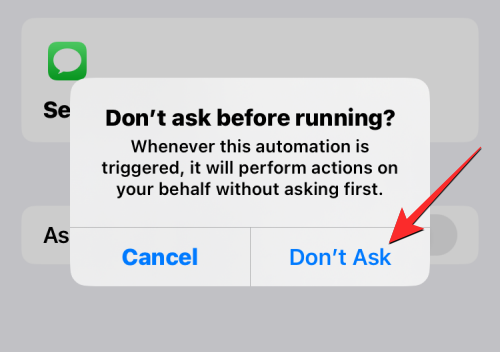
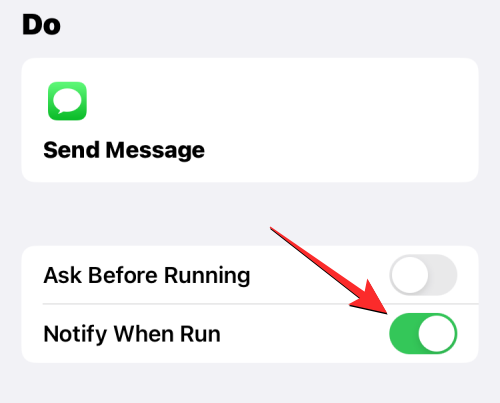
要确认自动化,请点击右上角 的完成。
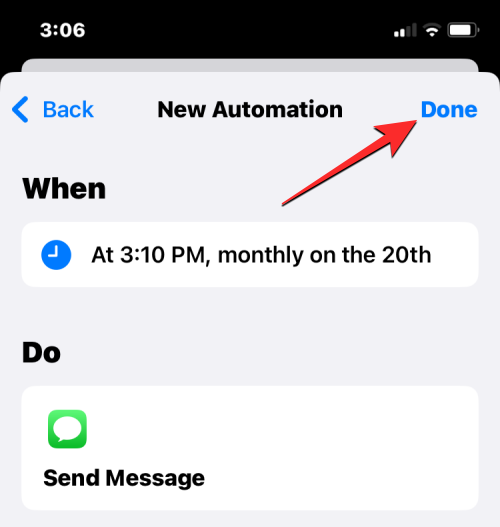
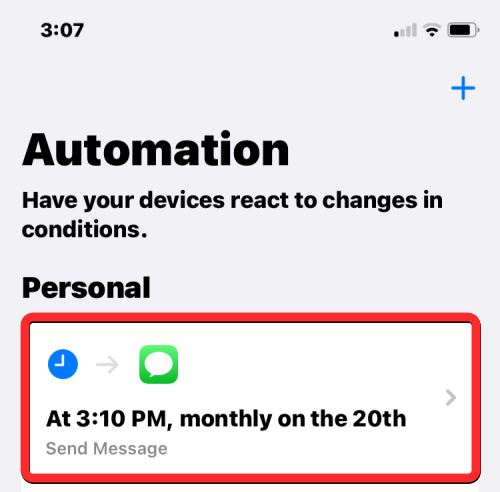
当预定时间到达时,快捷方式应用程序将运行自动化并将预配置的消息发送给选定的联系人。您将在锁定屏幕和通知中心收到一条提醒,提示您的自动化正在运行。
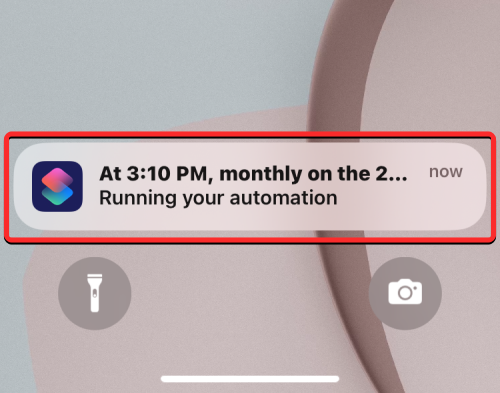
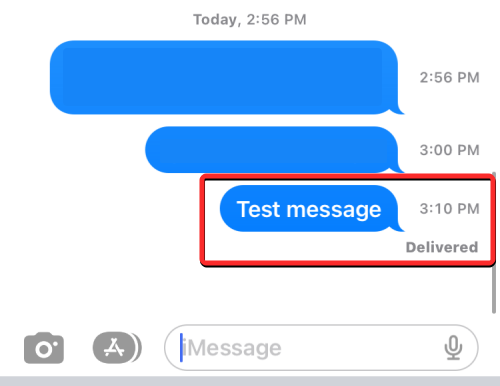
方法#2:使用发送延迟短信快捷方式
当您想定期向同一个人重复发送消息时,上述方法很有用。如果您想为不同的人安排不同的消息,您可以使用发送延迟文本消息快捷方式。这个用户创建的快捷方式可以帮助您使用上述方法中使用的相同快捷方式应用程序,直接从主屏幕向任何您想要的人安排消息。
要开始使用,请单击此链接以在 Safari 或任何其他 Web 浏览器中打开“发送延迟文本消息”快捷方式页面。页面加载后,点击获取快捷方式。
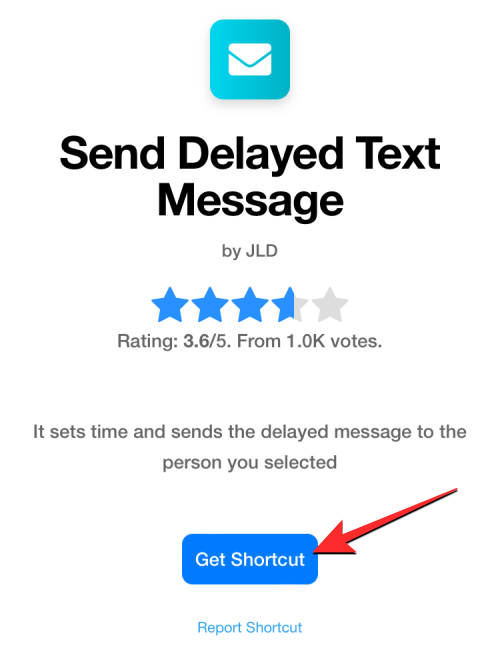
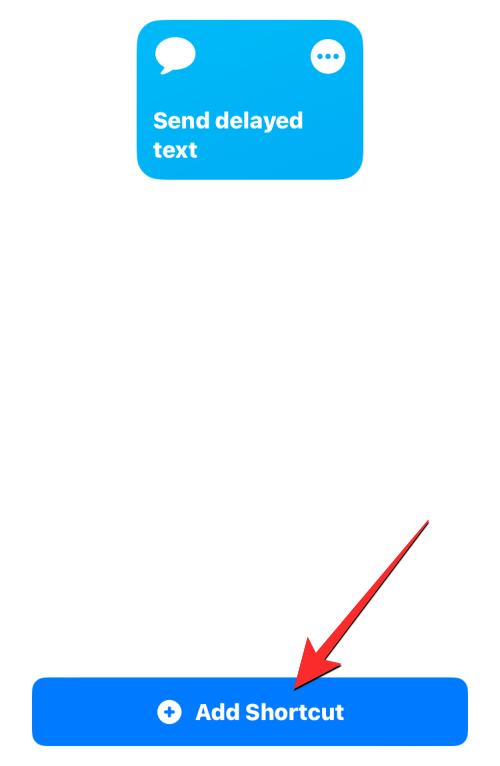
新的快捷方式现在将出现在应用程序的“快捷方式”选项卡中。每当您希望安排消息时,您都需要访问此屏幕以使用“发送延迟文本”快捷方式。
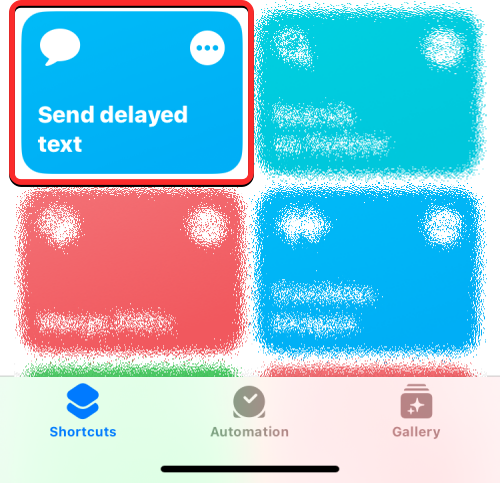
如果您不想一次又一次地打开快捷方式应用程序来发送预定的消息,您可以将它作为一个小部件添加到您的主屏幕。
为了更轻松地发送预定消息,您可以将快捷方式的小部件添加到主屏幕。为此,请长按主屏幕上的空白部分。当图标开始抖动时,点击左上角的+ 按钮。
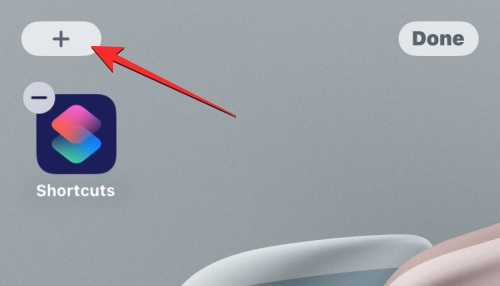
在出现的 Widgets 列表中,选择Shortcuts。
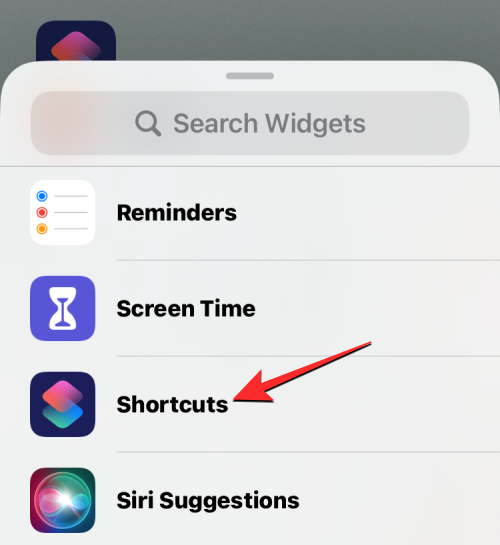
如果您只希望有发送预定消息的快捷方式,请选择此屏幕上最小的小部件(最左侧的小部件),然后点击底部 的添加小部件。
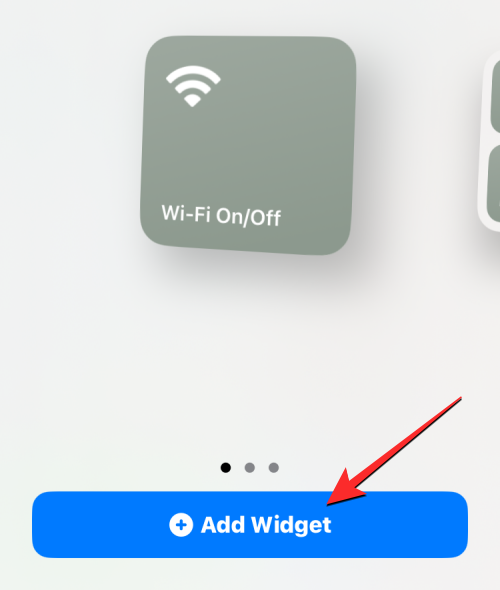
快捷方式小部件现在将添加到您的主屏幕。要为此小部件选择发送延迟文本快捷方式,请点击该小部件。
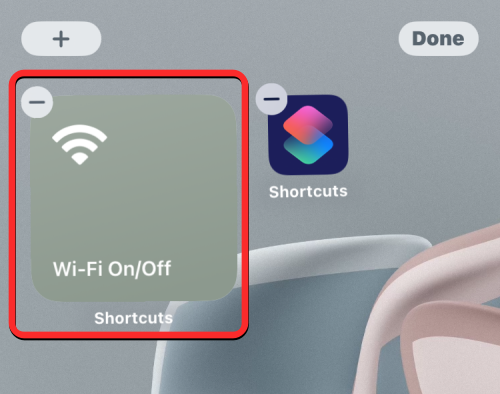
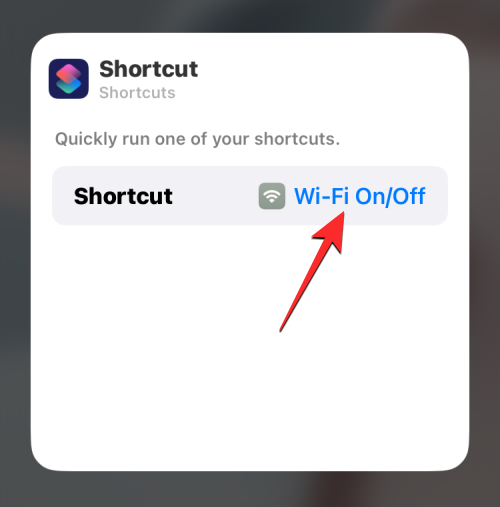
在下一个屏幕上,从快捷方式列表中选择发送延迟文本。
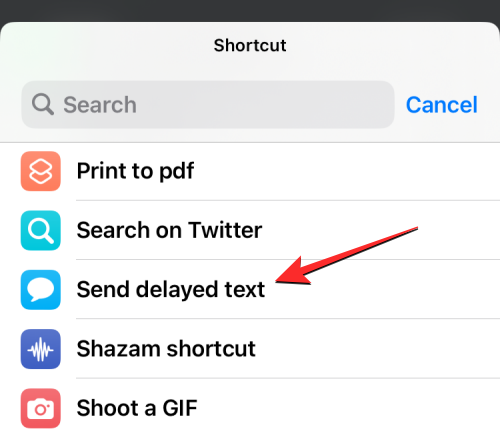
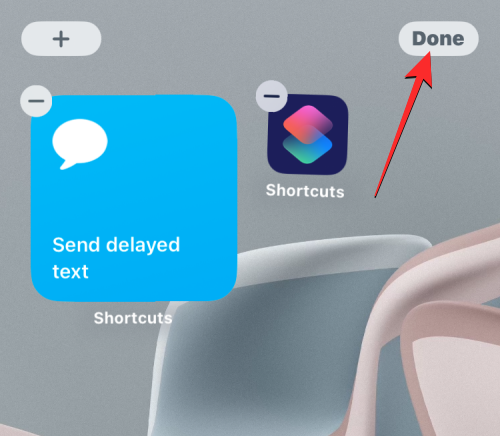
当您想要安排一条消息时,请点击主屏幕上的发送延迟文本小部件,或通过打开iPhone 上 的快捷方式应用程序来访问它。
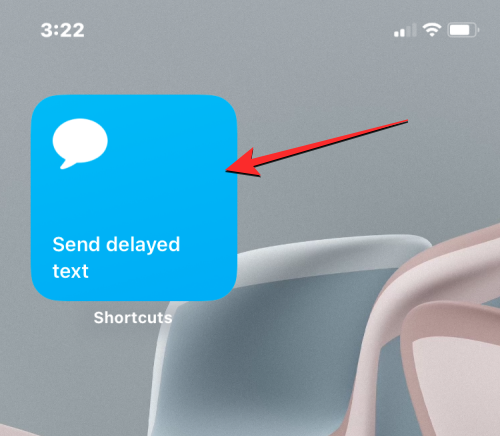
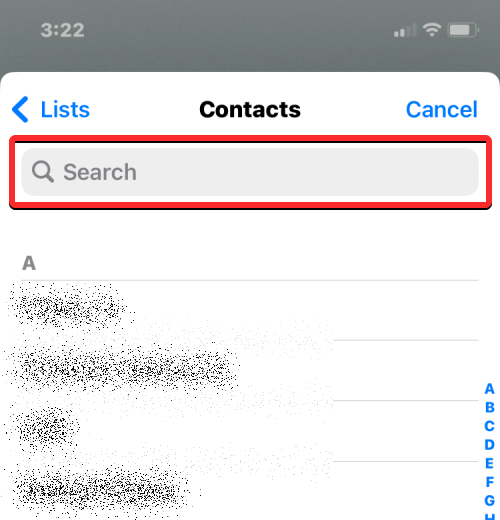
从搜索结果中,点击您要为其安排消息的人。
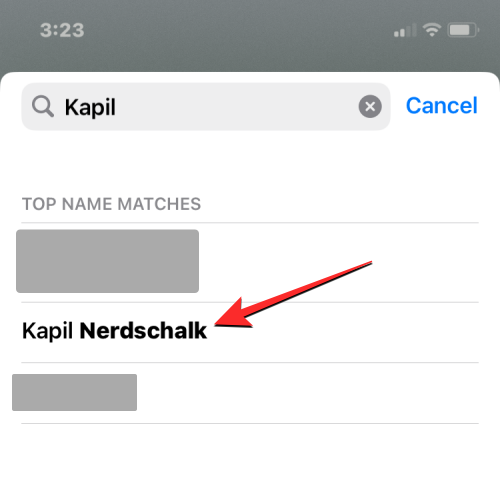
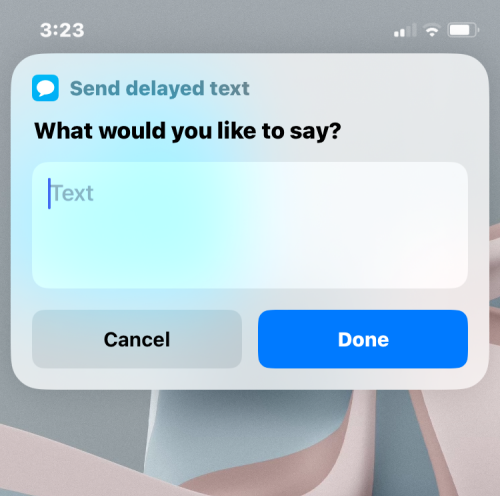
在“你想说什么?” 框,输入您希望安排发送的文本,然后点击完成。
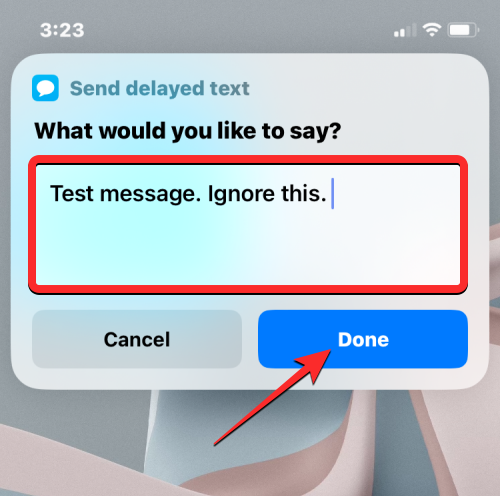
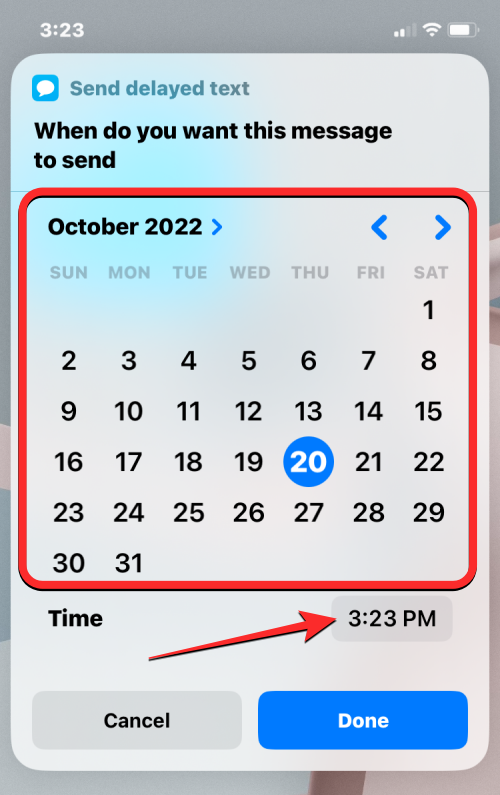
当时间框展开时,将小时和分钟刻度盘滑动到您想要的时间,然后点击其他地方以设置所选时间。在您设置了安排消息的首选日期和时间后,点击完成。
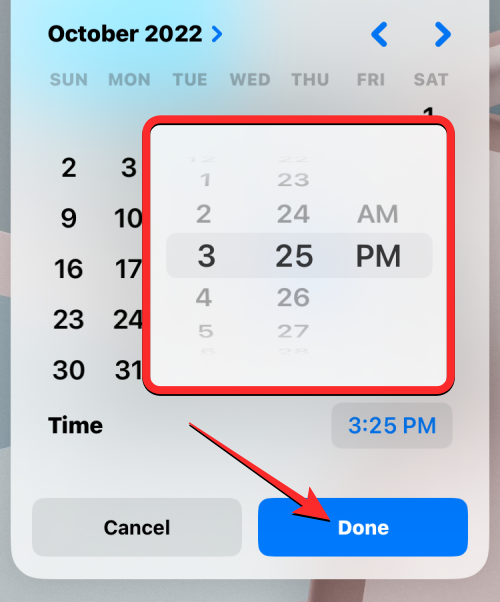
该快捷方式现在将在您的 iPhone 上运行。如果您打开快捷方式应用程序来运行此快捷方式,您需要确保该应用程序继续在后台运行并且不会从您的“最近使用的应用程序”屏幕中删除。如果您使用主屏幕小部件运行快捷方式,它应该可以正常运行,除非您运行其他快捷方式。
如果您是第一次使用快捷方式,您会在屏幕上看到此提示。如果您打算经常安排消息,您可以选择Always Allow。如果您选择“允许一次”,则每次需要发送消息时,“快捷方式”应用程序都会征求您的同意,这在您未积极使用 iPhone 时没有用。因此,我们建议在使用此快捷方式发送预定消息时选择始终允许。
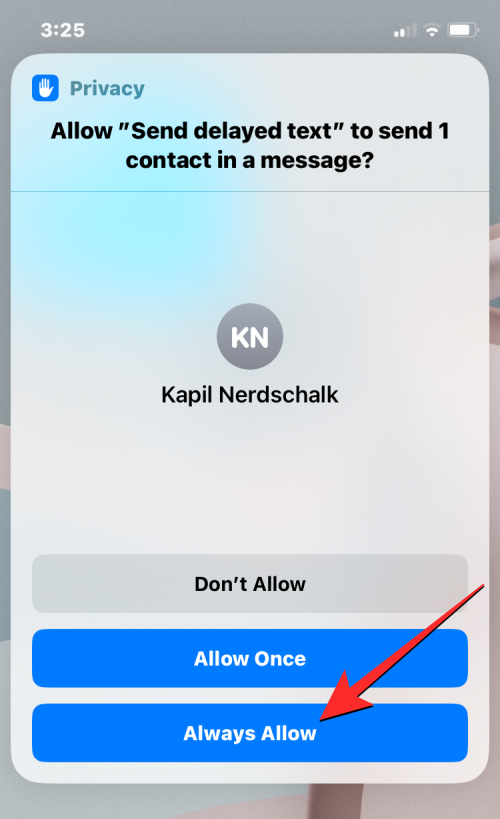
您创建的消息现在将发送给收件人。
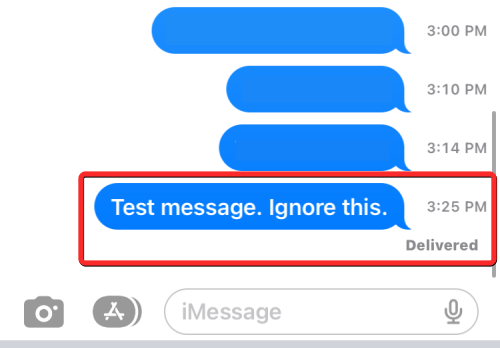
使用快捷方式应用程序的限制
由于消息应用程序没有内置功能来安排稍后发送消息,因此快捷方式应用程序提供了一种有用的方法来完成它。但是,这不是最方便的选项,并且使用上面提供的任何一种方法都有一些限制。
例如,上面教程中的方法#1 仅在您希望以您选择的固定时间间隔向同一个人重复安排相同的消息时才有用。您可以使用此方法每天、每周的特定几天或每月的特定一天安排重复消息。
如果您只打算安排只需要发送一次的消息,则此方法不会有太大帮助。如果您想安排多条消息,为它们一遍又一遍地创建自动化并不是最方便的解决方案。
这就是方法 #2 的用武之地。使用此方法,您可以直接从主屏幕(使用“快捷方式”小部件)安排消息,并创建不同的消息以在不同时间发送给不同的人。您安排的消息是一次性事件,以后不会重复发送给收件人。
即使您的 iPhone 处于锁定状态,“发送延迟文本”快捷方式也能正常工作,尽管消息在锁定时可能会稍微延迟。此方法的唯一缺点是您无法安排新消息,除非之前安排的消息已发送,因为 iOS 无法在您的设备上运行同一快捷方式的两个实例。
除了安排消息,您还能做什么?
由于 iOS 上的消息应用程序没有用于安排消息的内置选项,因此使用快捷方式应用程序是您可以通过消息应用程序自动化体验的唯一方法。如果您觉得这两种方法都不方便,您可以查看以下提供类似功能的替代方法,具体取决于您希望如何使用它们。
使用提醒应用程序通知自己何时发送消息
如果您认为自己创建一条希望稍后发送的消息更好,那么完成这项工作的一种方法是在 iPhone 上设置提醒。您可以通过点击iOS 上提醒应用程序中的+ 新提醒来创建提醒。
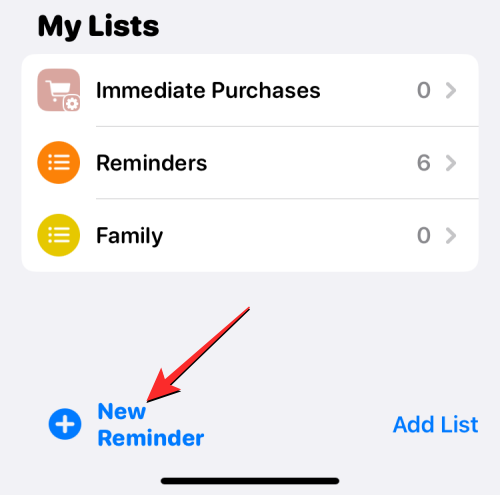
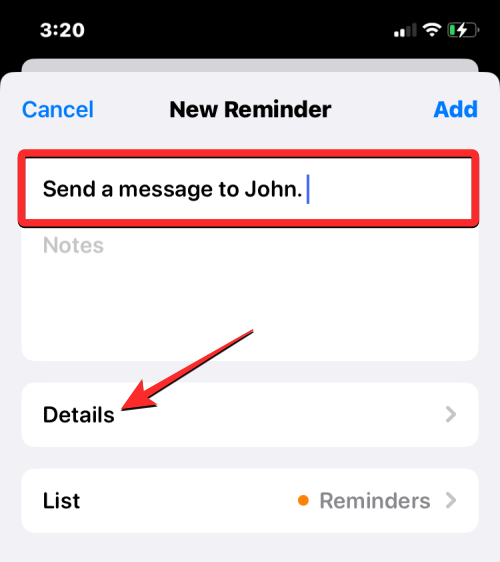
时间到了,该应用程序会向您发送警报,提醒您是时候向某人发送消息了。通过激活 iPhone 上的 Siri,您可以更轻松地获得相同的结果。按住侧边按钮直到 Siri 出现在屏幕上,然后说“提醒我明天早上 8 点给约翰发短信关于员工会议”之类的话。
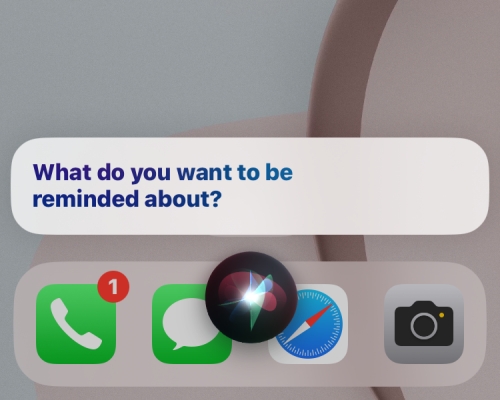
在日历中创建事件以安排消息
就像提醒一样,您可以使用 iOS 上的日历应用程序来安排事件以通知自己何时发送消息。要创建这样的事件,请打开 iPhone 上的日历应用程序,然后点击右上角的+ 图标。
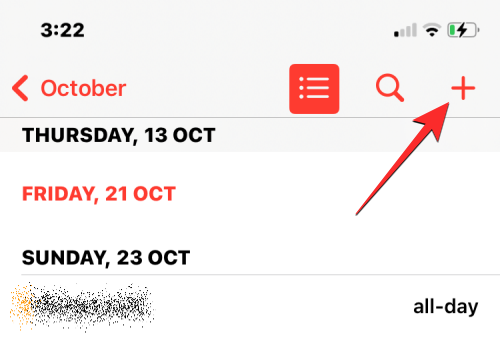
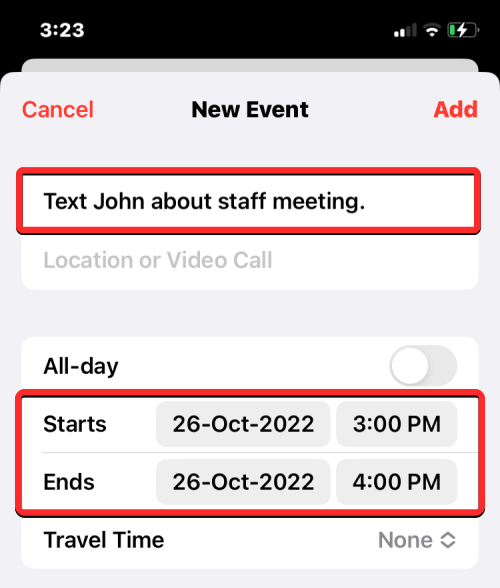
在同一屏幕上,您可以在“备注”部分中键入要发送的实际消息,以便您可以在时间到来时将其复制粘贴到“消息”应用程序中。
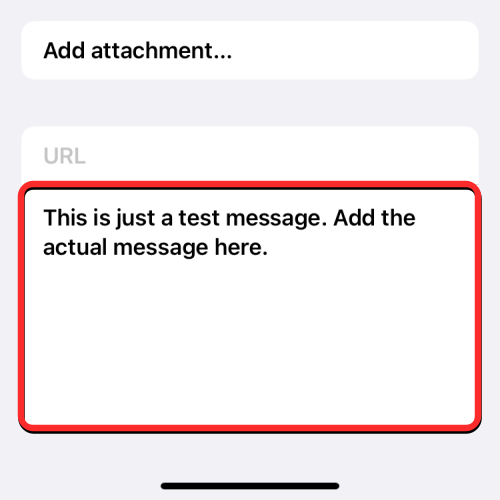
使用提供预定消息的应用程序
App Store 上有很多第三方应用程序提供发送预定消息的功能。它们可用于在您选择的时间向某人发送一次性消息,或者可以配置为在特定时间间隔发送消息。如果您觉得上述方法和替代方法没有用,您可以查看以下支持定时消息的应用程序:
所有这些应用程序都有不同的方法来在您的 iPhone 上安排消息,但功能将受到应用程序内购买或订阅的限制。
改为在 Apple Mail 上安排邮件
与 Messages 应用程序不同,Apple 的 Mail 应用程序提供了编写电子邮件并准备稍后发送的功能。该功能作为随 iOS 16 发布的计划发送选项提供。
您可以使用该功能发送预定的电子邮件——在当天晚上 9:00 或第二天的同一时间。此外,如果现有选项不是首选,您可以安排在您想要的日期和时间发送消息。