如何在 Google 文档中自定义形状
下面介绍了如何在 Google 文档中自定义形状。形状的可定制性将取决于您用于添加形状的来源。根据您添加形状的方式使用下面的相关部分来自定义它。
1. 对于使用绘图选项插入的形状
如果您使用“绘图”选项添加图像,则可以使用以下选项在 Google 文档中管理您的绘图。
复位
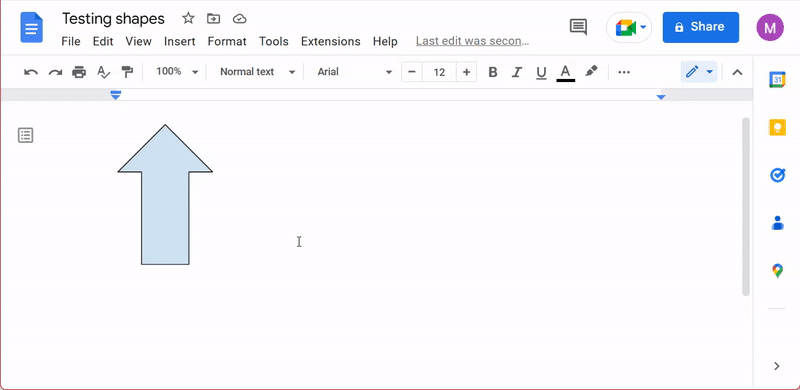
要重新定位图像,您可以使用以下步骤。不幸的是,除非该区域中已有角色,否则您无法使用鼠标重新定位形状。您可以使用键盘上的空格键简单地创建空白空间,然后使用鼠标重新定位您的绘图。但是,您也可以使用下面提到的击键,除非您要处理的文档很大,否则应该会容易得多。
- 将光标放在图像之前:这将允许您使用 PC 上的按键轻松控制图像。
- Enter:按键盘上的 Enter/Return 将图像移动到下一行。
- 空格键:使用空格键将图像移动到当前行的右侧。
- 退格键:使用退格键将图像移动到当前行的左侧。
- 删除:您可以使用删除键将光标放在一行的开头,从而将图像移到一行的左侧。
调整大小
在 Google 文档中调整绘图大小的方法有两种。您可以使用单击并拖动手动方法或使用图像选项拨入精确值。根据您的首选方法,按照以下任一部分进行操作。
使用手动方法调整大小
在 Google 文档中调整绘图大小是一个非常简单的过程。打开包含您的绘图的文档,然后单击并选择它。现在单击并拖动任一角以根据需要调整绘图的大小。
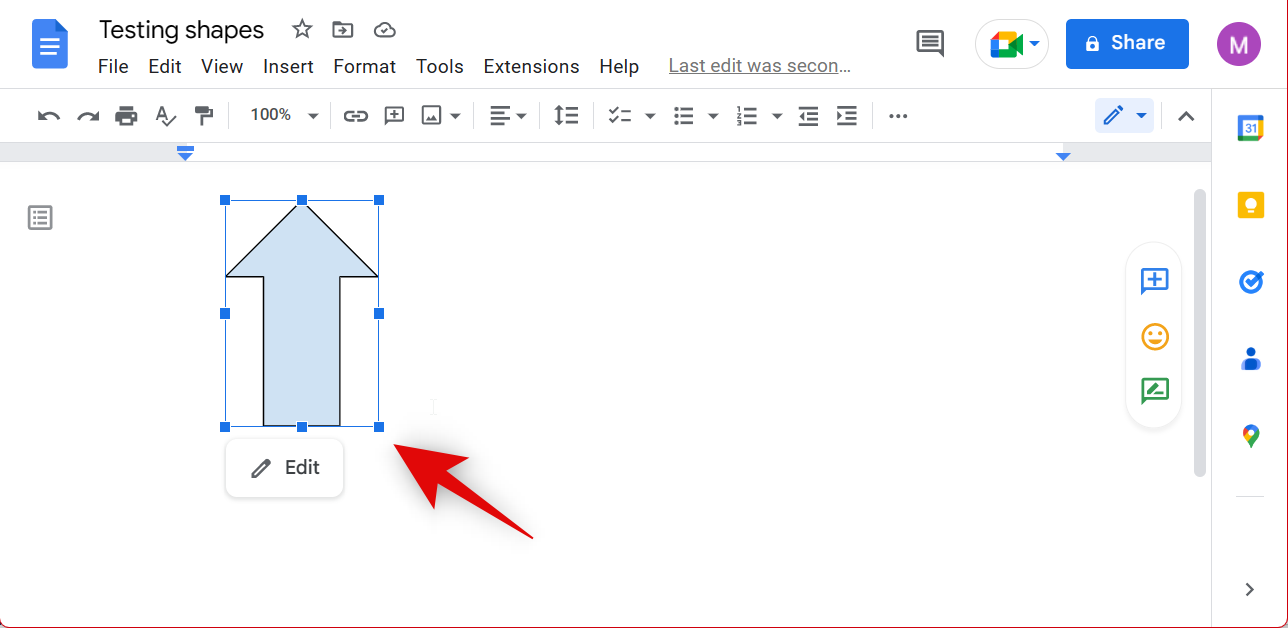
这就是您可以在 Google 文档中使用手动点击和拖动方法调整绘图大小的方法。
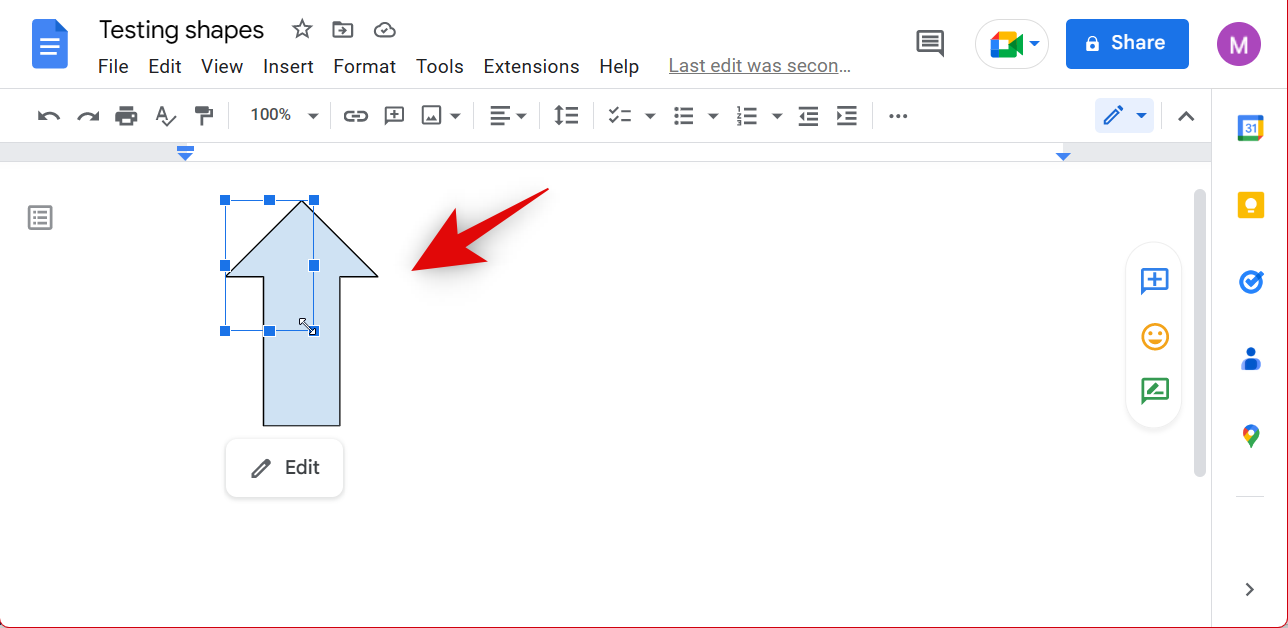
使用图像选项调整大小
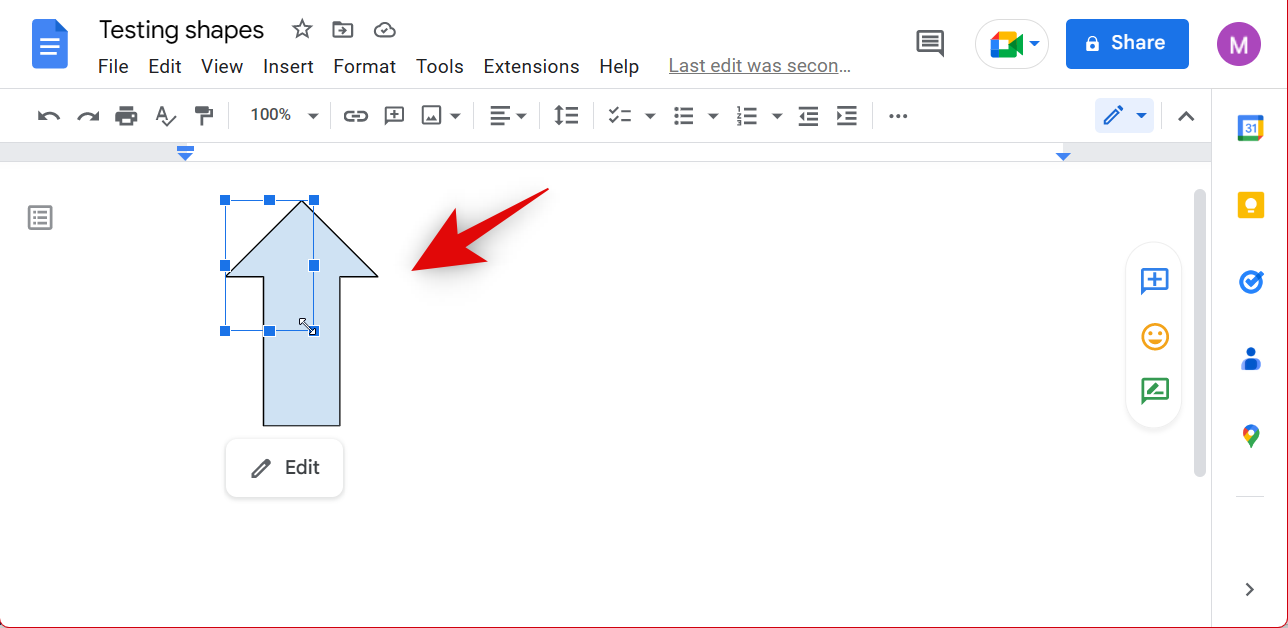
使用图像选项调整大小
图像选项允许通过使用数值调整绘图大小来进行更多控制。这可以更好地控制您的形状尺寸,特别是如果您希望将其打印到纸上的精确尺寸。按照以下步骤使用图像选项调整您在 Google 文档中绘图的大小。
打开 Google 文档并打开包含您要调整大小的绘图的文档。打开文档后单击并选择绘图。
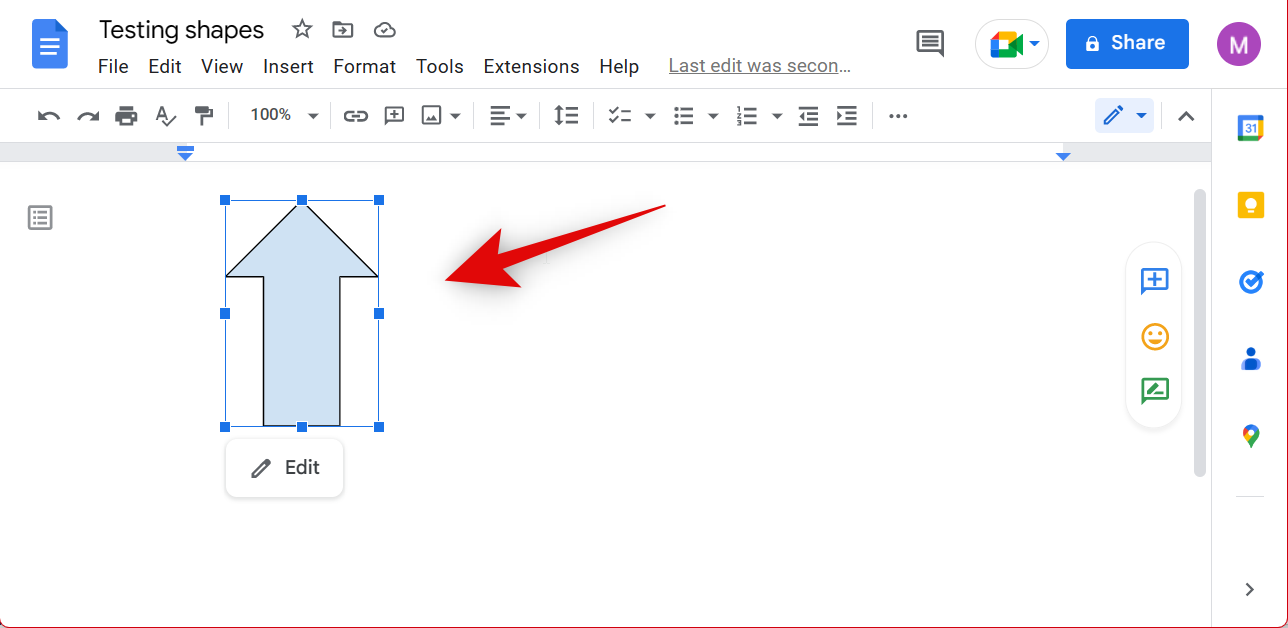
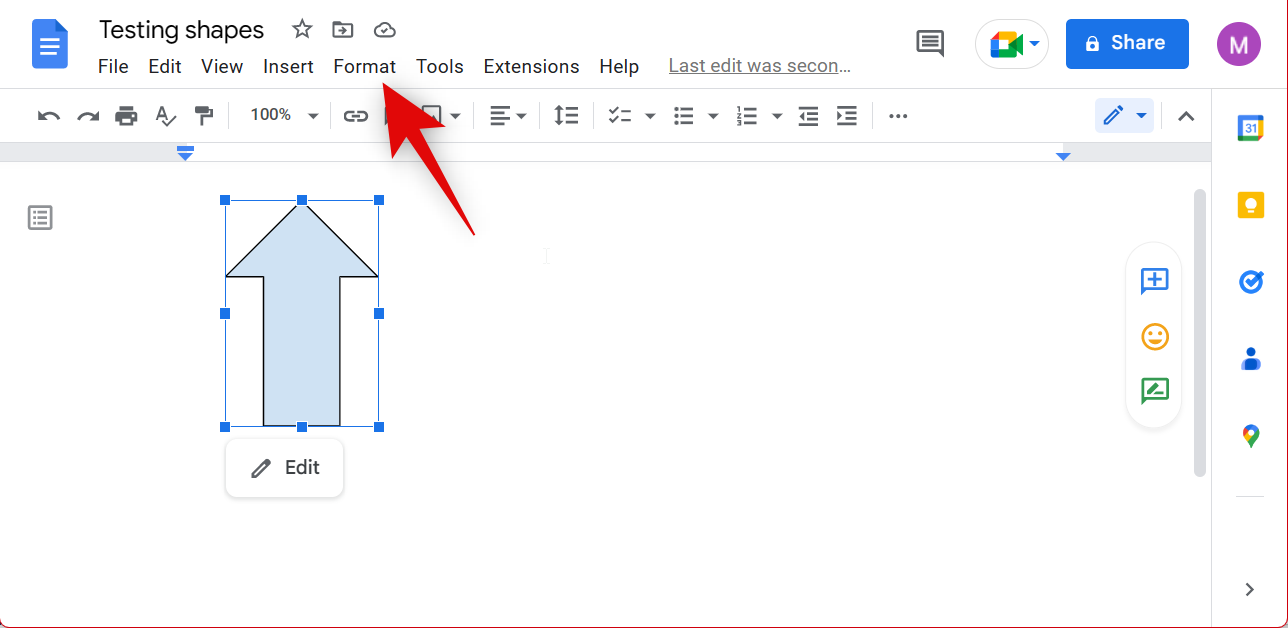
将鼠标悬停在 图像 上并选择 图像选项。
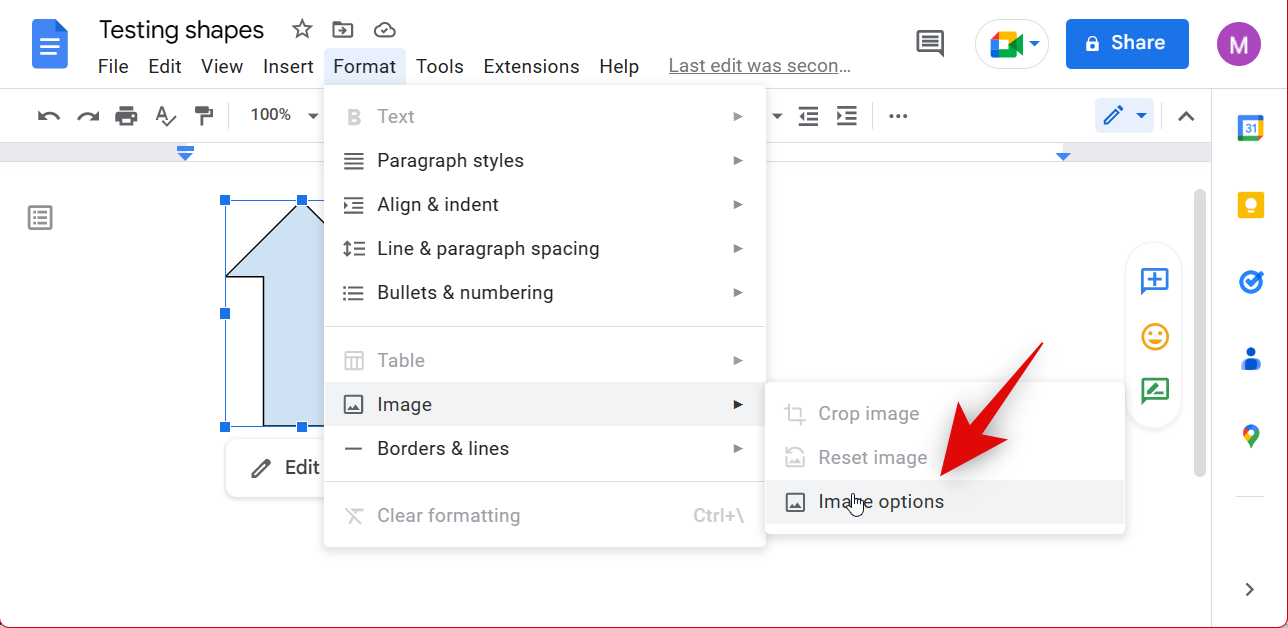
您还可以从工具栏中选择 图像选项 。
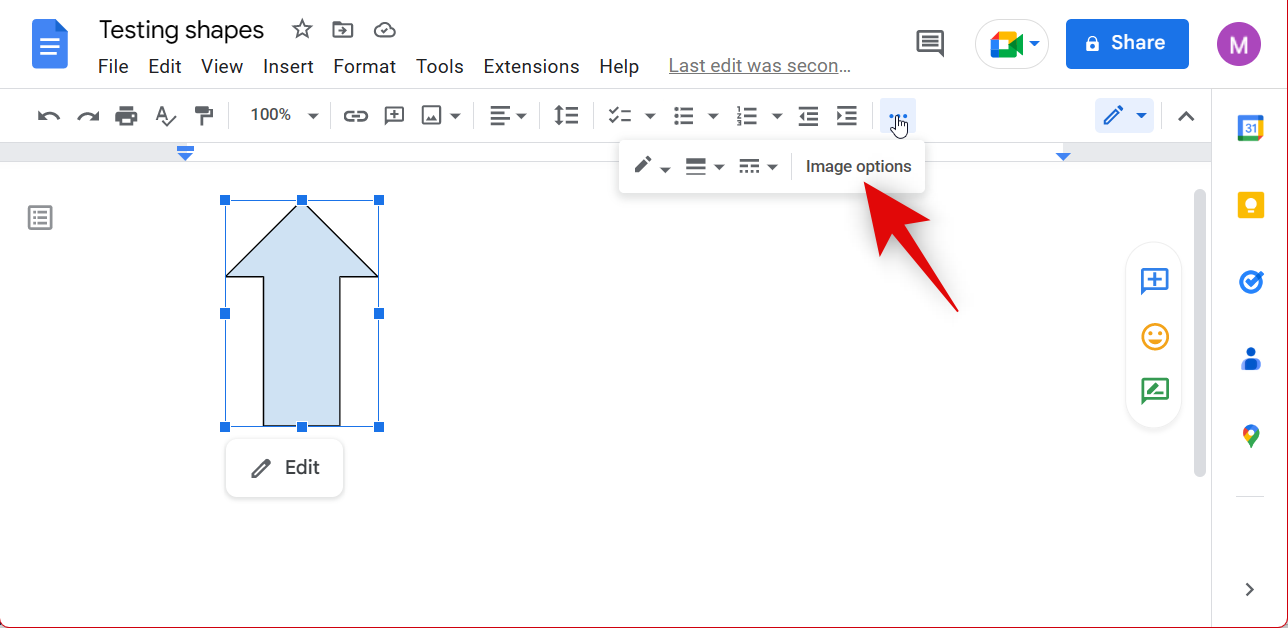
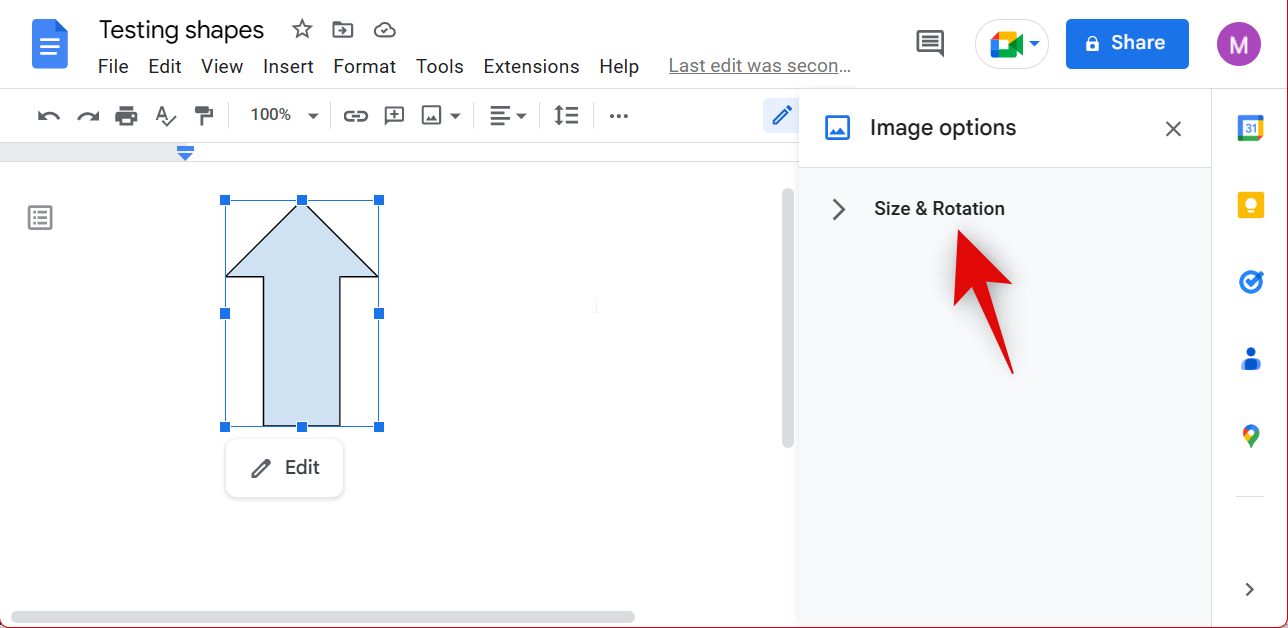
在“宽度 ”和 “高度”下 输入您喜欢的尺寸(以 英寸为单位) 。
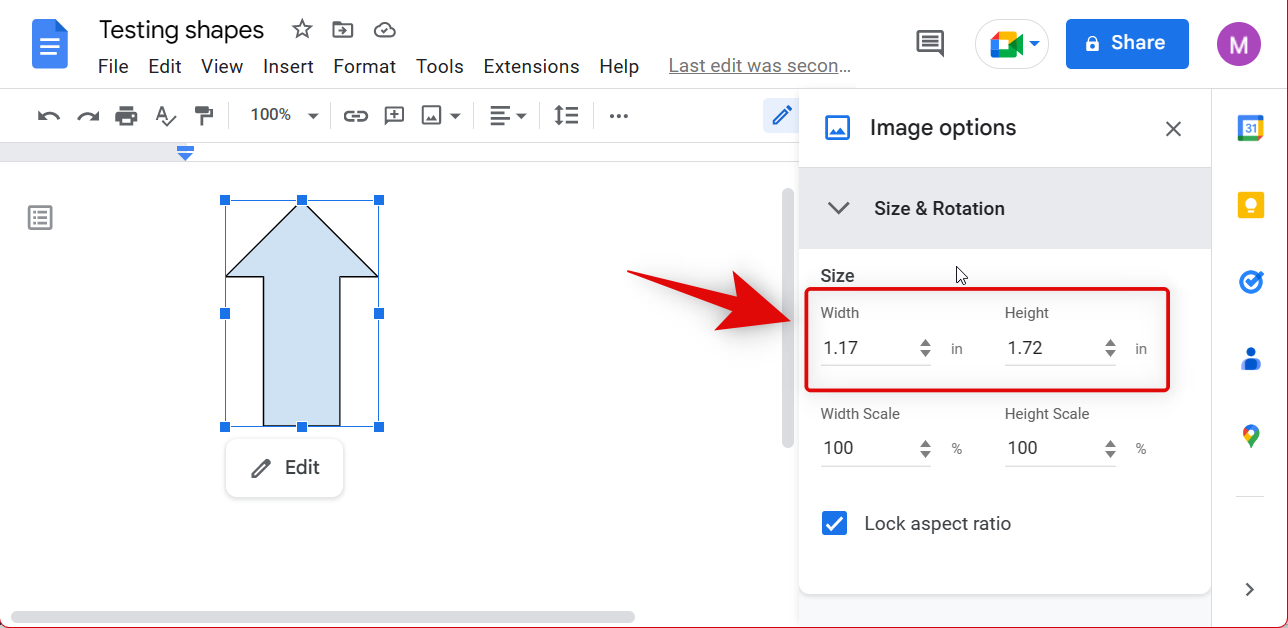
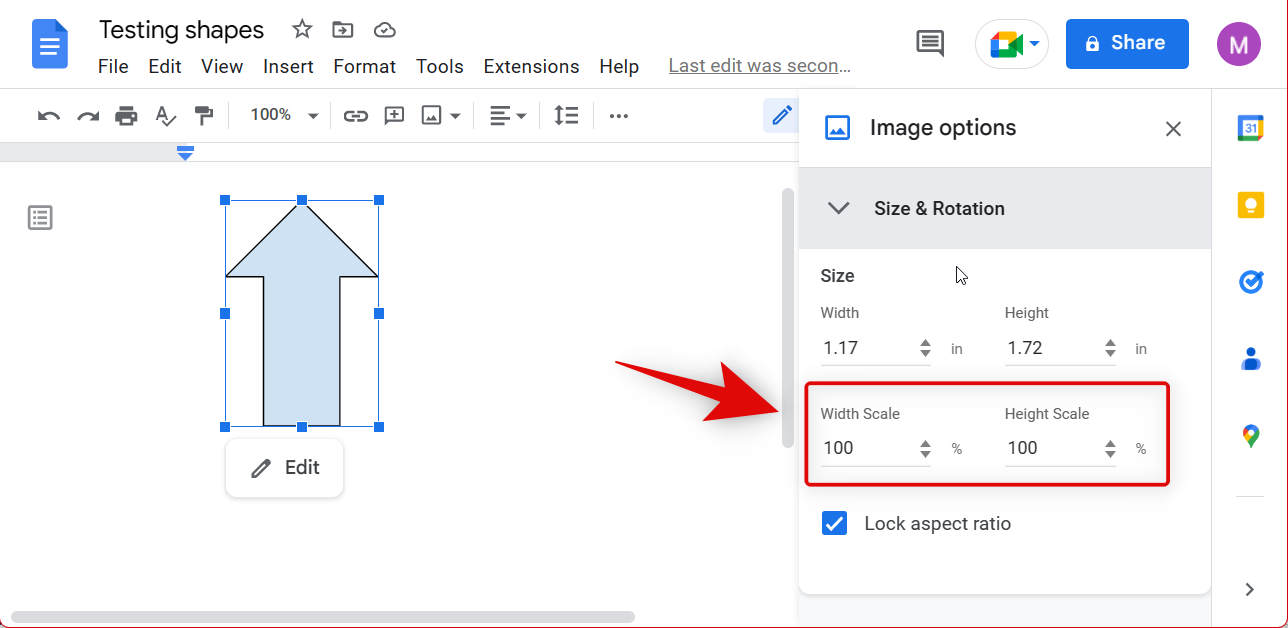
此外,如果您想自由调整绘图大小,也可以取消选中锁定纵横比框 。
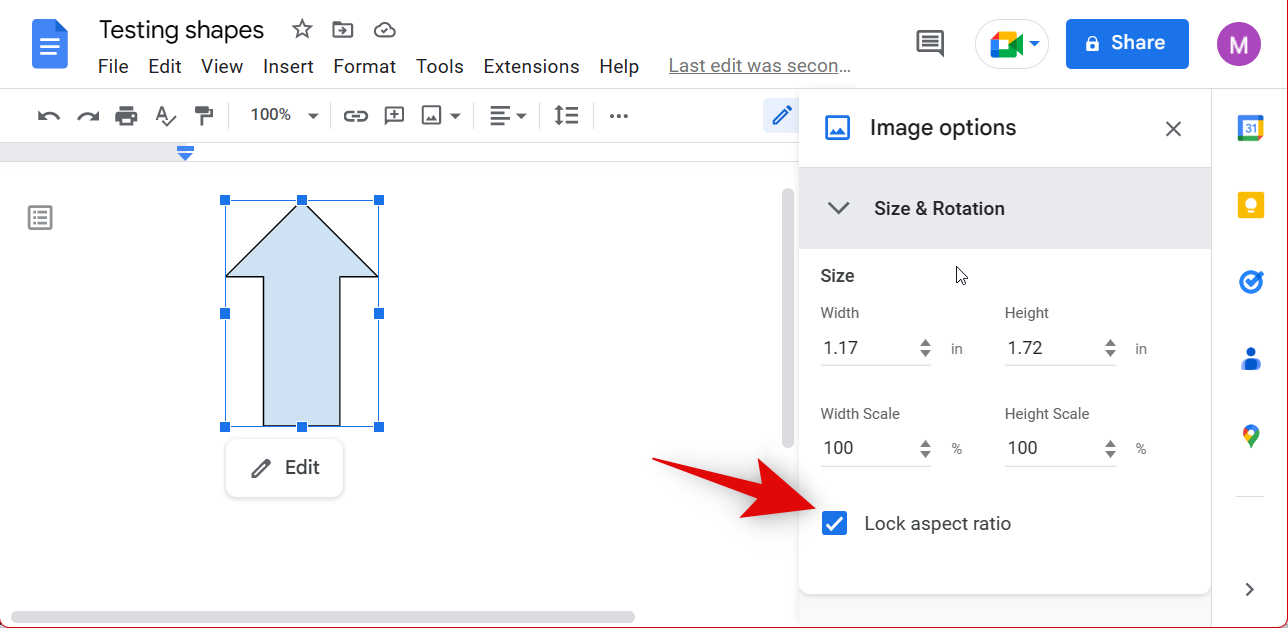
完成后使用 X图标关闭 图像选项 。
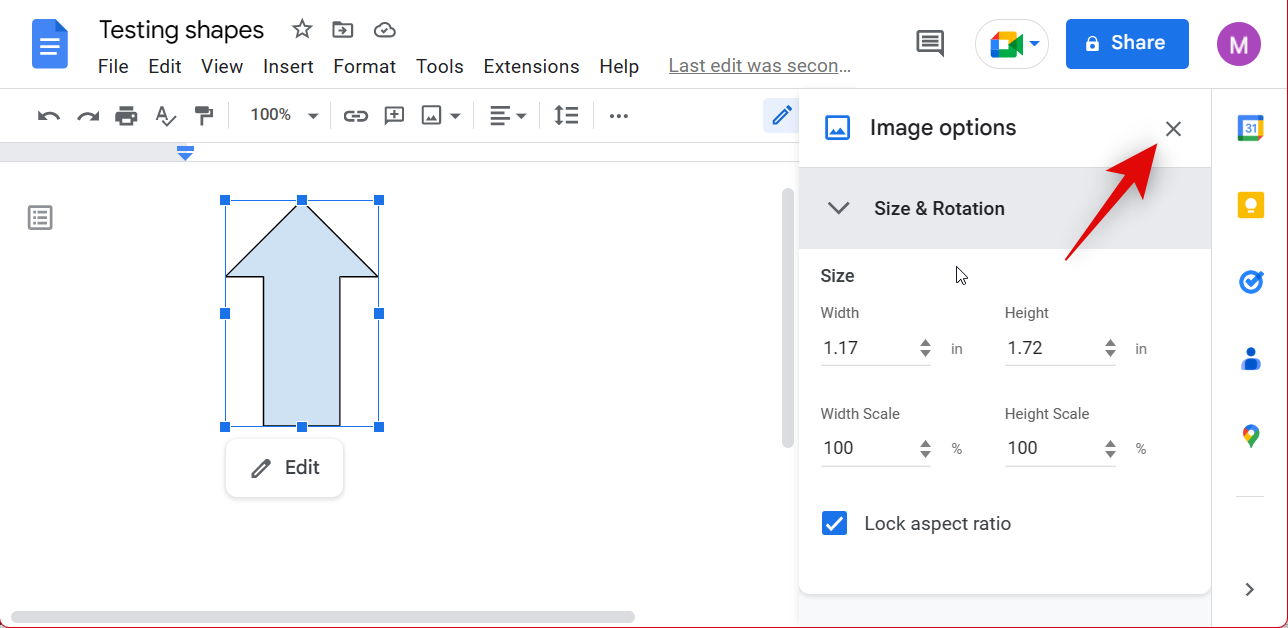
这就是您可以使用 Google 文档中的图像选项调整绘图大小的方法。
旋转
遗憾的是,您无法使用可用于一般格式设置的本机选项在 Google 文档中旋转绘图。您可能已经注意到,即使 Image 选项提供了 Size & Rotation选项,您也只能控制尺寸。相反,要旋转绘图,您需要在 最初创建绘图的绘图画布中旋转和编辑它们。使用下面的部分编辑您的绘图并在画布中旋转它。
编辑原图
您还可以编辑用于创建形状的原始绘图并处理它的大部分内容。如果您希望在创建文档的过程中更改设计,这会派上用场。使用以下步骤在 Google 文档中编辑已创建的绘图。
打开 Google 文档并导航到您希望使用文档中的绘图选项编辑您创建的形状的文档。文档打开后,单击并选择您的形状。
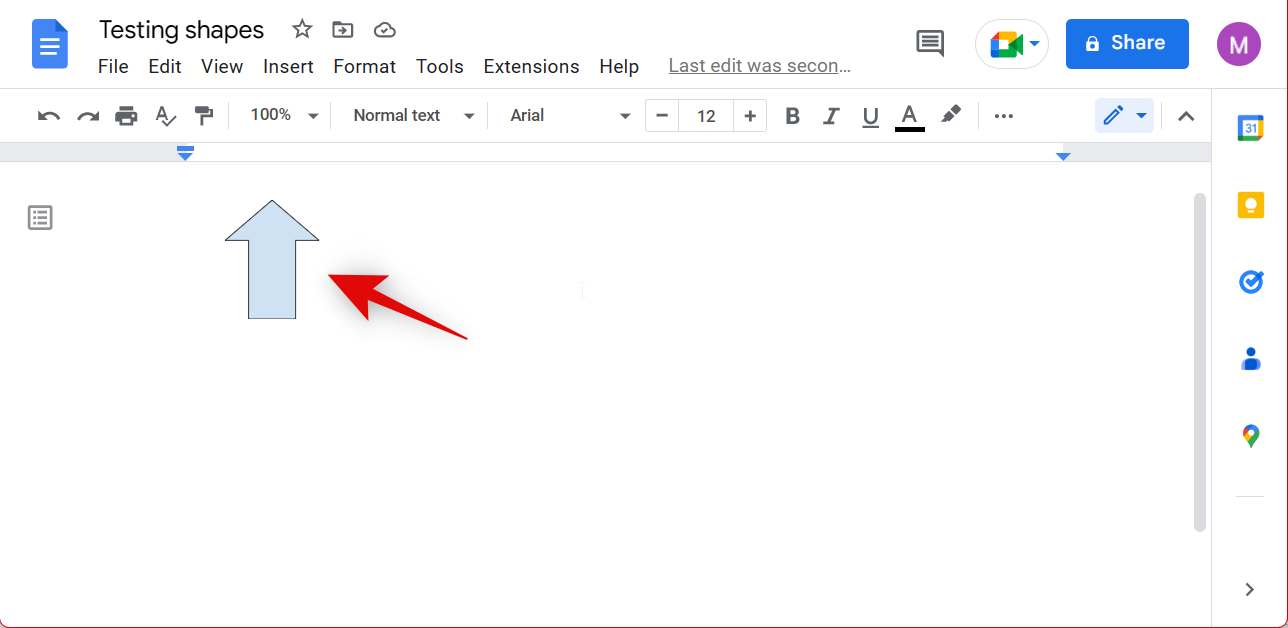
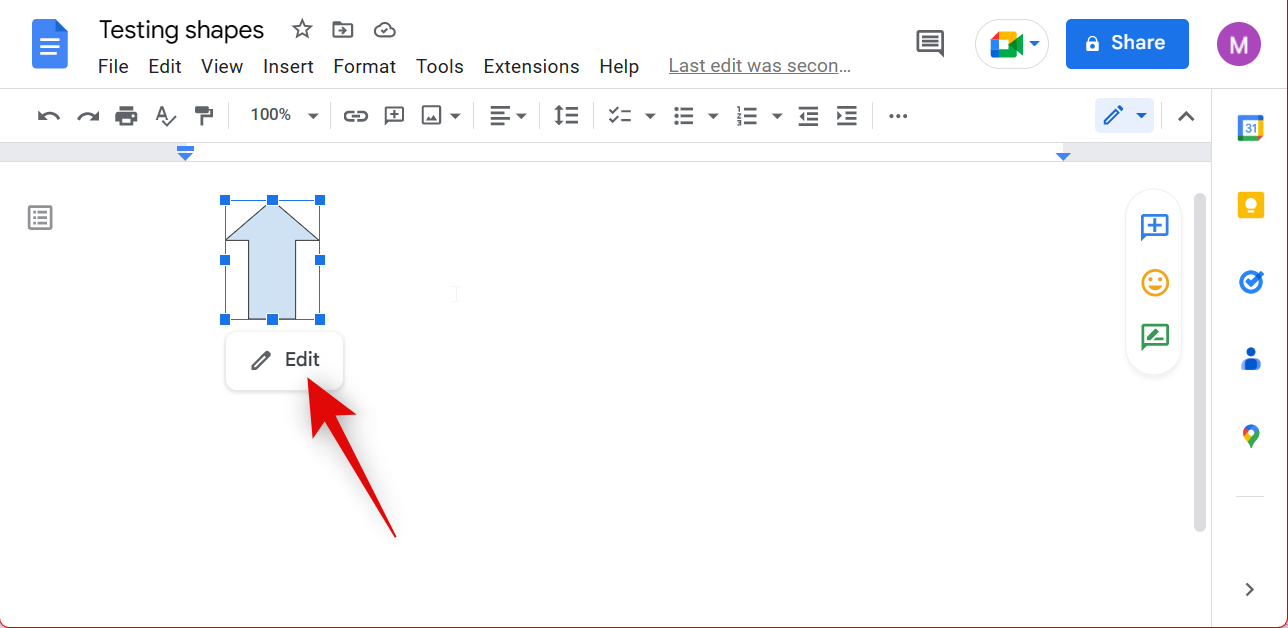
您现在可以使用工具栏顶部的选项根据需要编辑和创建新形状,就像我们之前所做的那样。
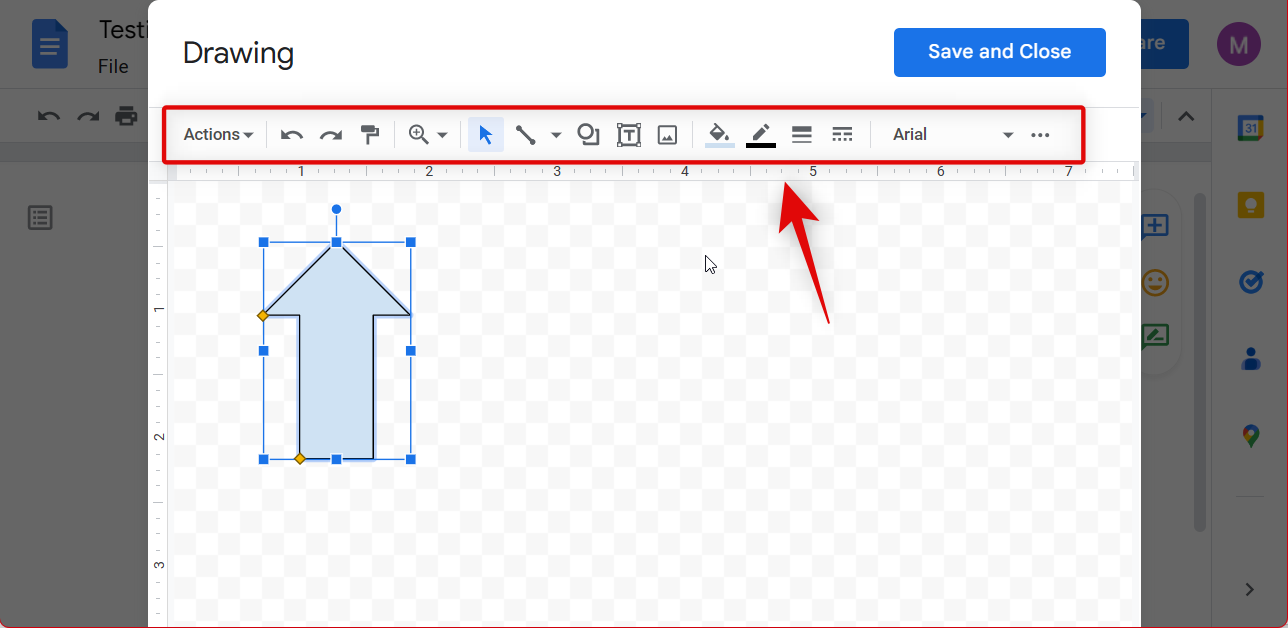
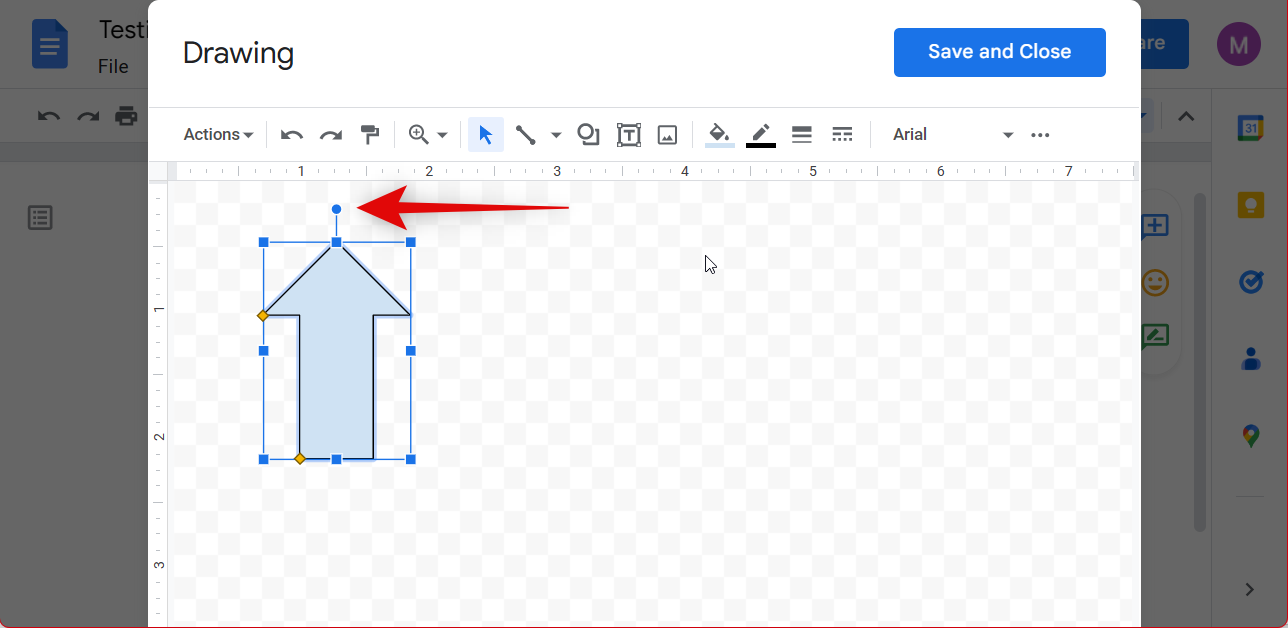
如果您需要更好地控制旋转,请右键单击该形状。
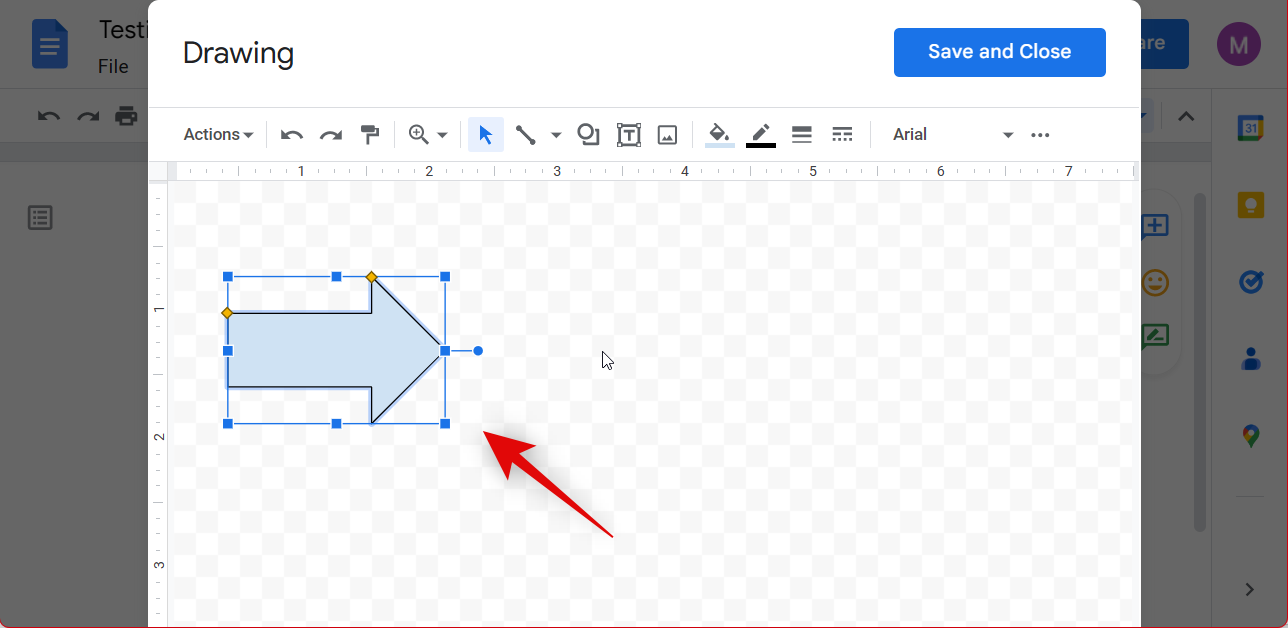
现在将鼠标悬停在旋转上,然后根据您想要执行的操作选择以下选项之一。
- 顺时针旋转90°
- 逆时针旋转90°
- 水平翻转
- 垂直翻转
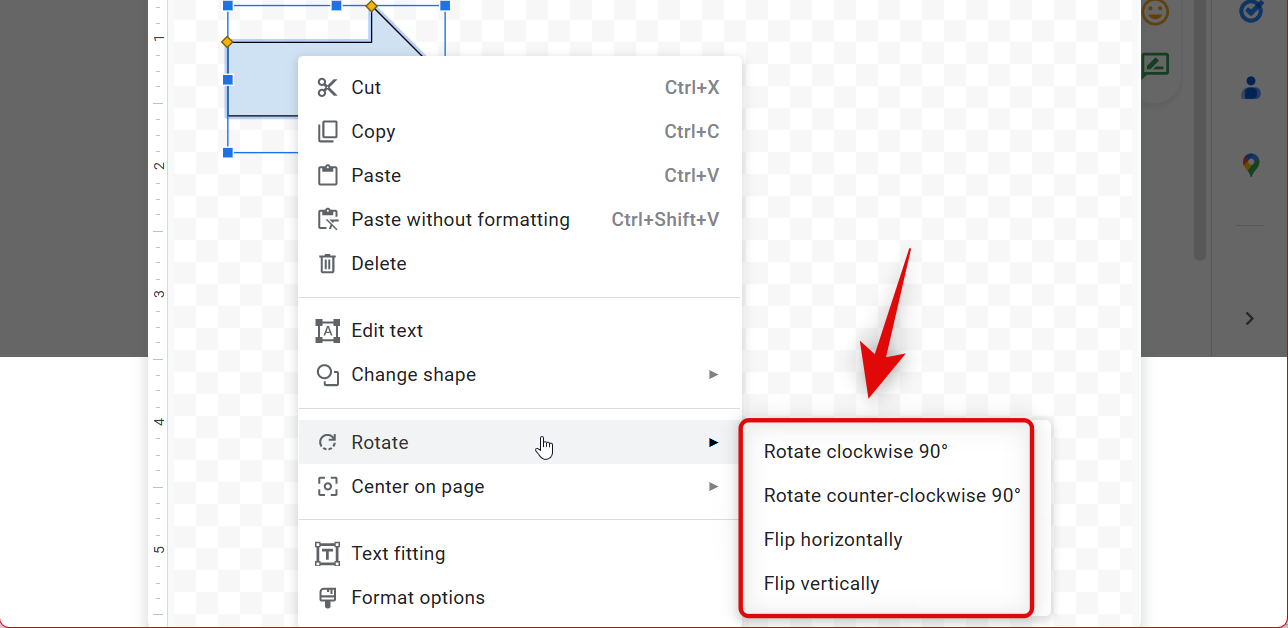
完成后单击 保存并关闭。
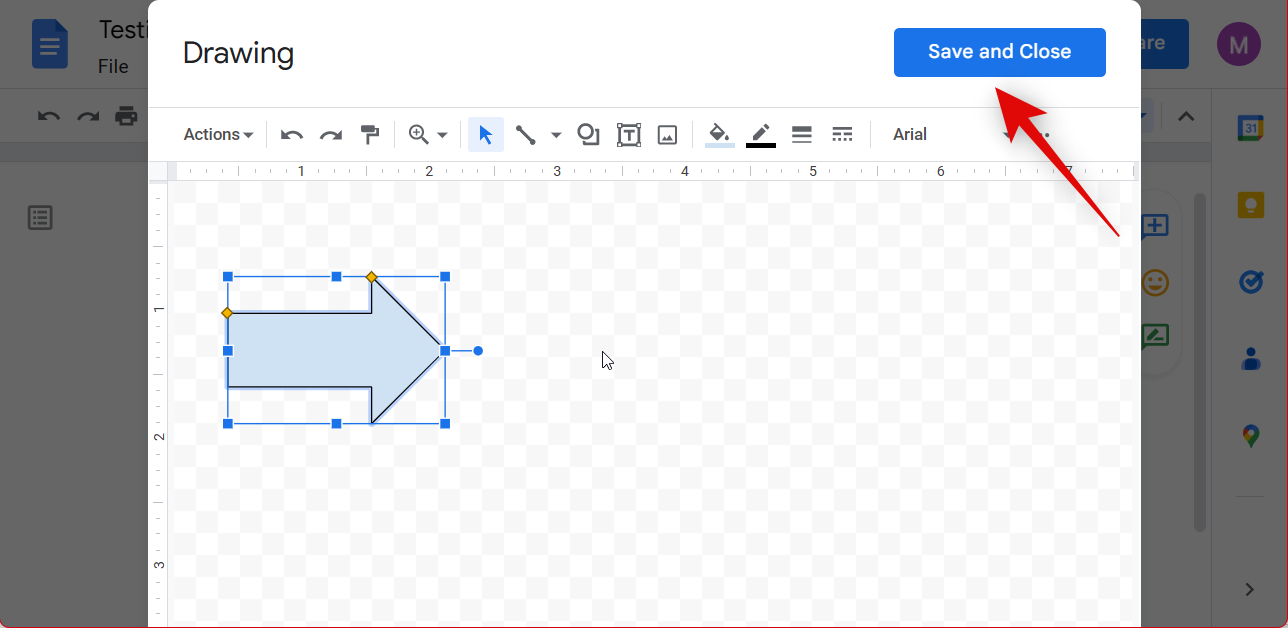
这就是您可以在 Google 文档中编辑已创建的绘图以便稍后编辑图像的方法。
2. 对于图像和图标
如果您将形状添加为图像或图标,那么您可以通过以下方式在文档中管理这些形状。
复位
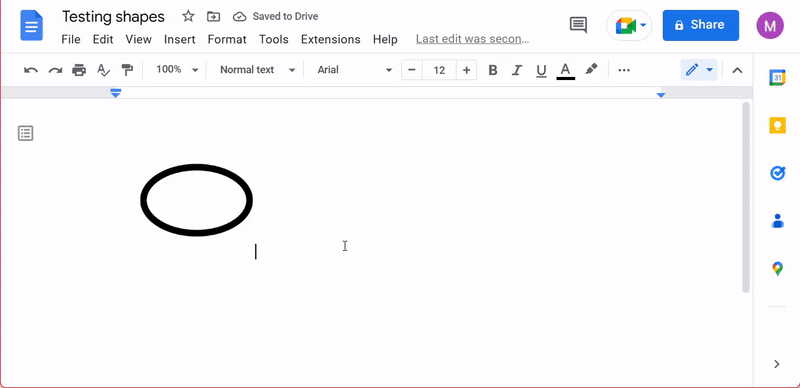
重新定位的工作方式与您移动文本的方式非常相似。使用以下提示在文档中重新定位您的图像。
- 将光标放在图像之前:这将允许您使用 PC 上的按键轻松控制图像。
- Enter:按键盘上的 Enter/Return 将图像移动到下一行。
- 空格键:使用空格键将图像移动到当前行的右侧。
- 退格键:使用退格键将图像移动到当前行的左侧。
- 删除:您可以使用删除键将光标放在一行的开头,从而将图像移到一行的左侧。
此外,只要文档中有可用空间,您还可以使用鼠标重新定位图像。但是,这仅适用于存在字母、数字或空格的区域。如果您希望使用鼠标将图像重新定位到文档中的空白区域,那么不幸的是,这是行不通的。您可以通过简单地在您希望重新定位形状的区域中创建空白空间然后将其拖动到该位置来解决此问题。
调整大小和旋转
您可以在 Google 文档中使用两种方式调整形状大小和旋转形状。您可以使用角并手动调整图像大小和旋转图像,或使用图像选项为您的形状拨入特定大小和旋转值。图像选项允许您微调形状大小和方向。使用以下步骤可帮助您根据自己喜欢的方法调整形状大小。
手动调整大小和旋转
下面介绍了如何在 Google 文档中手动调整形状大小和旋转形状。
打开包含您要调整大小和旋转的形状的相关文档。在浏览器中打开图像后,单击并选择图像。
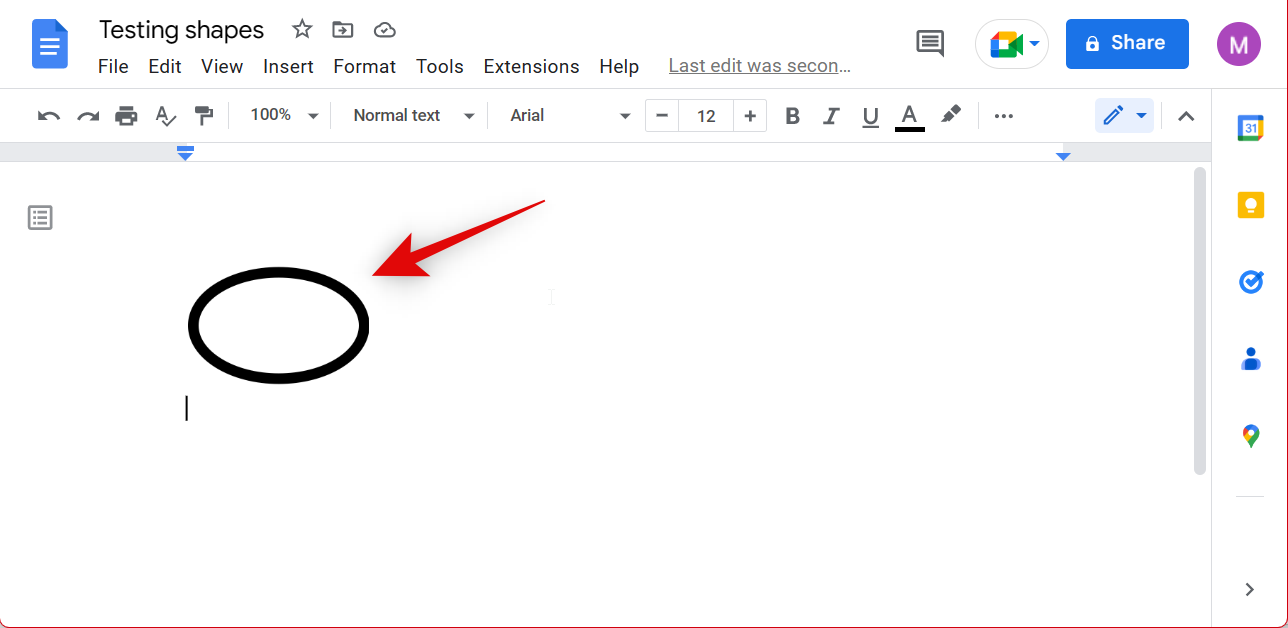
现在单击并拖动任何角以手动调整形状的大小。
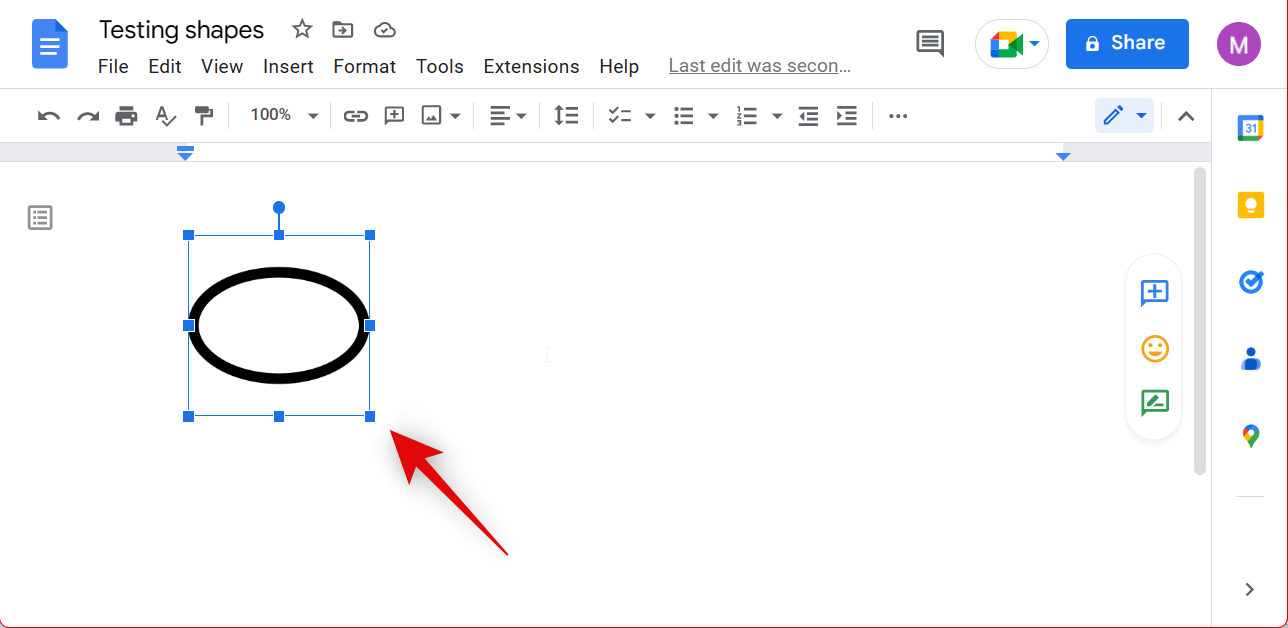
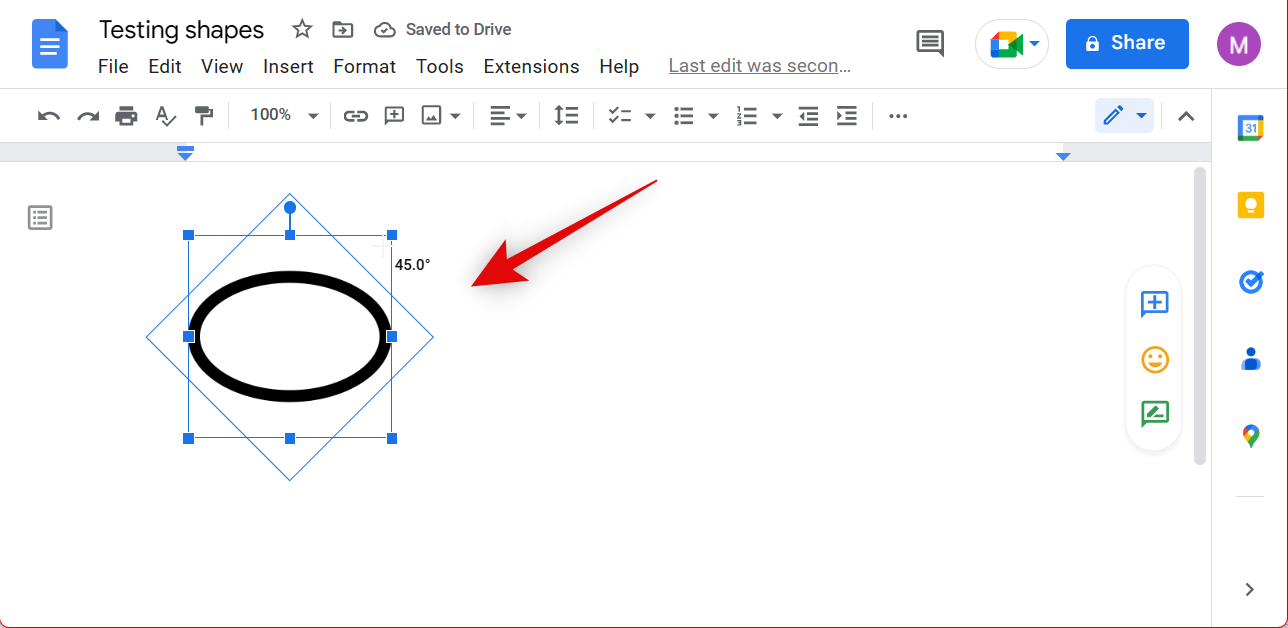
这就是您可以手动调整大小和旋转形状的方法。
使用图像选项调整大小和旋转
下面介绍了如何使用图像选项在 Google 文档中旋转和调整形状大小。
在 Google 文档中打开相关文档,然后通过单击选择您的形状。
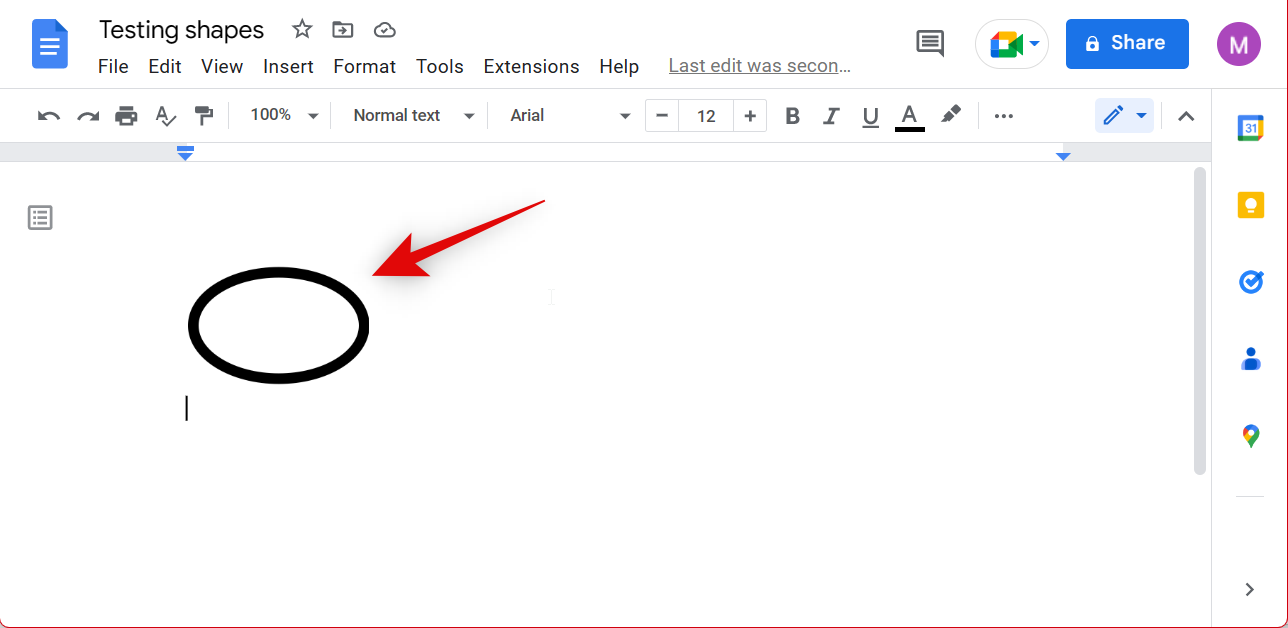
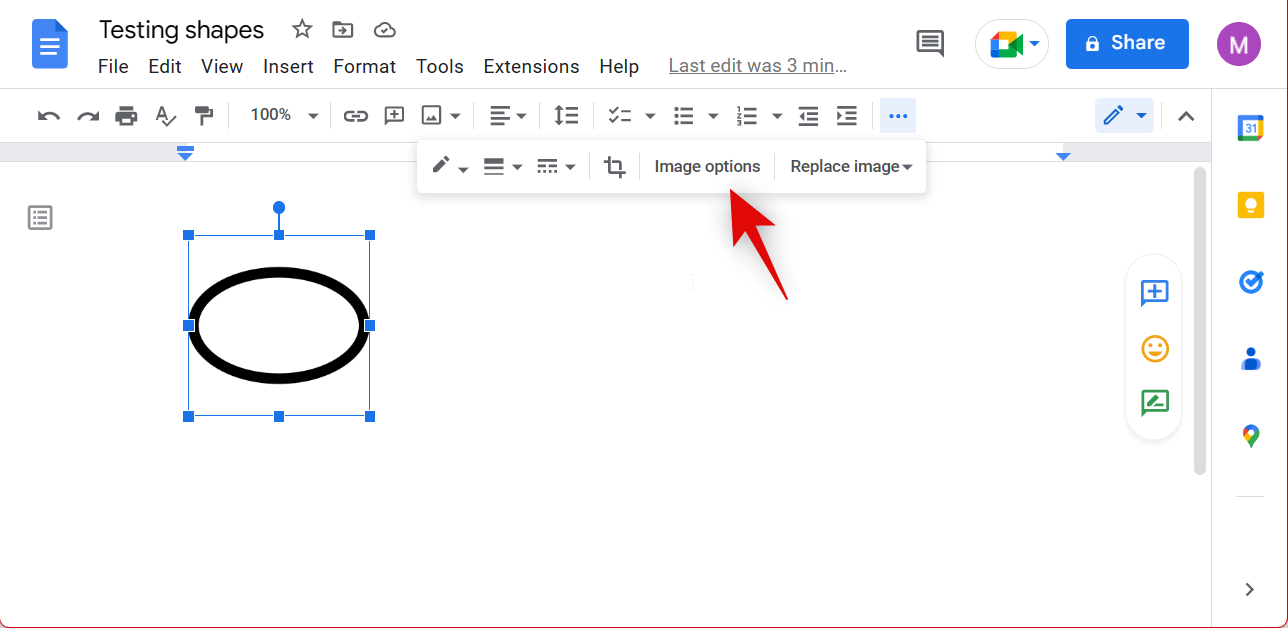
如果愿意,您也可以右键单击图像并选择 图像选项。单击并选择 右侧边栏中的大小和旋转 。
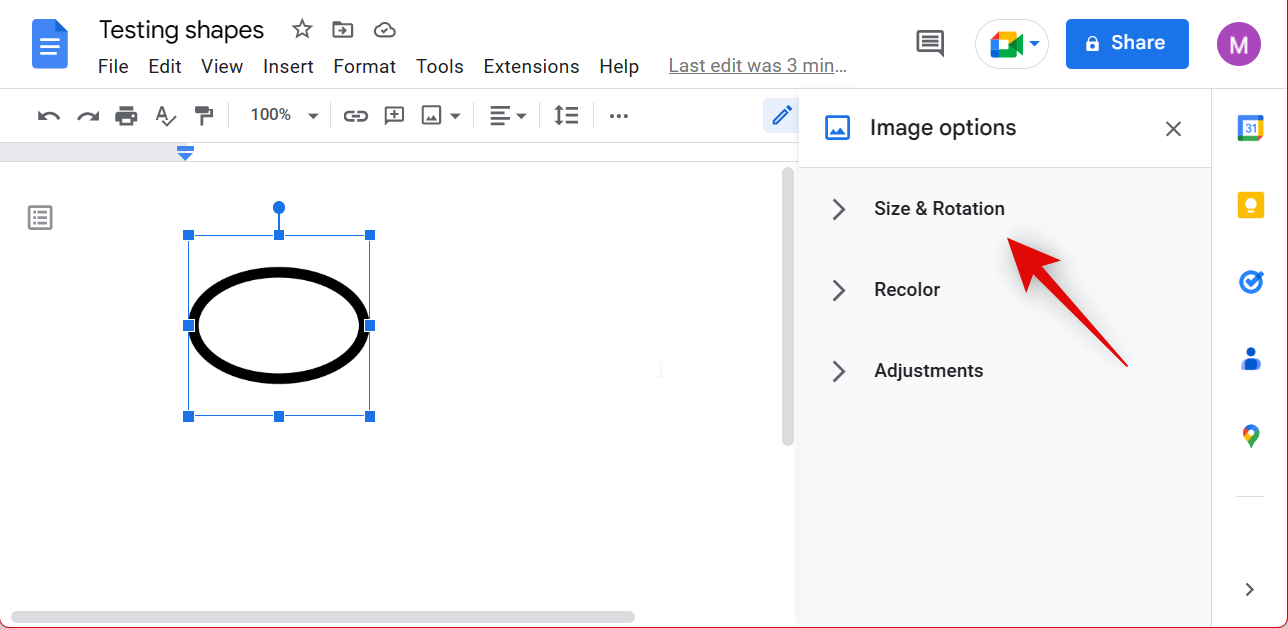
现在在Width 和 Height下输入宽度和高度的手动值 。这些值以 英寸为单位。
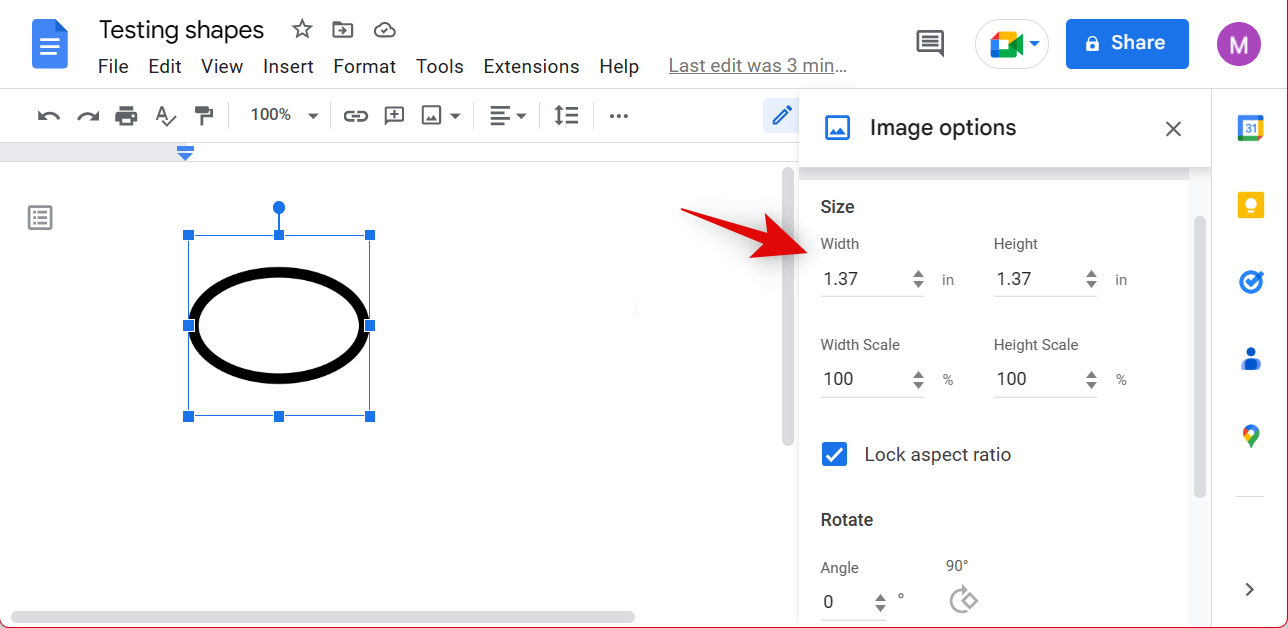
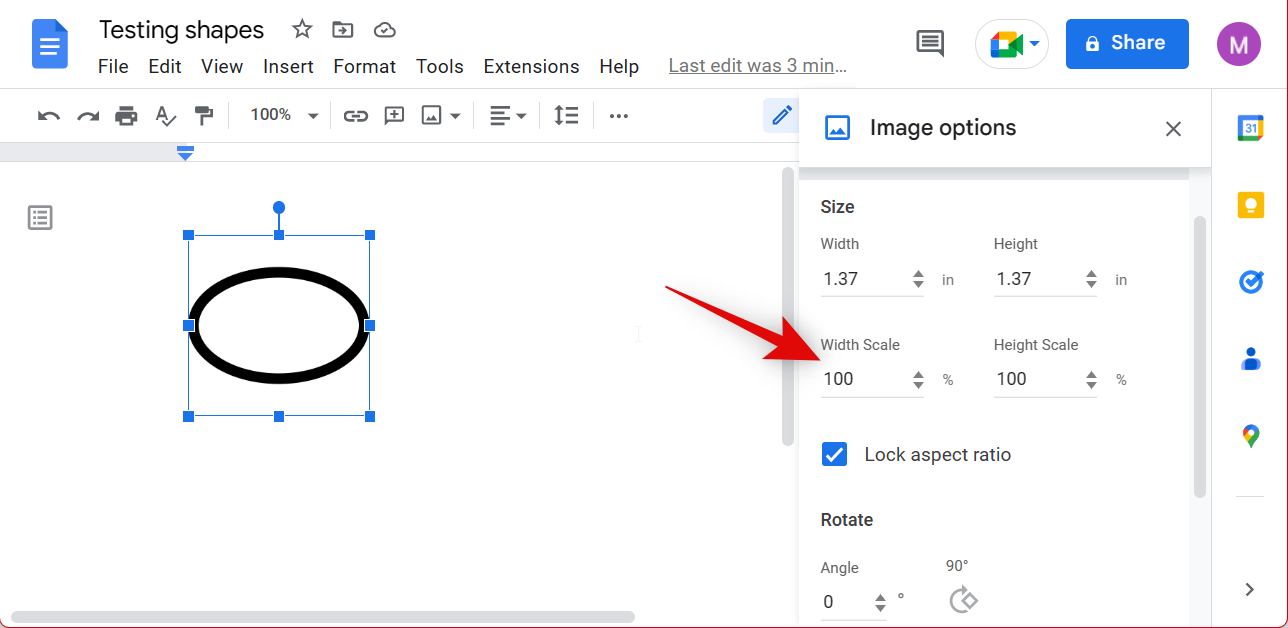
您还可以通过取消选中 Lock aspect ratio选项来对图像应用倾斜。
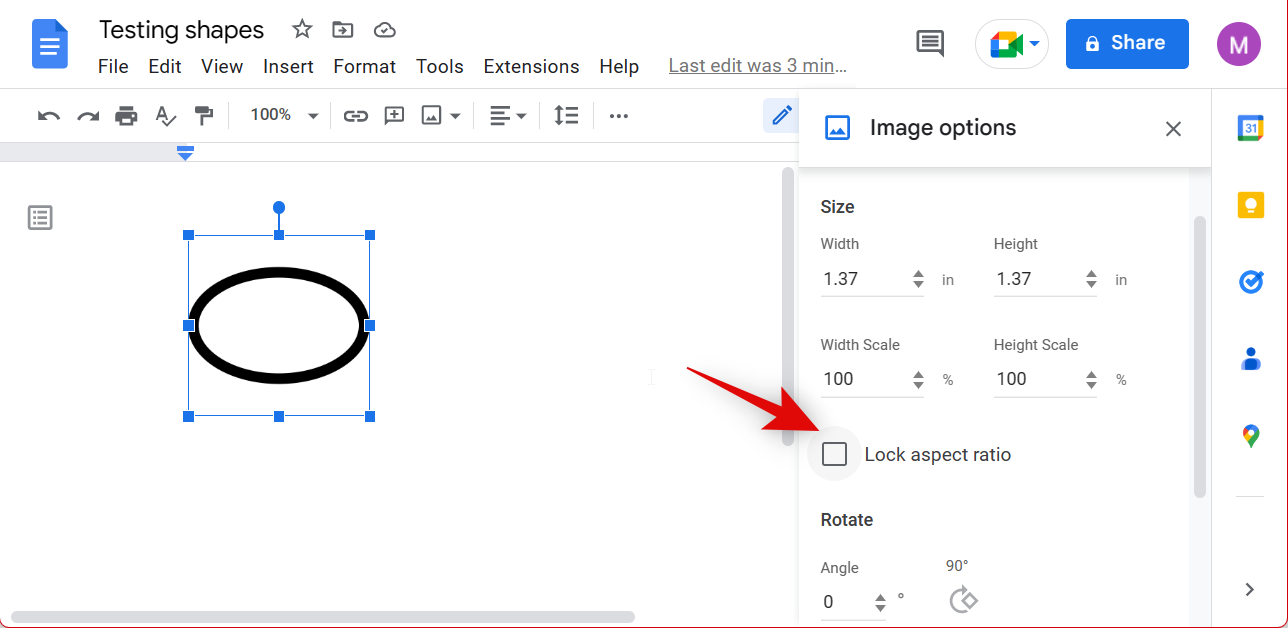
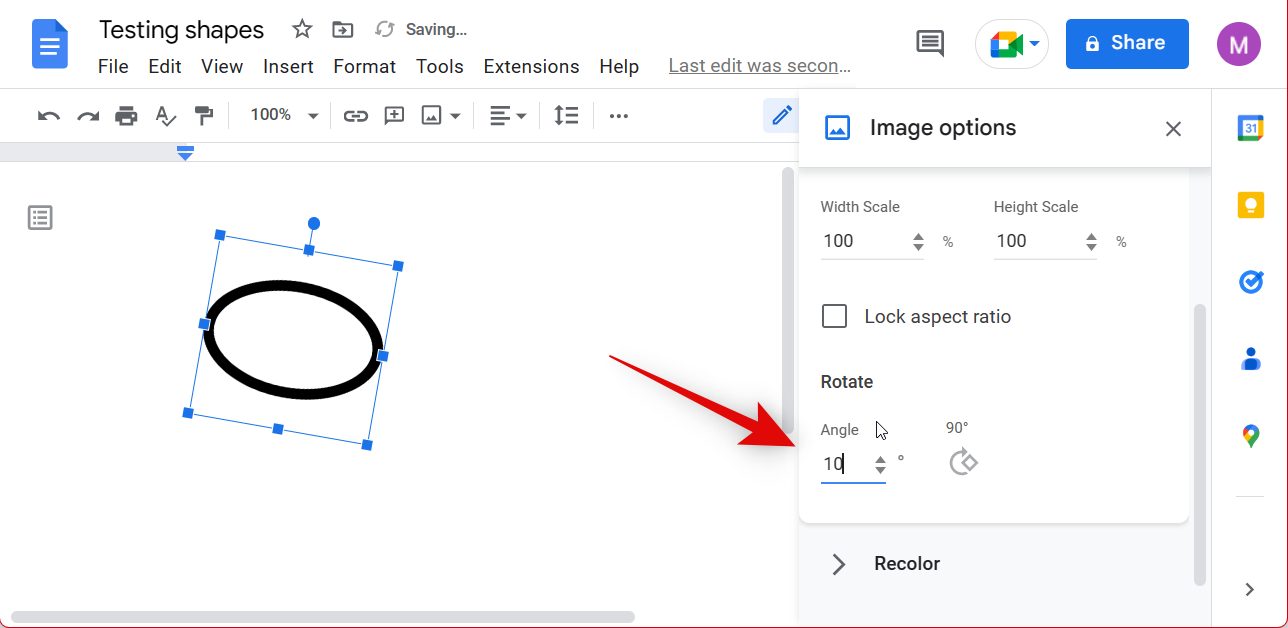
换颜色
您也可以使用“图像”选项更改颜色并调整形状。按照以下步骤来帮助您更改和调整 Google 文档中形状的颜色。请按照以下步骤来帮助您。
在 Google 文档中打开相关文档,然后单击并选择图像。
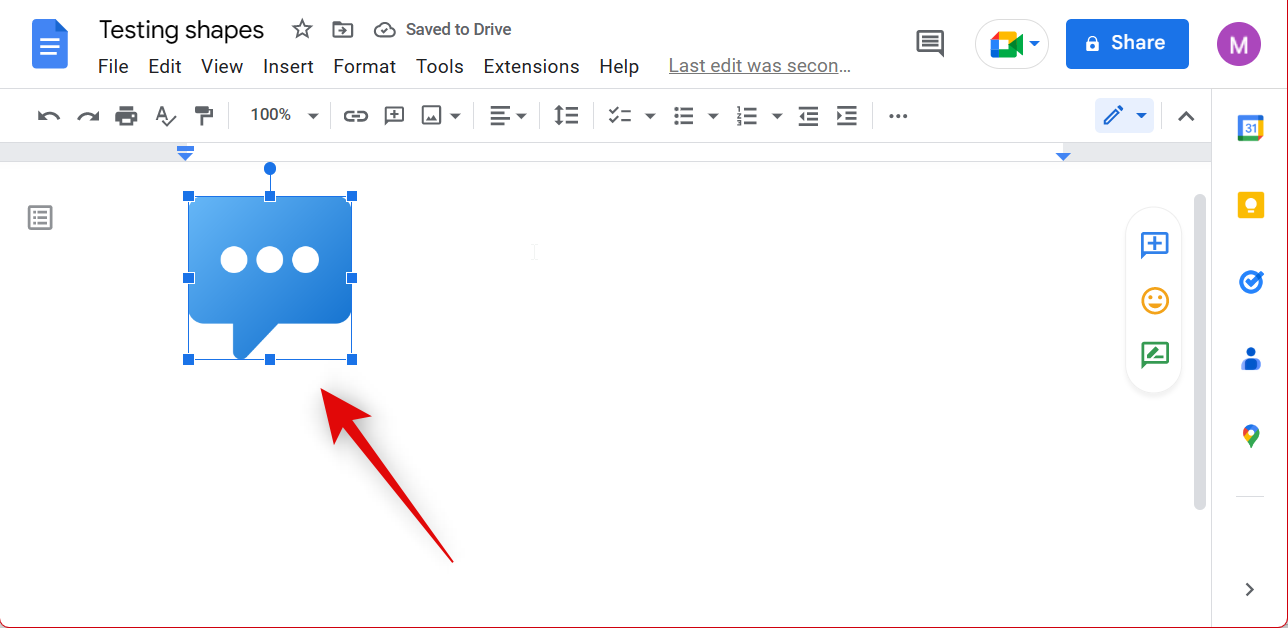
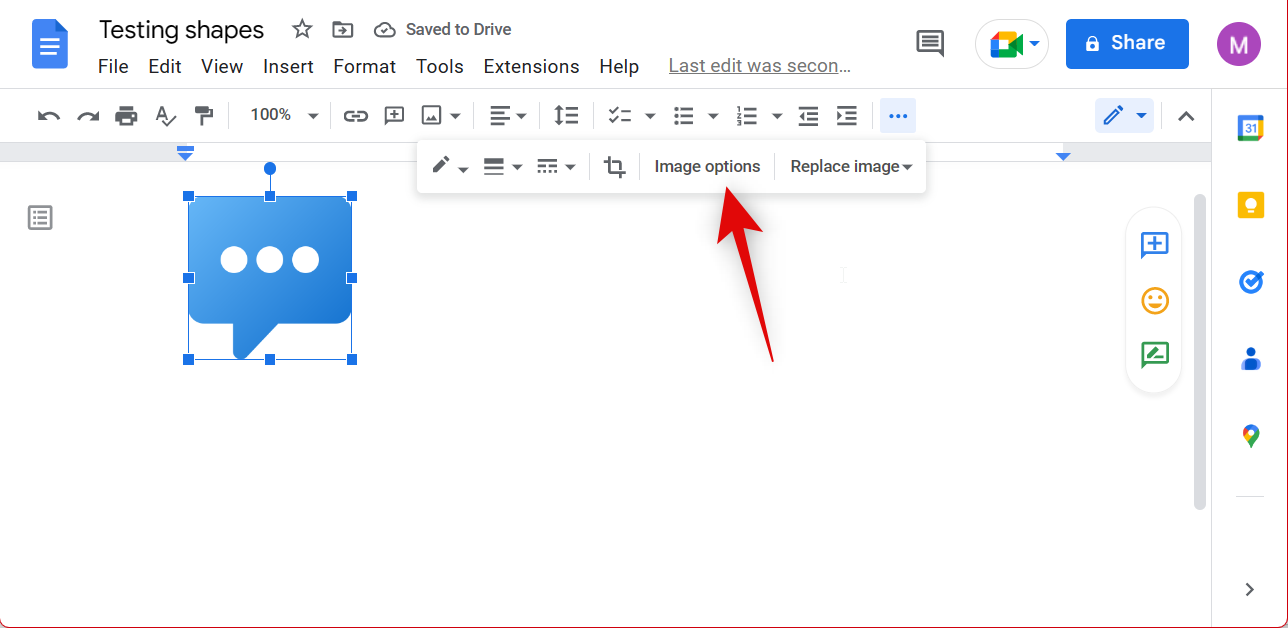
单击 右侧栏中的重新着色。
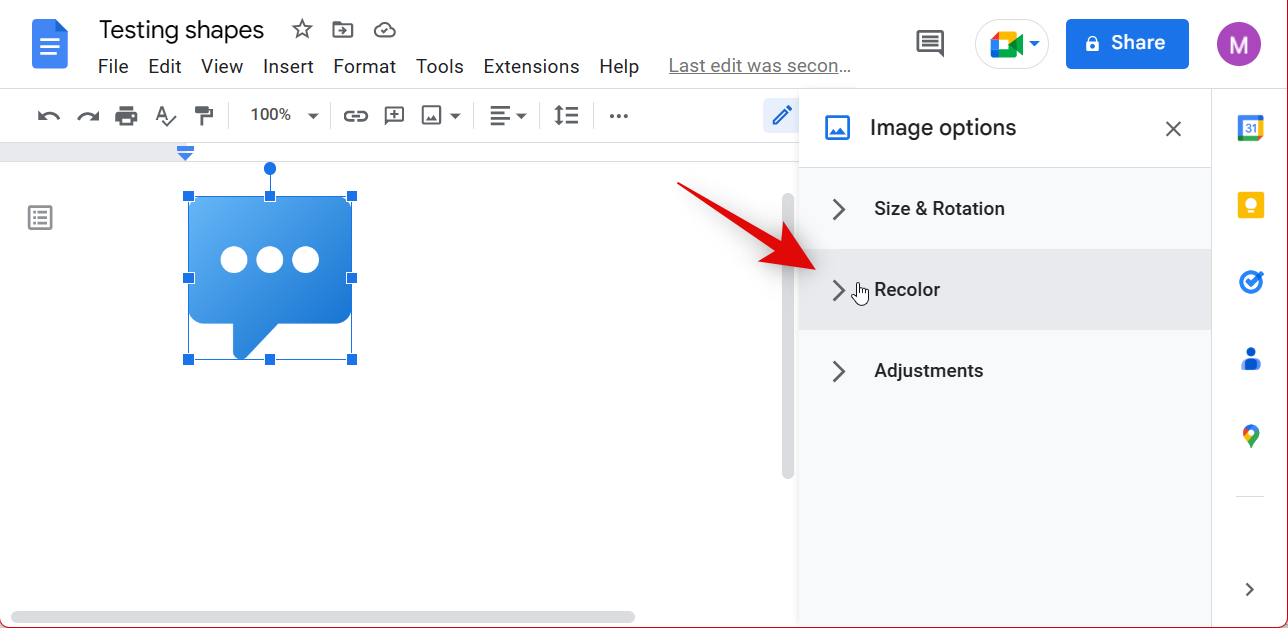
单击No recolor的下拉菜单 。
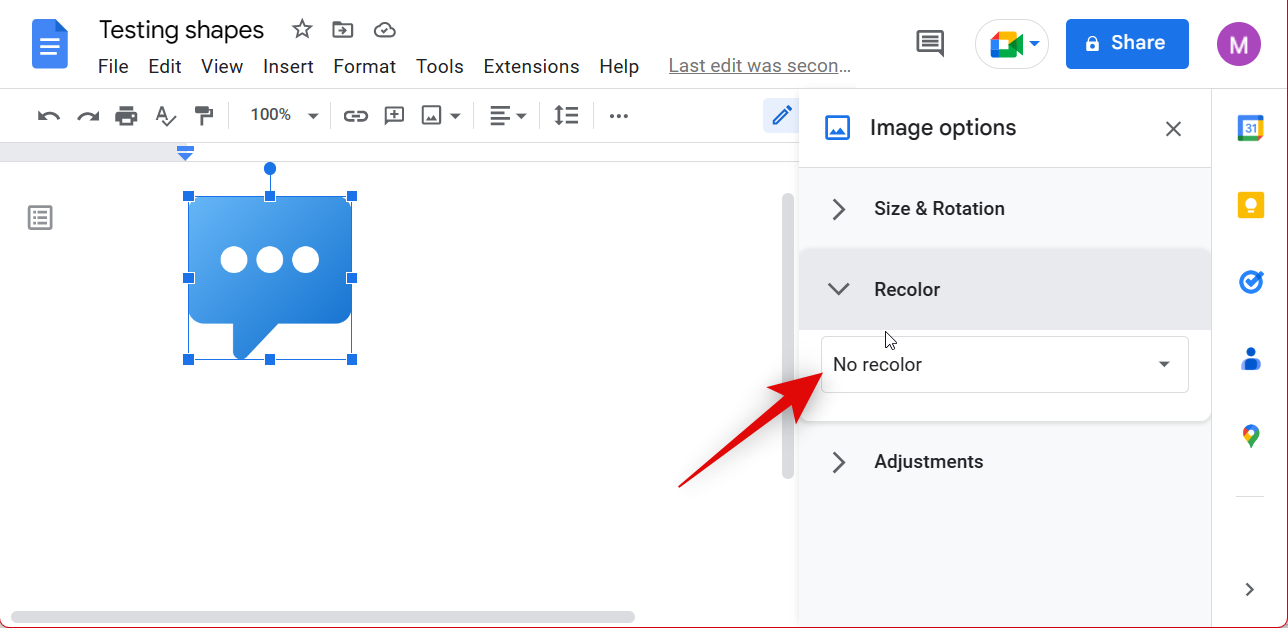
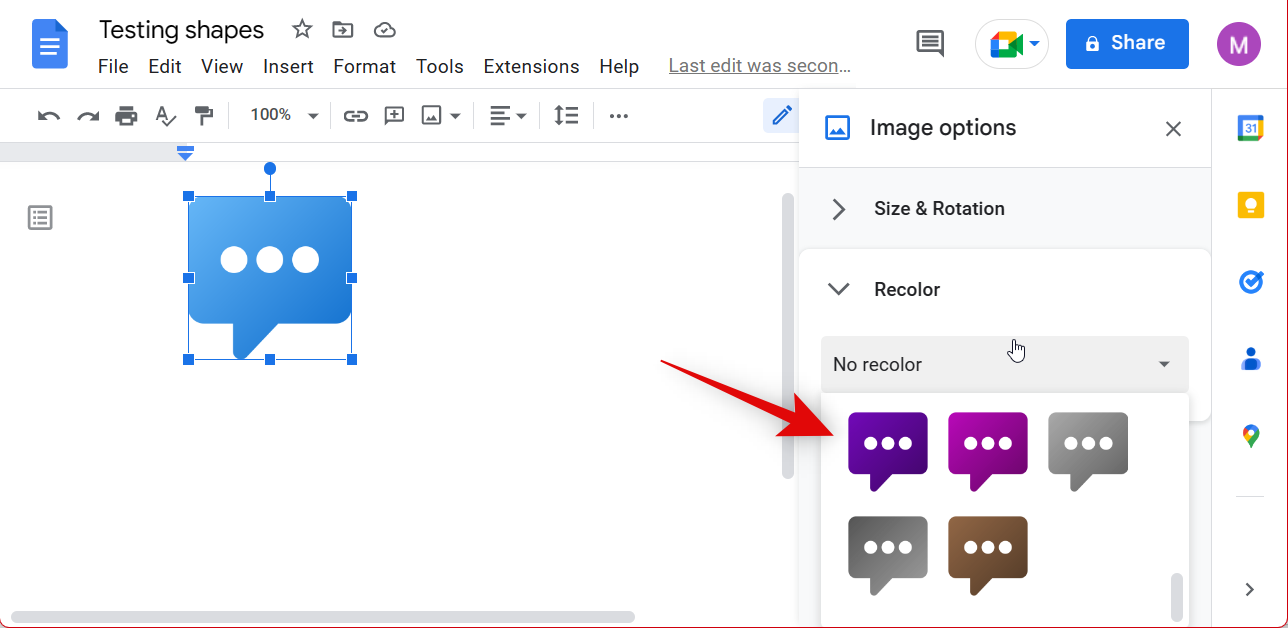
您应该能够实时查看形状的重新着色预览。
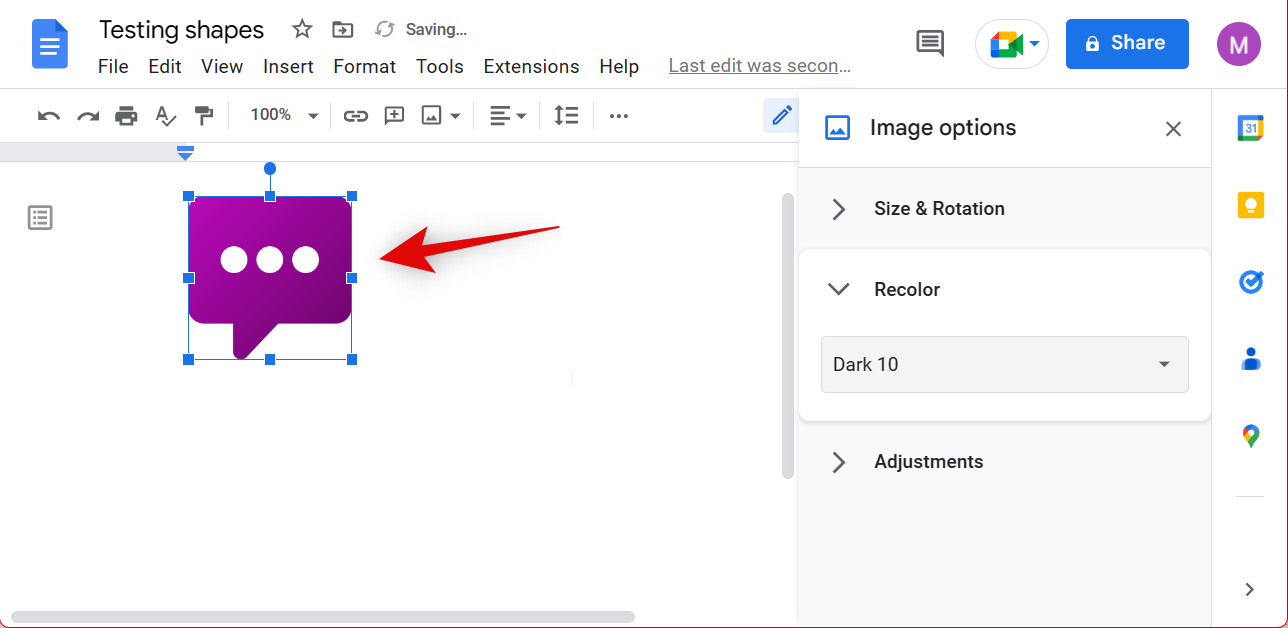
现在点击 调整。
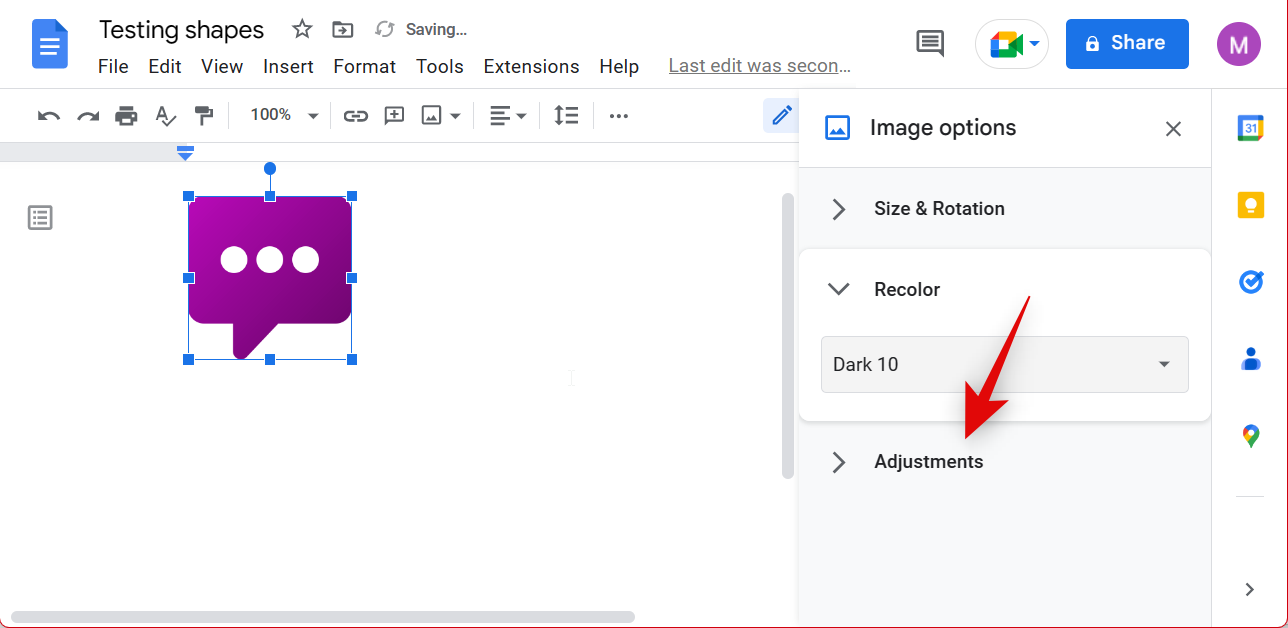
使用 透明度滑块调整形状的不透明度。
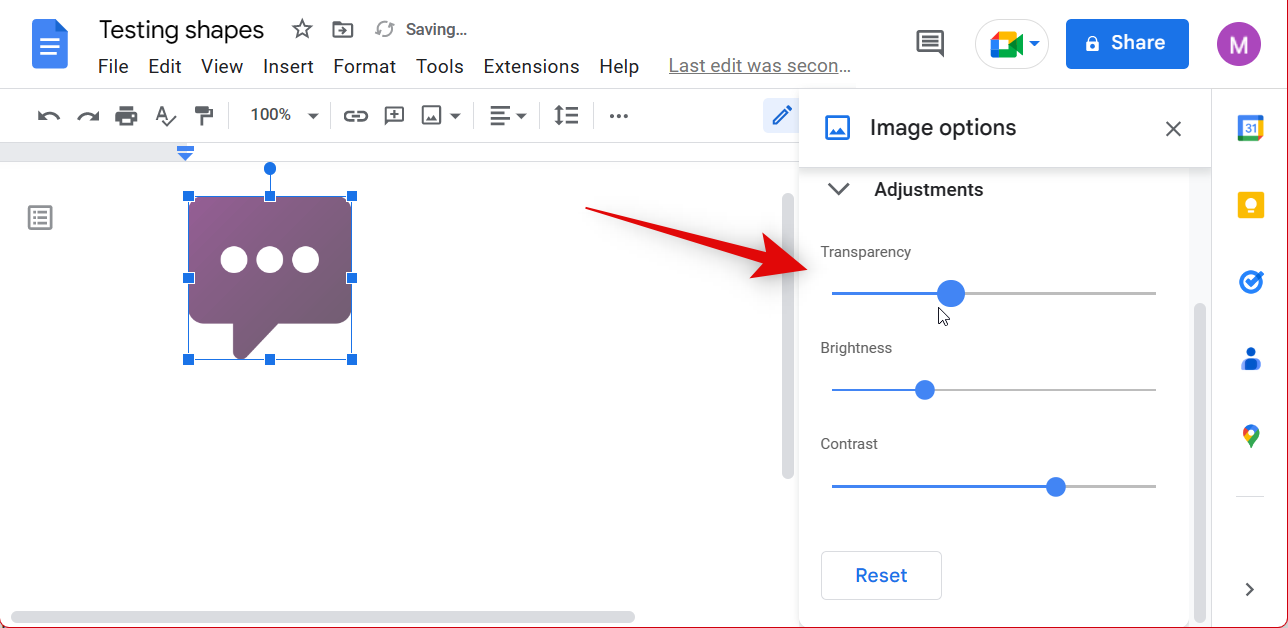
同样,使用 亮度和 对比度滑块根据需要调整形状的亮度和对比度。
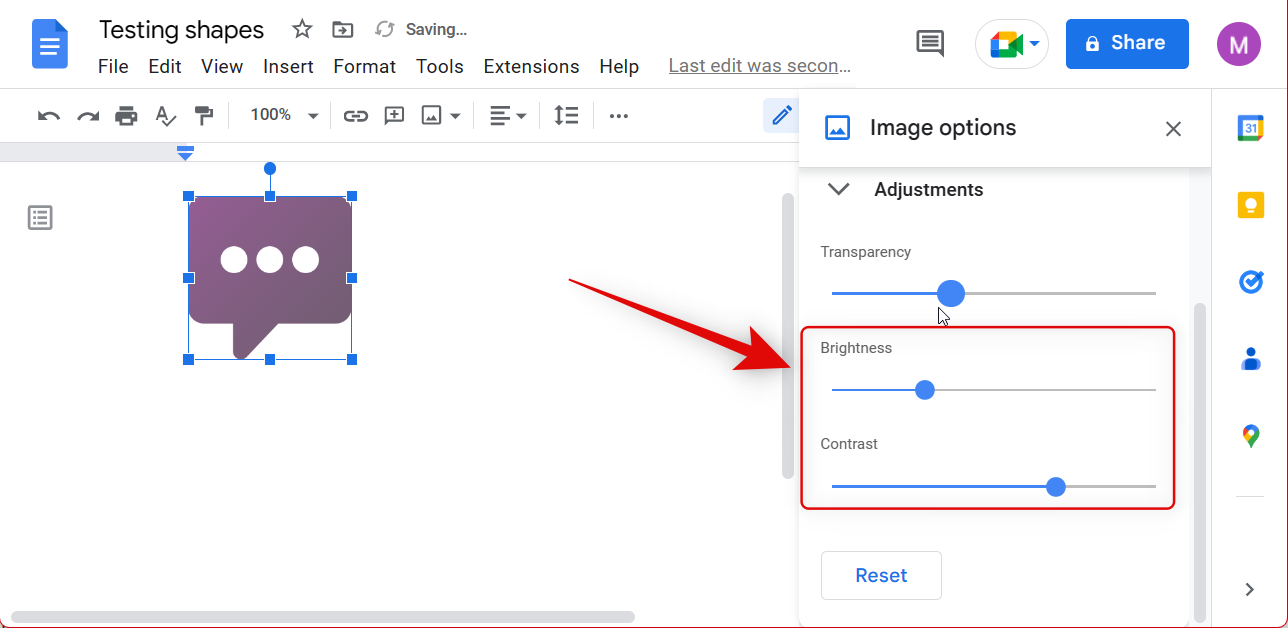
3. 对于特殊字符
特殊字符被视为字母字符,因此您可以将可用于文本的大多数格式设置选项应用到特殊字符。这意味着在 Google 文档中使用特殊字符作为形状时,您可以更改字体大小、粗体、更改颜色等。您可以使用以下选项根据需要更改和格式化您的特殊字符形状。
改变尺寸
您只需更改字体大小即可增大或减小特殊字符的大小。请按照以下步骤来帮助您。
打开使用特殊字符添加形状的相关文档。使用鼠标或键盘选择文档中的字符。确保您没有选择任何文本,否则大小更改也将应用于您的文本。
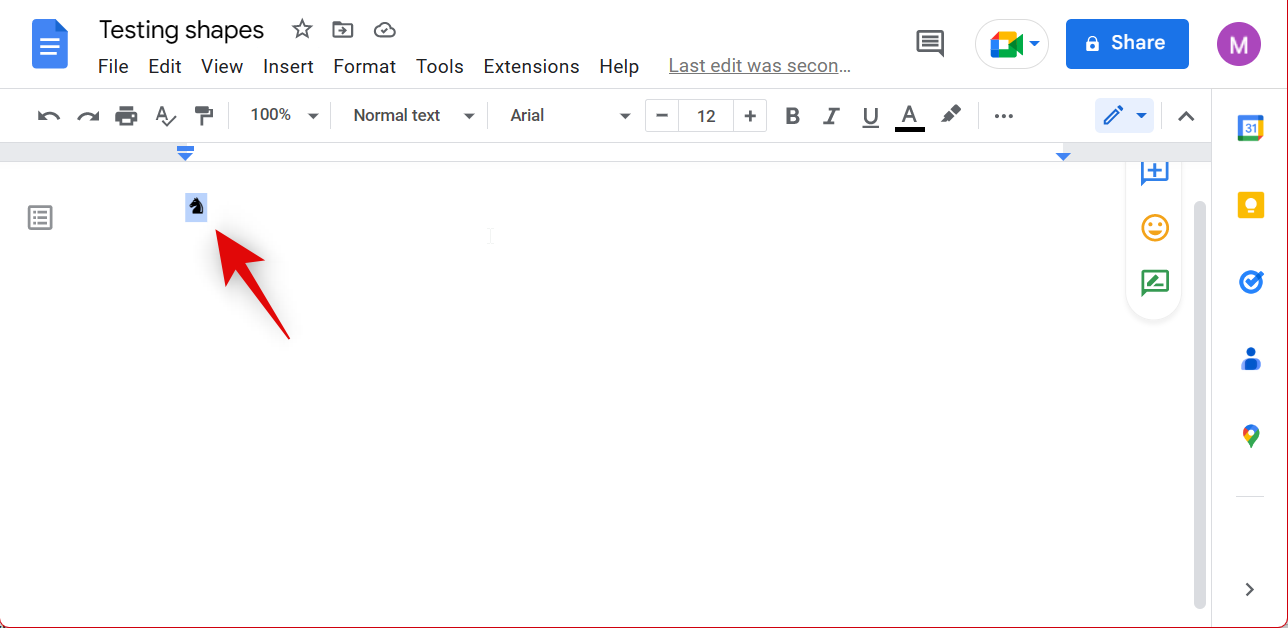
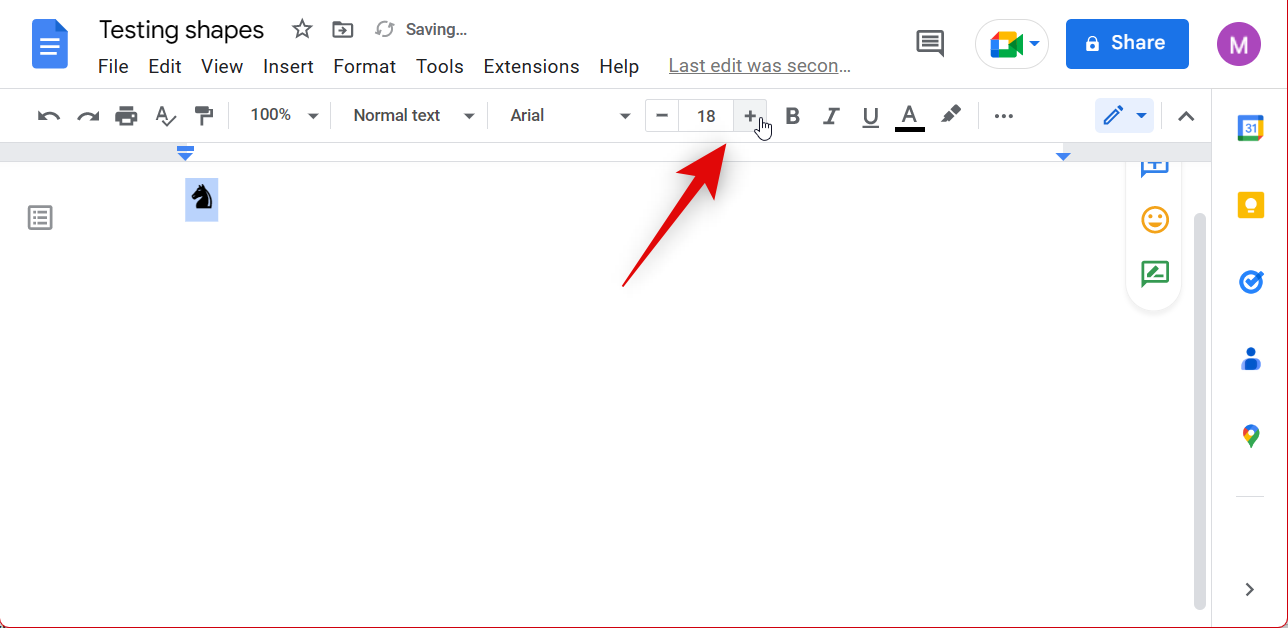
您还可以使用中间的文本框手动输入尺寸值。
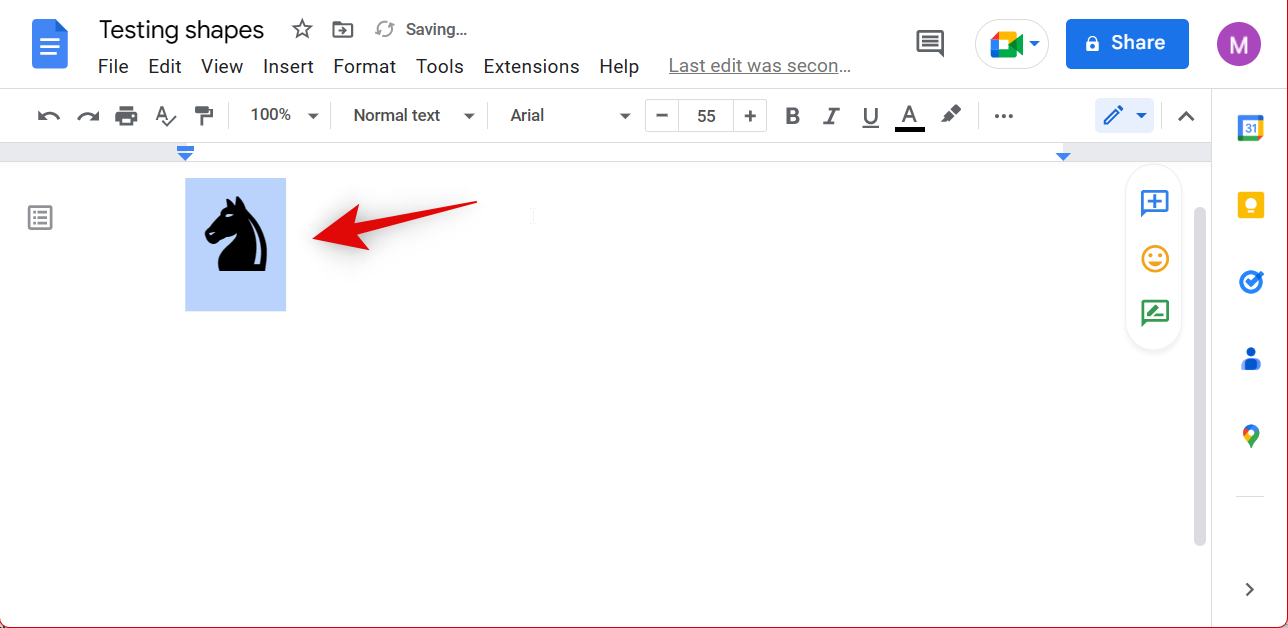
这就是您如何更改在 Google 文档中用作形状的特殊字符的大小。
改变外观
您还可以使用可用于文本的格式选项更改特殊字符的外观。尽管有限,但这些选项应该可以让您更轻松地使您的形状在文档中更加突出。
打开您希望在 Google 文档中更改特殊字符外观的相关文档。使用鼠标或键盘突出显示字符。
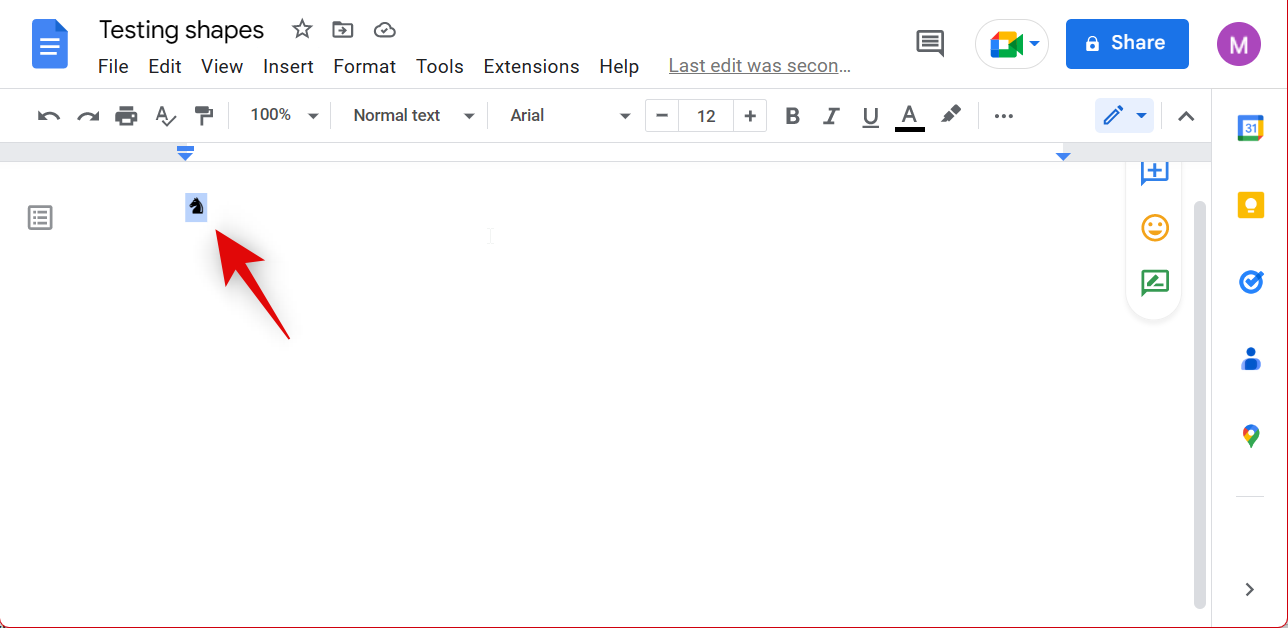
现在,您可以 使用顶部工具栏中的选项将您的角色设为粗体、斜体和 下划线 。
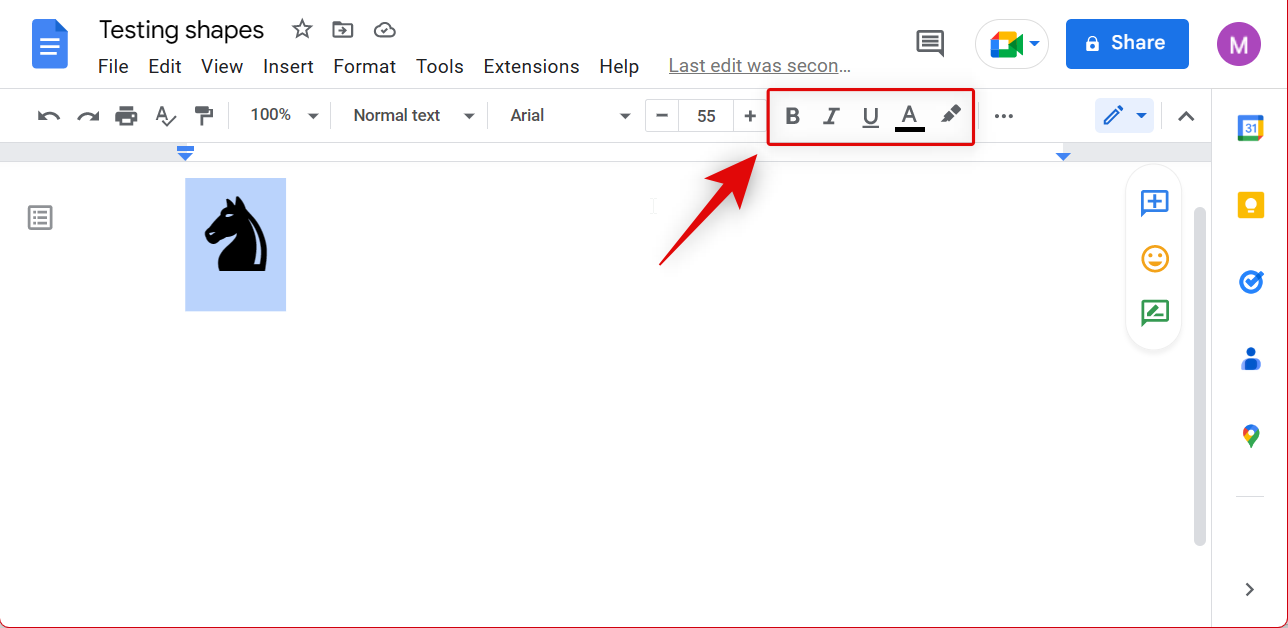
注意:一些带有颜色的图形字符不支持其中的一些功能。
此外,使用单击工具栏中的 文本颜色图标为形状着色。
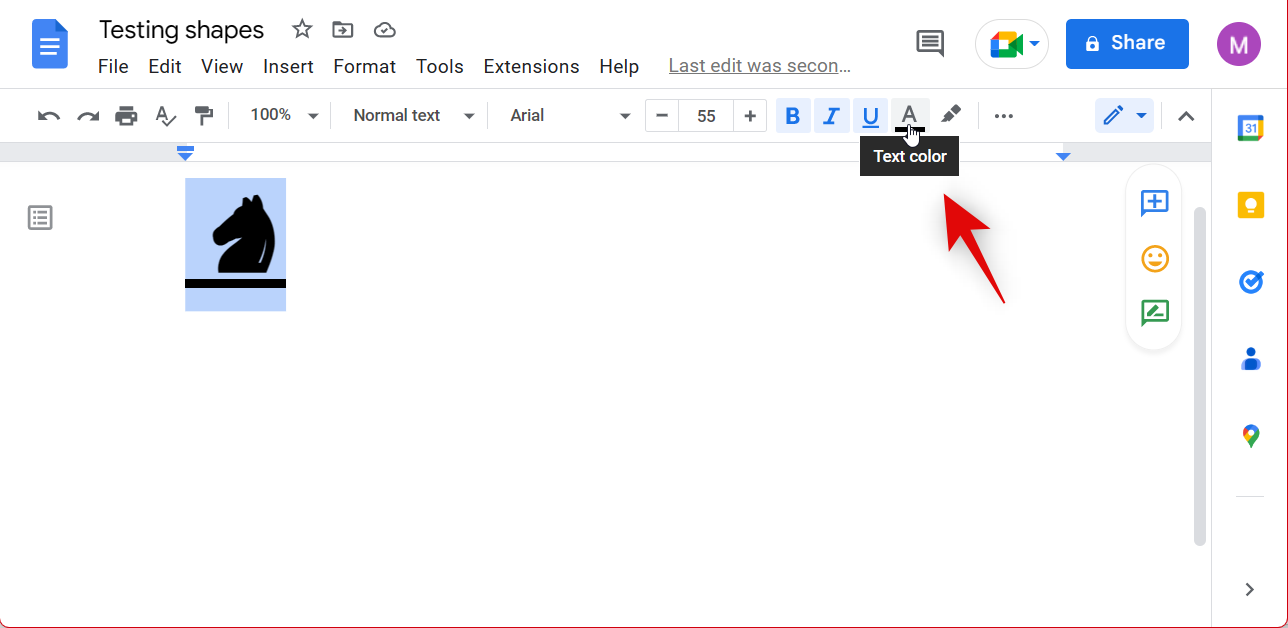
单击并选择您喜欢的颜色。
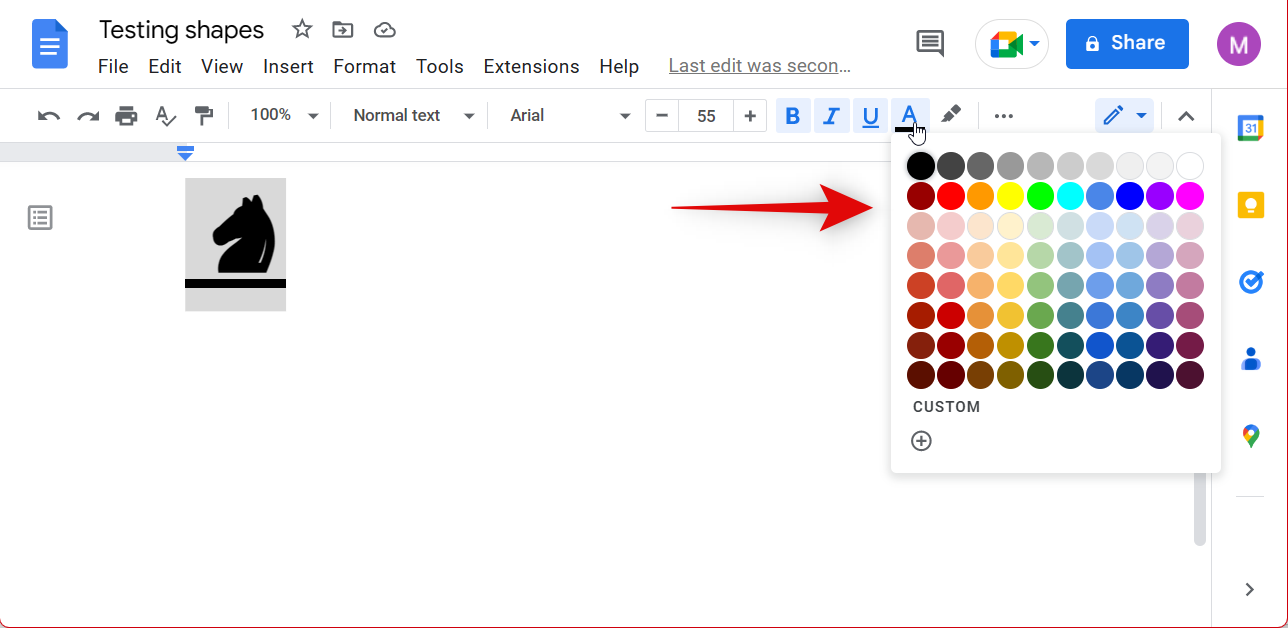
同样,您也可以使用 突出显示图标突出显示角色。
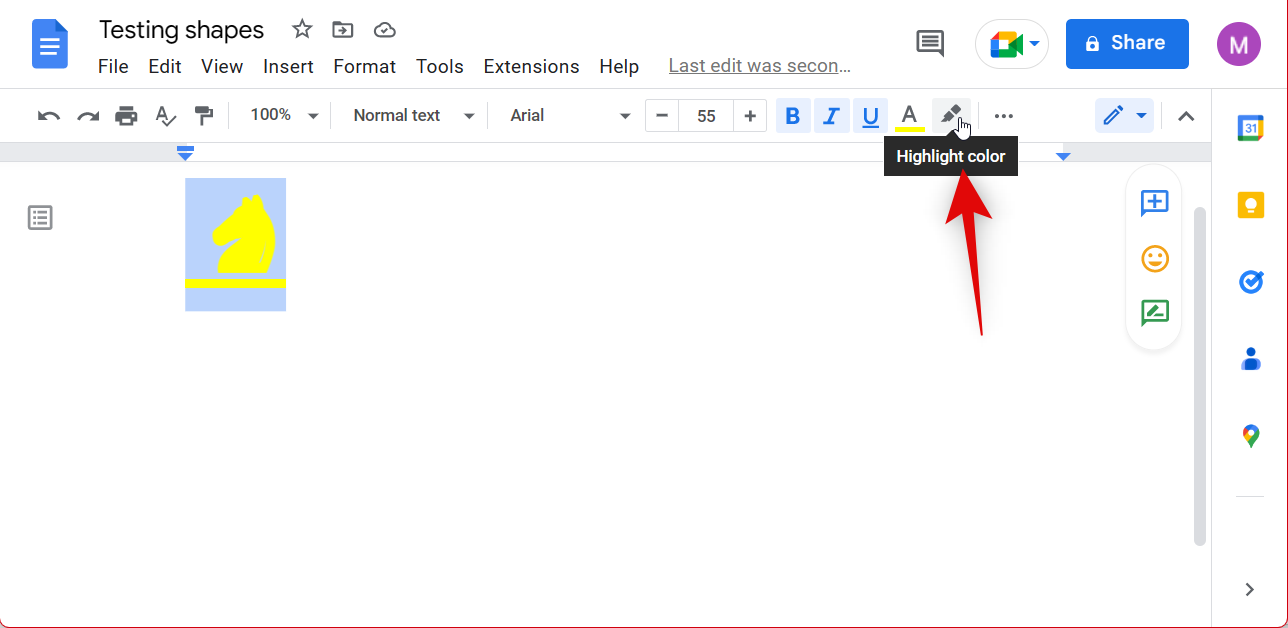
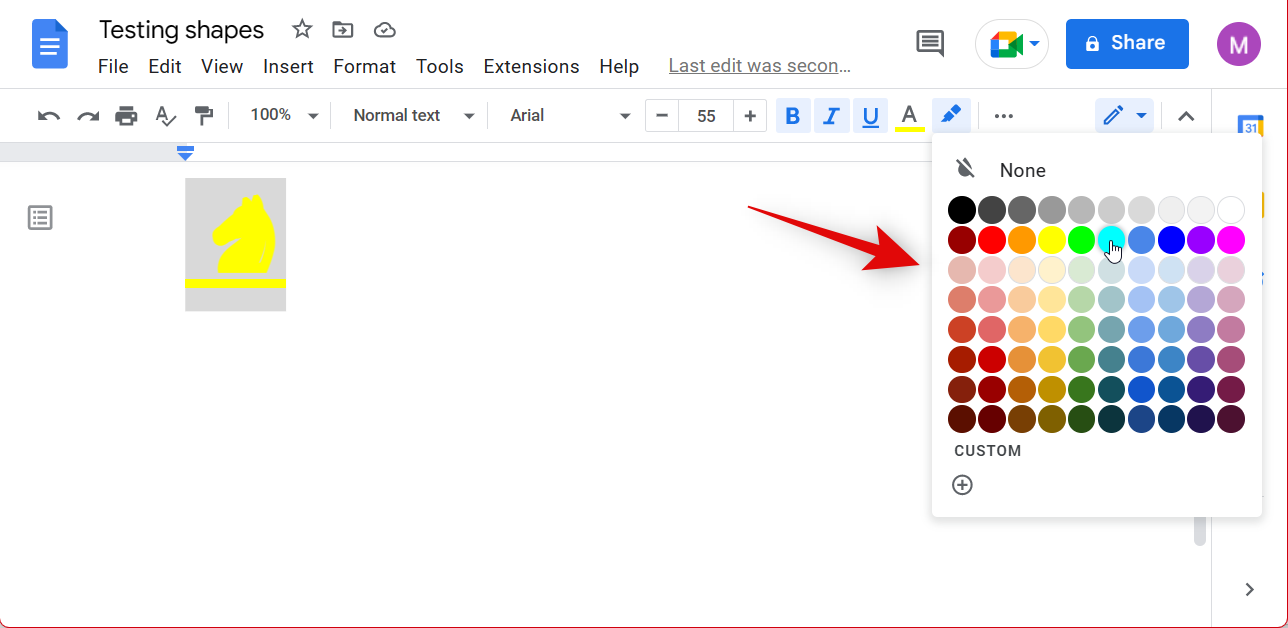
此外,您还可以根据您希望如何在文档中放置形状来更改对齐方式。
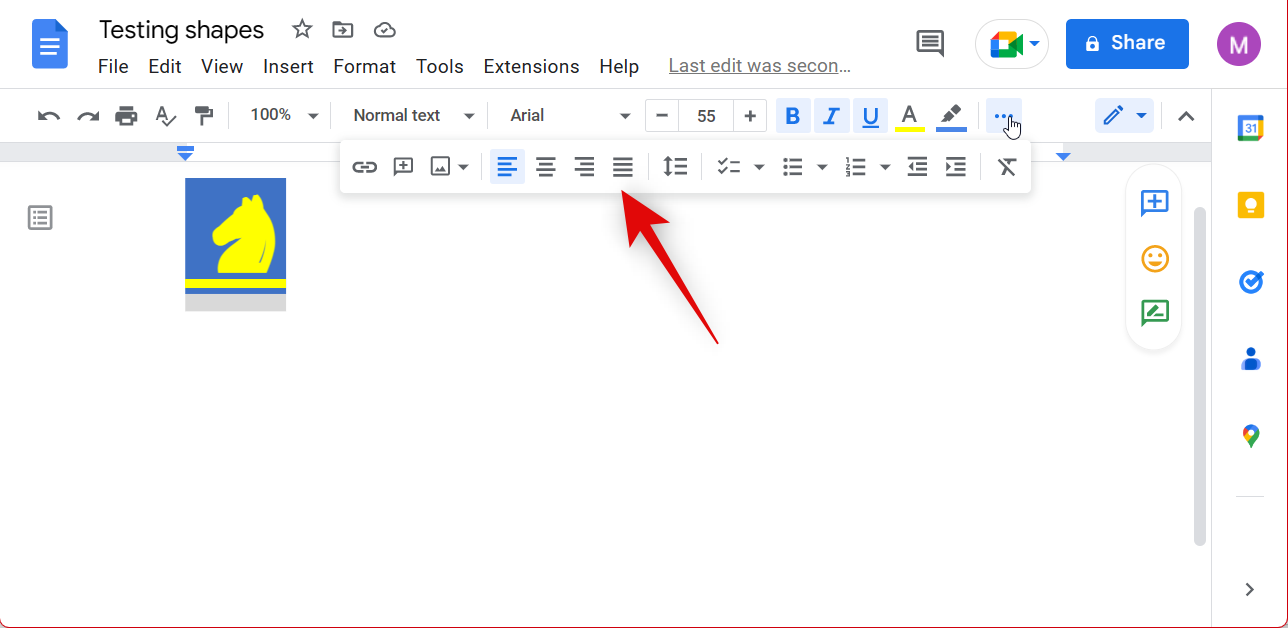
这就是您可以更改特殊角色外观的方法。