Kdenlive 是一款超快的开源视频编辑应用程序,其工具和功能足以让业内最优秀的人也能从中获利。如果您最近安装了Kdenlive 并使用它来创建和编辑视频,您可能想知道如何导出最终编辑的内容。
在 Kdenlive 中,与许多其他视频编辑软件一样,导出视频的选项称为“渲染”。这可以从主工具栏本身访问。但导出或渲染视频的方式不止一种。在本教程中,我们将介绍如何使用各种自定义设置在 Windows 11 上导出 Kdenlive 项目。让我们开始吧。
1. 从 Kdenlive 导出完整项目
我们从您已经导入视频并进行必要的剪切和调整的地方开始。一旦您对项目的外观感到满意,请单击 上方工具栏中的“项目 ”。

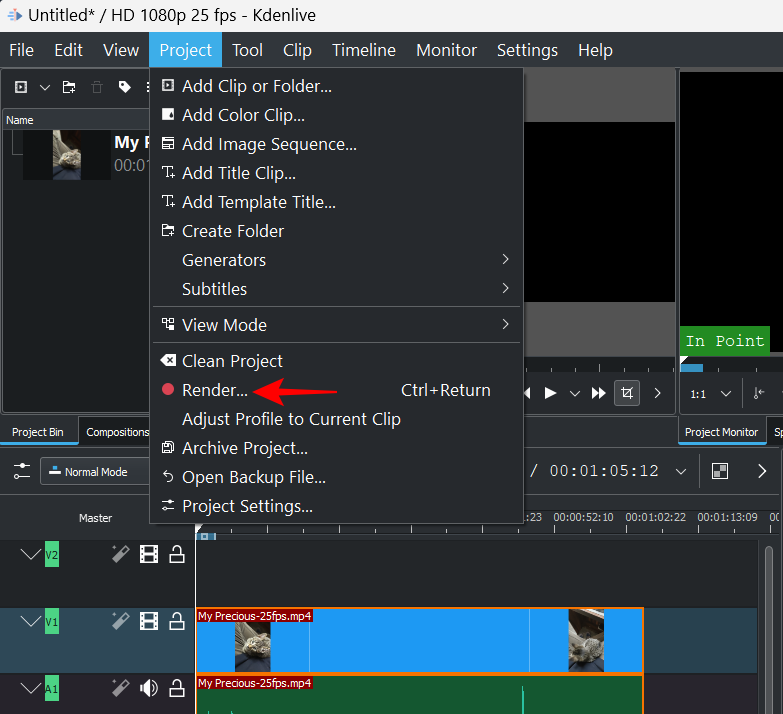
或者,您可以简单地按Ctrl+Enter选项本身旁边提到的那样。
这将打开“渲染”窗口。在这里,在“渲染项目”选项卡下,您可以从可用的格式预设中进行选择。
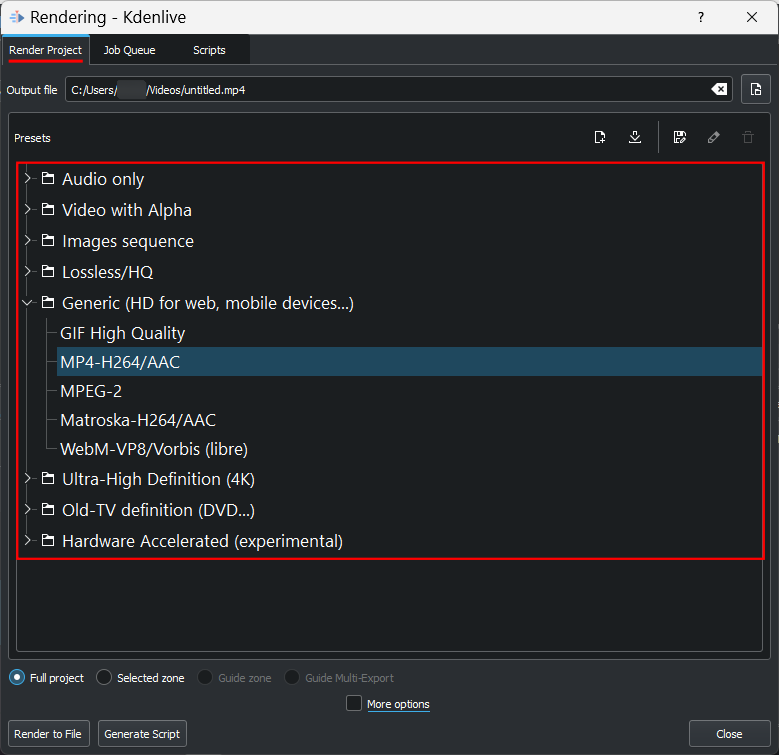
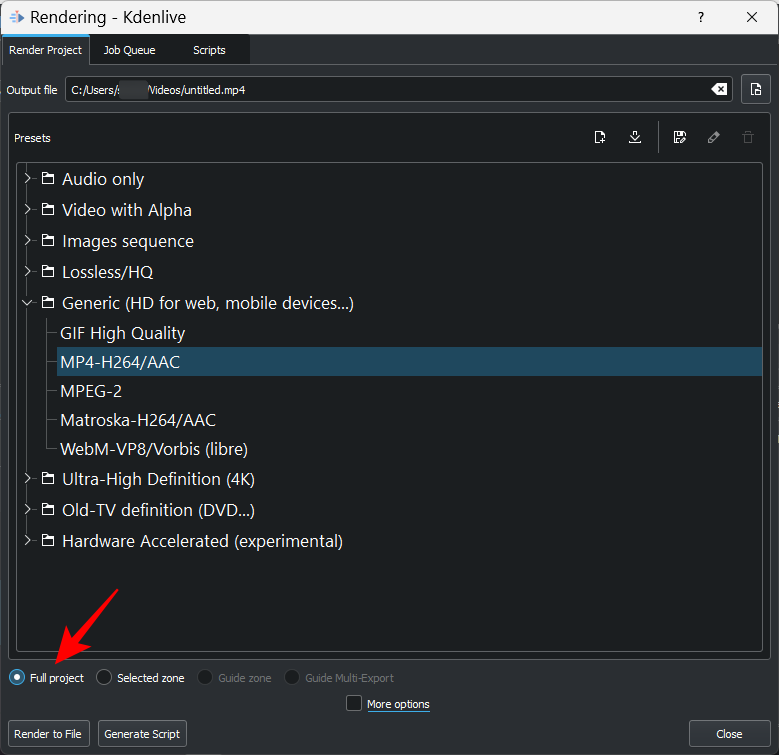
最后,单击“ 渲染到文件”以导出您的视频。

等待导出完成。
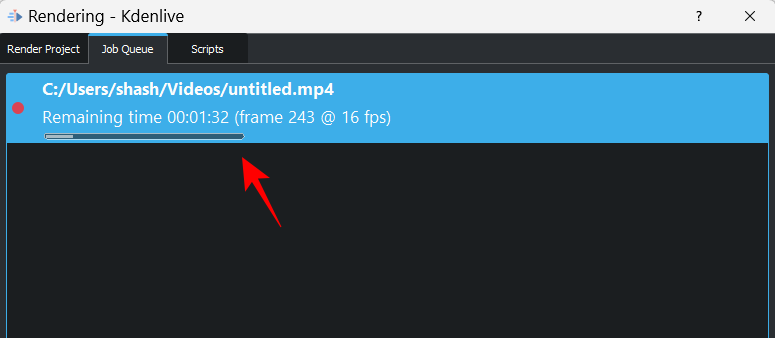
2. 从 Kdenlive 中导出选定的区域
有时,您可能不想导出整个项目,而只想导出其中的一部分。为此,您首先必须标记视频的入点和出点。
将时间线标记移至您要开始播放视频的位置,然后按i。
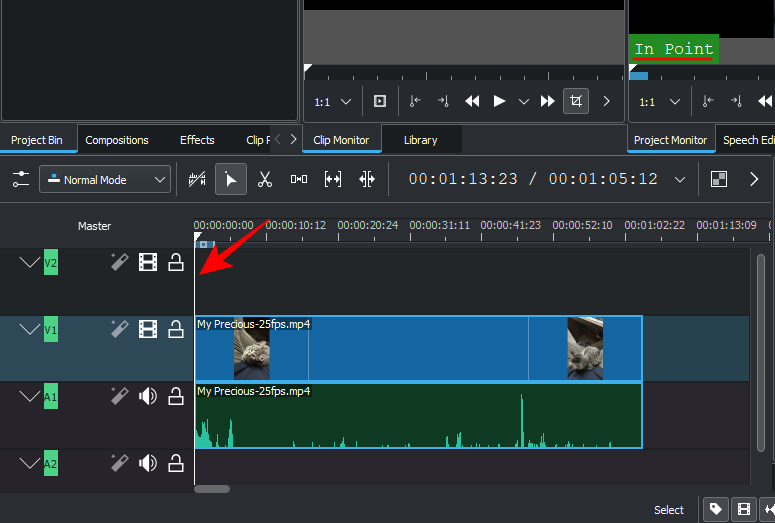
o。
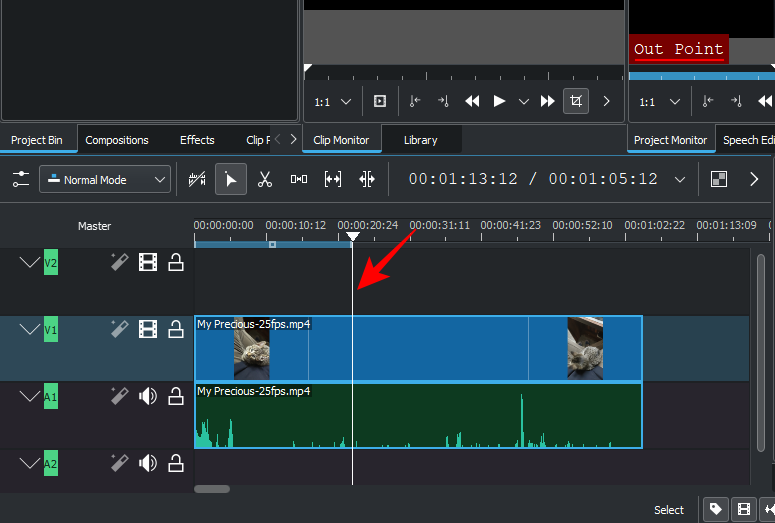
这将标记视频输出点。您将看到所选区域在时间戳区域中显示为蓝色。
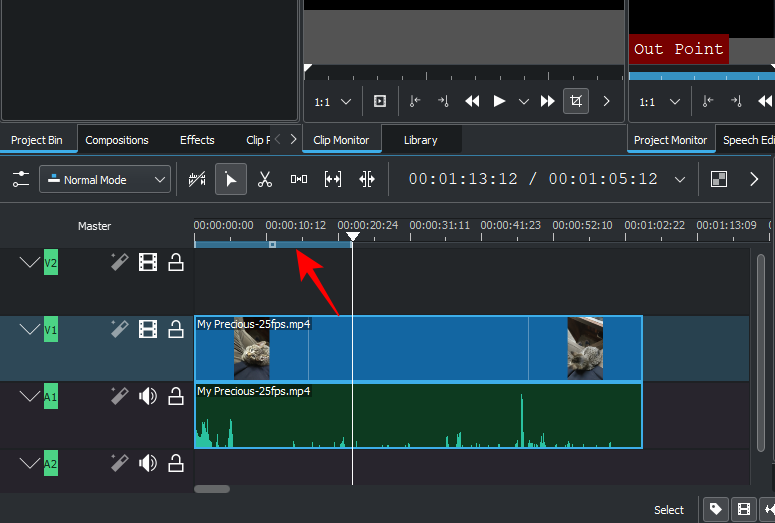
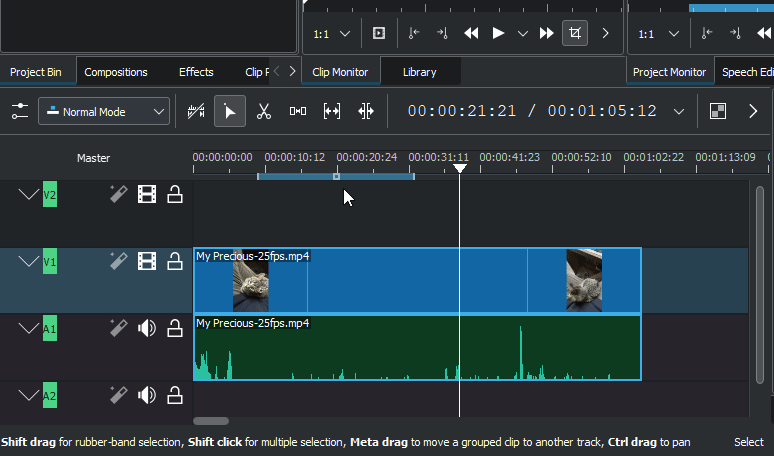
…或通过拖动边缘调整长度。
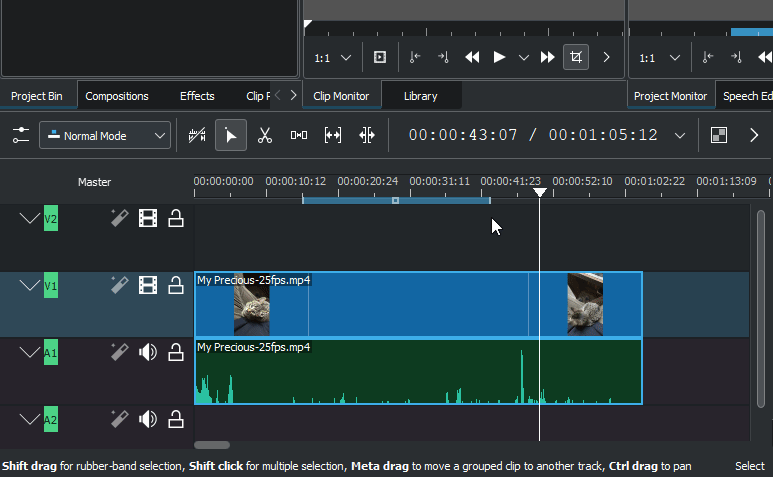
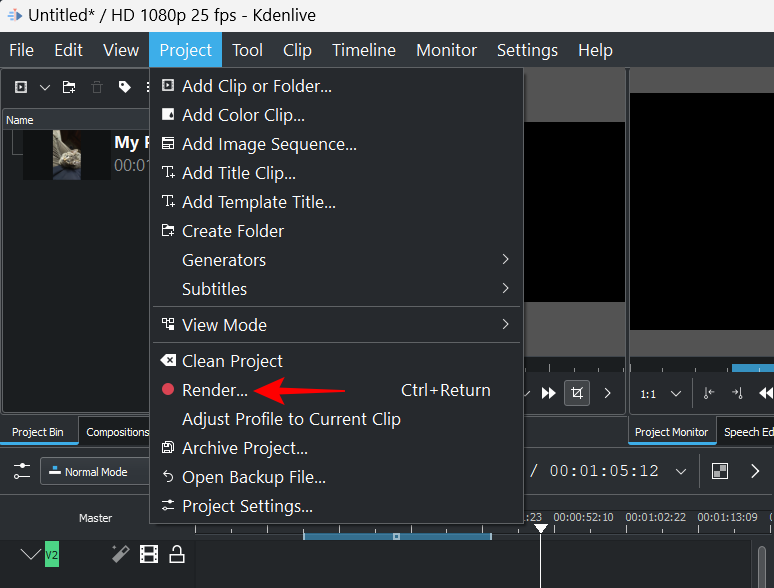
然后确保 在底部选择了选定区域 。然后点击 渲染到文件。
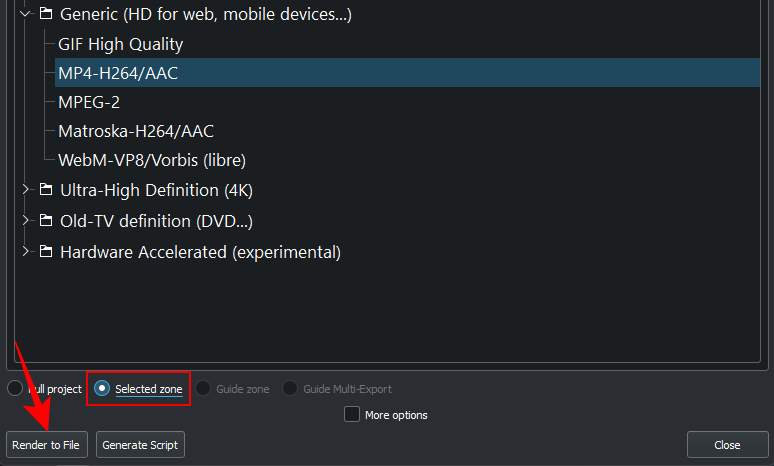
更改渲染/导出选项
“渲染”窗口中有许多可用选项,可让您指定导出视频的精确程度。让我们来看看您应该了解的几个重要选项:
更改导出位置和文件名
“渲染项目”选项卡中的第一个字段是文件将导出到的位置。默认位置如下:
C:/Users/(username)/Videos
要更改位置和文件名,只需单击该字段旁边的按钮。
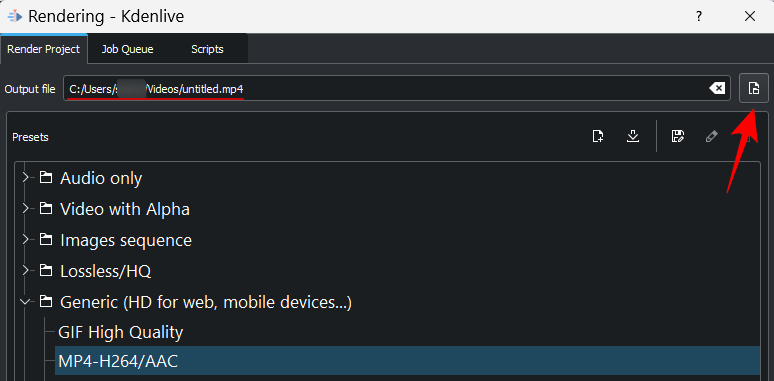
导航到您要保存视频的位置。输入“文件名”,然后单击“ 保存” 。
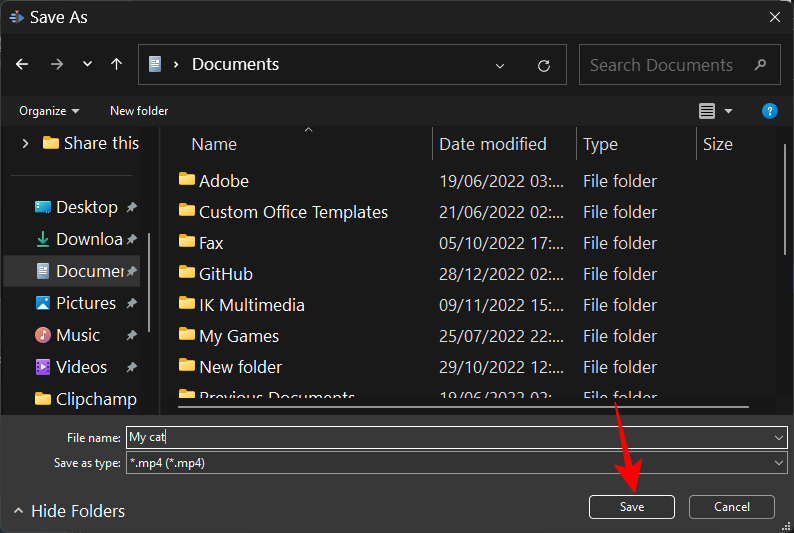
更改格式预设
Kdenlive 提供了一些基本的格式预设供您选择。“通用”类别中的 MP4-H264/AAC 是默认格式,也是最常用的格式。
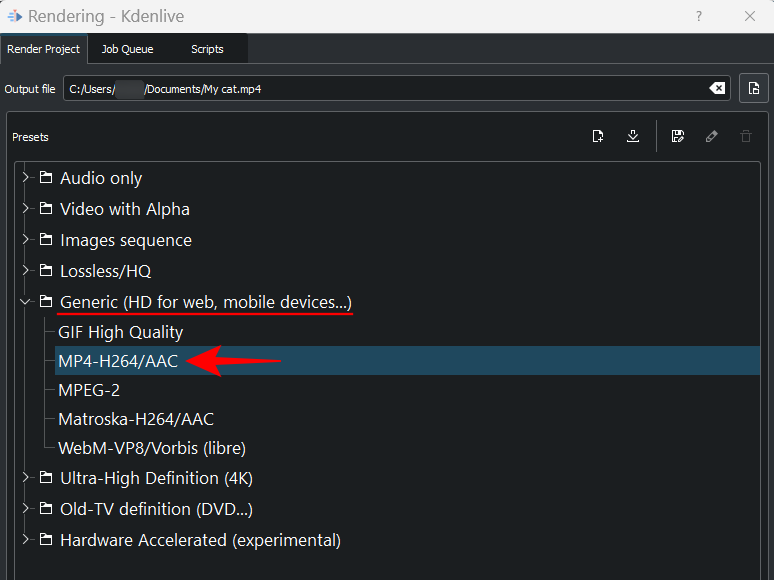
仅导出音频
如果您只想导出音频,请选择 仅音频 格式类别。
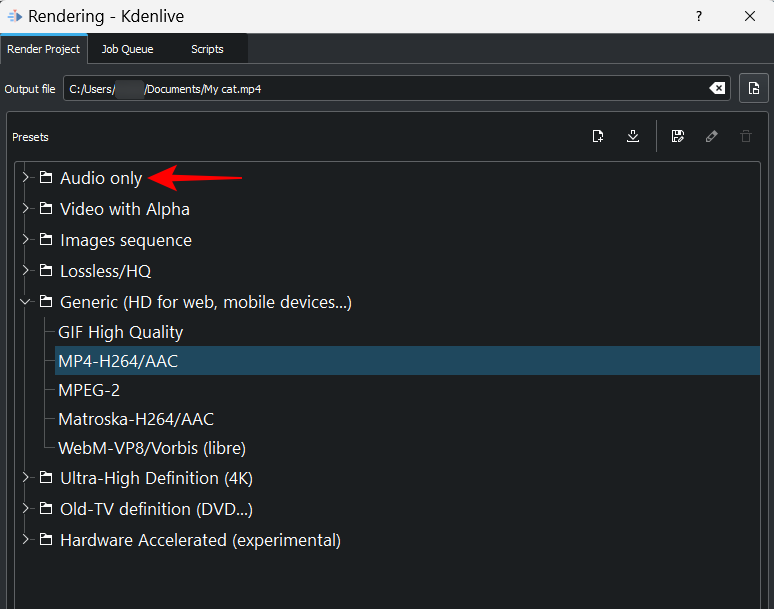
然后从可用的音频格式中进行选择——AC3、ALAC、FLAC、MP3、OGG 和 WAV。
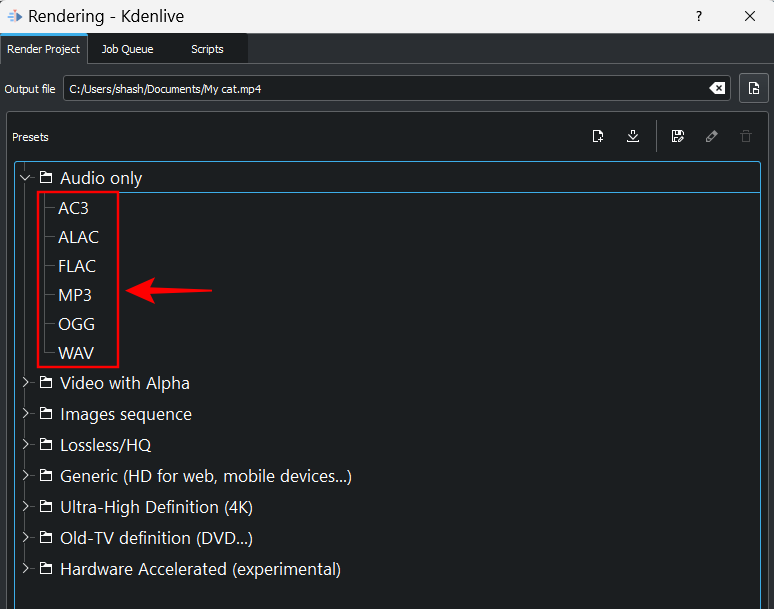
将视频导出为图像序列
如果您希望将视频帧导出为图像,您将受益于“图像序列”类别。单击它以展开它。
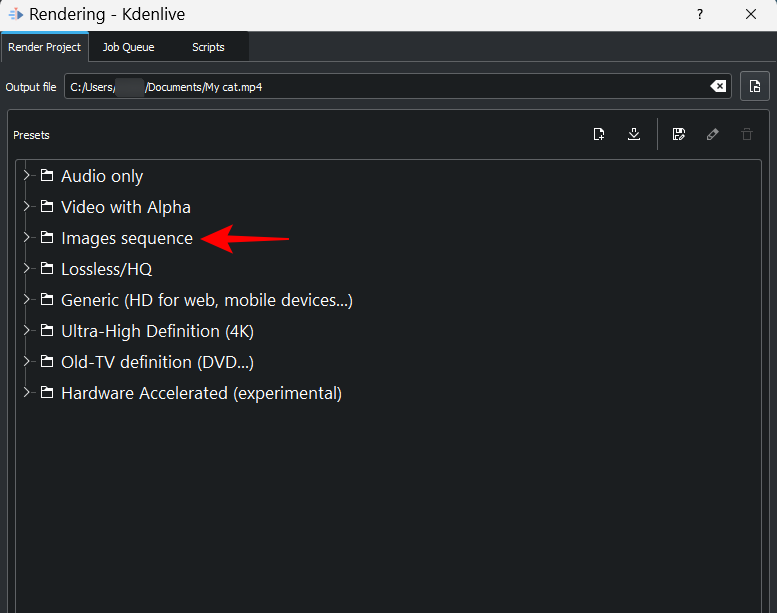
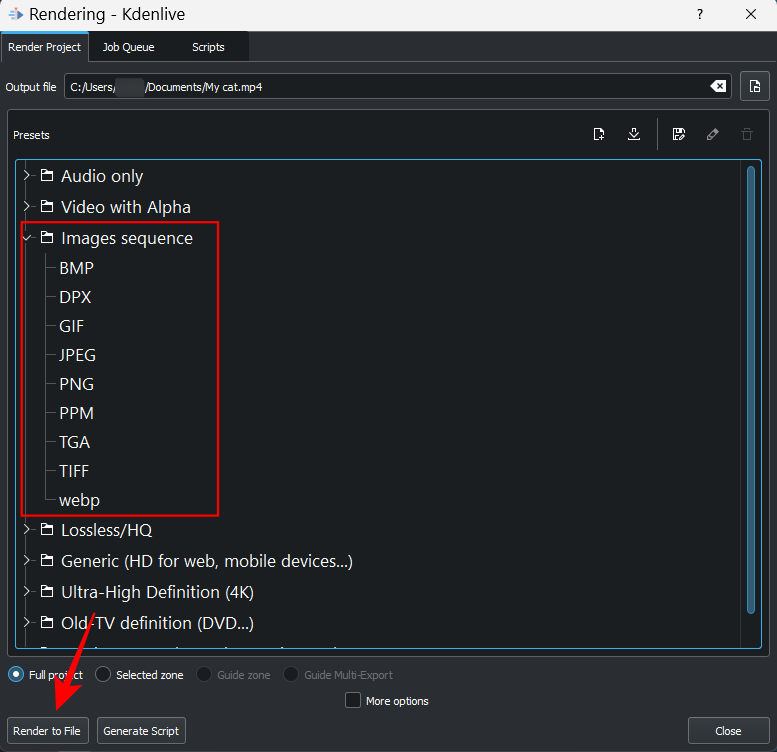
改变品质
您可以使用其他导出或渲染选项来自定义输出文件。要查看它们,请单击 更多选项。
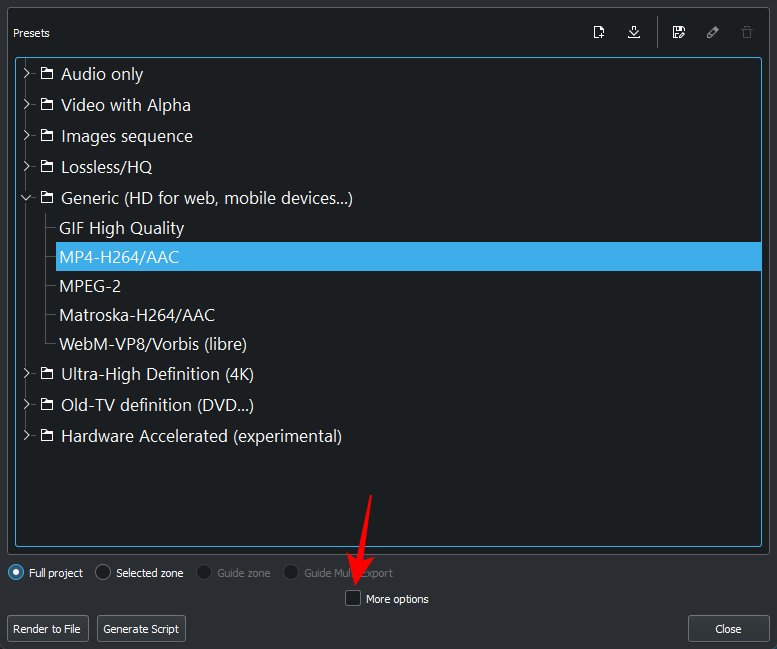
在右侧,您会看到一堆选项供您选择。对于初学者,让我们看看如何更改输出文件的质量。为此,首先,单击 自定义质量。
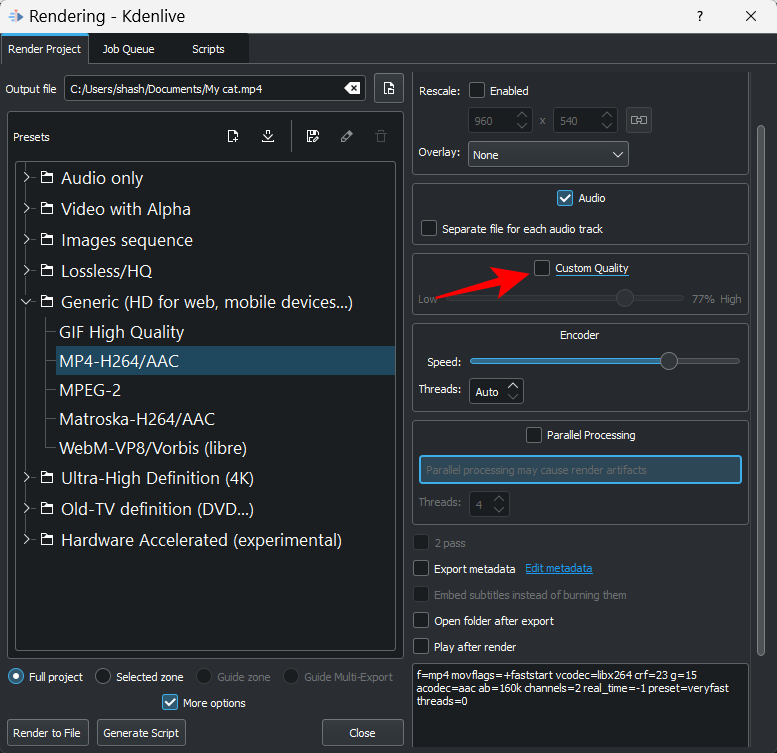
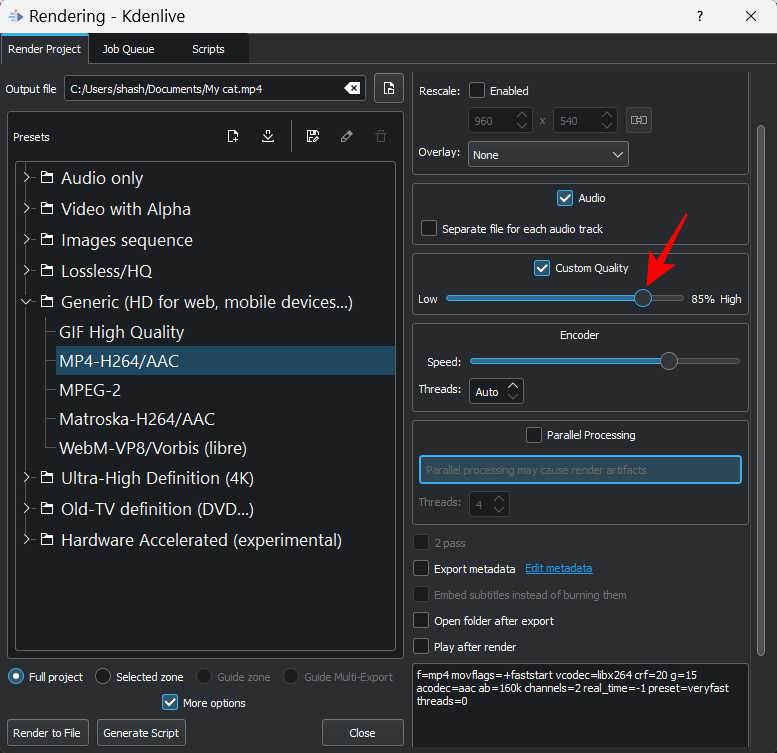
单独导出音频文件
Kdenlive 还允许您单独渲染项目中的所有音轨以及视频。当您的视频中有许多音频文件并且您希望分别导出这些文件时,这会派上用场。
为此,请确保选中每个音轨的单独文件选项之前的框。
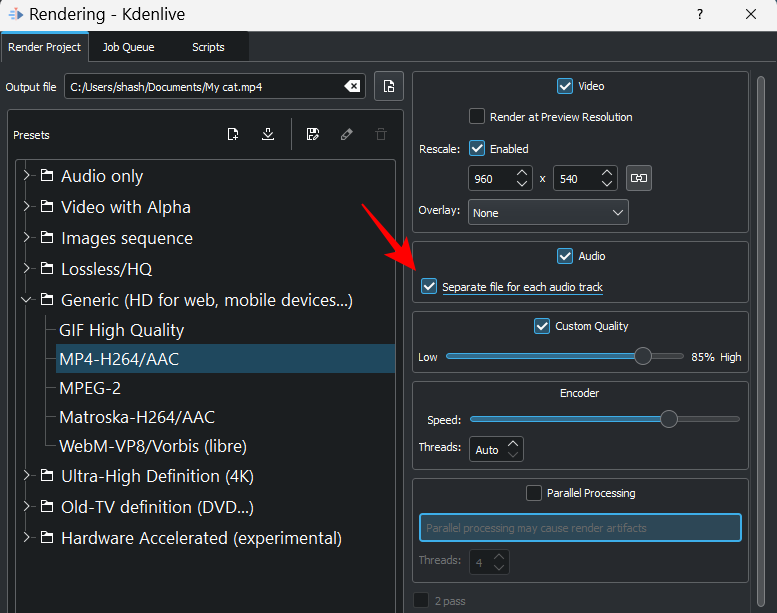
以不同的分辨率渲染视频
您不仅需要使用项目设置来渲染视频。Kdenlive 允许您以自定义分辨率重新缩放视频。为此,请选择 “Rescale”旁边的 Enabled 。
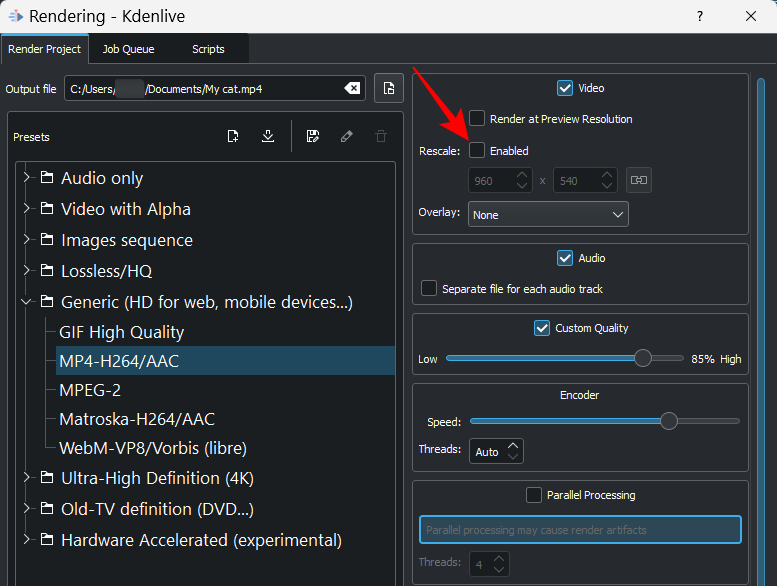
然后输入您的自定义分辨率。
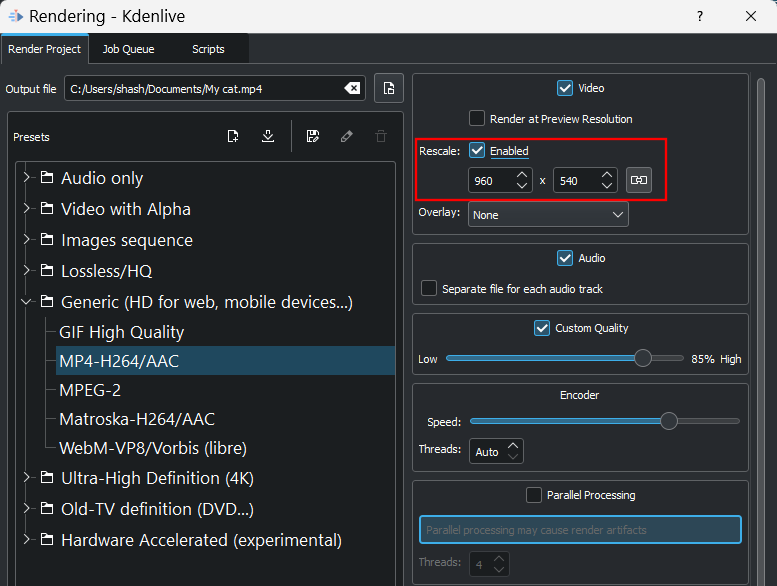
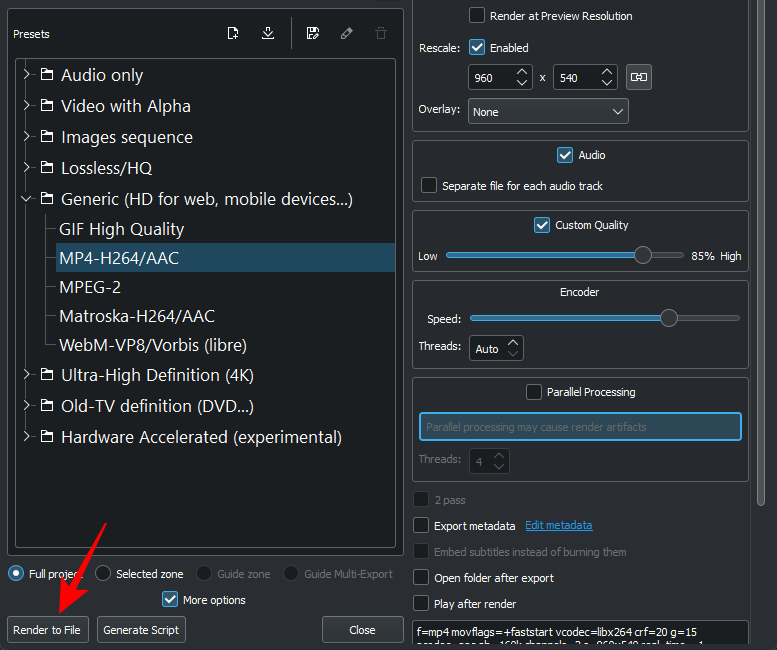
使用硬件加速来加快渲染速度
渲染视频会占用大量内存和处理时间。但是,通过硬件加速,您可以大大缩短渲染时间。
要使用硬件加速,请单击“ 硬件加速 ”类别。

然后选择您的格式预设。
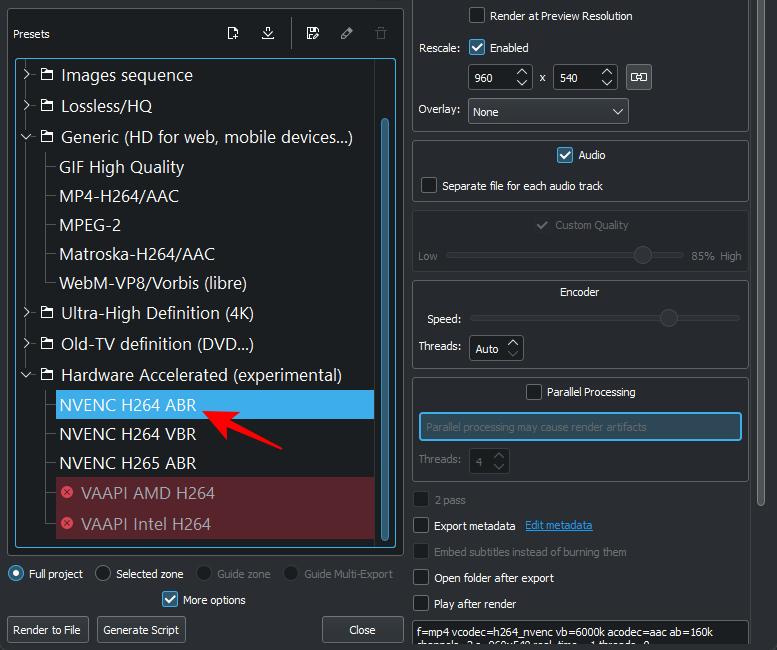
常见问题
在本节中,我们将了解一些关于导出 Kdenlive 项目的常见问题。
如何导出 Kdenlive 项目?
导出 Kdenlive 项目是一项非常简单的任务。您所要做的就是按Ctrl+Enter进入“渲染”窗口。然后选择您的导出设置(或使用默认设置)并单击“ 渲染到文件” 。
如何在 Kdenlive 中渲染 1080p?
要以 1080p 渲染 Kdenlive 项目,请使用“Rescale”选项并在“Rendering”窗口中自定义分辨率。
如何在 Kdenlive 上保存我的进度?
要保存您的项目,只需按Ctrl+S。要以新名称将其保存在新位置,请按Ctrl+Shift+S。然后选择您的文件夹,为您的项目命名并单击“保存”。