无论您是要升级到 Windows 11还是只想在另一个系统上重新安装它,都可以使用媒体创建工具。这有助于您创建可复制并加载到 DVD 或可引导驱动器上的安装文件。
在 Microsoft为所有符合条件的系统推出升级的同时,您可以使用此媒体工具立即完成升级。以下是如何使用该工具。
兼容性
在安装 Windows 11 之前,您应该检查您的计算机是否满足最低要求。如果您不确定该怎么做,您需要Microsoft 的 PC 健康检查工具。
为此,请滚动到页面底部并下载该应用程序。打开应用程序后,您可以单击“立即检查”按钮。该应用程序会告诉您计算机是否兼容。如果不是,您将被告知问题所在。
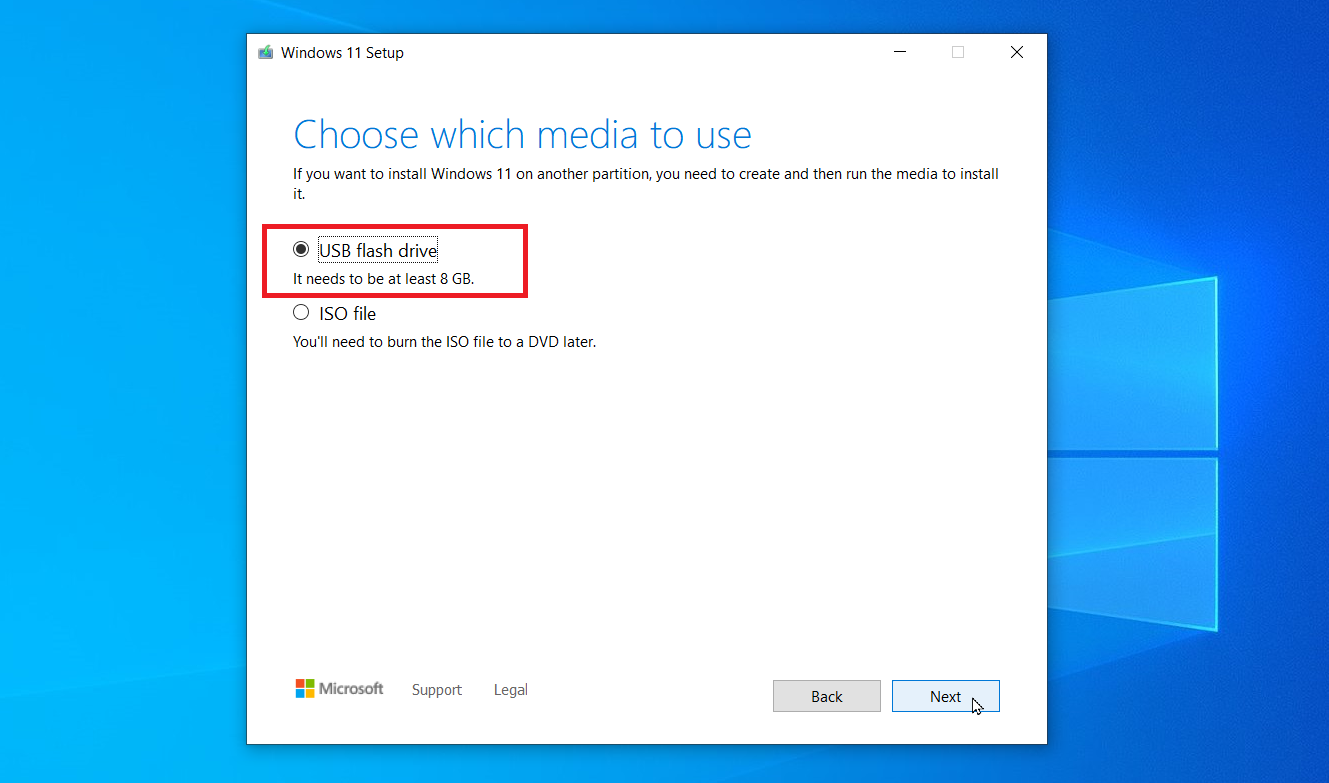
媒体创作工具
检查完电脑兼容性后,就可以下载 Windows 11了。为此,您有三种选择 – 使用安装介质、创建ISO 文件或使用安装助手。单击“创建 Windows 11 安装介质”,然后单击下载。
然后您必须选择您的媒体类型。您可以选择 USB 驱动器或 ISO 文件。选择媒体后,接受条款并点击下一步。确保您的 USB 驱动器已连接到计算机。下载工具将创建安装媒体。完成后,单击完成。
如果你想要它在 DVD 上,你选择适当的单选框并选择你想要它保存在哪个文件夹中。将文件的名称更改为你想要的,然后单击保存。完成后,您还可以选择将 ISO 数据写入 DVD。
安装 Windows 11
现在您必须在要升级的计算机中插入驱动器(USB 或 DVD)。打开驱动器并双击 setup.exe 文件。按照屏幕上的提示进行操作,然后单击安装。完成后,您的 PC 将重新启动,您的Windows 11将可以使用。
升级时间
既然知道如何升级到 Windows 11,就不要再等微软免费升级了。按照上述步骤为Windows 11创建您自己的媒体创建工具。