如何使用免费模板制作回顾视频 [4 种方法说明]
您可以主要通过两种方式创建回顾视频。您可以使用来自不同网站和应用程序的预制模板,也可以选择手动创建摘要。手动创建回顾将使您能够更好地控制视频,并允许您根据需要创建它。另一方面,模板缺乏可定制性,但却是创建回顾视频的一种快速简便的方法。根据您喜欢的方法使用下面的相关部分来帮助您完成整个过程。
您可以通过以下方式使用专用模板创建回顾视频,无论是使用 PC 还是移动设备。根据您当前的设备,按照下面的相关部分来帮助您完成该过程。
方法 1:在 PC 上使用 Animoto 创建回顾视频
我们建议主要使用 Animoto,因为它提供易于使用的模板,您可以使用这些模板来创建回顾视频。我们的第二个选择是 Google Photos,它的可定制性较低,但如果您的照片存储在 Google Drive 中,这可能是一个简单的解决方案。根据您喜欢的服务,按照以下任一教程制作您的回顾视频。
Animoto 是一家在线视频制作商,拥有庞大的模板库,您可以充分利用这些模板来制作回顾视频。这是一个分步教程,可帮助您完成该过程。
注意: Animoto 不允许您下载免费计划中的视频。您需要高级订阅才能下载您的视频。但是,您可以选择免费将它们直接分享到您的社交媒体帐户。
在 Windows PC 或 Mac 上的首选浏览器中使用此链接打开Animoto 。点击屏幕右上角的免费注册。
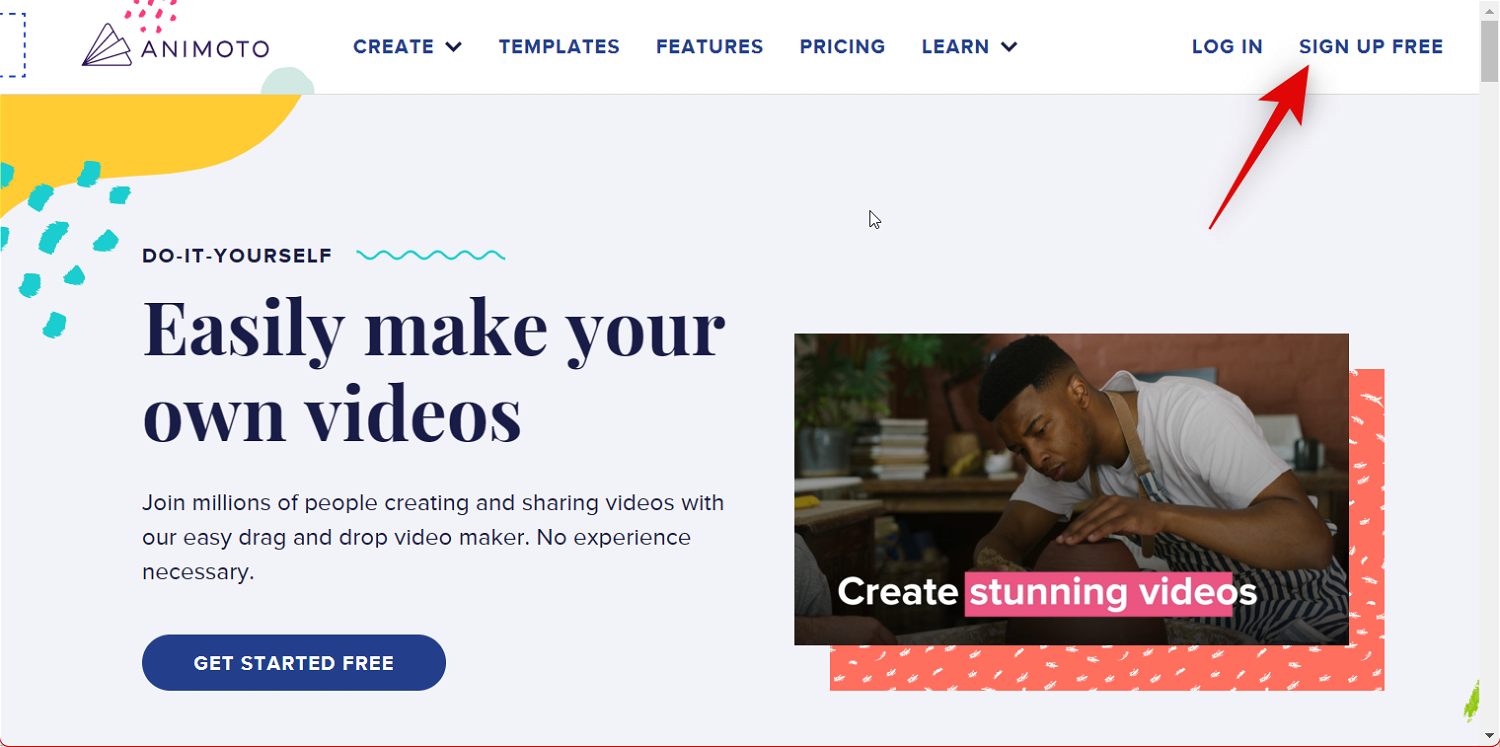
输入您的凭据并单击 创建帐户。
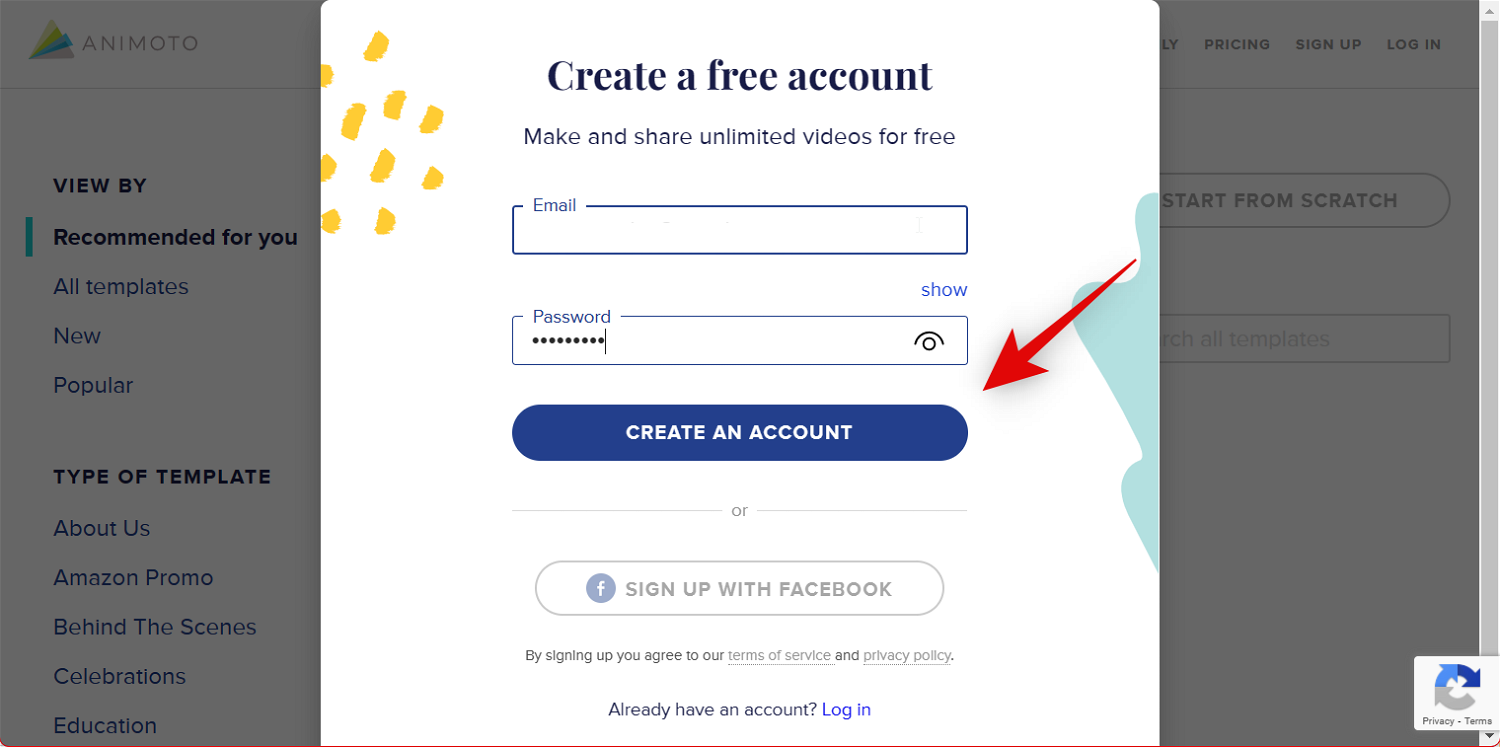
您现在将注册到 Animoto。单击并在下一步中选择您使用 Animoto 的首选原因。
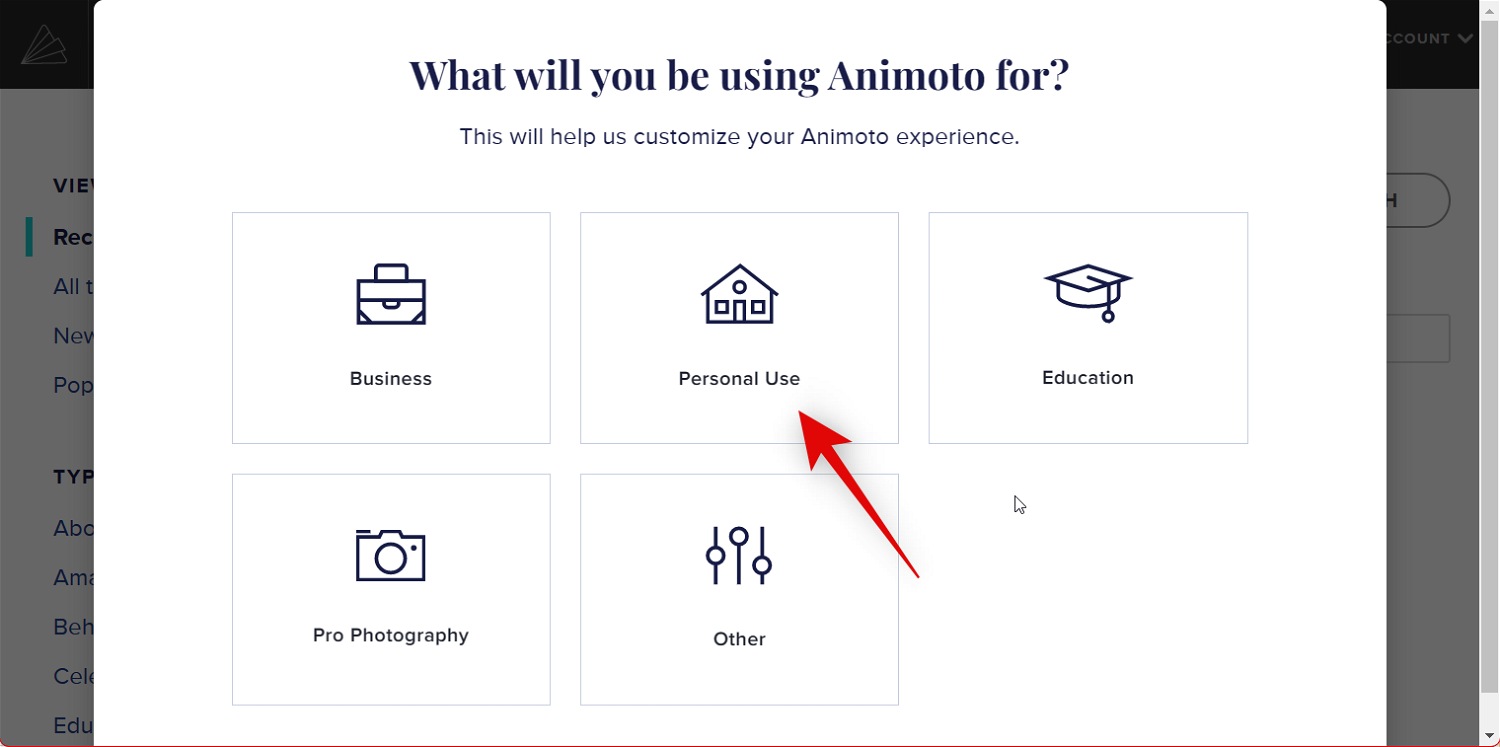
完成后,访问此链接并关闭当前选项卡。您现在可以浏览并选择您喜欢的模板。我们推荐使用以下模板来创建您的回顾视频。
- 年度回顾
- 年度回顾
- 年度回顾——垂直
- 公司年度回顾
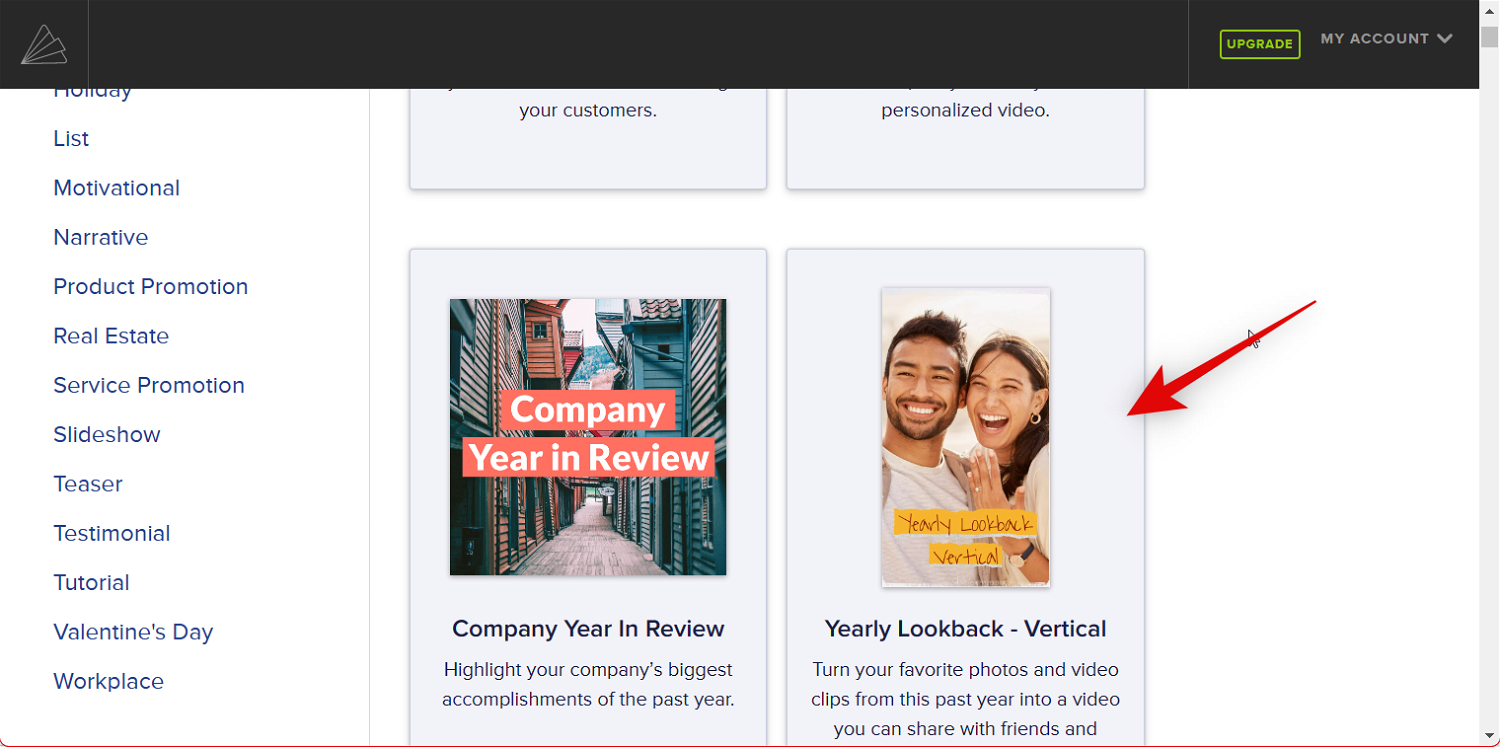
让我们来看看年度回溯——这个例子的垂直。单击并选择后,您将看到有关它的简介。单击底部的选择模板 。
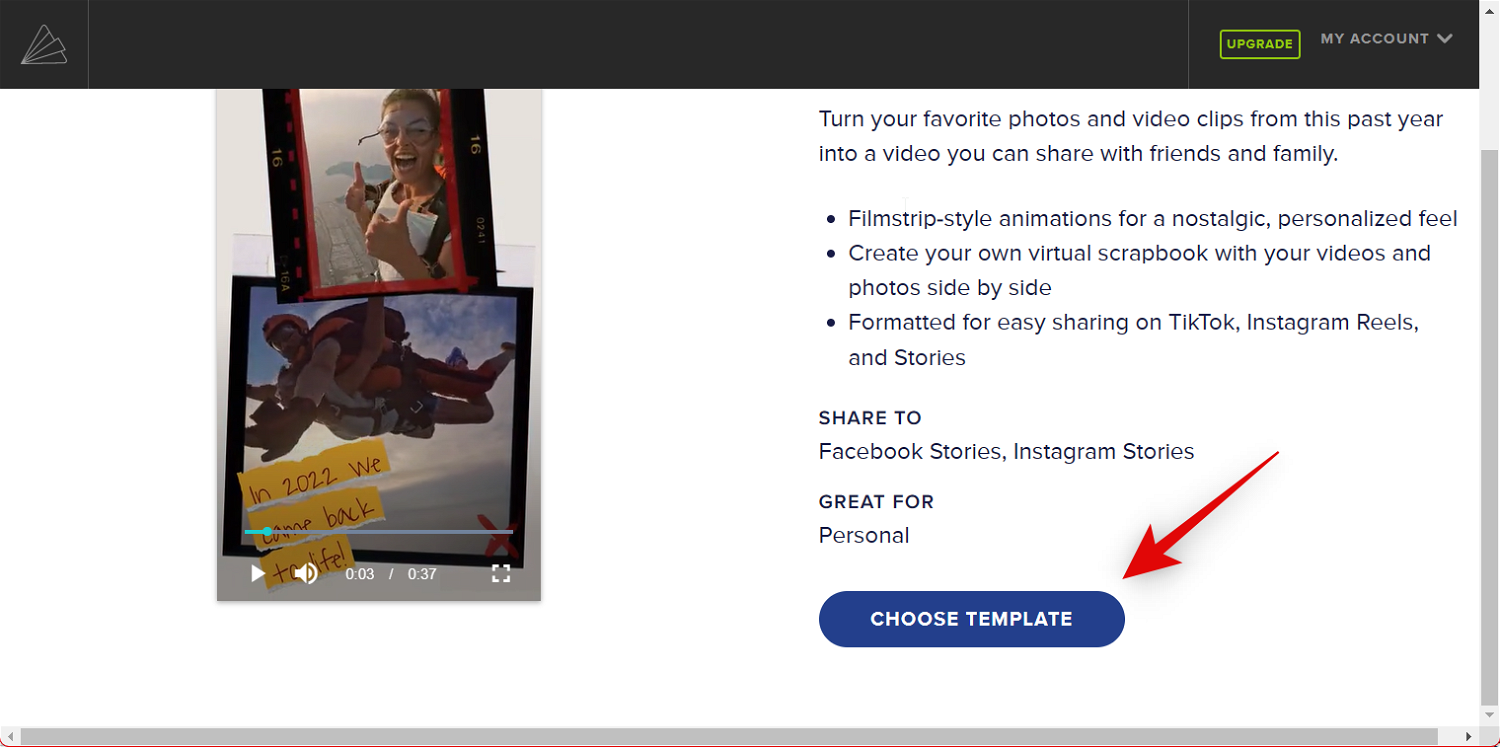
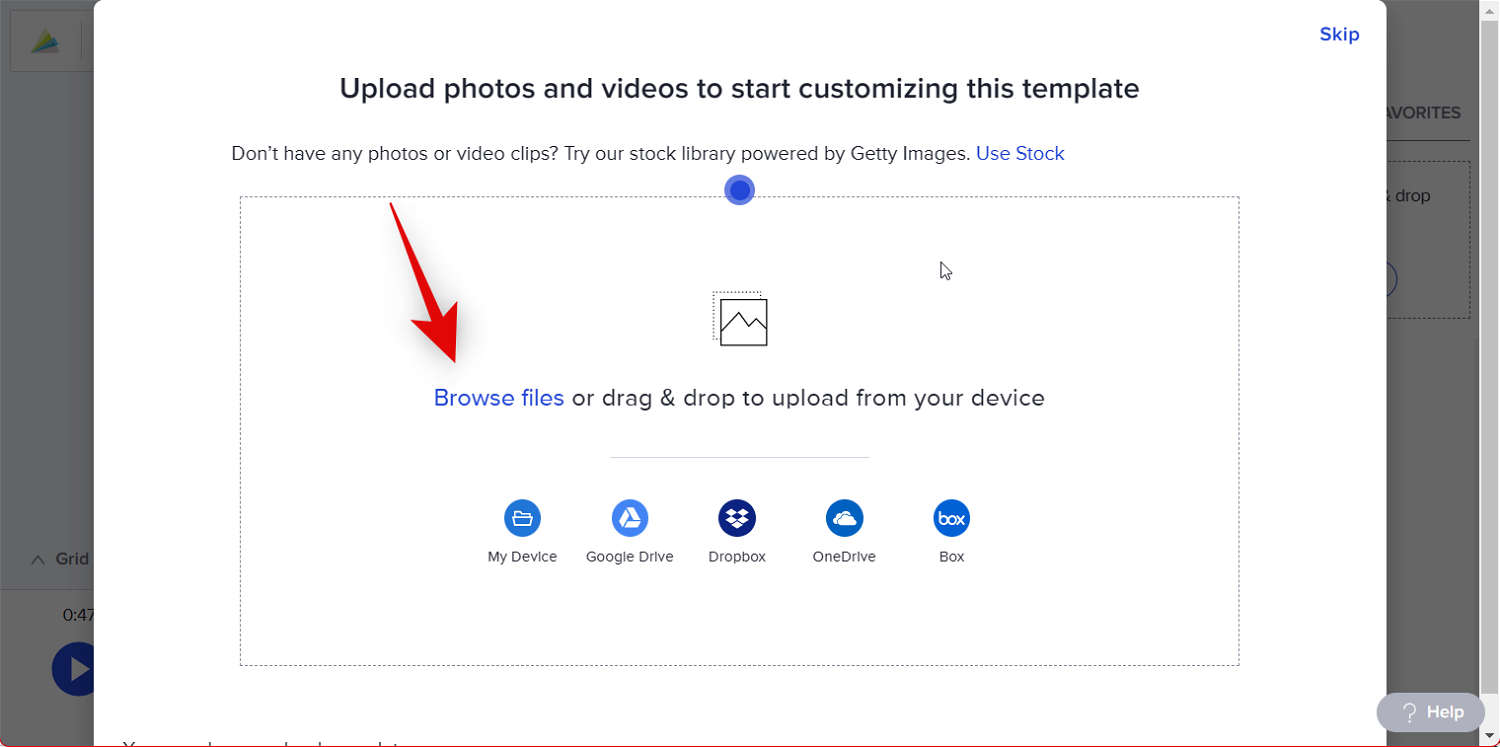
现在单击并从本地存储中选择所有需要的照片和视频。
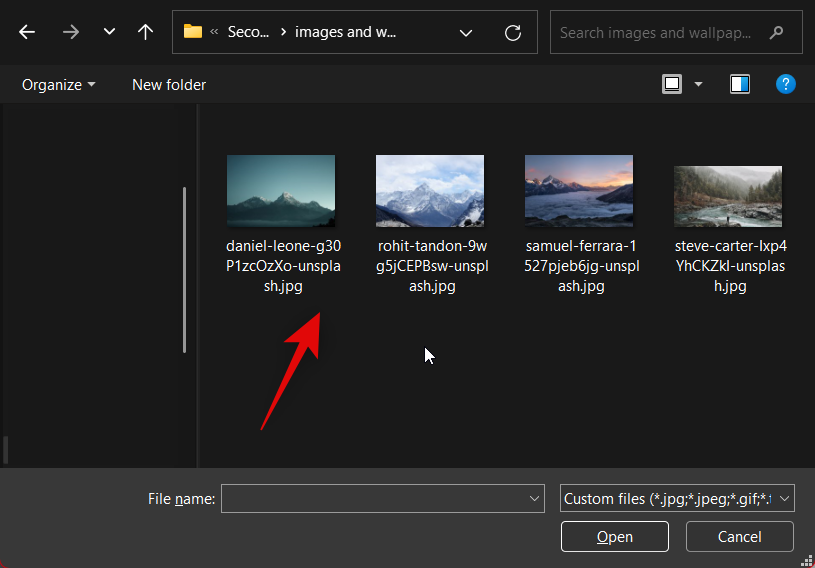
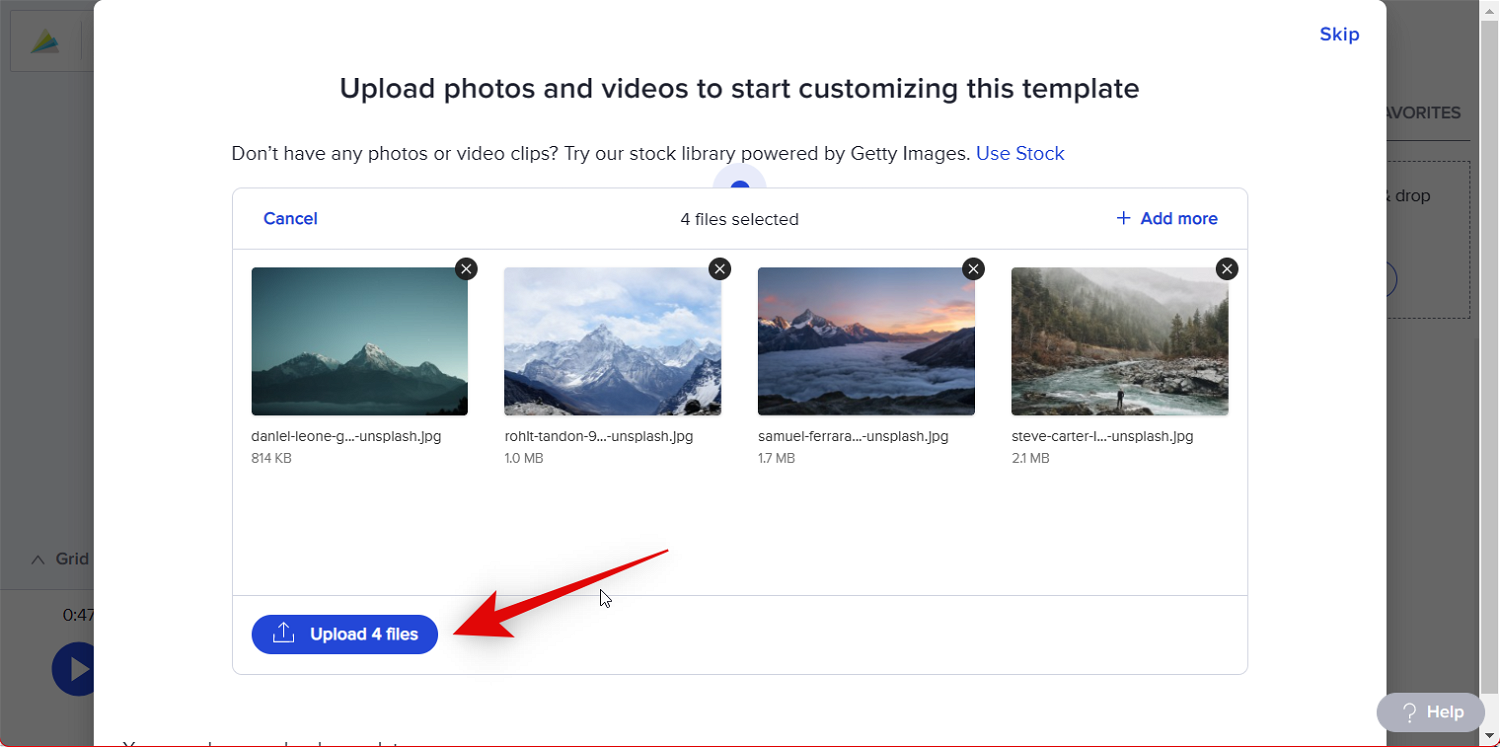
如果系统提示您参观 Animoto,请单击 跳过。
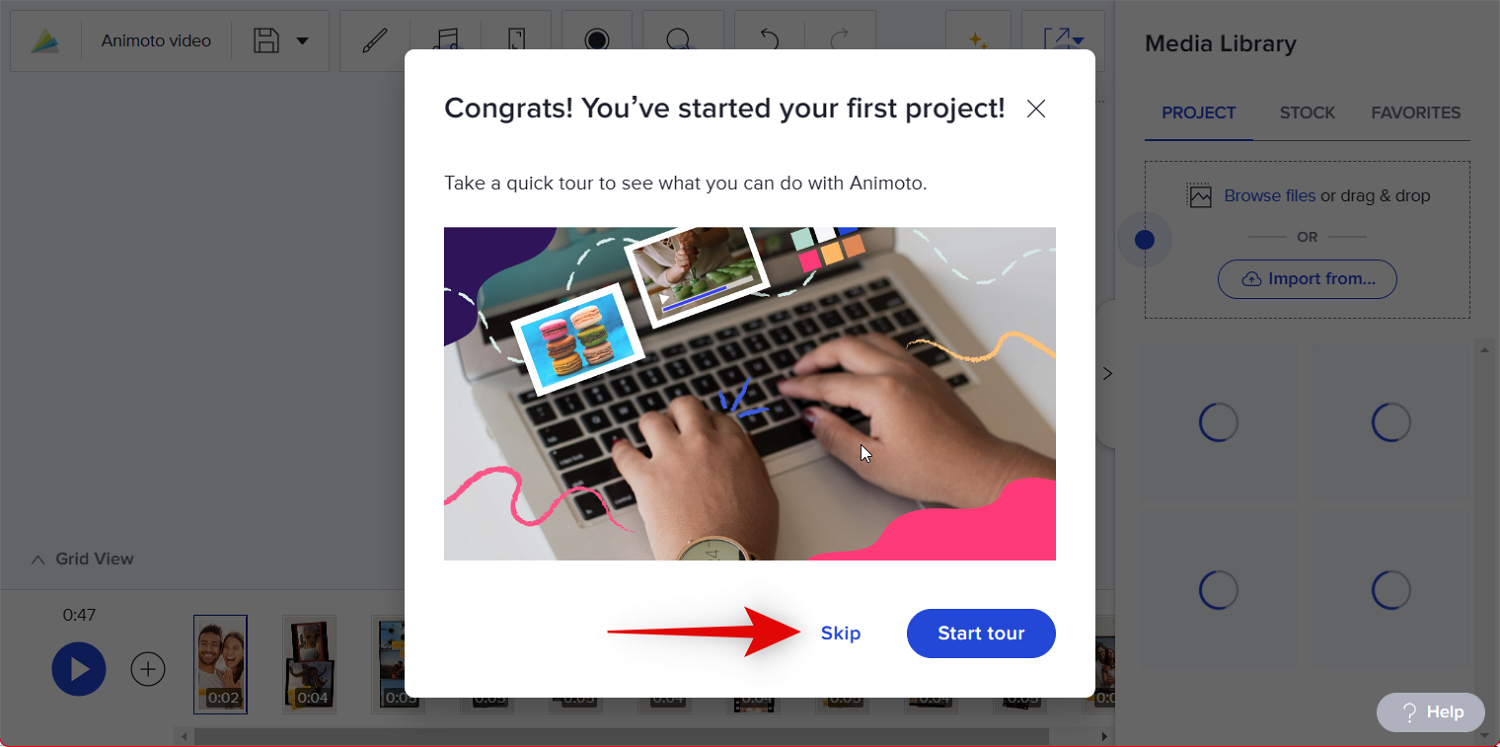
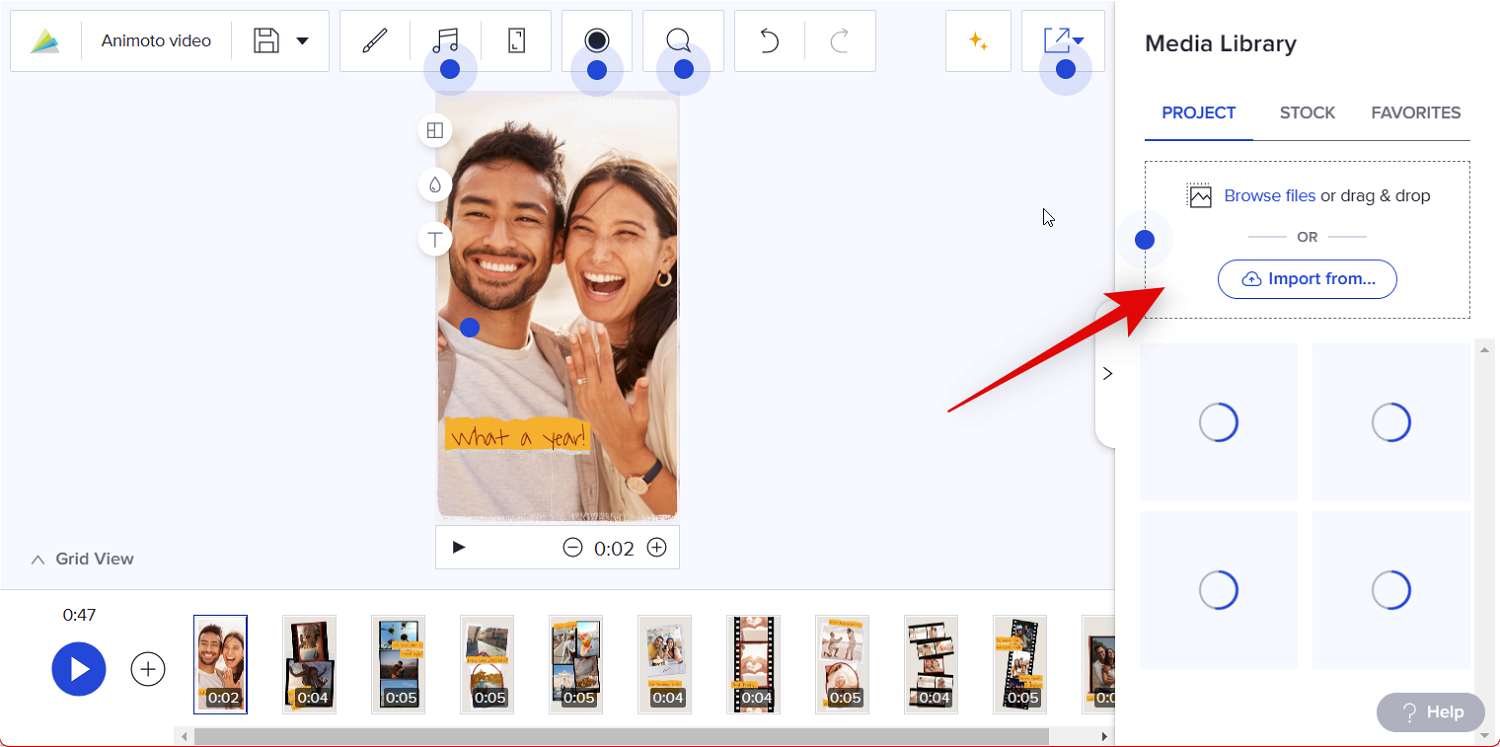
上传后点击 顶部的设计 。
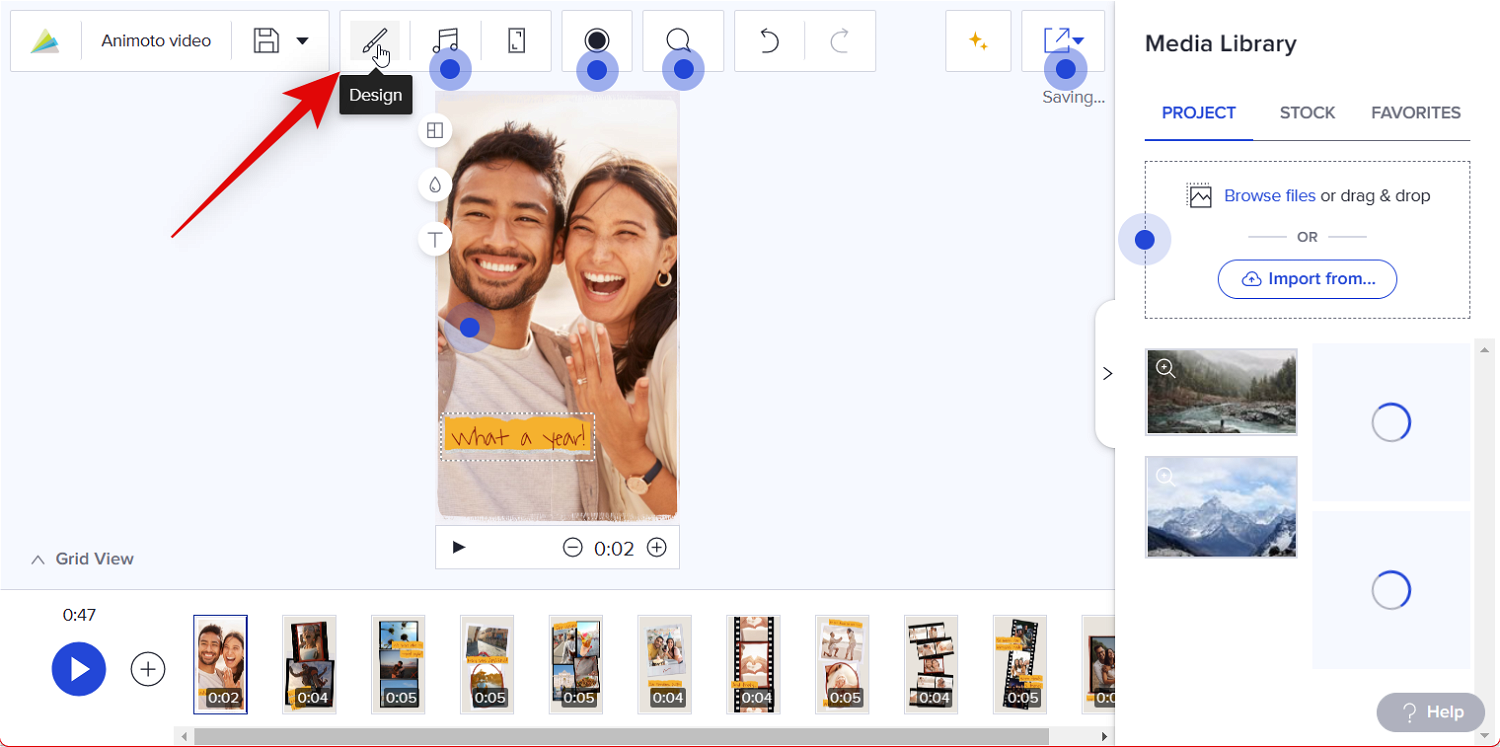
您现在将在左侧看到可用于当前模板的不同样式。单击并选择一种样式以在右侧查看其预览。
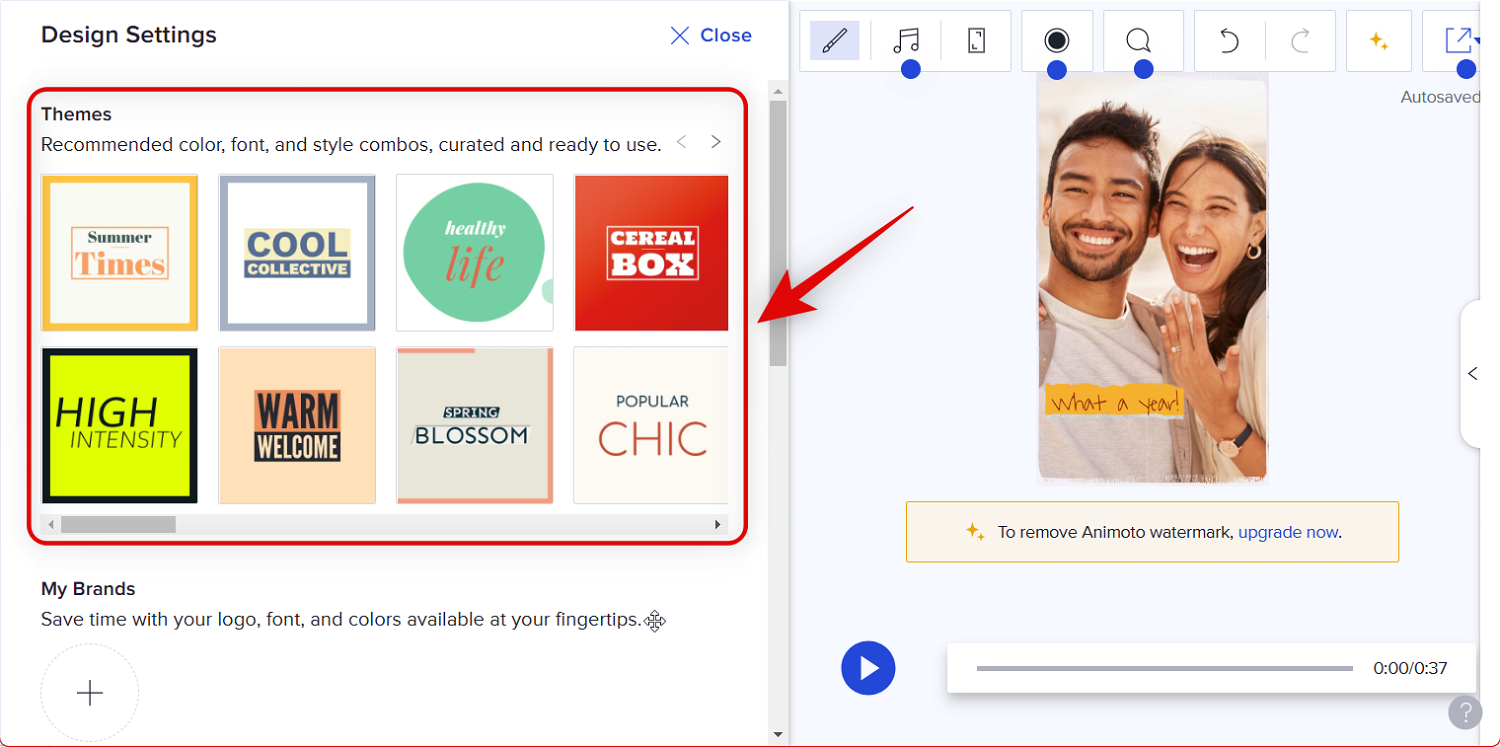
选择您喜欢的样式后,单击 顶部的关闭。
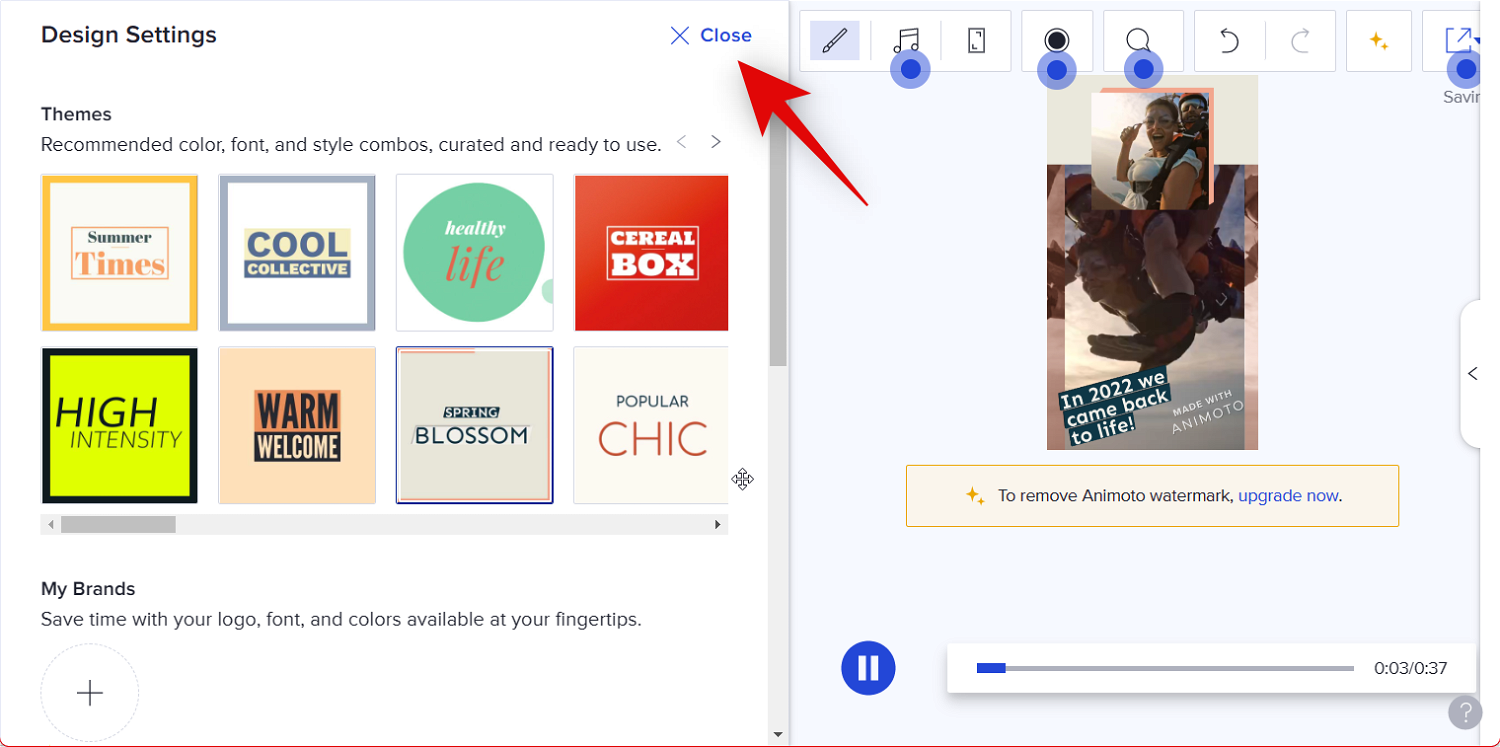
首先选择模板中的第一个剪辑。现在只需将您喜欢的第一张照片或视频拖放到预览中即可。
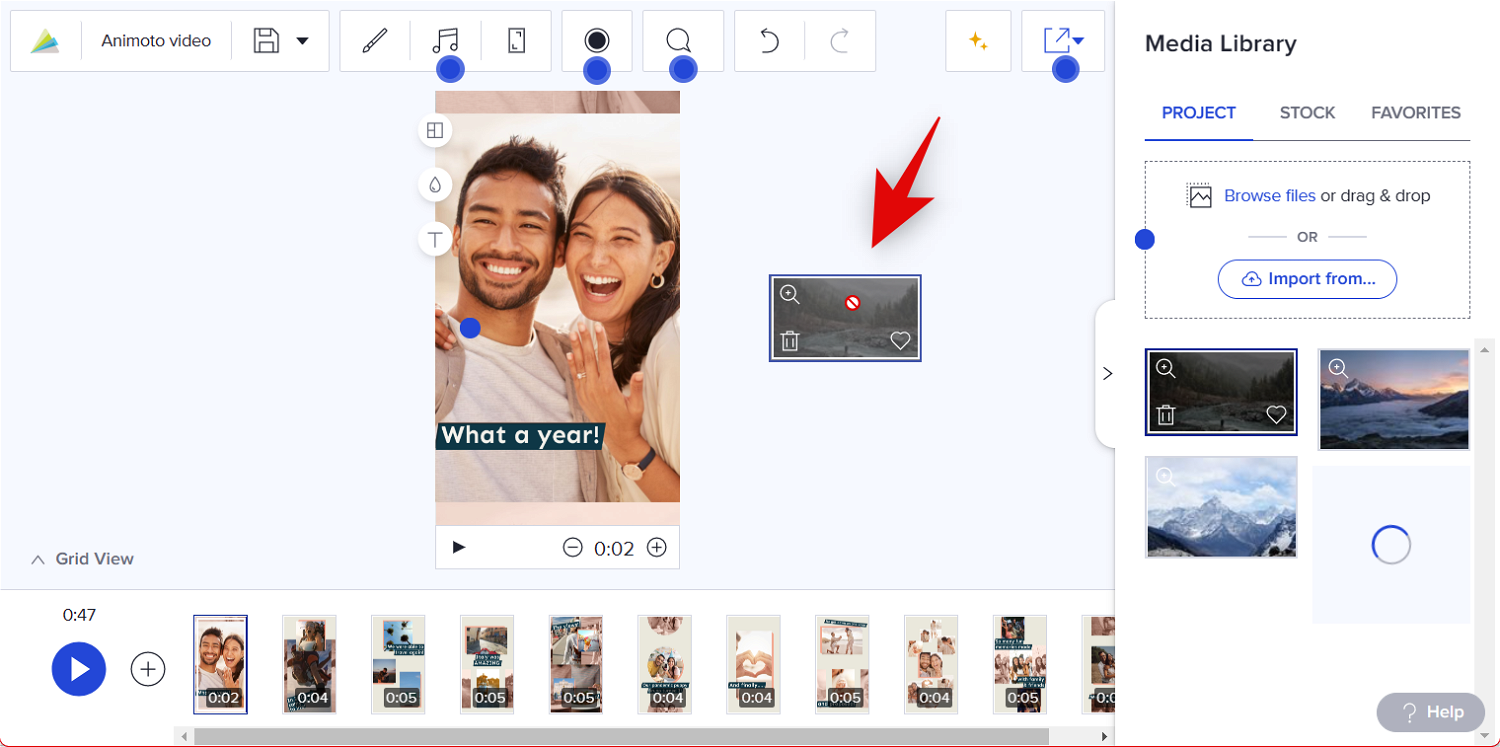
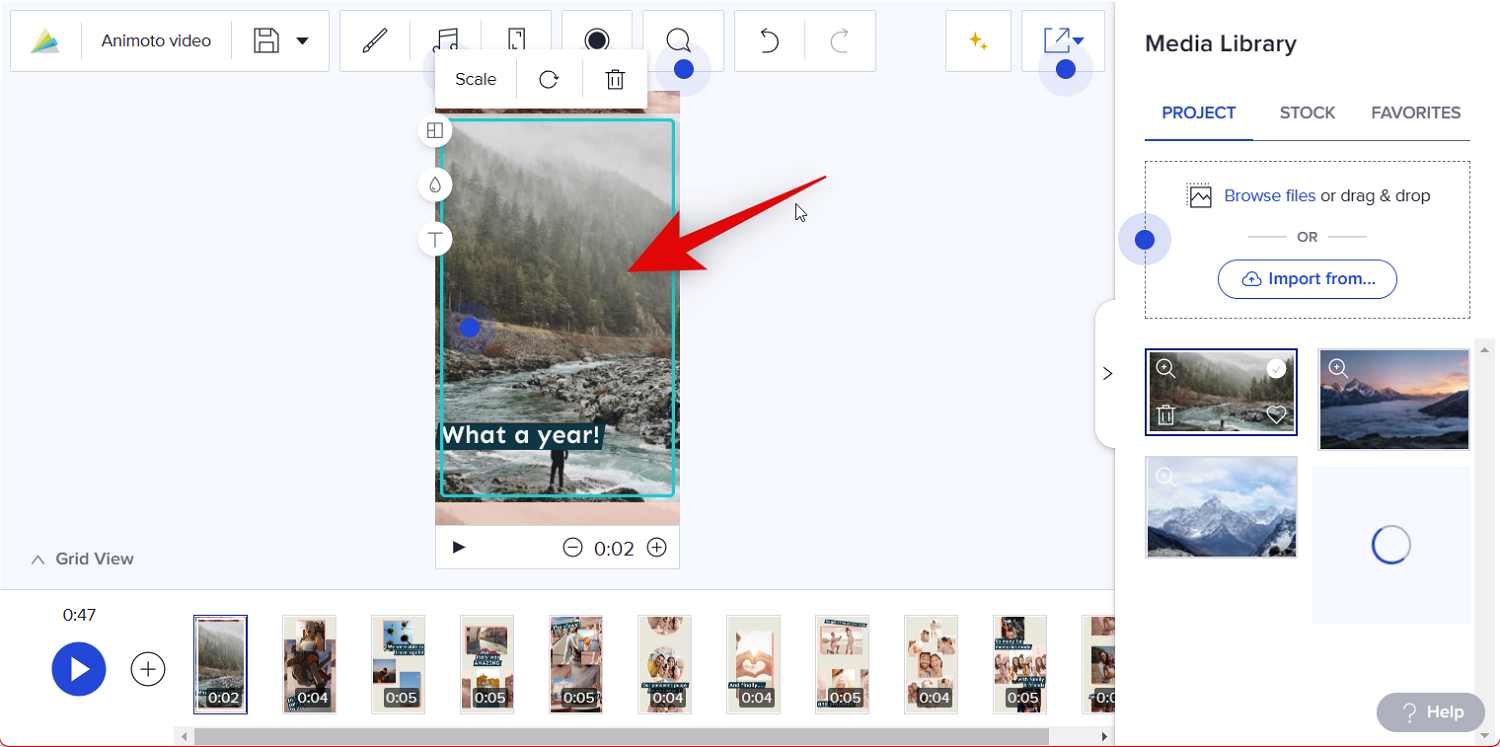
使用 缩放选项调整图像或视频的大小。单击它后,使用滑块调整照片或视频的比例。
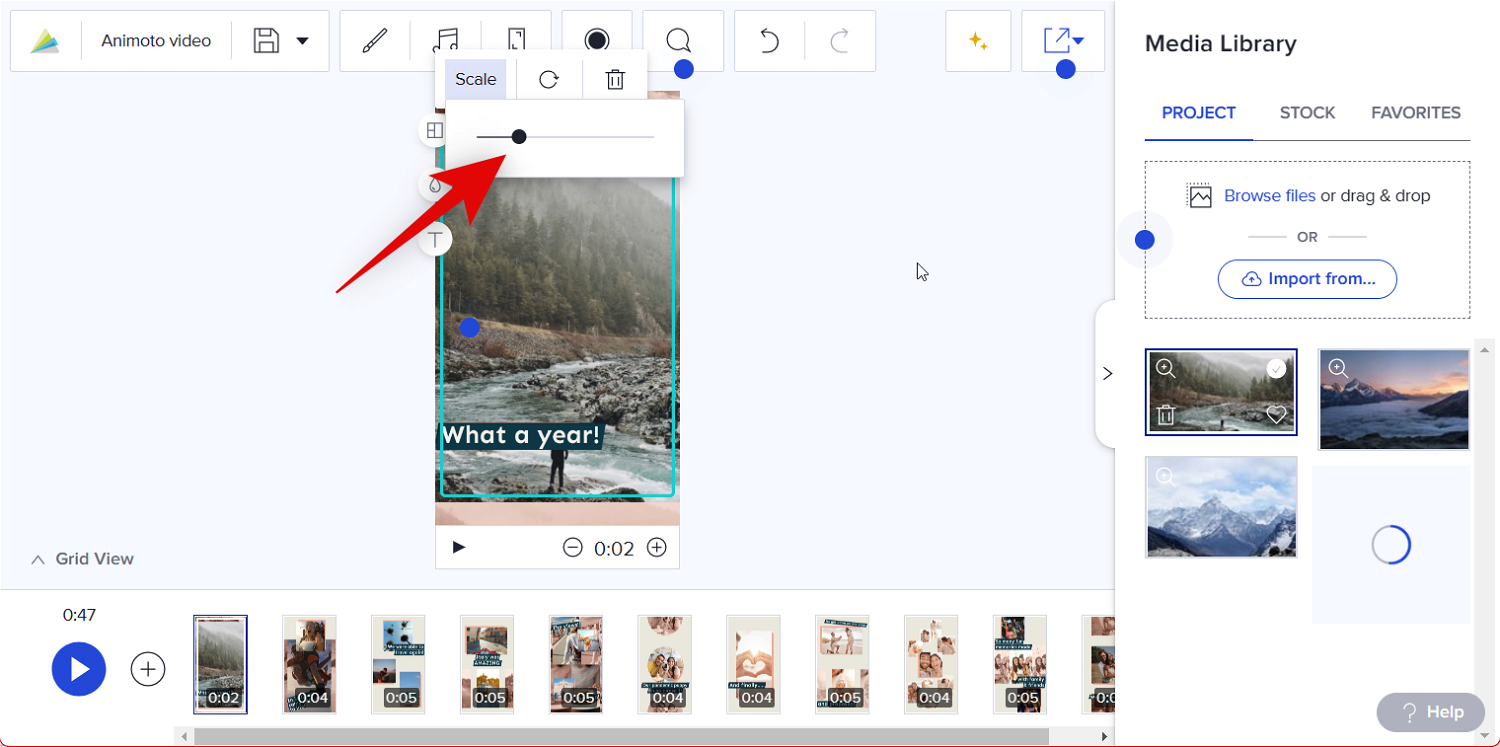
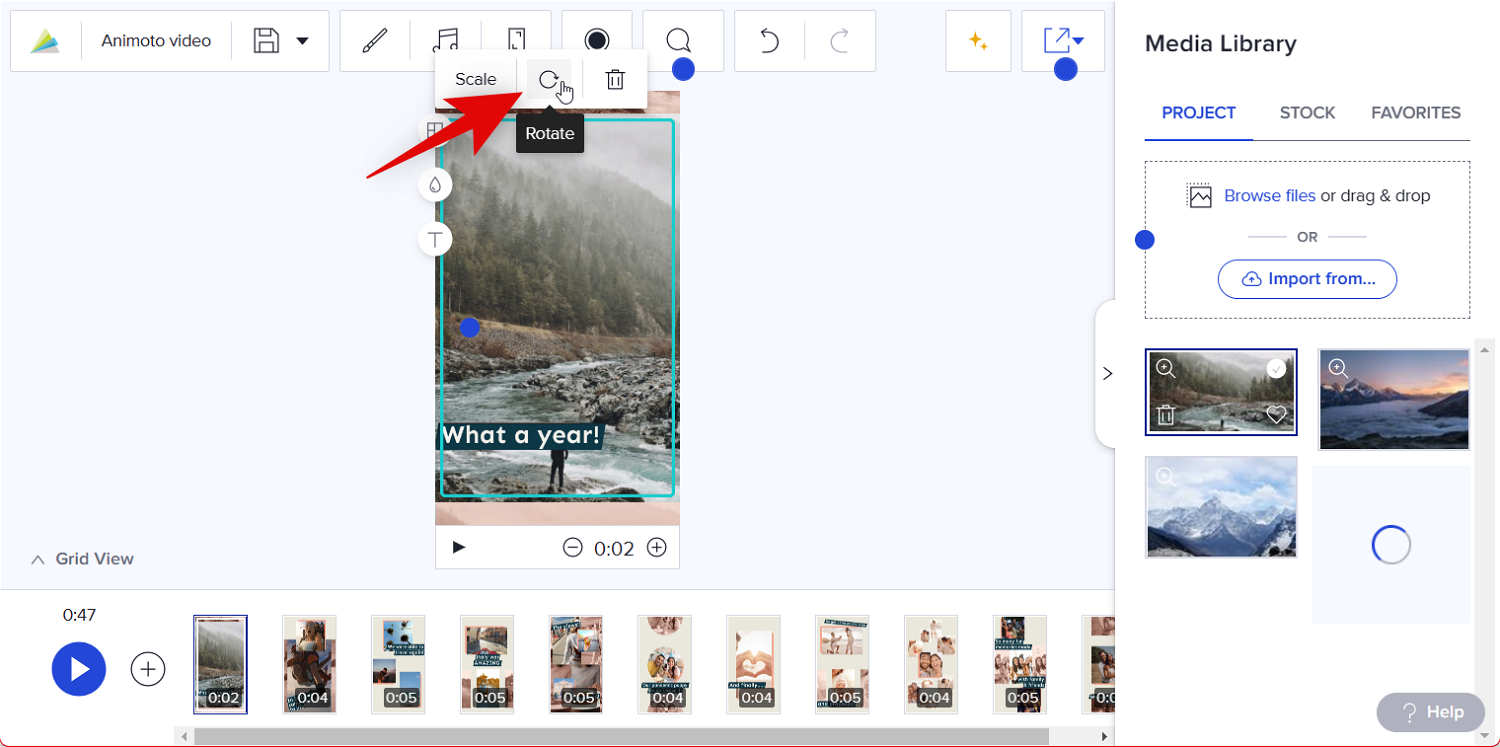
您还可以在预览中添加网格以包含更多图像。单击 左侧的更改布局 图标开始。
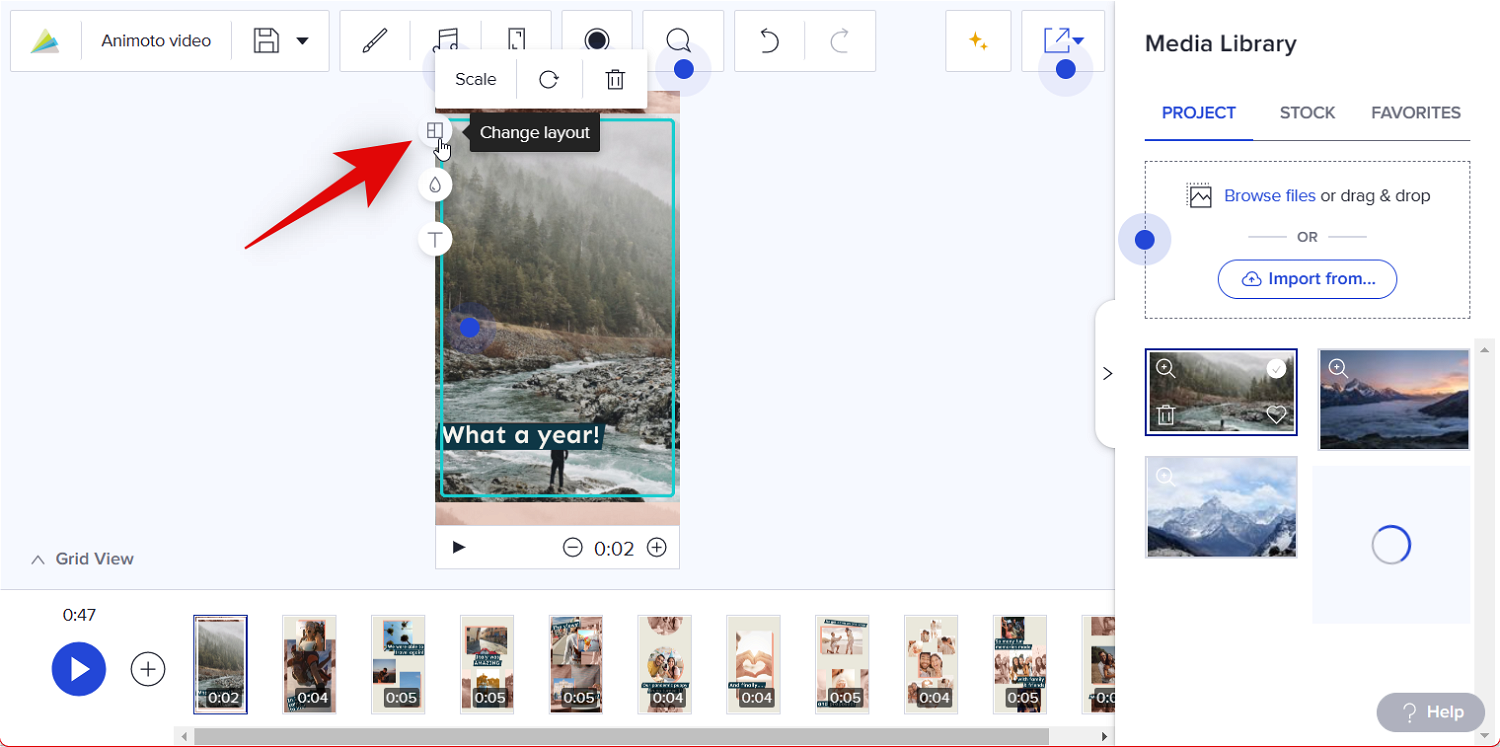
滚动并选择您喜欢的布局。
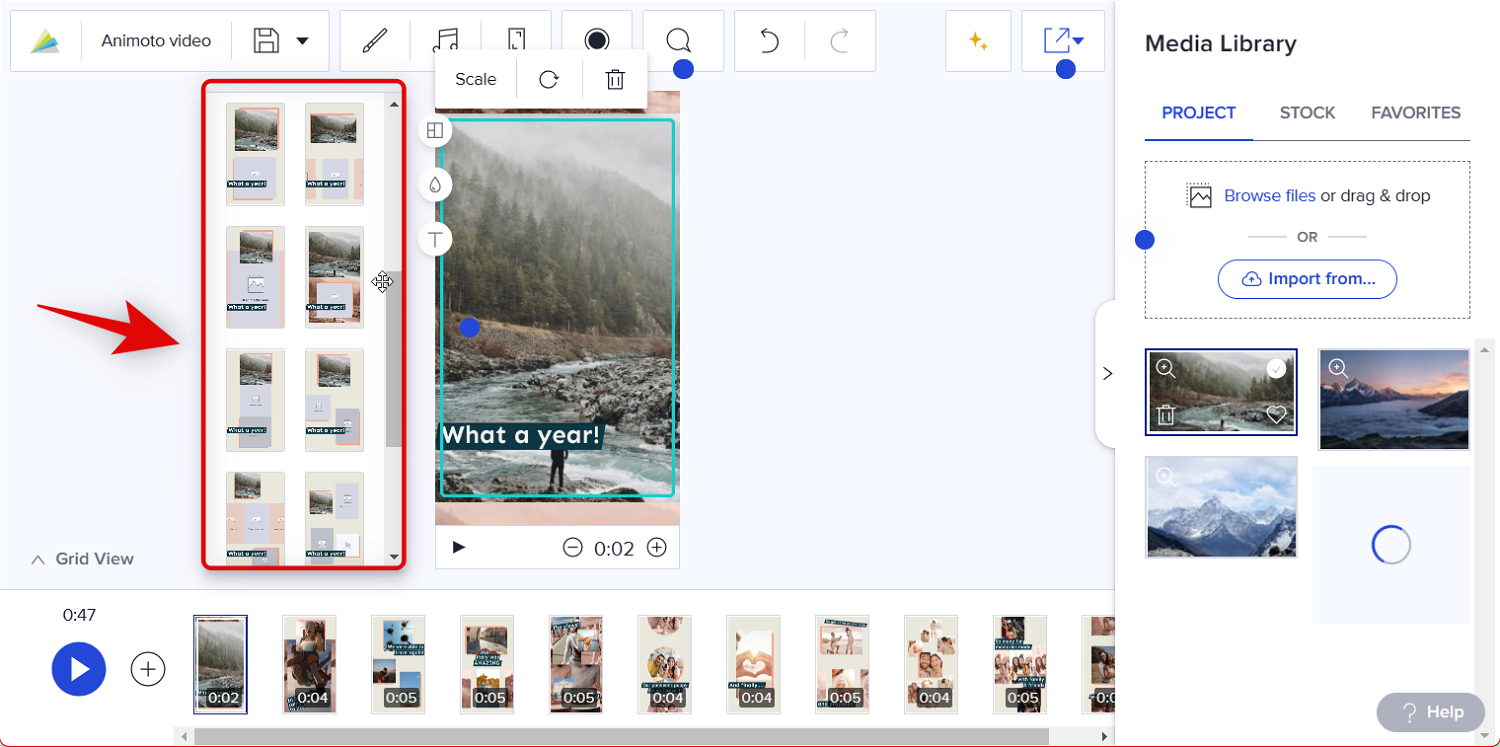
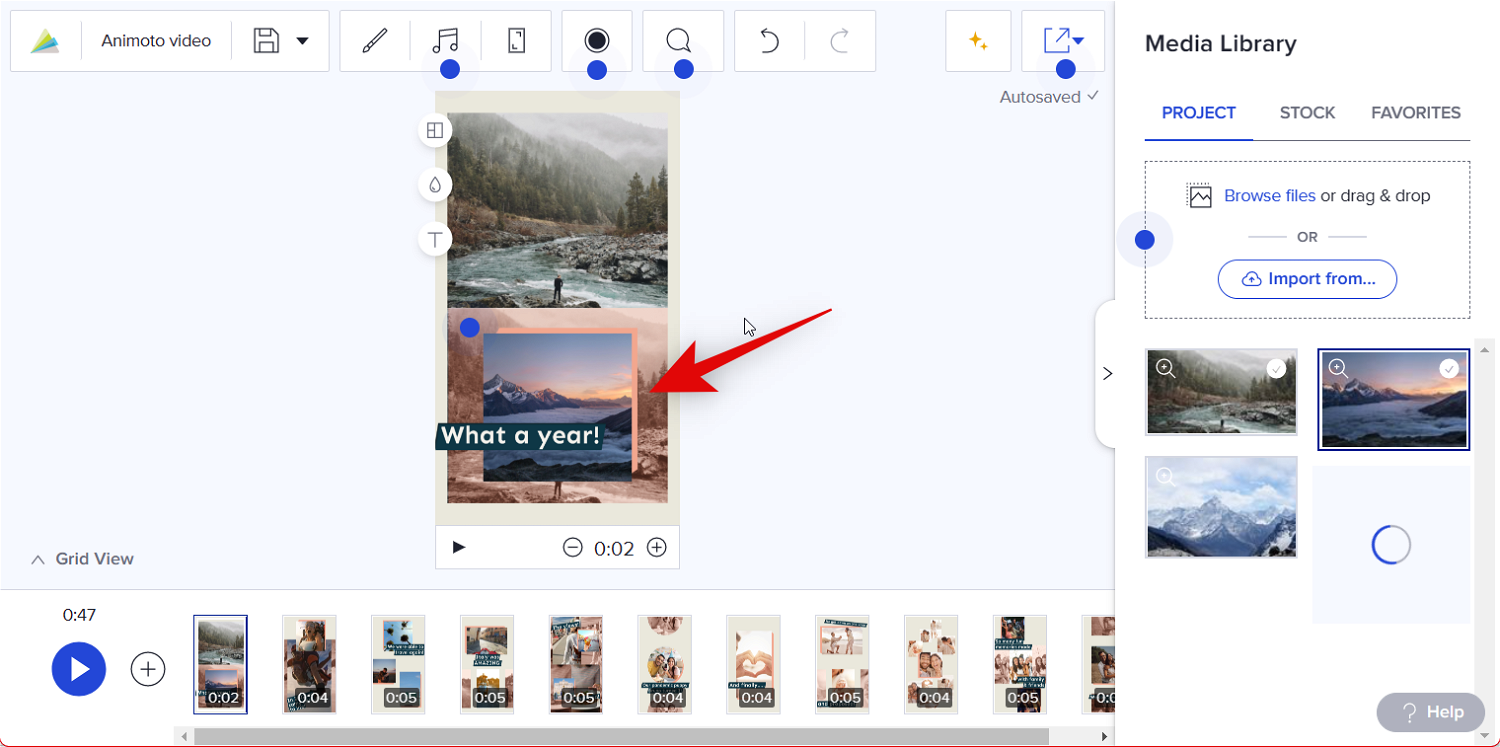
使用“ 更改颜色” 图标自定义第一张幻灯片中的颜色。
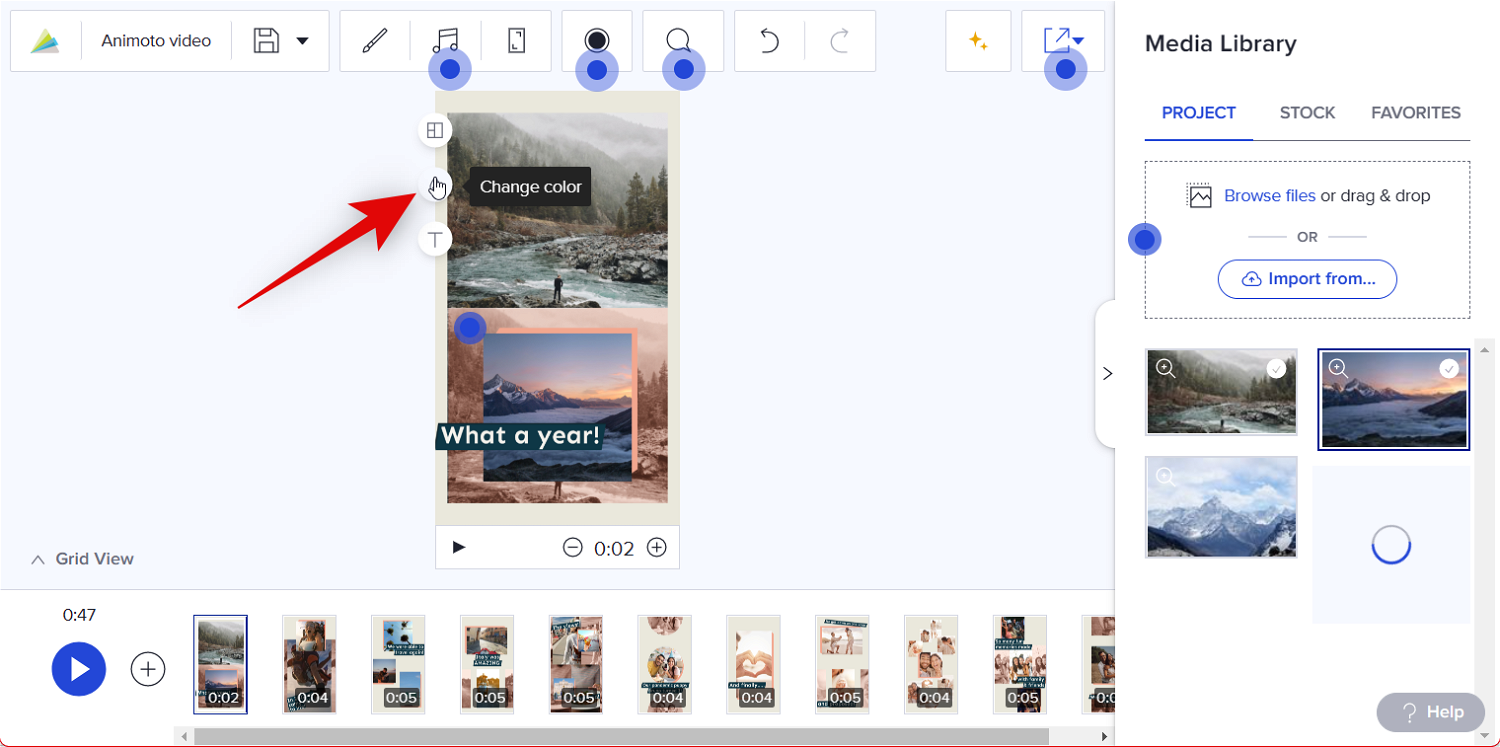
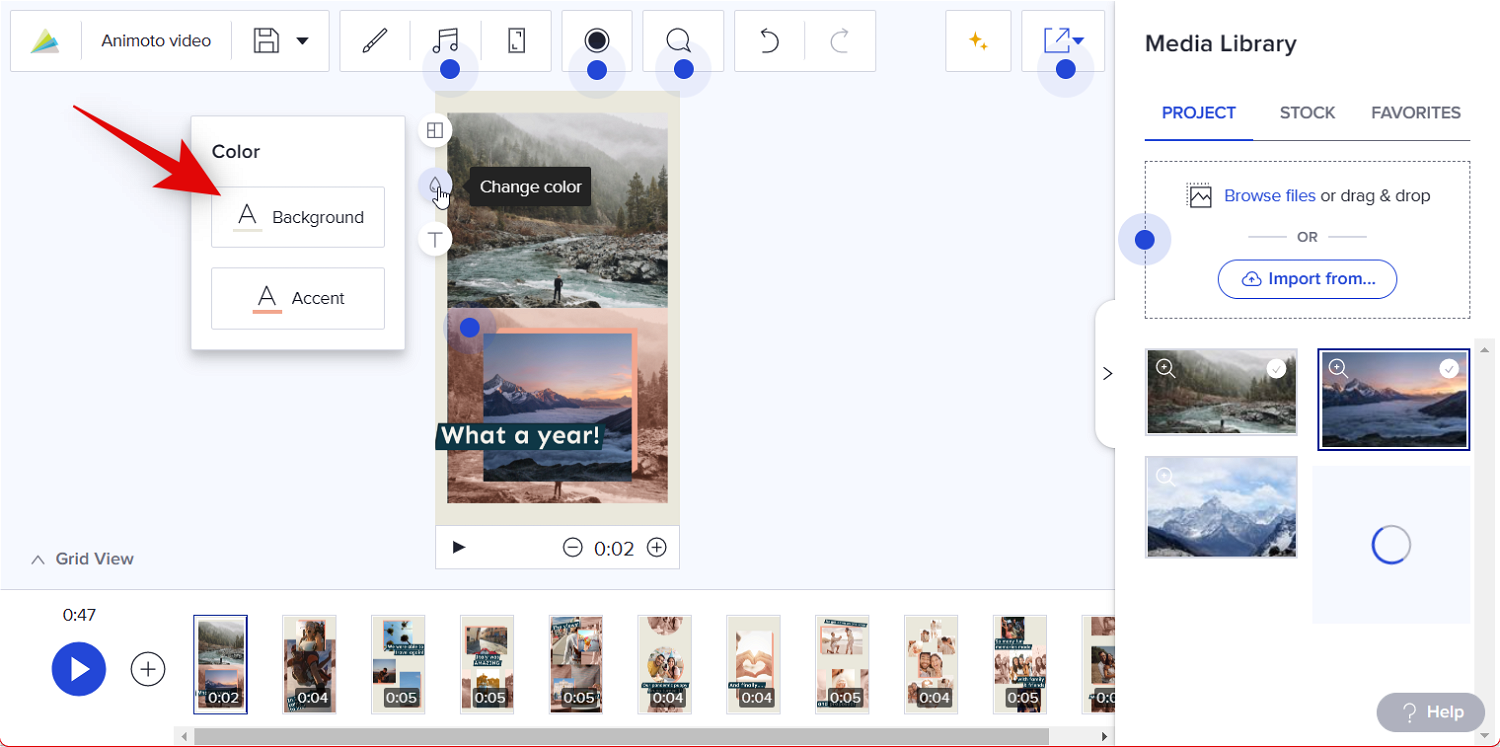
您可以单击 底部的+ 添加自定义颜色。
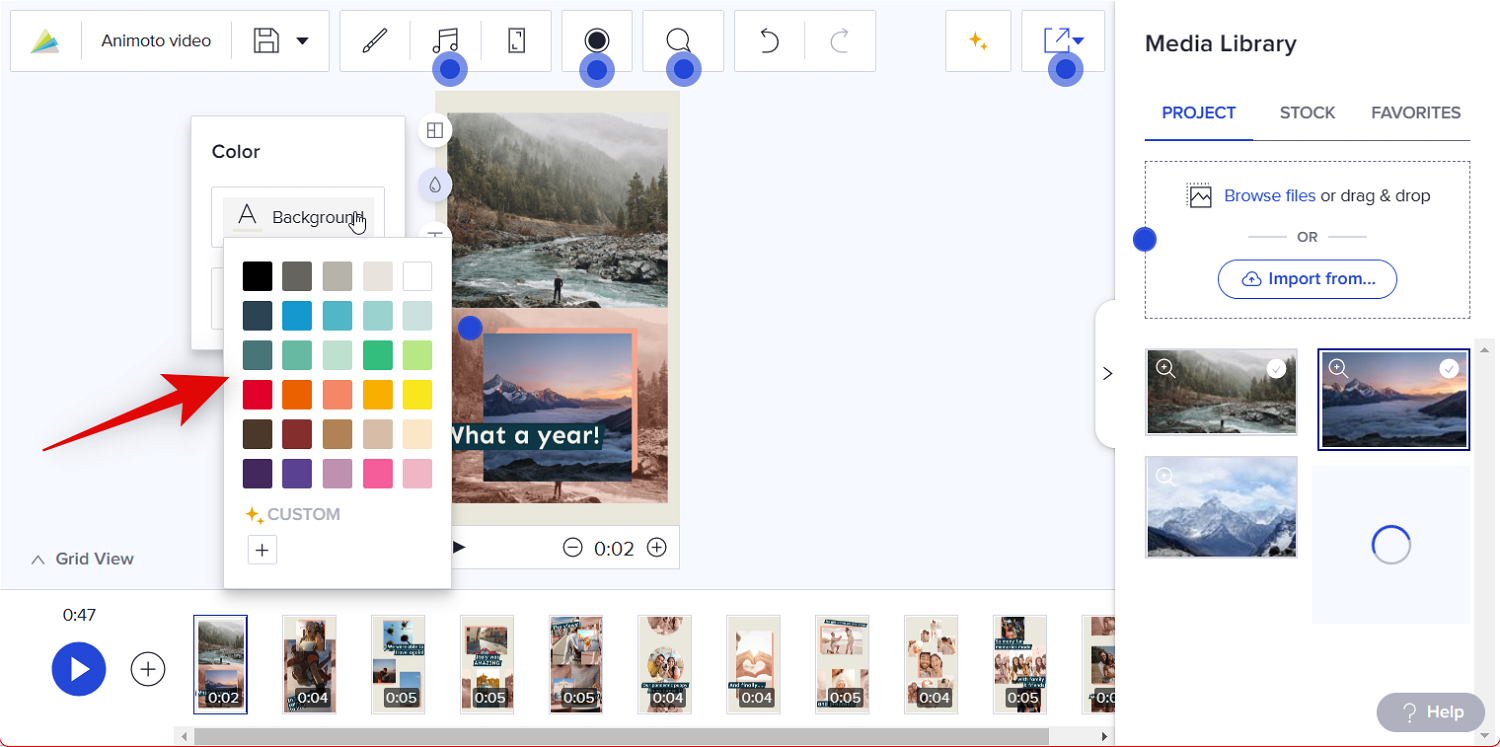
注意:添加自定义颜色需要付费订阅。
单击 强调 以更改所选布局使用的强调色。
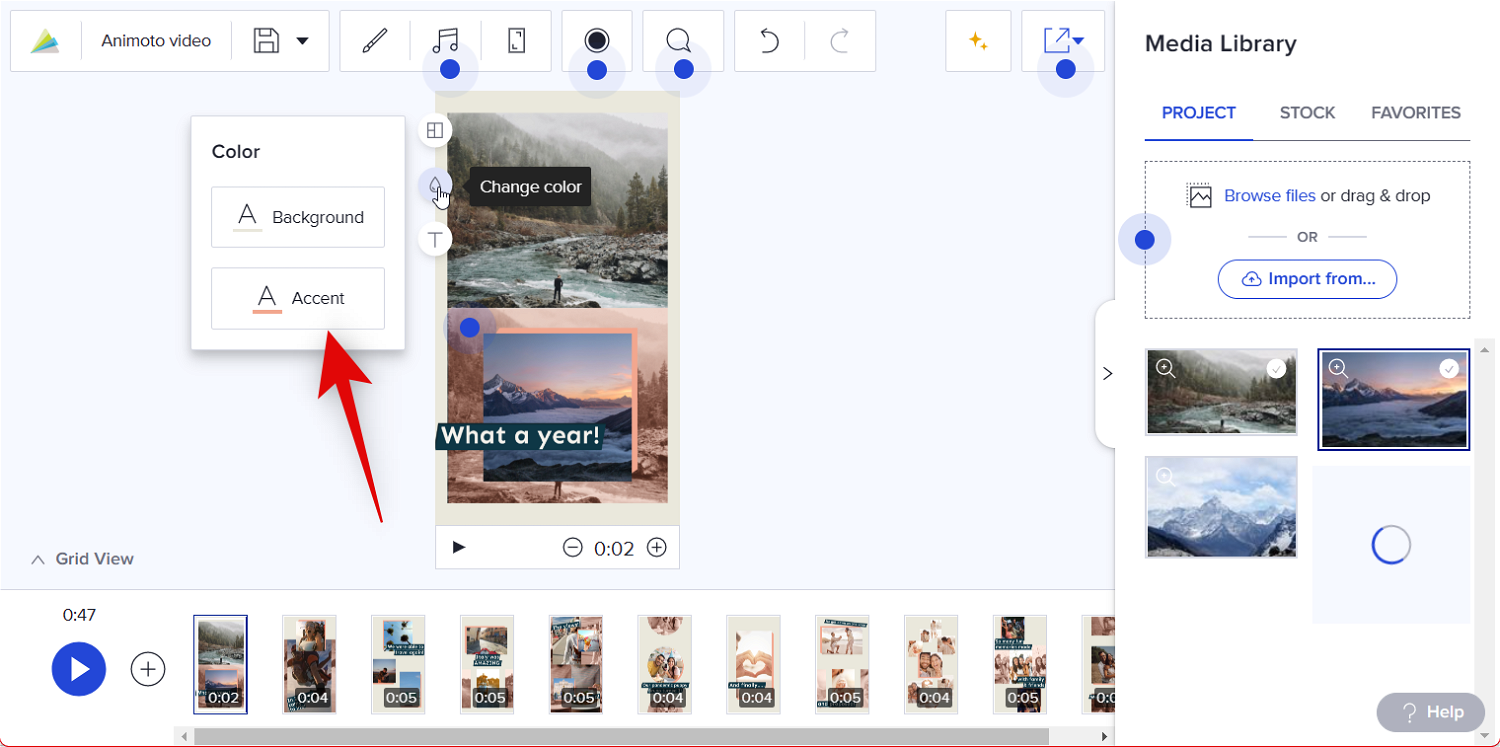
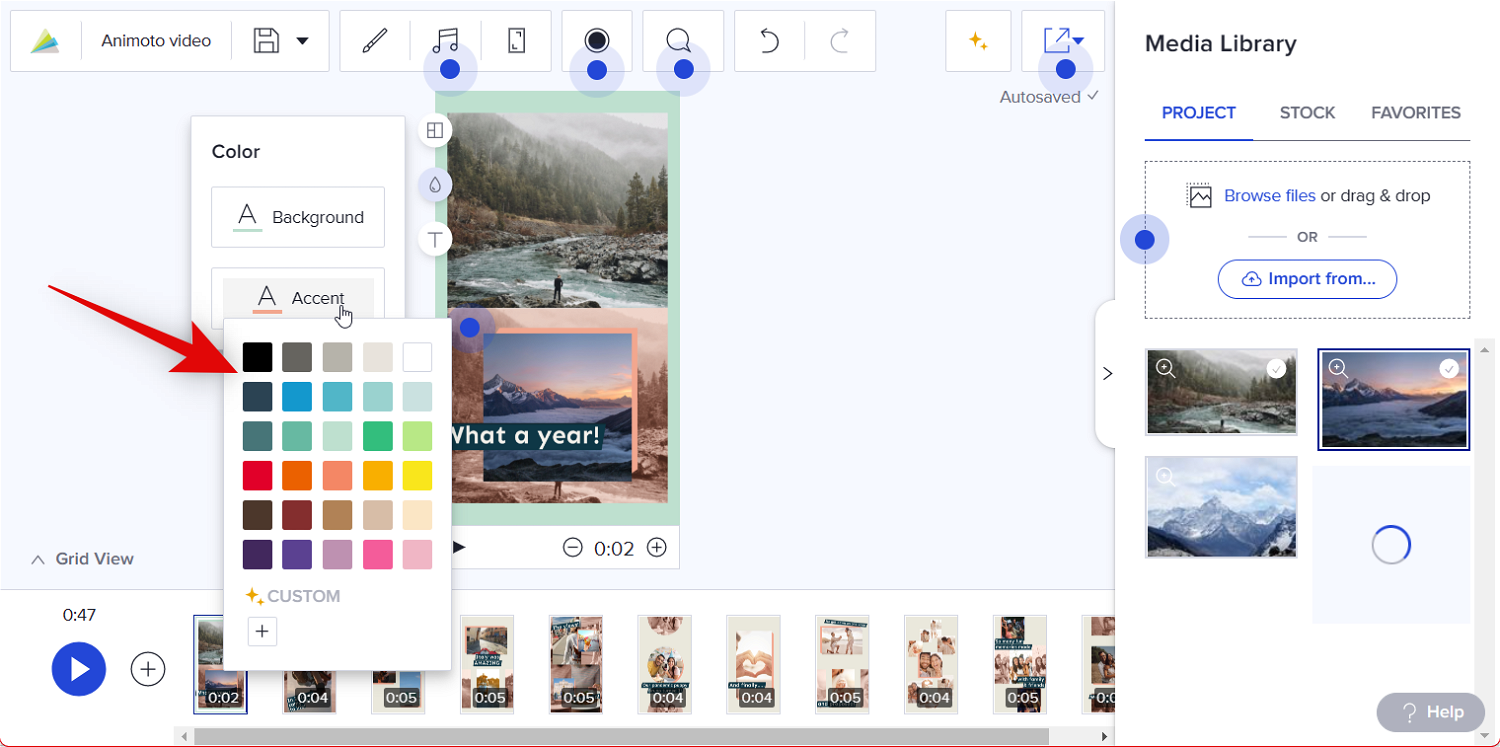
接下来,如果您的模板添加了文本,如果您希望对其进行编辑,请单击该文本。
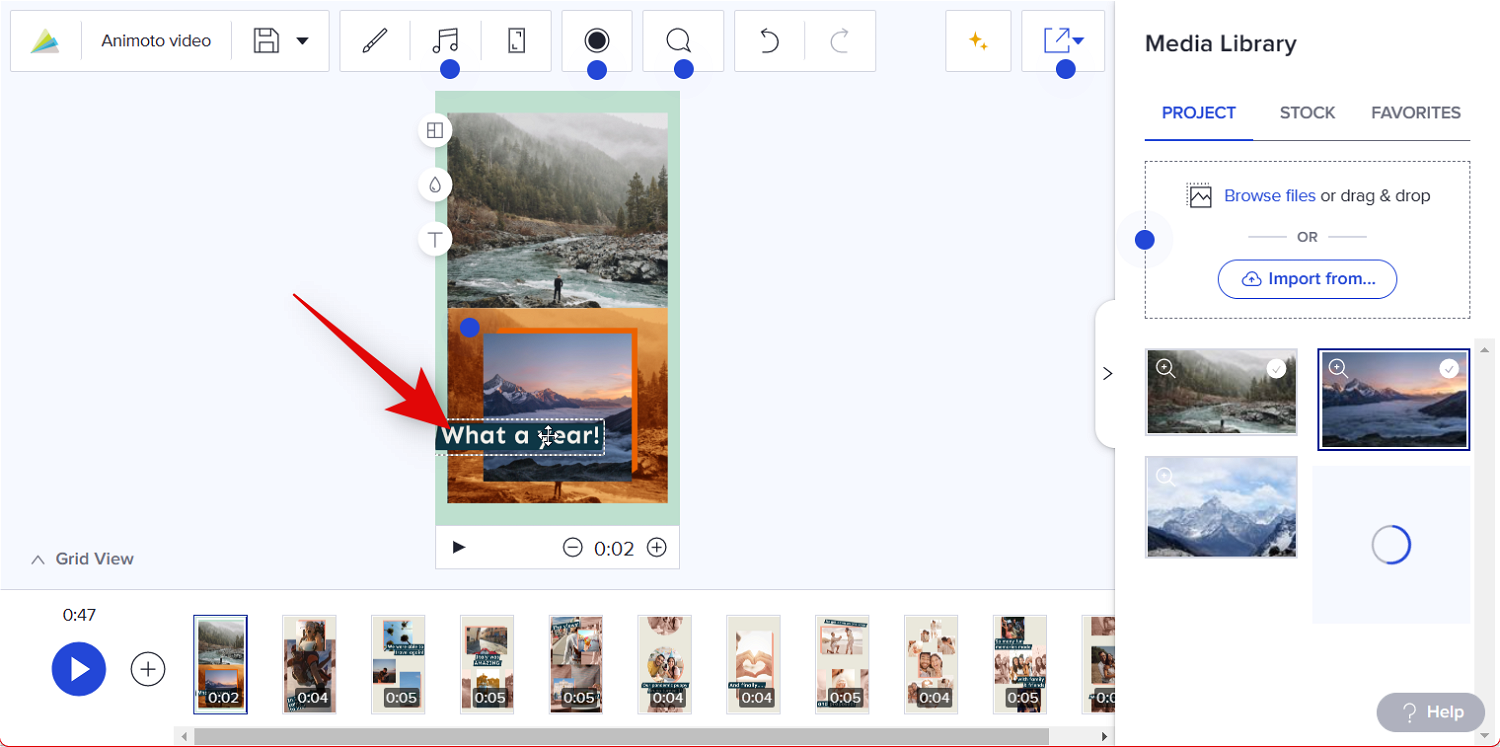
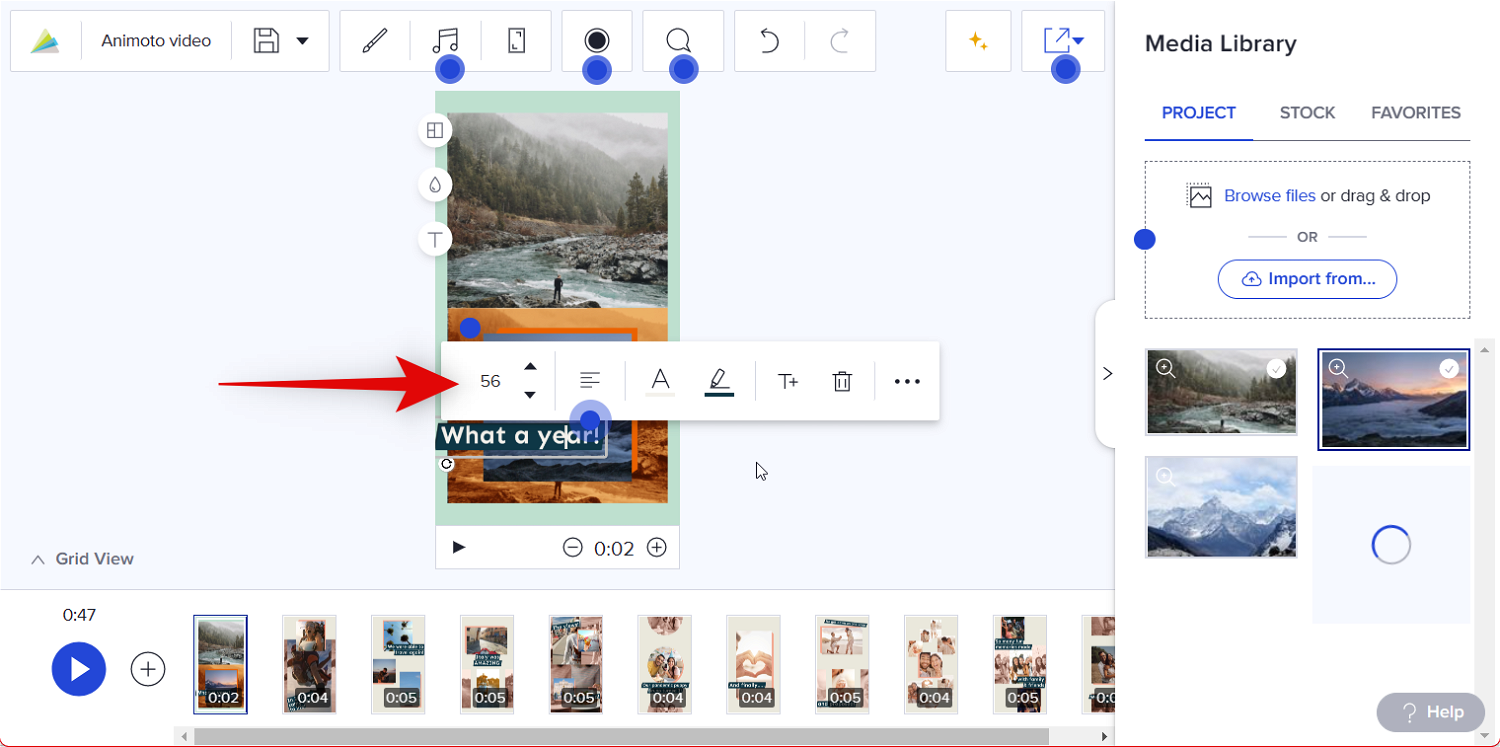
使用对齐图标更改文本的对齐方式。
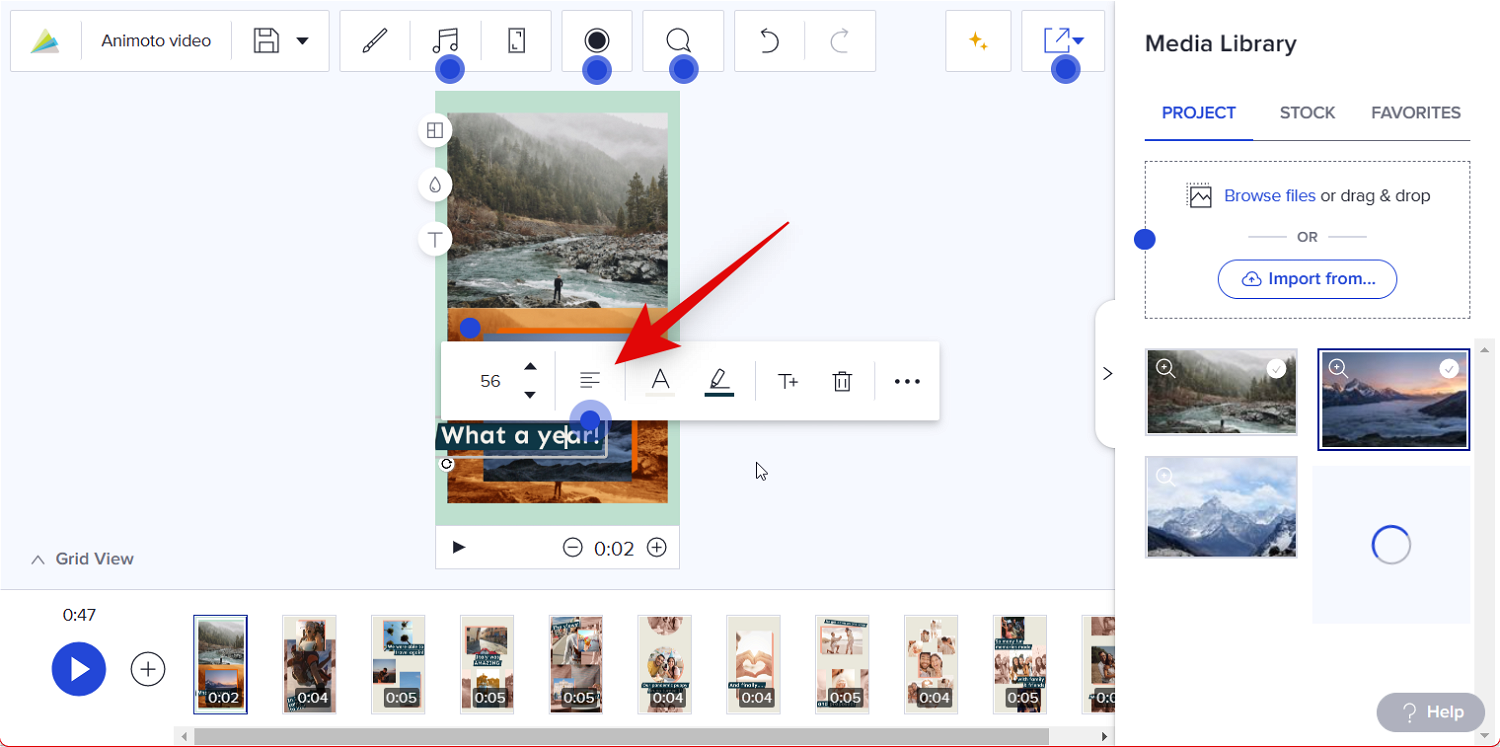
您还可以使用下一个图标更改文本颜色。单击 更改文本颜色 图标。
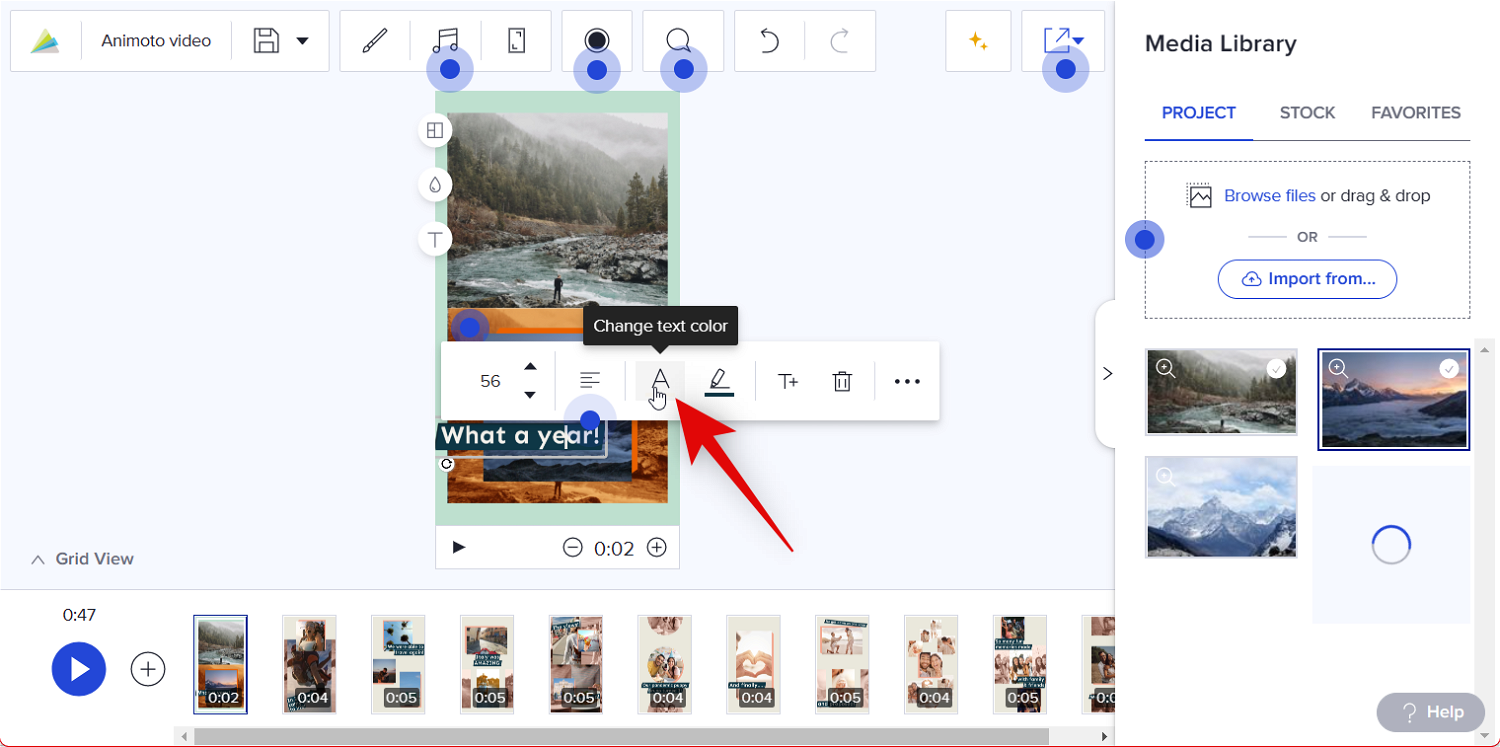
现在单击并选择您喜欢的字体颜色。
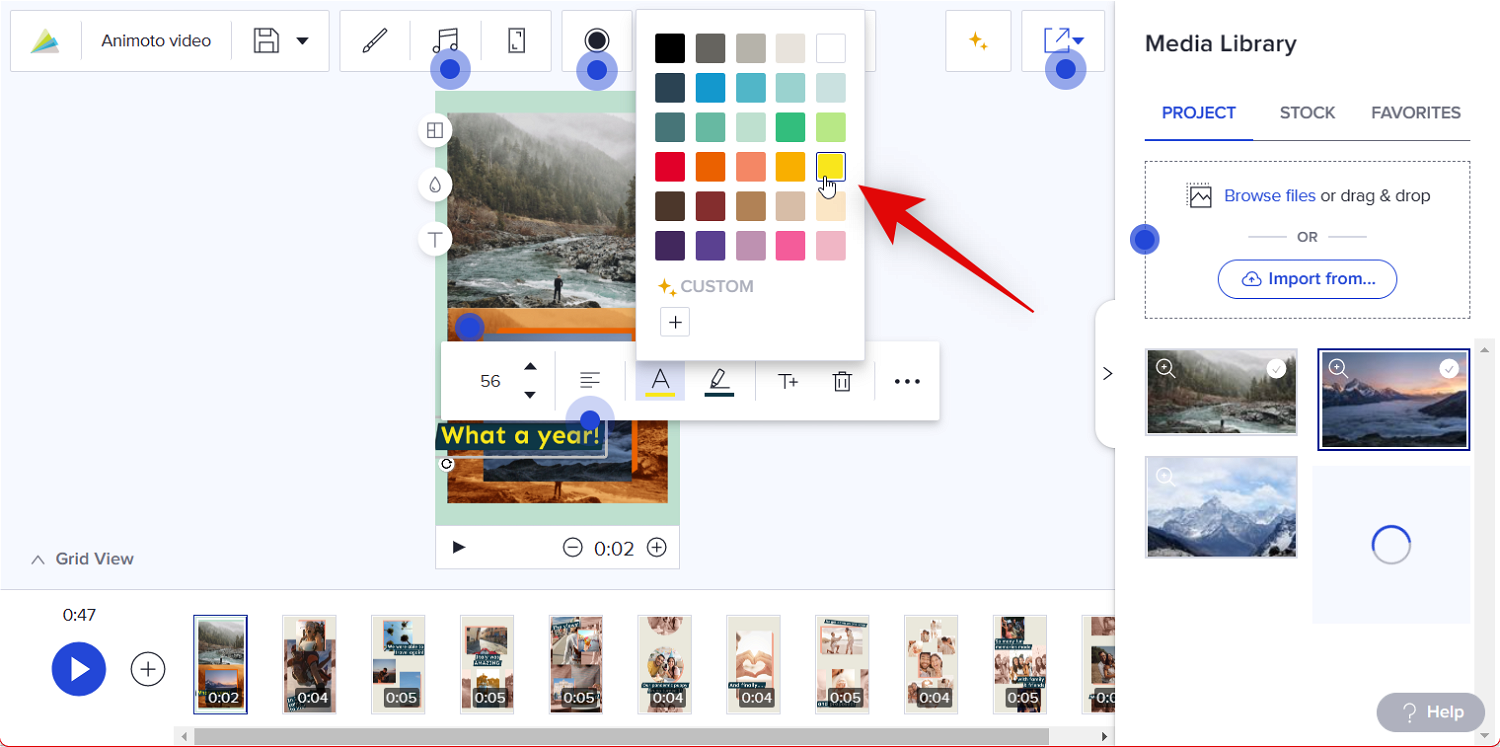
同样,使用下一个 更改文本强调色图标来更改文本强调色。在某些情况下,这可能会改变背景颜色。
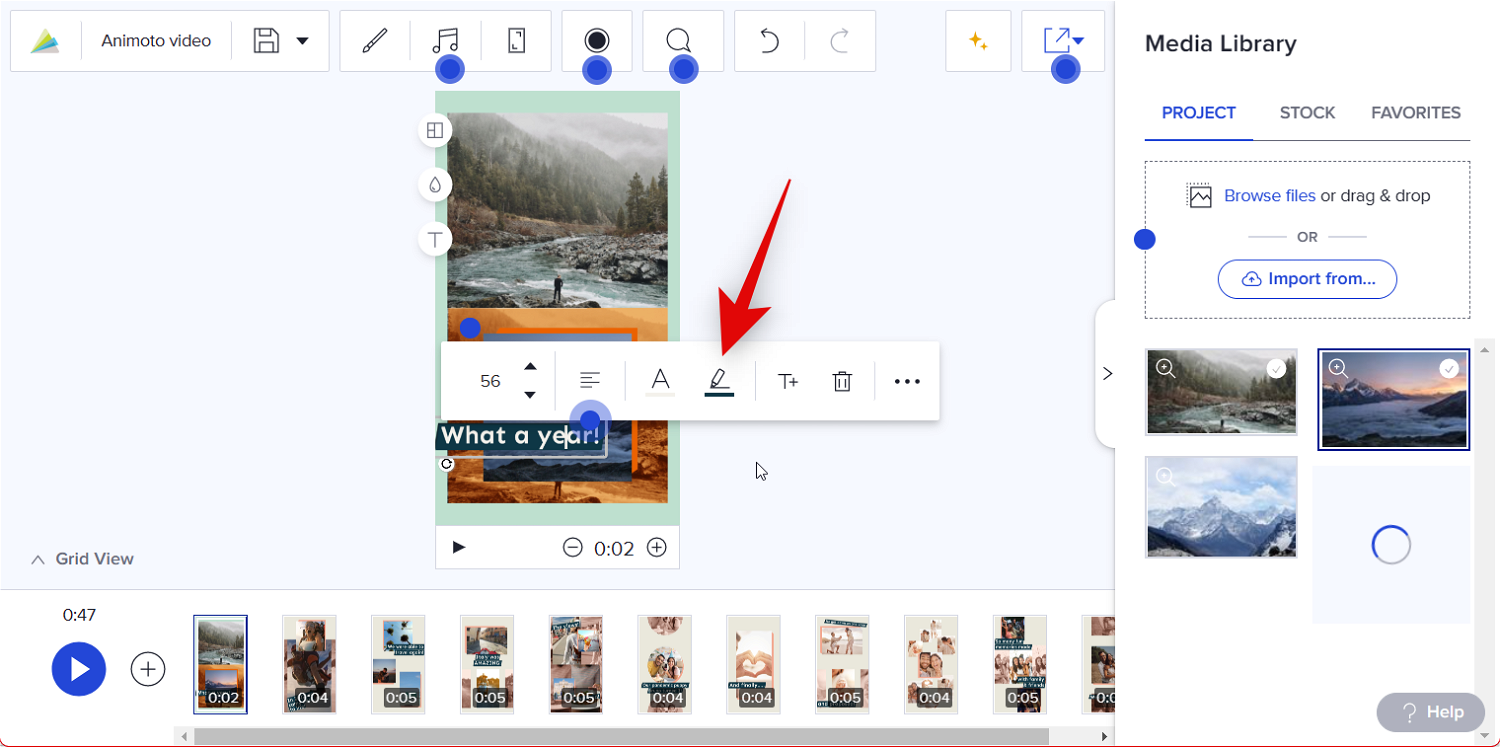
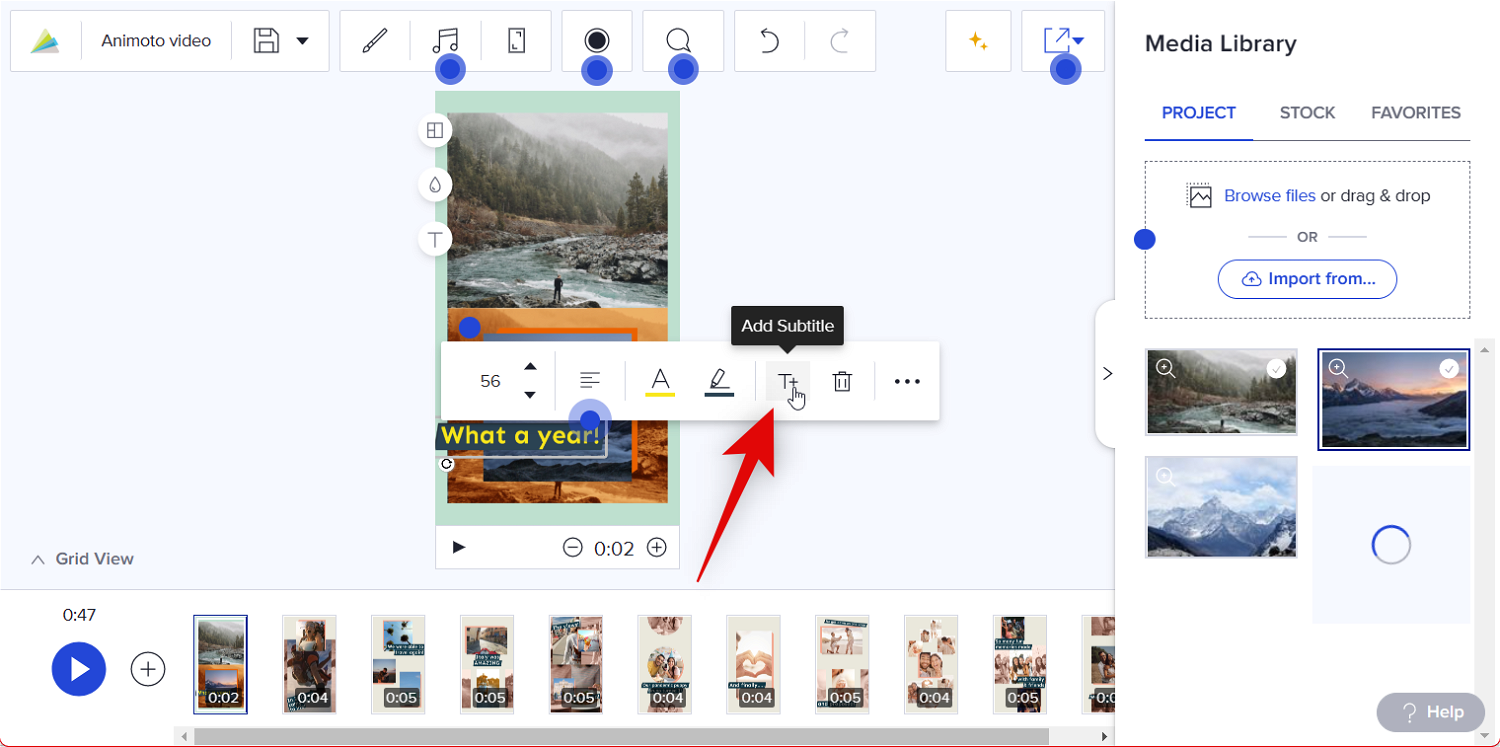
您也可以单击 Bin 图标以完全删除文本。
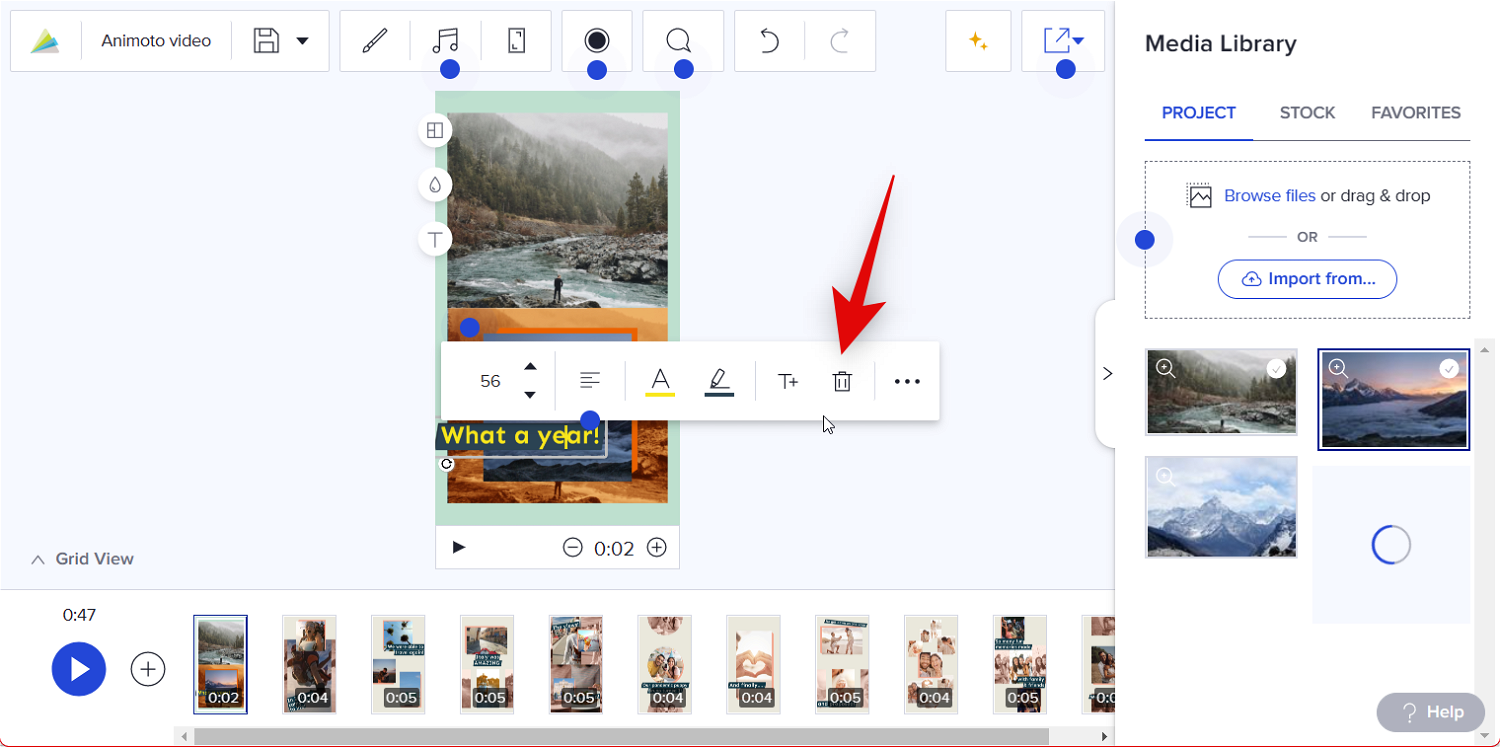
如果您添加了视频,剪辑的长度将自动调整。如果您使用的是图像,请使用 底部的+和 –图标来调整剪辑的长度。
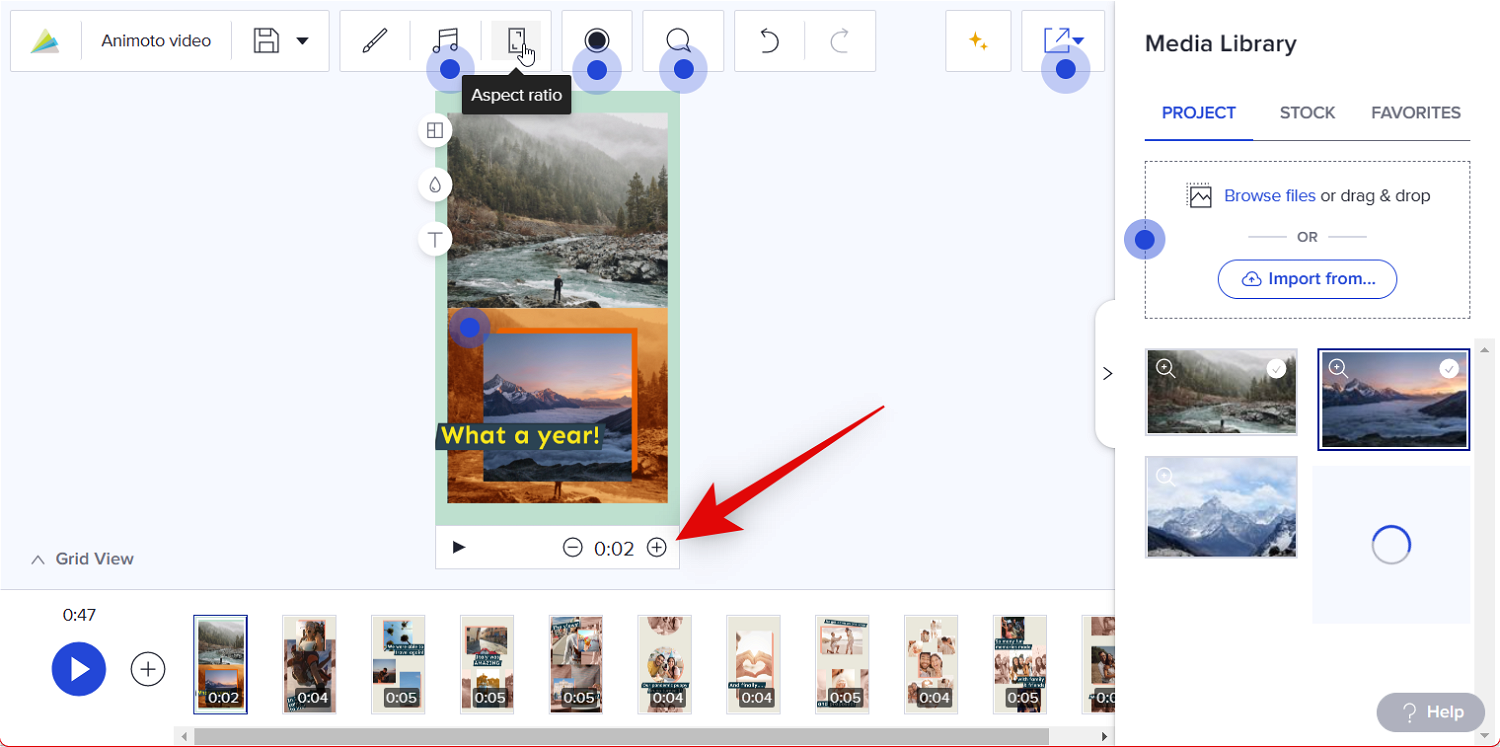
如果您想更改 纵横比,请单击 顶部的比率。
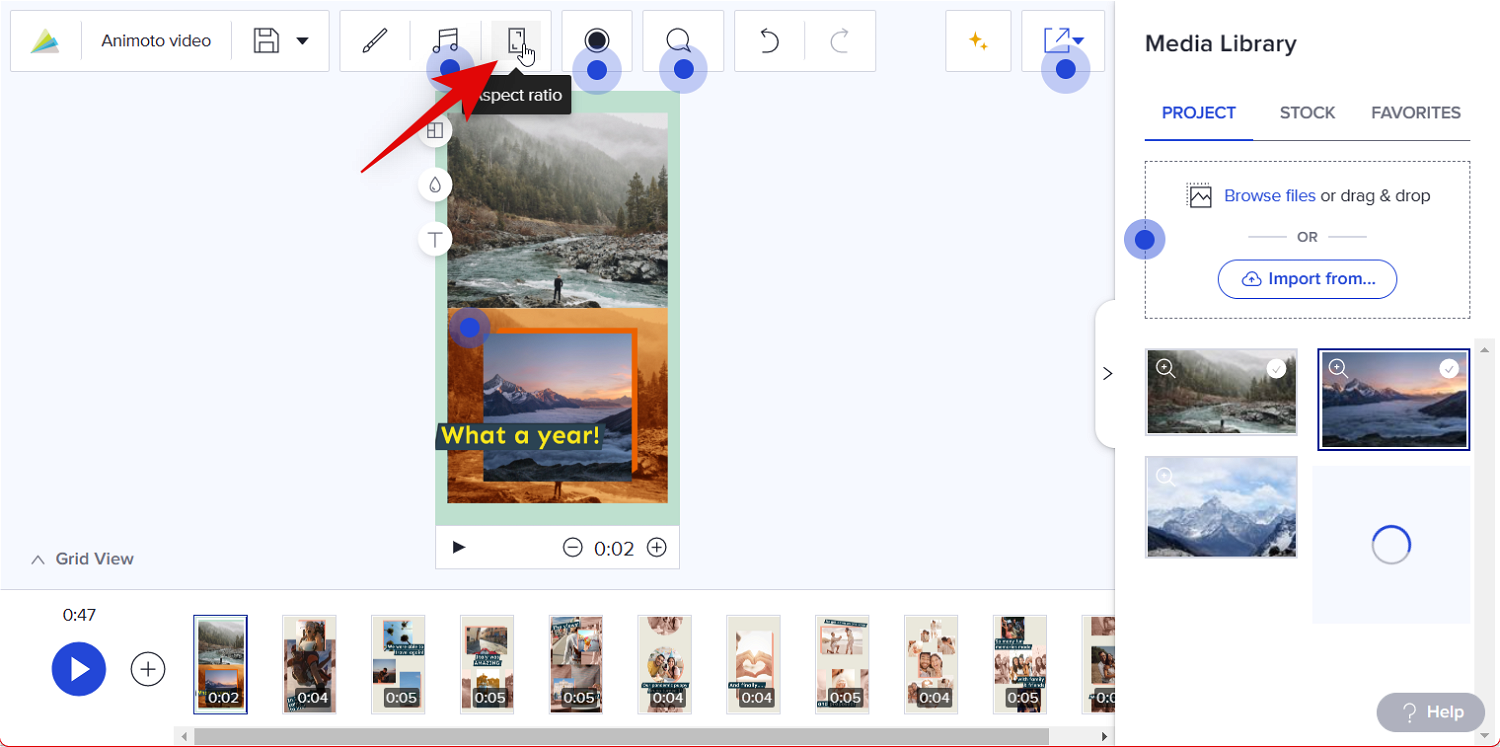
单击并在弹出窗口中选择您喜欢的纵横比。
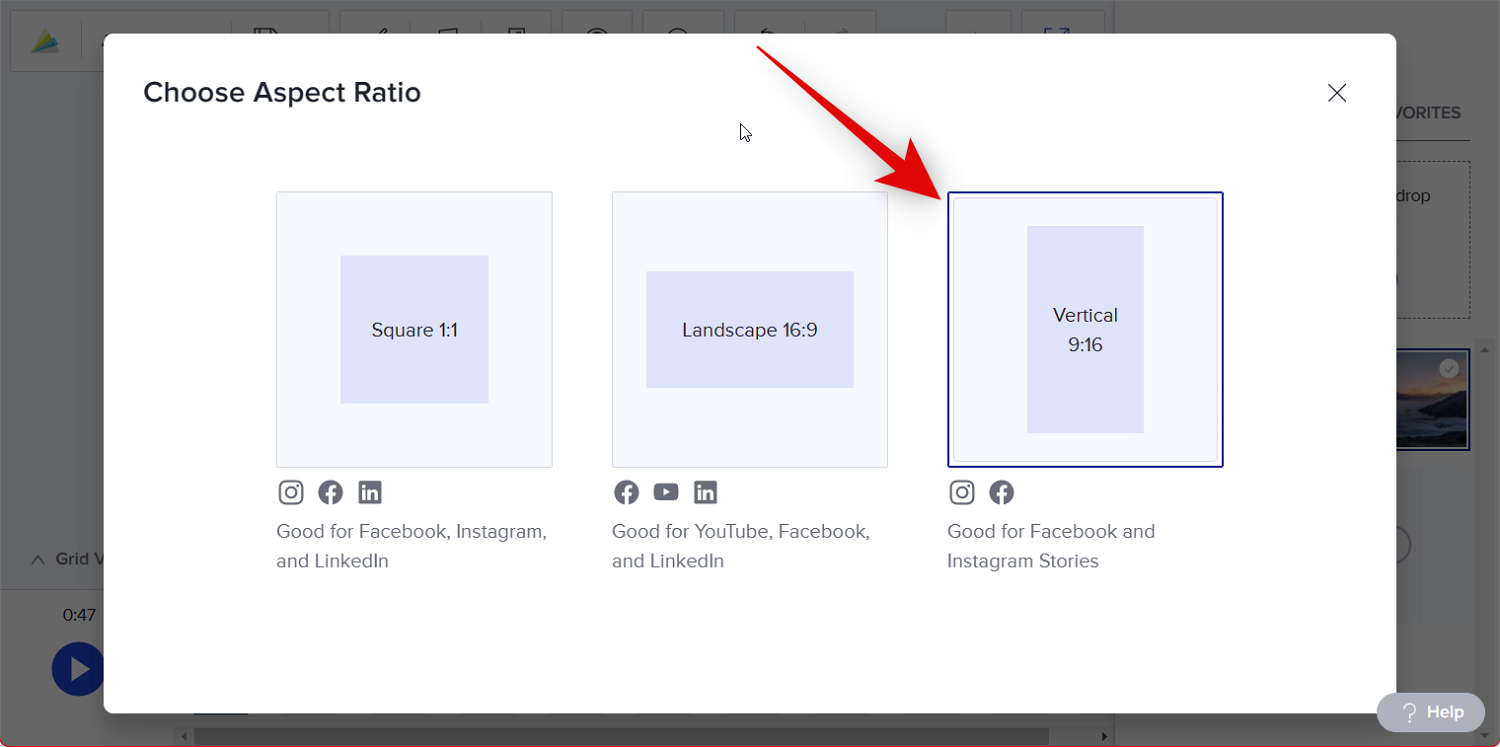
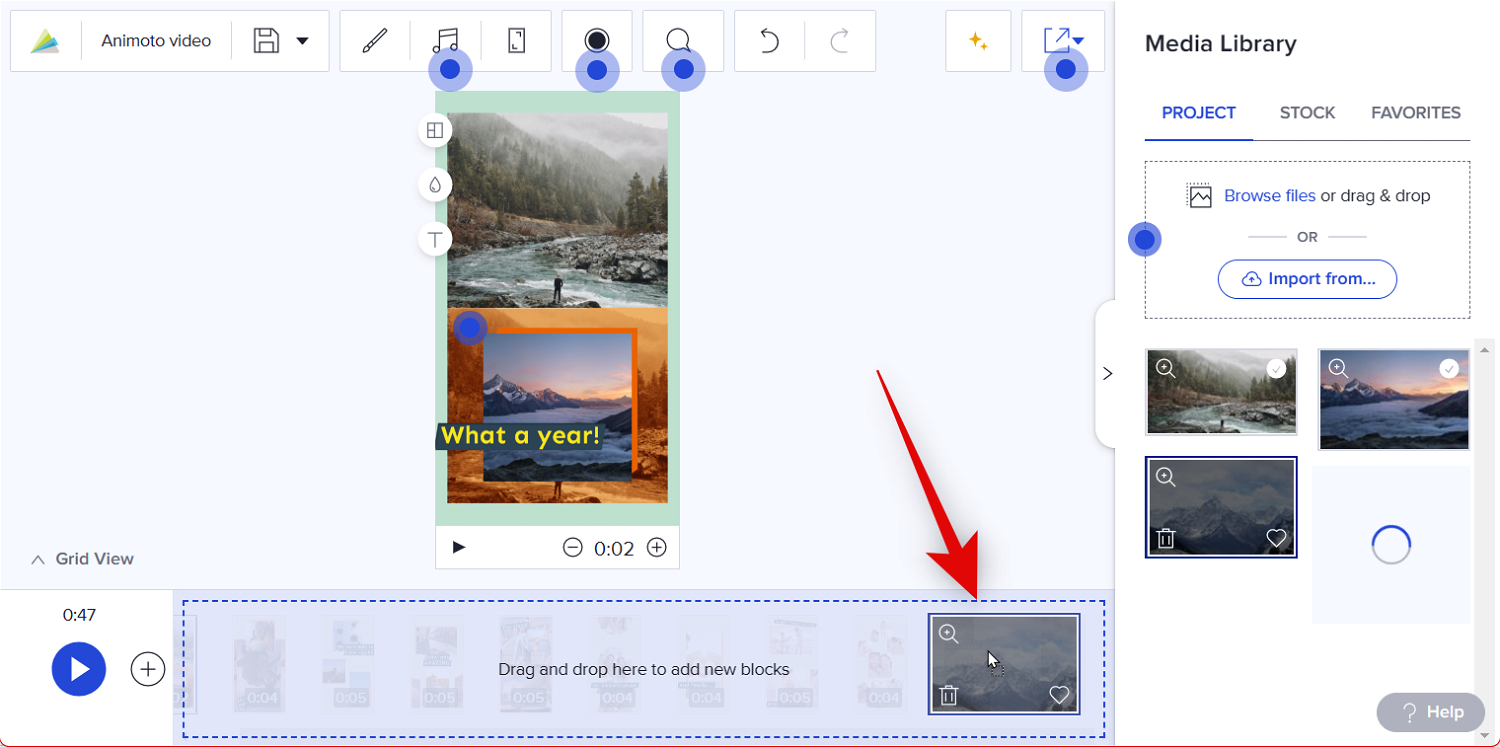
添加完所有剪辑后,单击时间线中的“ 播放” 图标以查看回顾视频的预览。
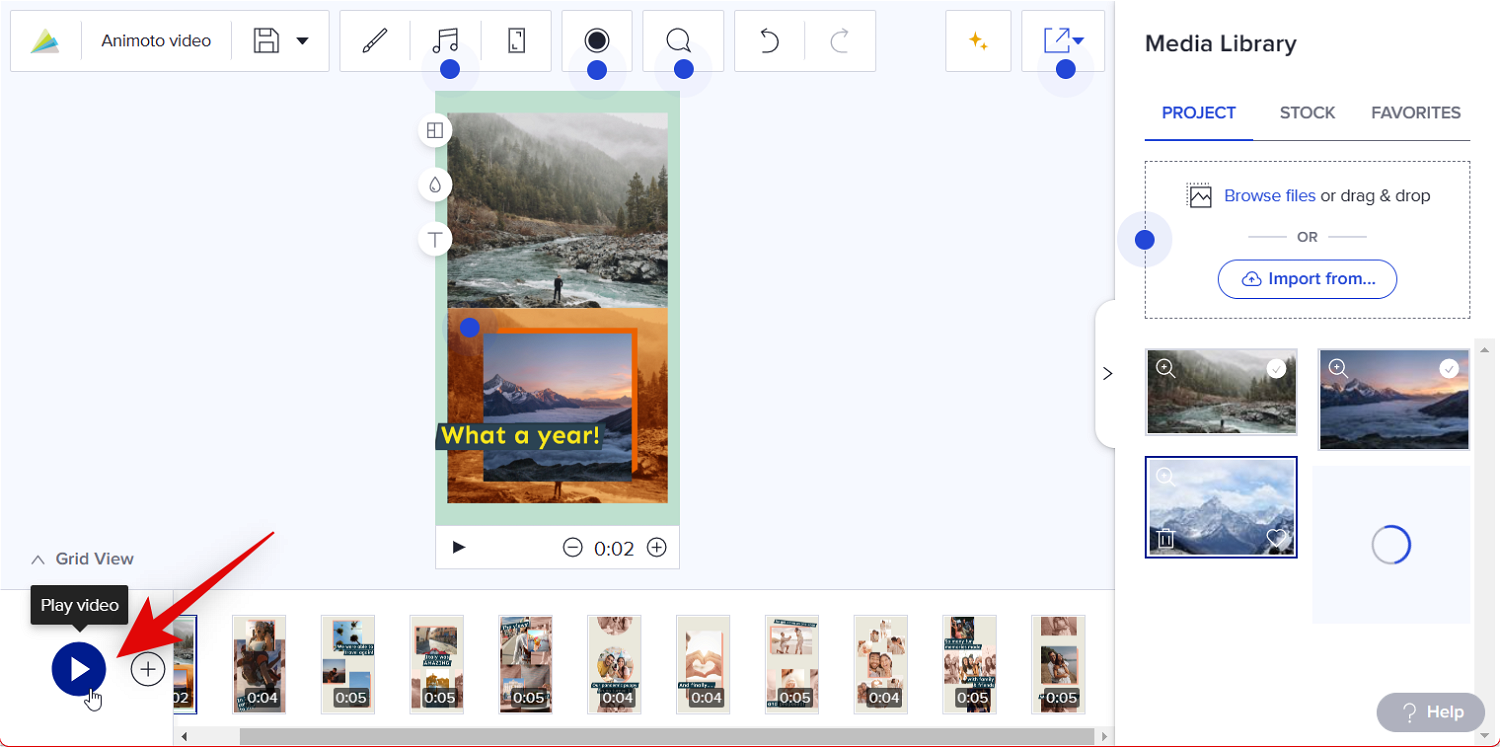
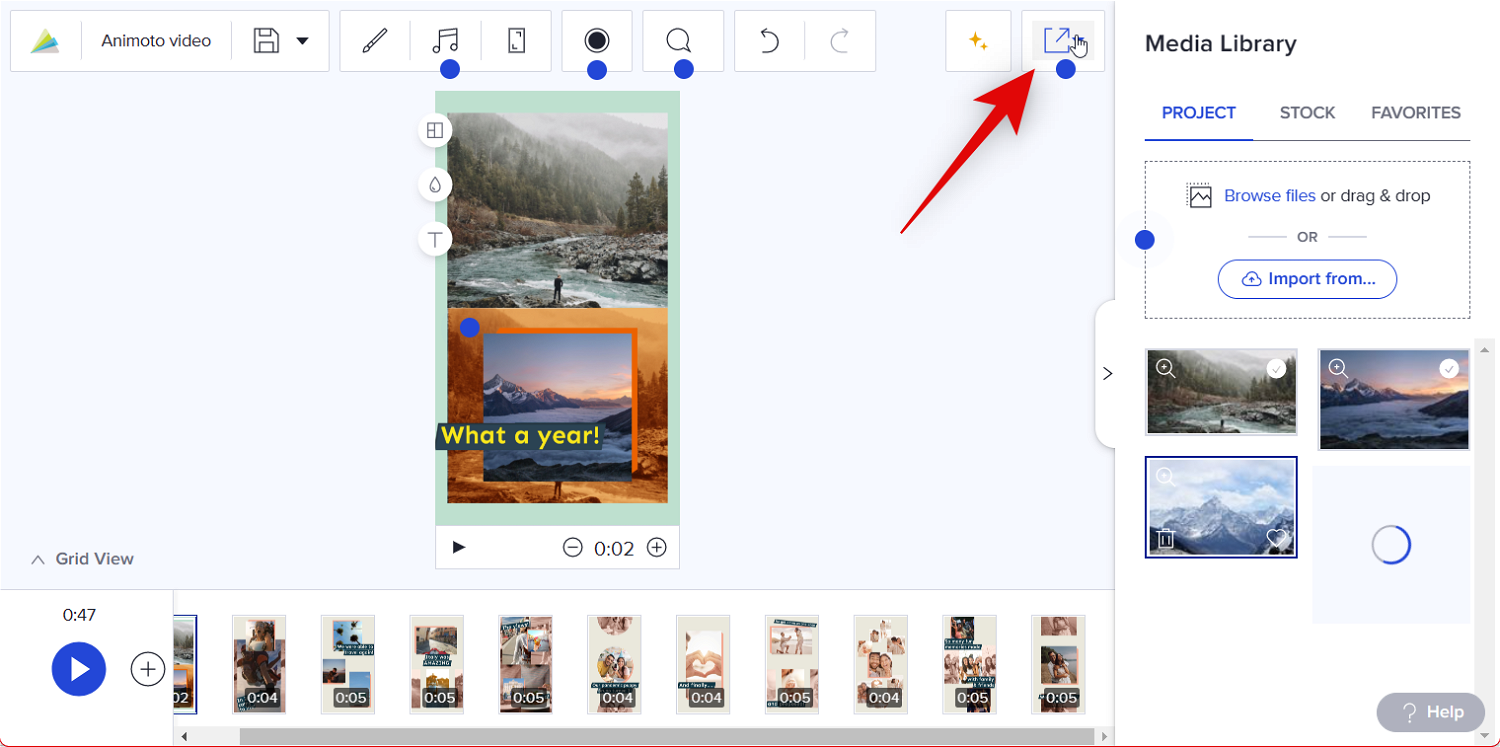
选择 发布和共享。
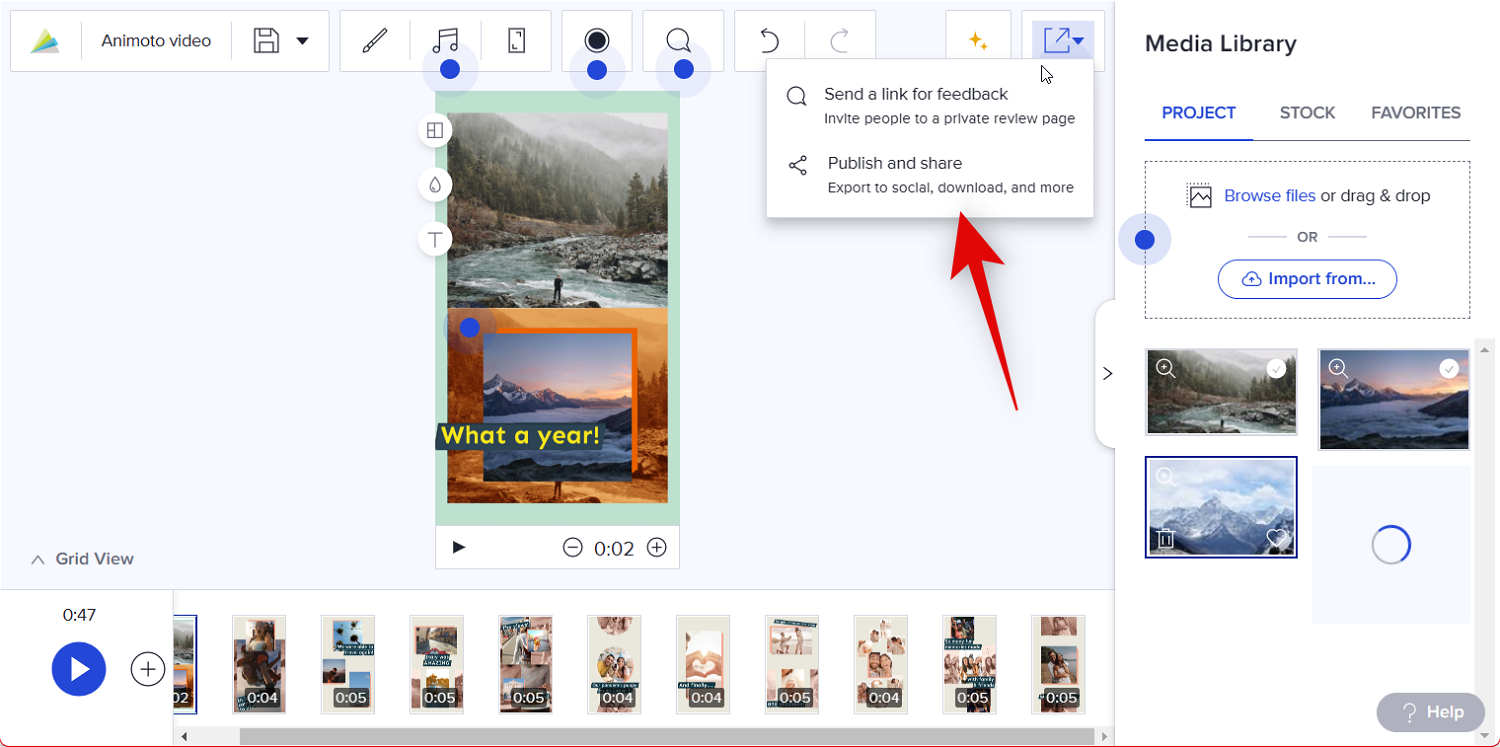
单击 下载。
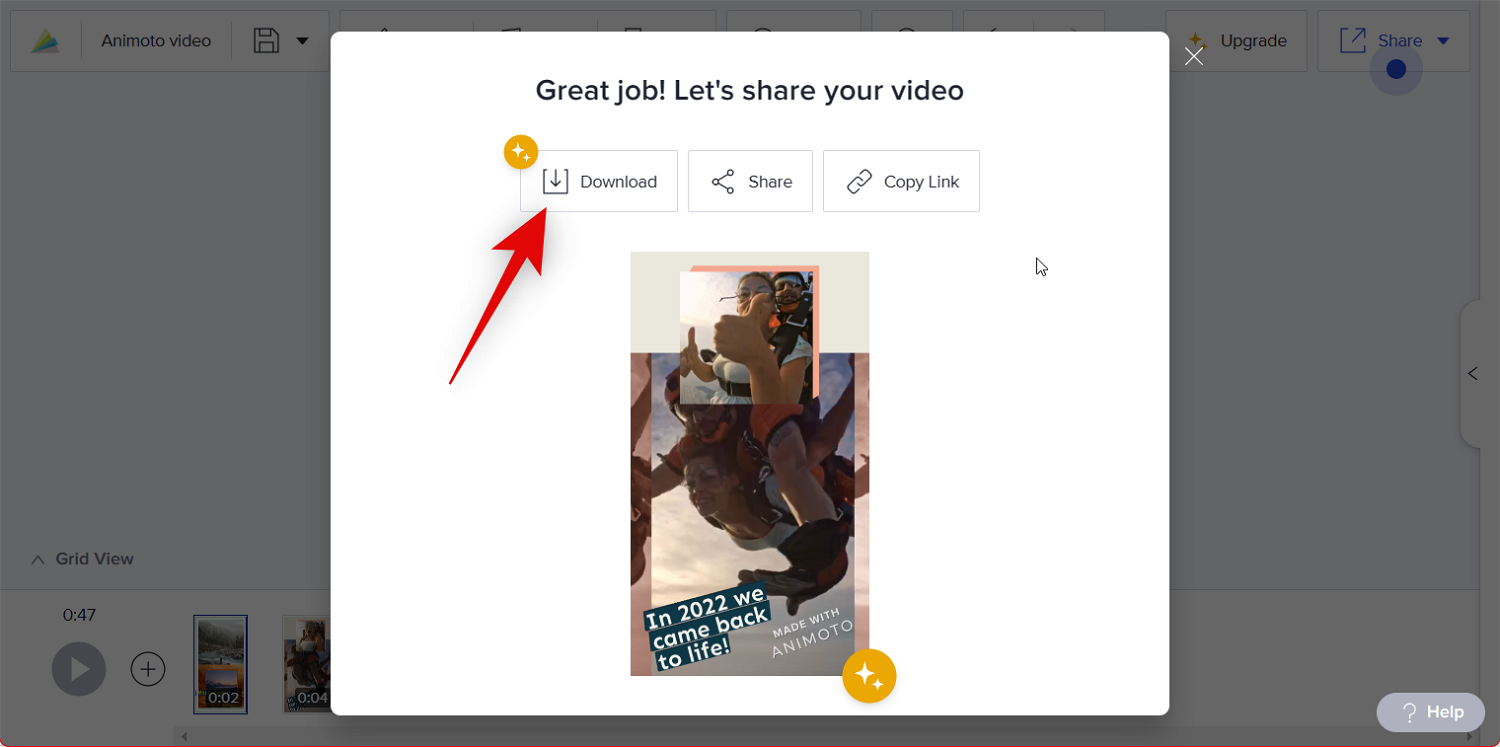
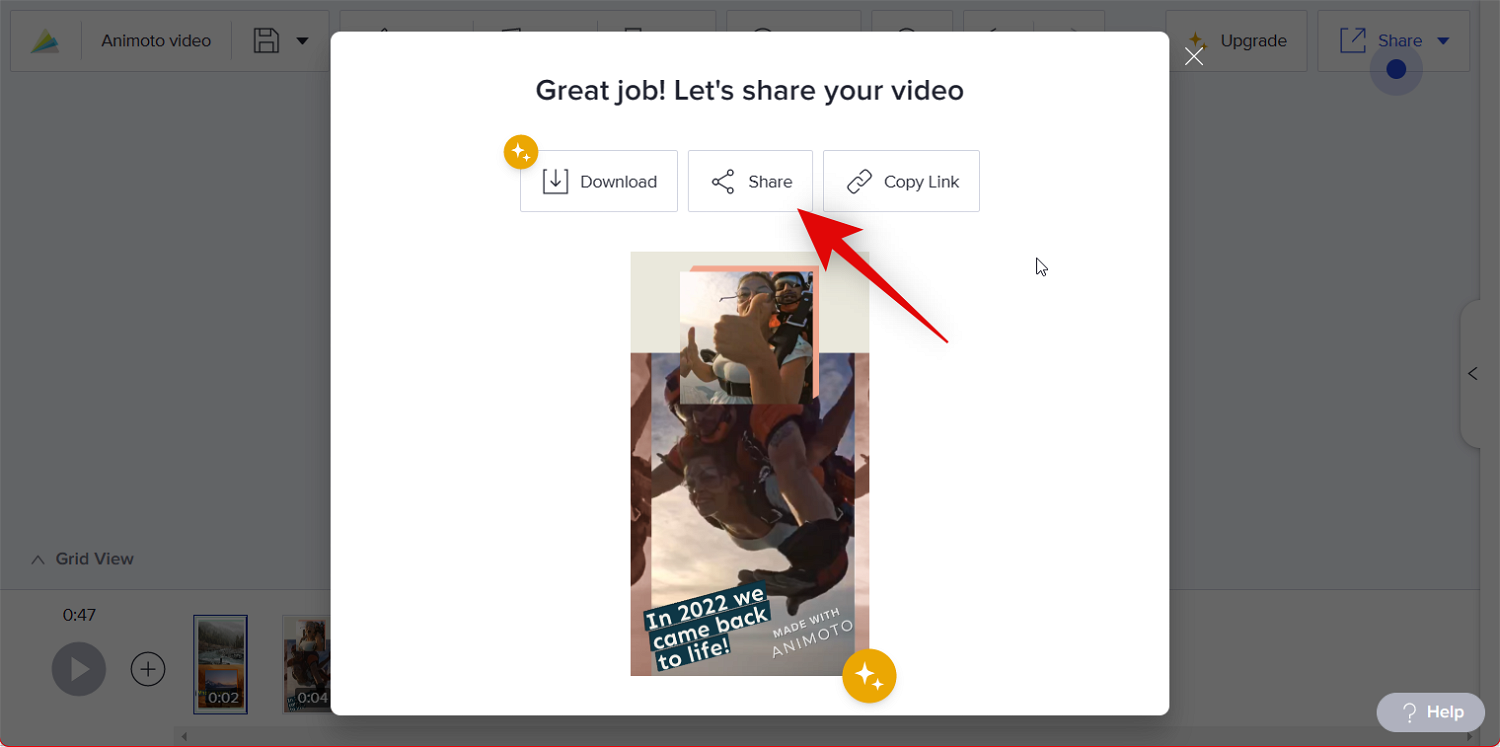
就是这样!您现在已经使用 Animoto 创建并下载了回顾视频。
方法 2:在 PC 上使用 Google 相册制作回顾视频
下面介绍了如何使用 Google 相册使用专用模板创建回顾视频。
使用此链接在浏览器中打开Google 相册,然后点击右上角的 “设置” 图标。
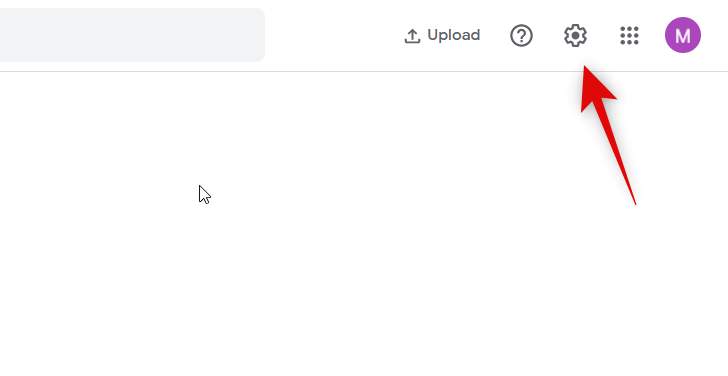
单击并展开 建议。
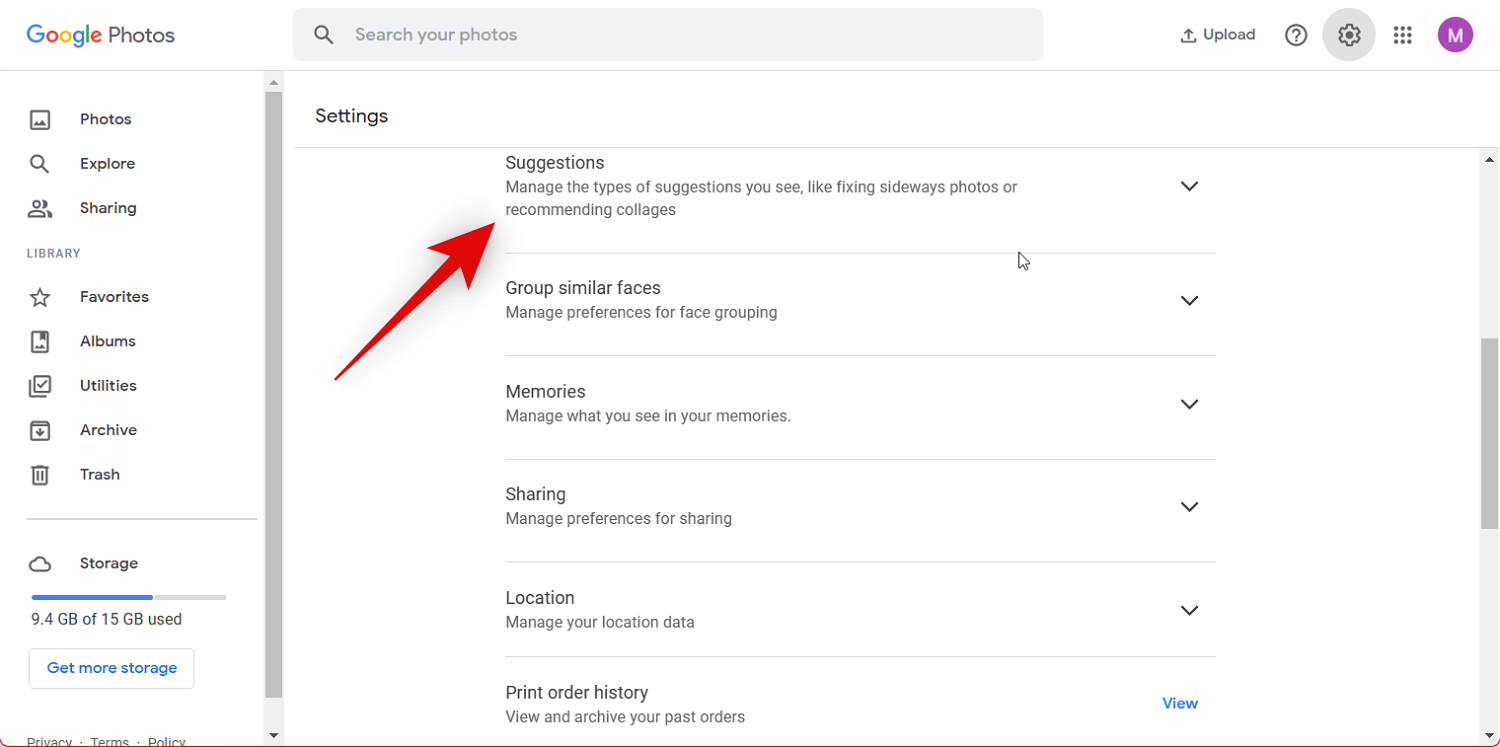
单击并启用 Creations的切换。
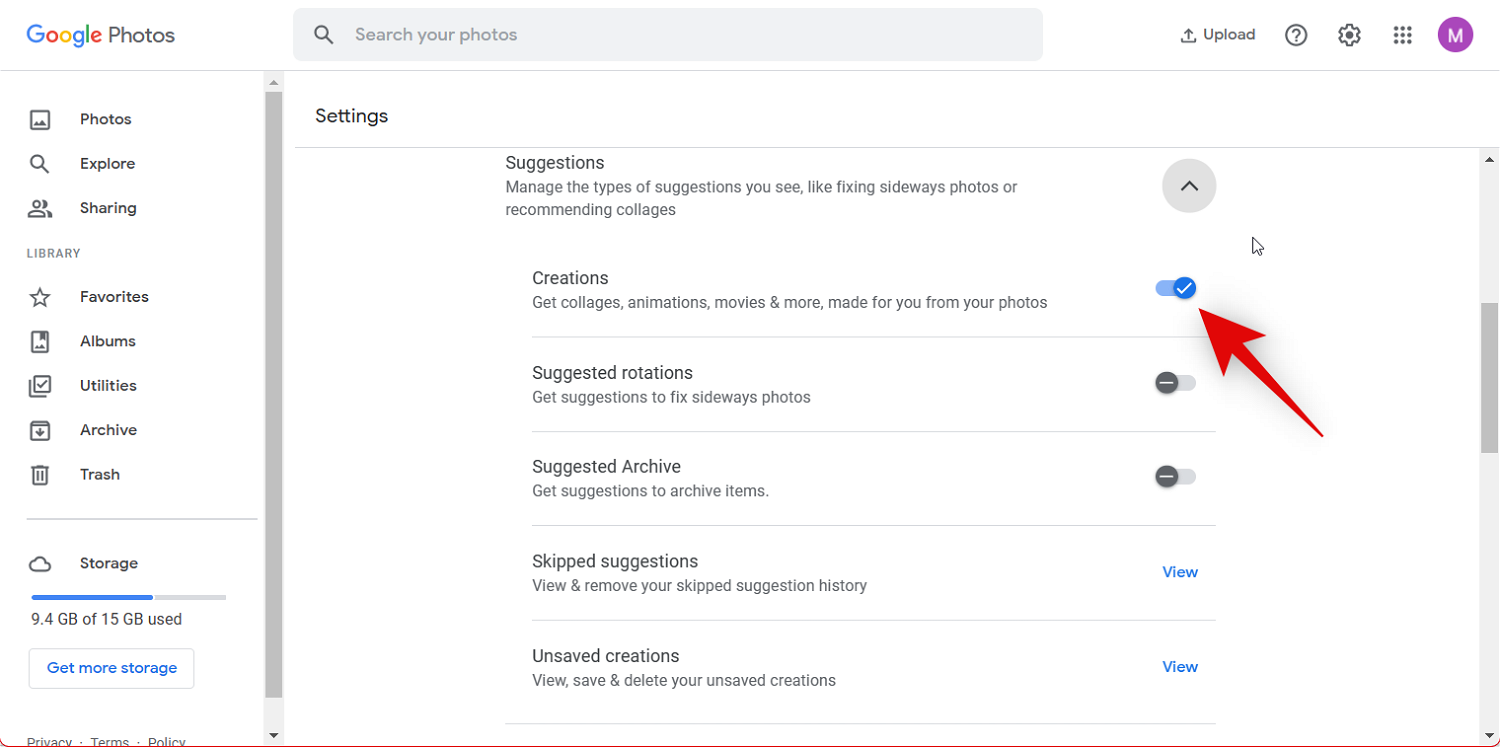
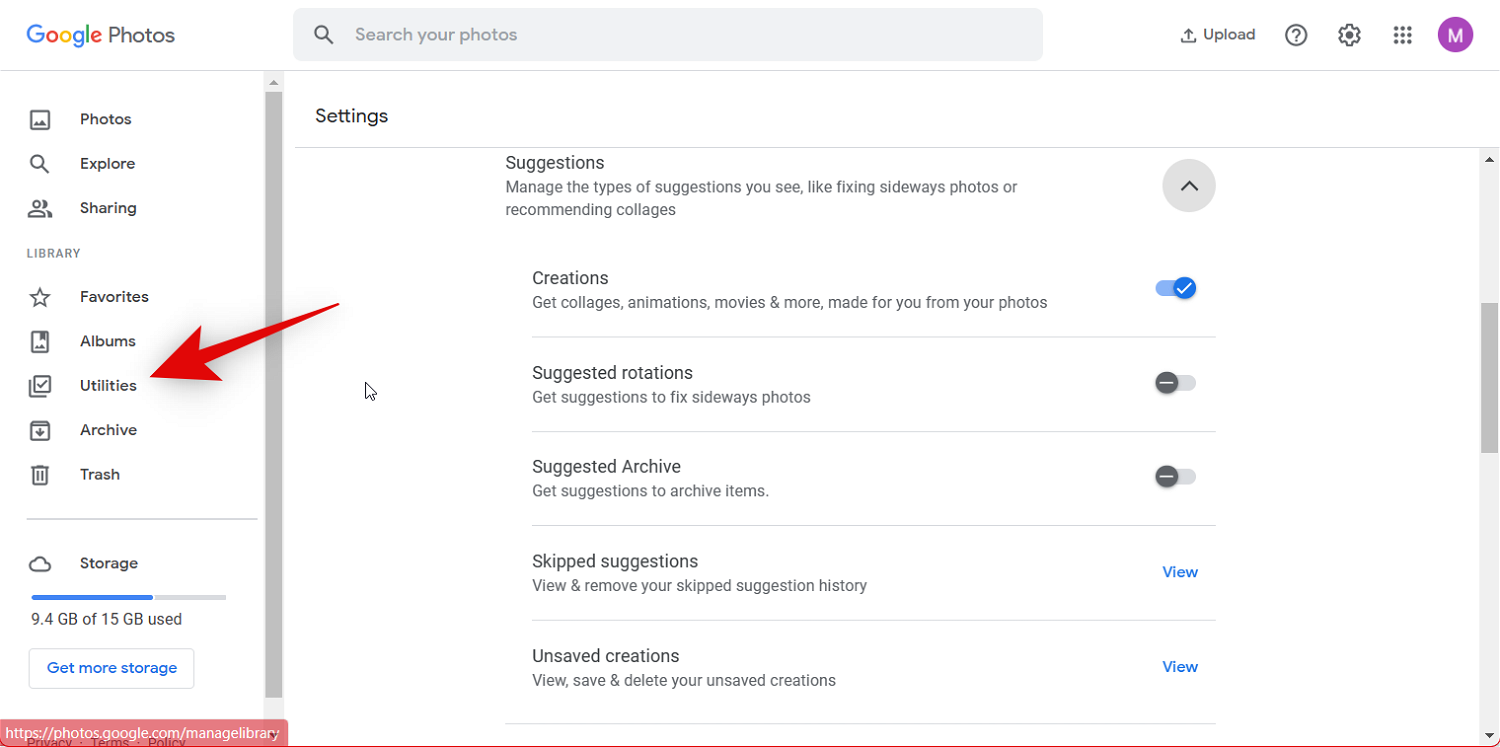
单击 电影。
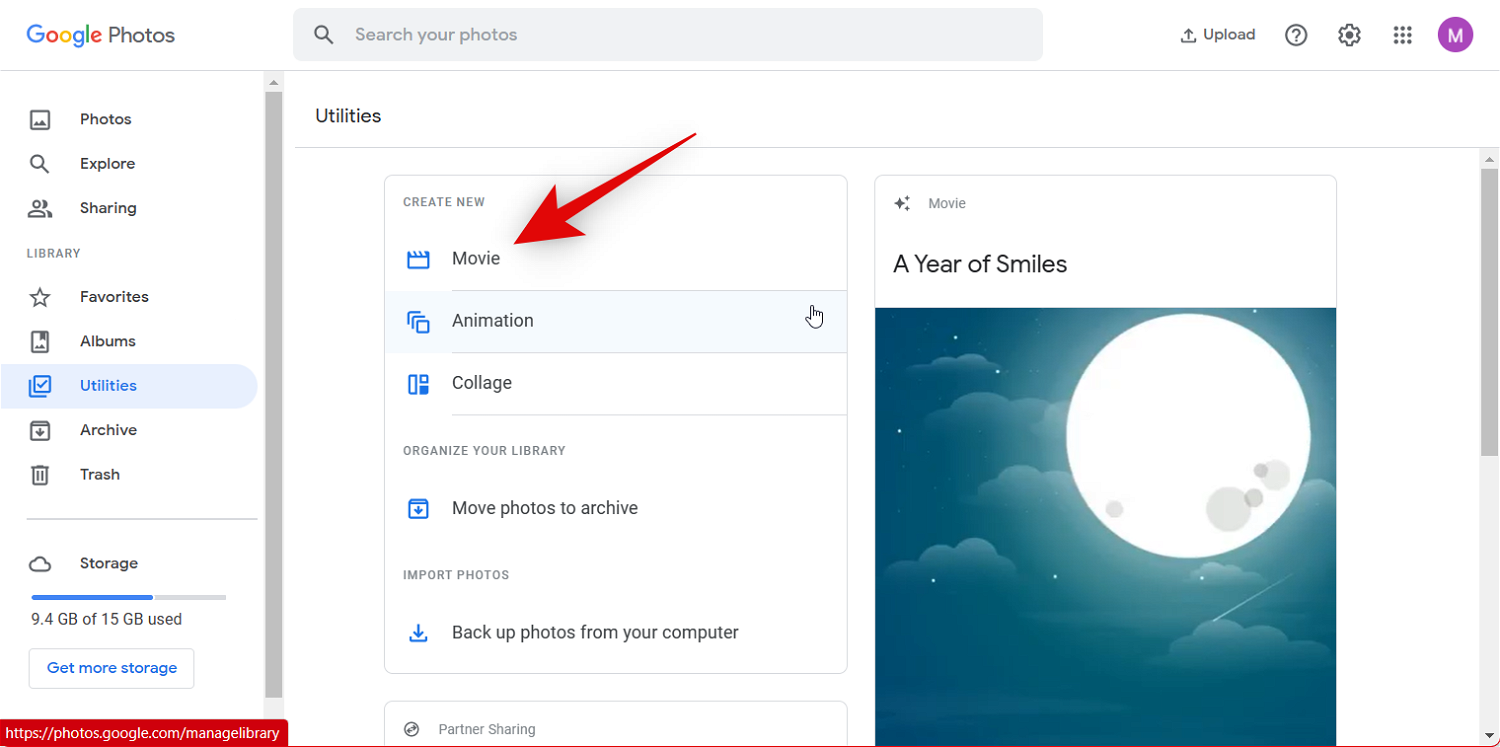
现在点击 并选择 A Year of Smiles。
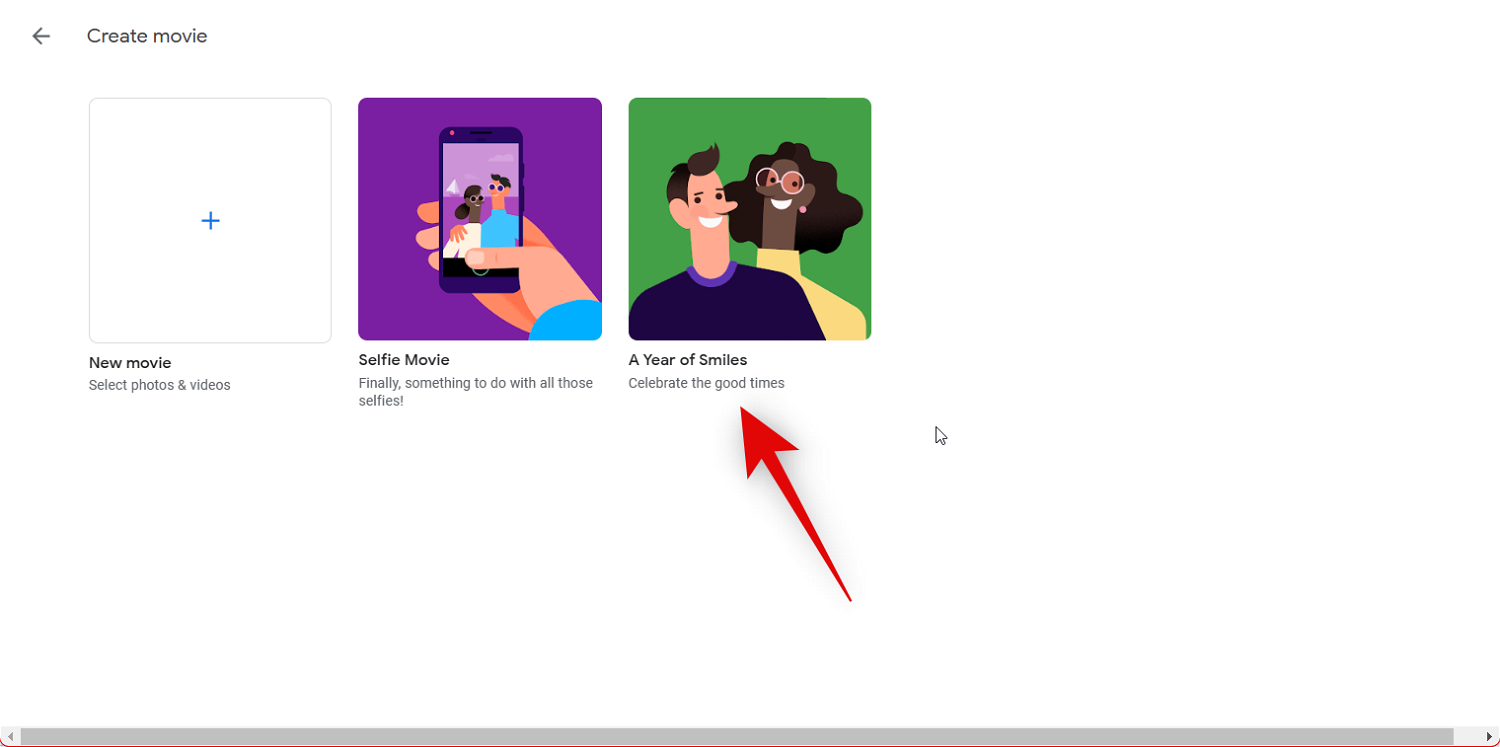
单击 “创建电影 ”开始。
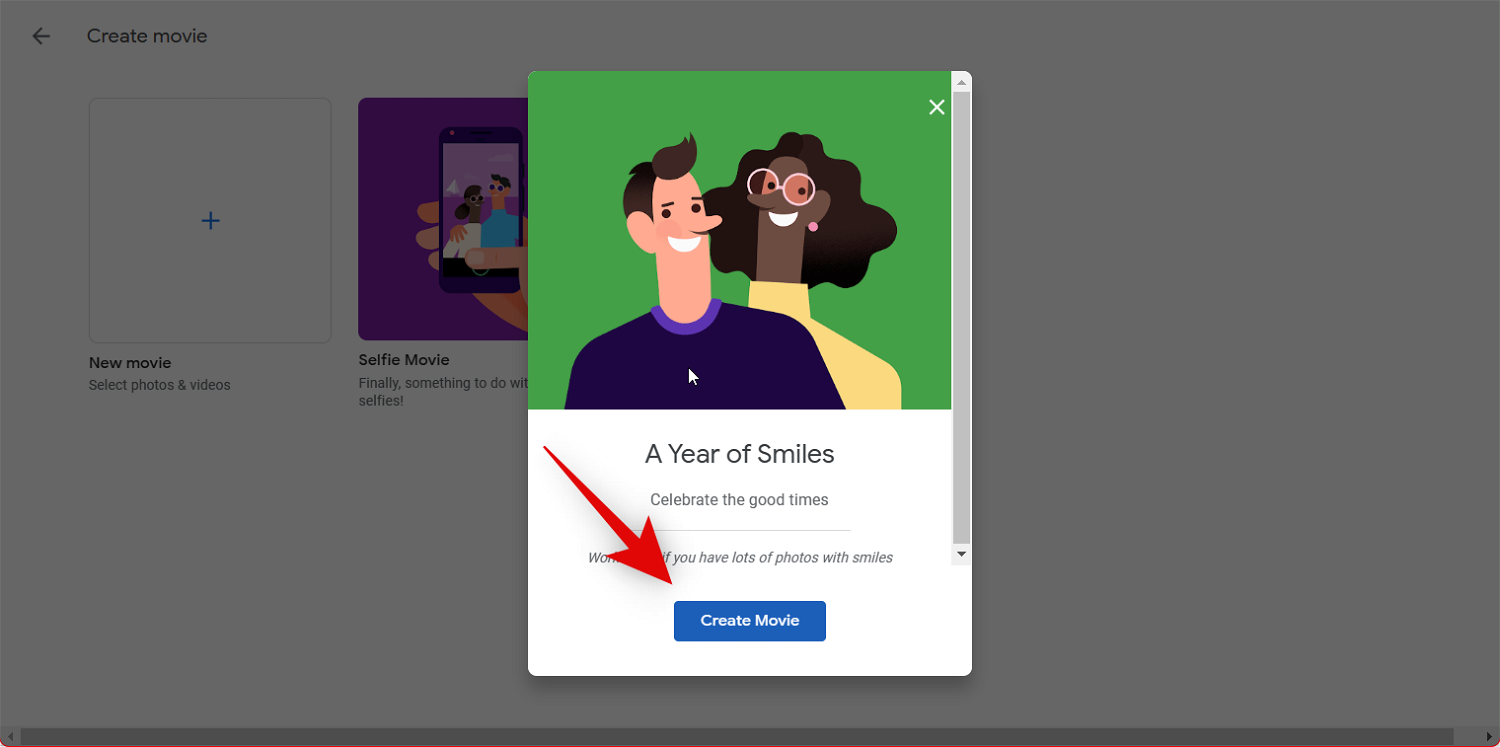
Google 相册现在会自动分析并为您存储的照片和视频创建回顾视频。创建后,回顾视频将显示在实用程序 部分。
如果您想手动创建回顾视频,请 再次单击“新建”下的“电影”。
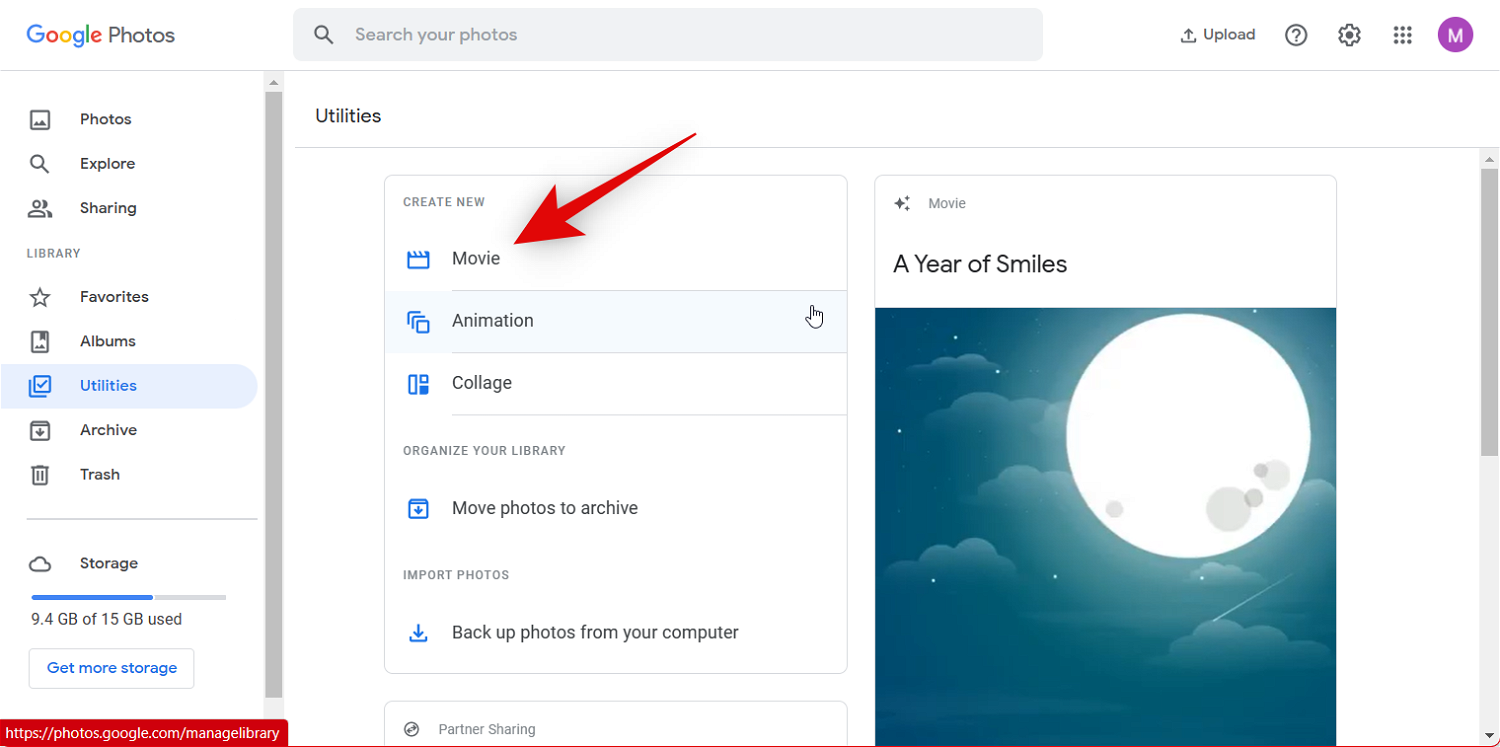
这次选择 新电影。
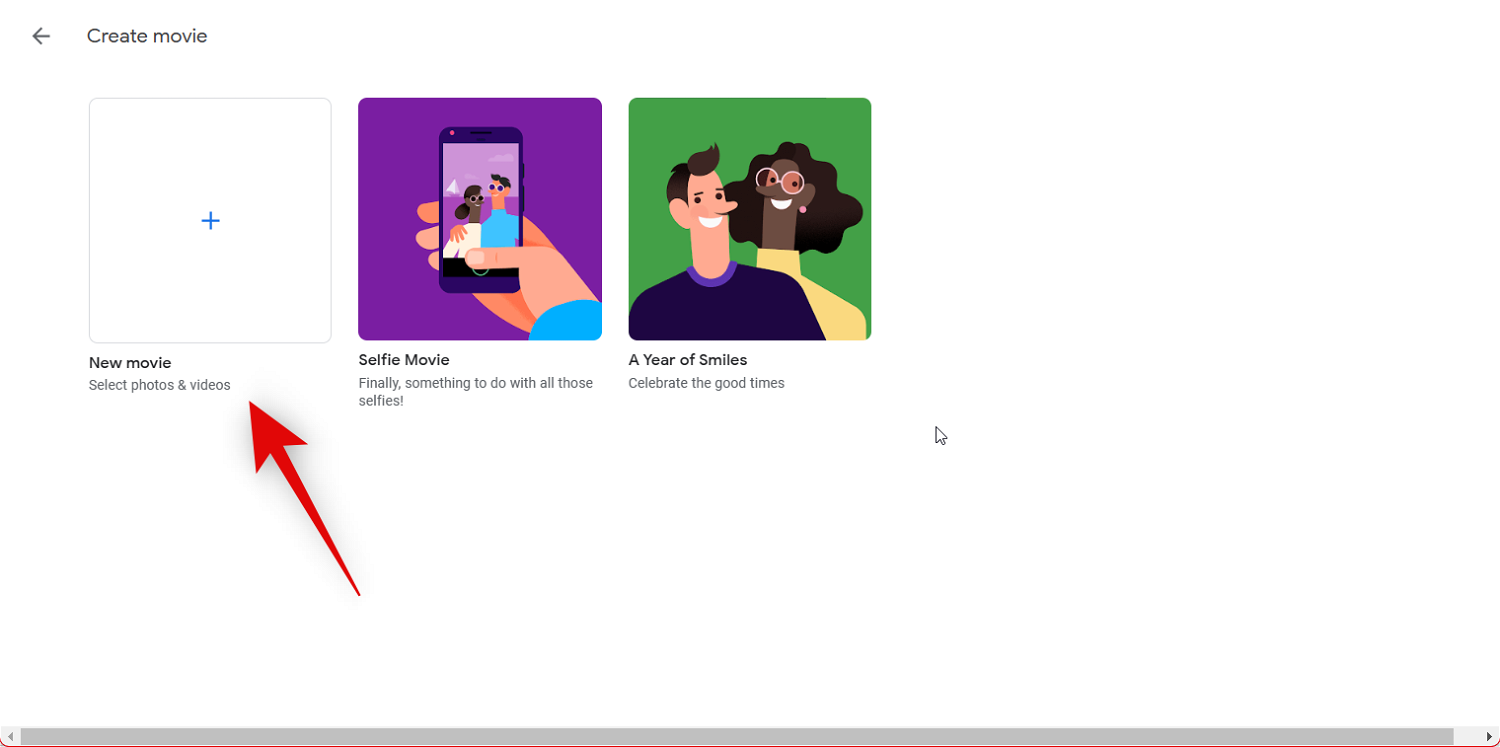
单击并选择您希望包含在回顾视频中的图像和视频。
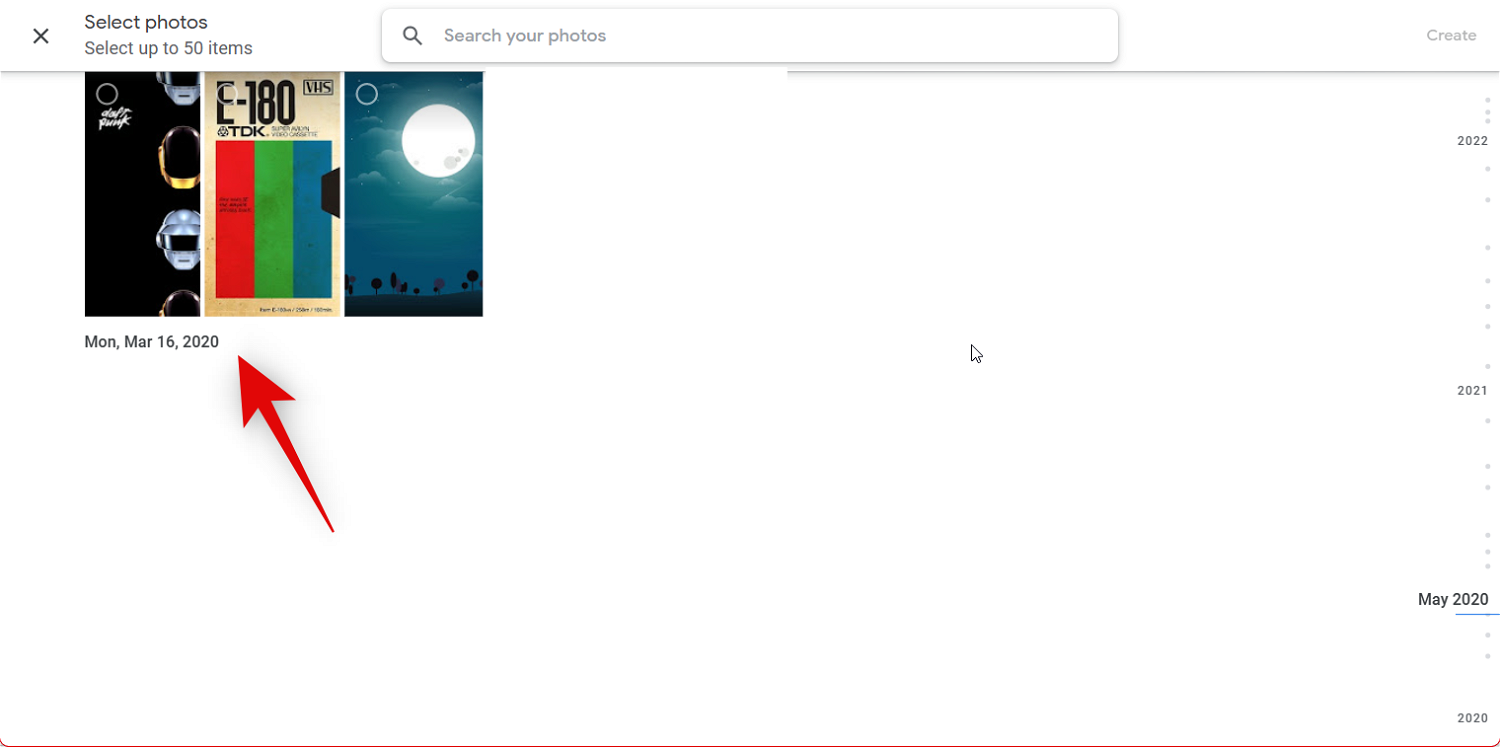
选择图片和视频后,单击右上角 的创建 。
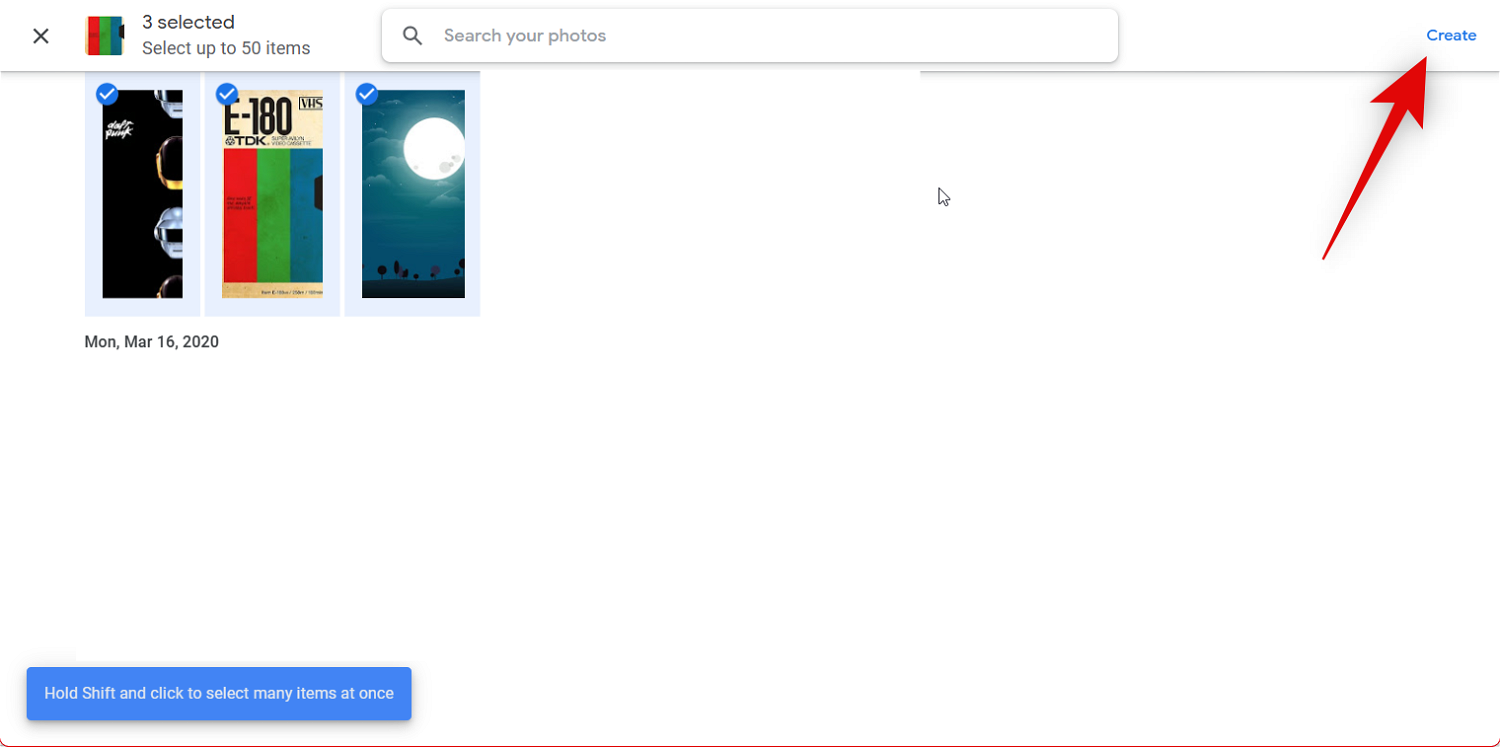
现在单击并拖动每个图像和视频的滑块以调整它们在您的回顾视频中显示的时间。您可以使用底部搜索栏中的蓝色标记跟踪长度。
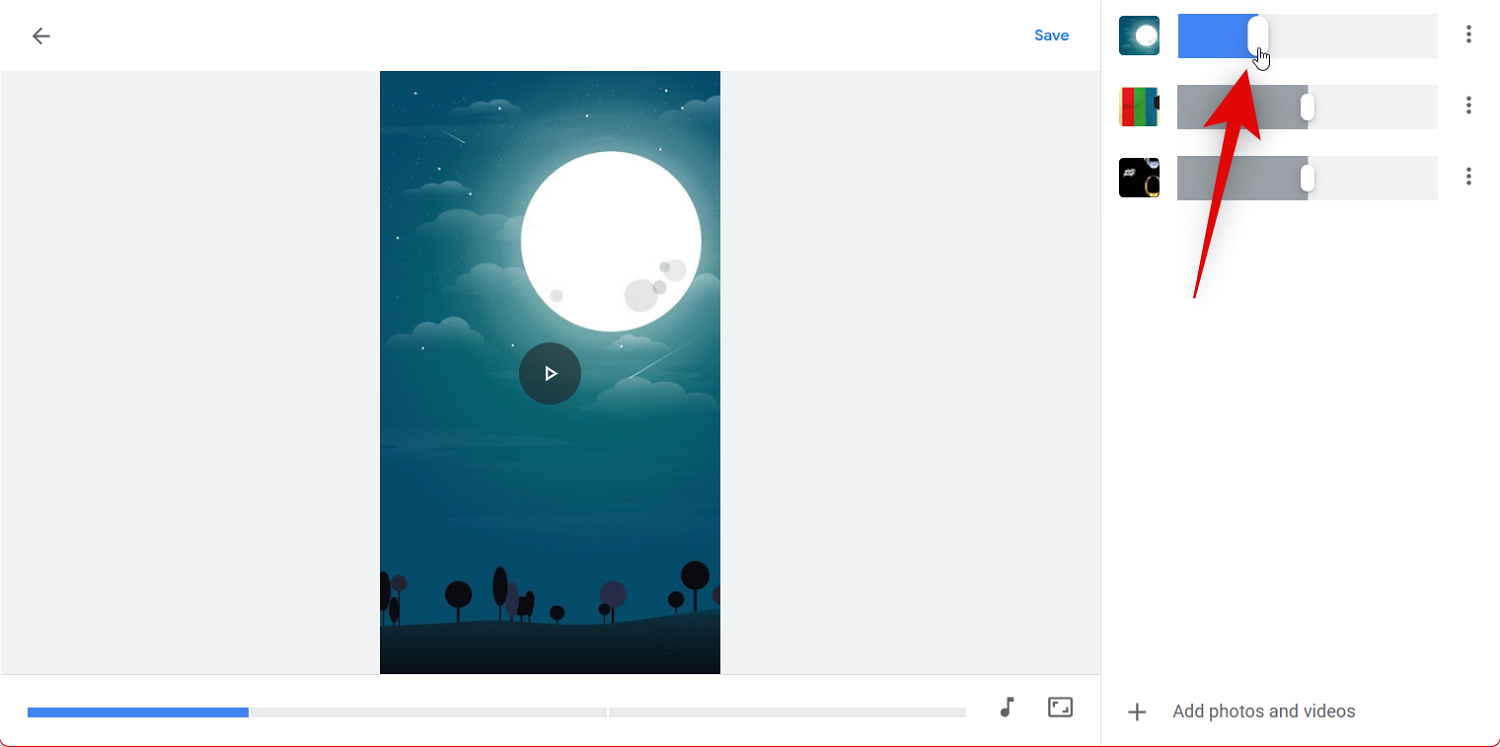
您现在可以使用底部搜索栏旁边的图标启用或禁用音乐。
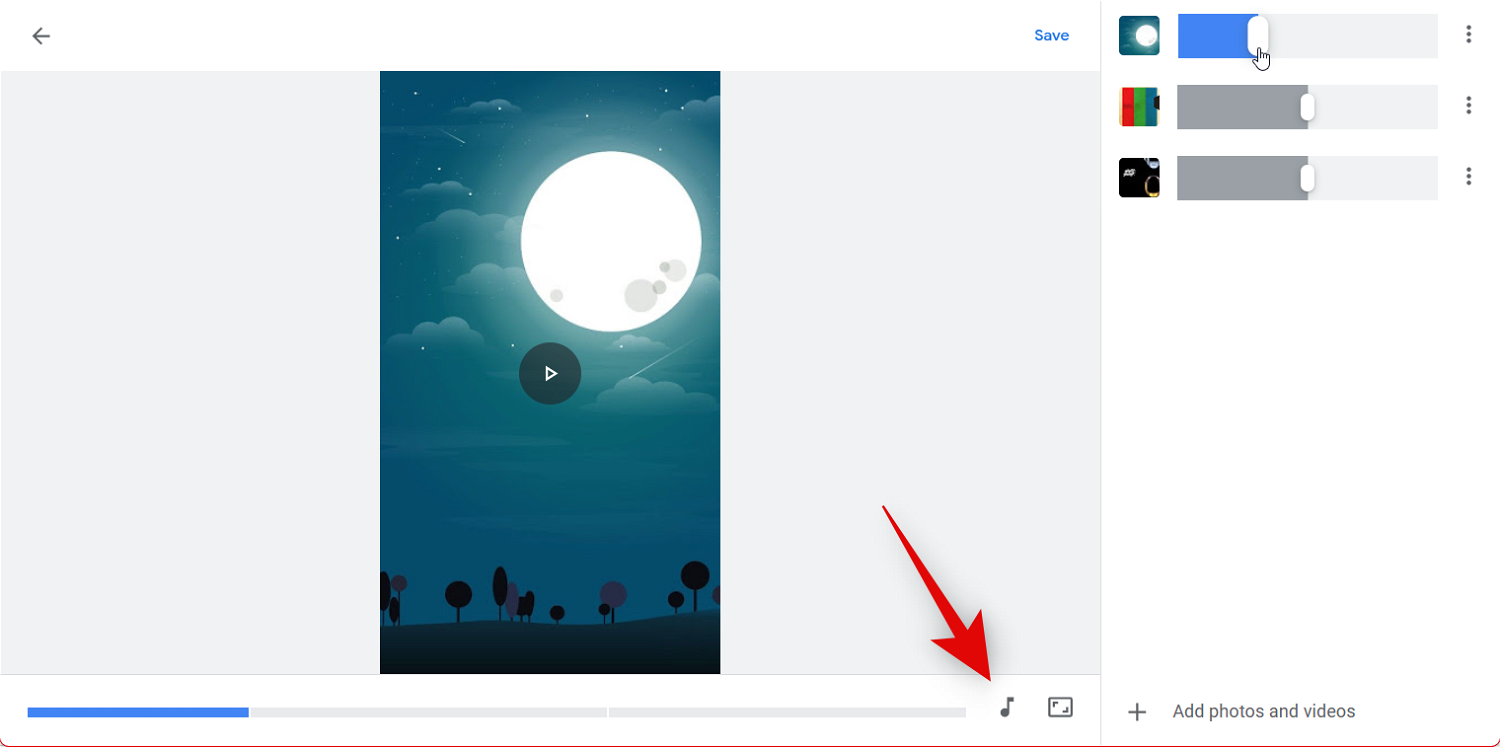
单击 主题音乐以更改音乐。
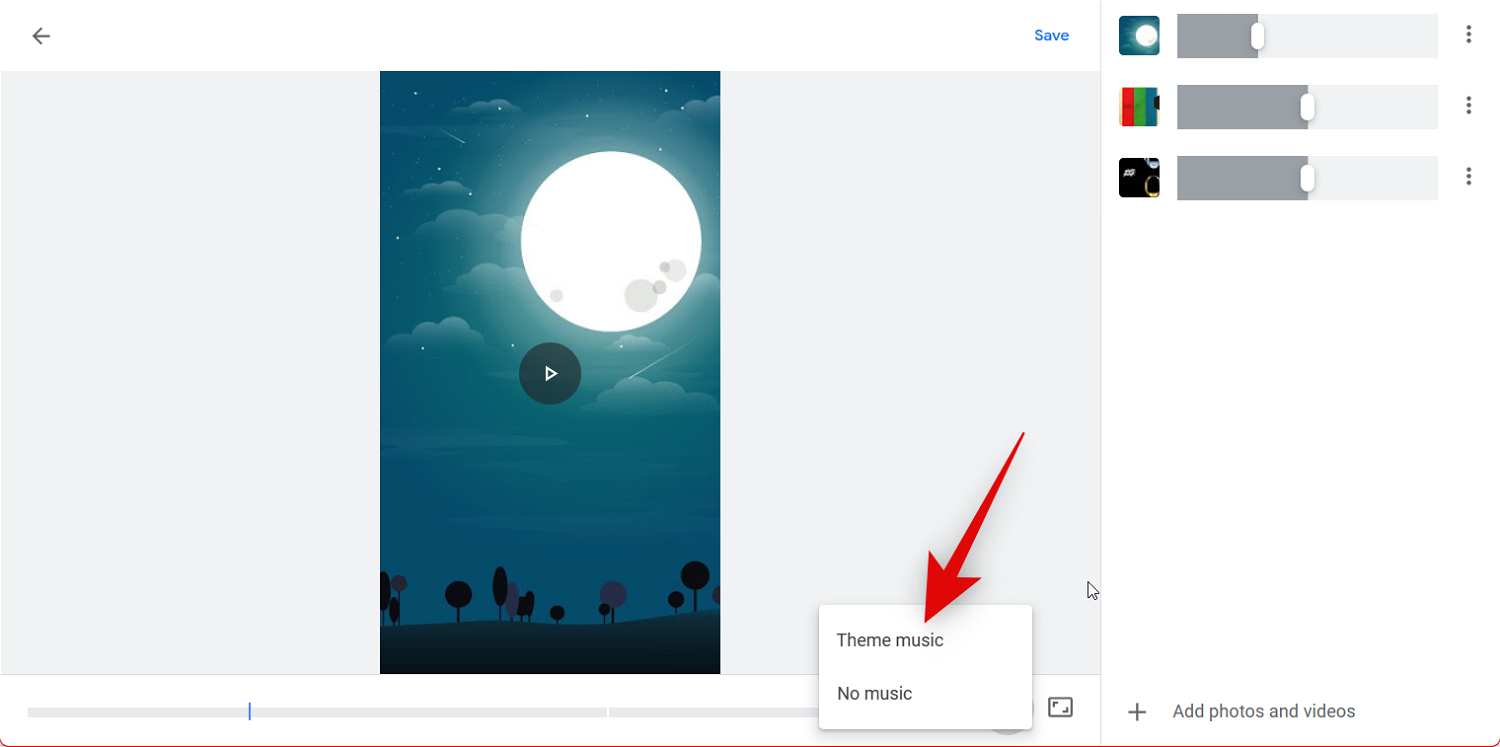
单击并在顶部选择您喜欢的类别。
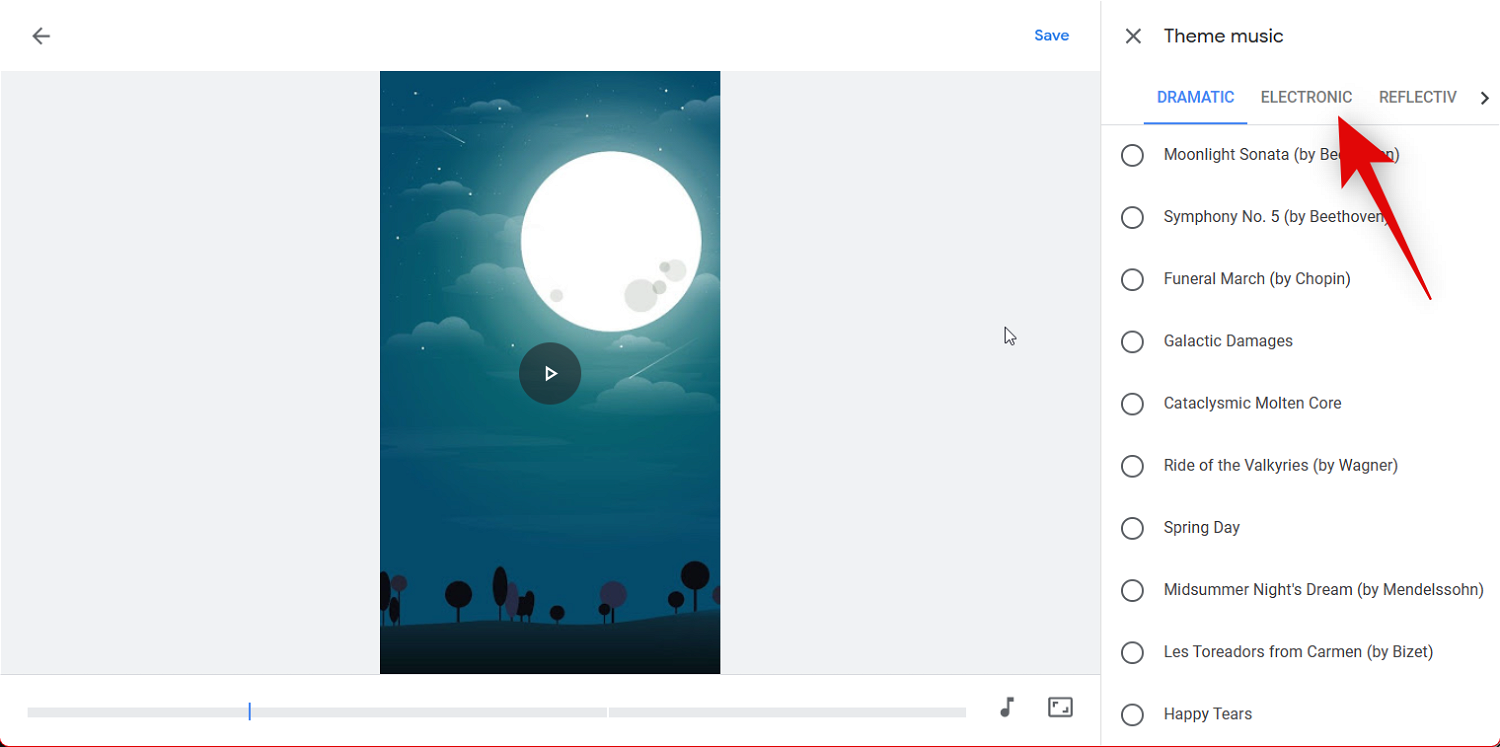
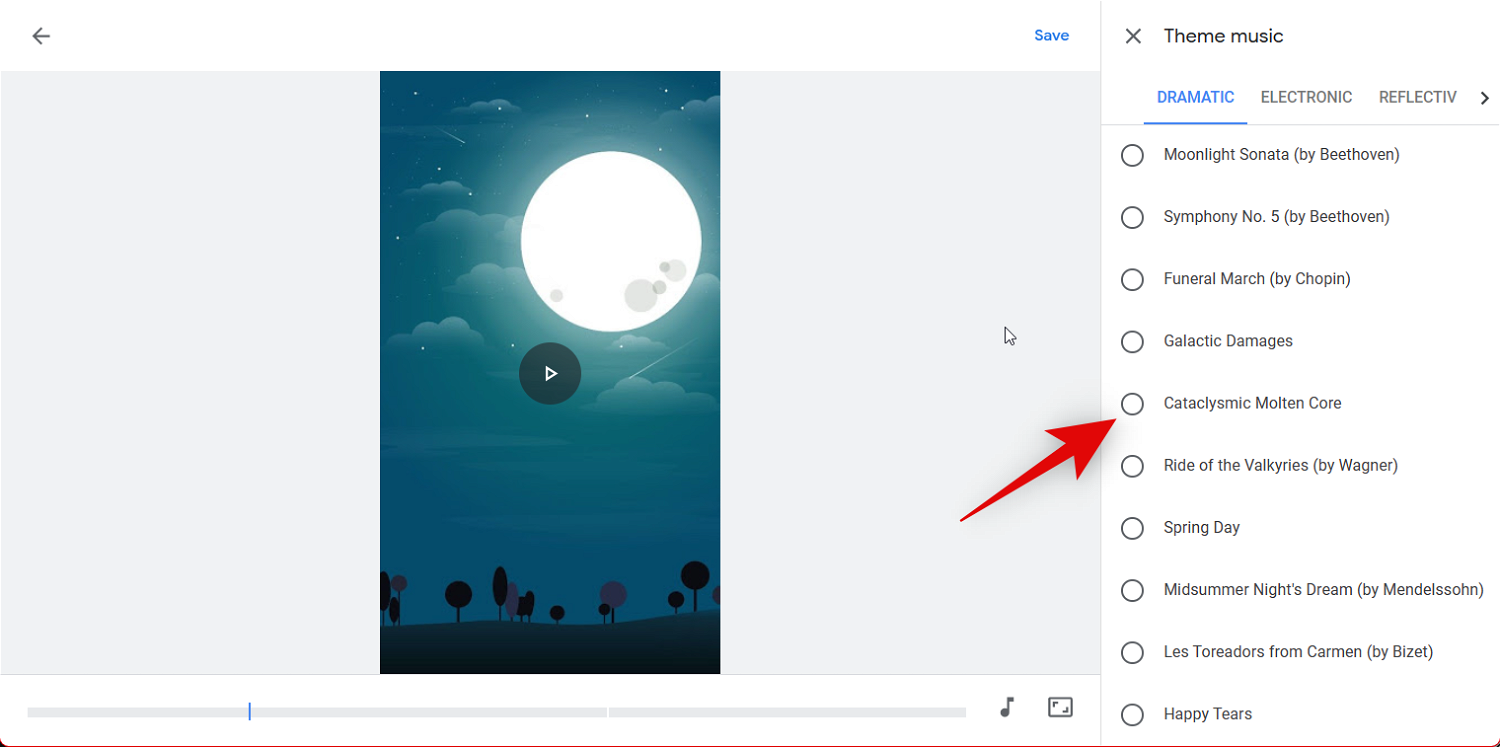
完成后单击 X。

对结果满意后,点击 保存。
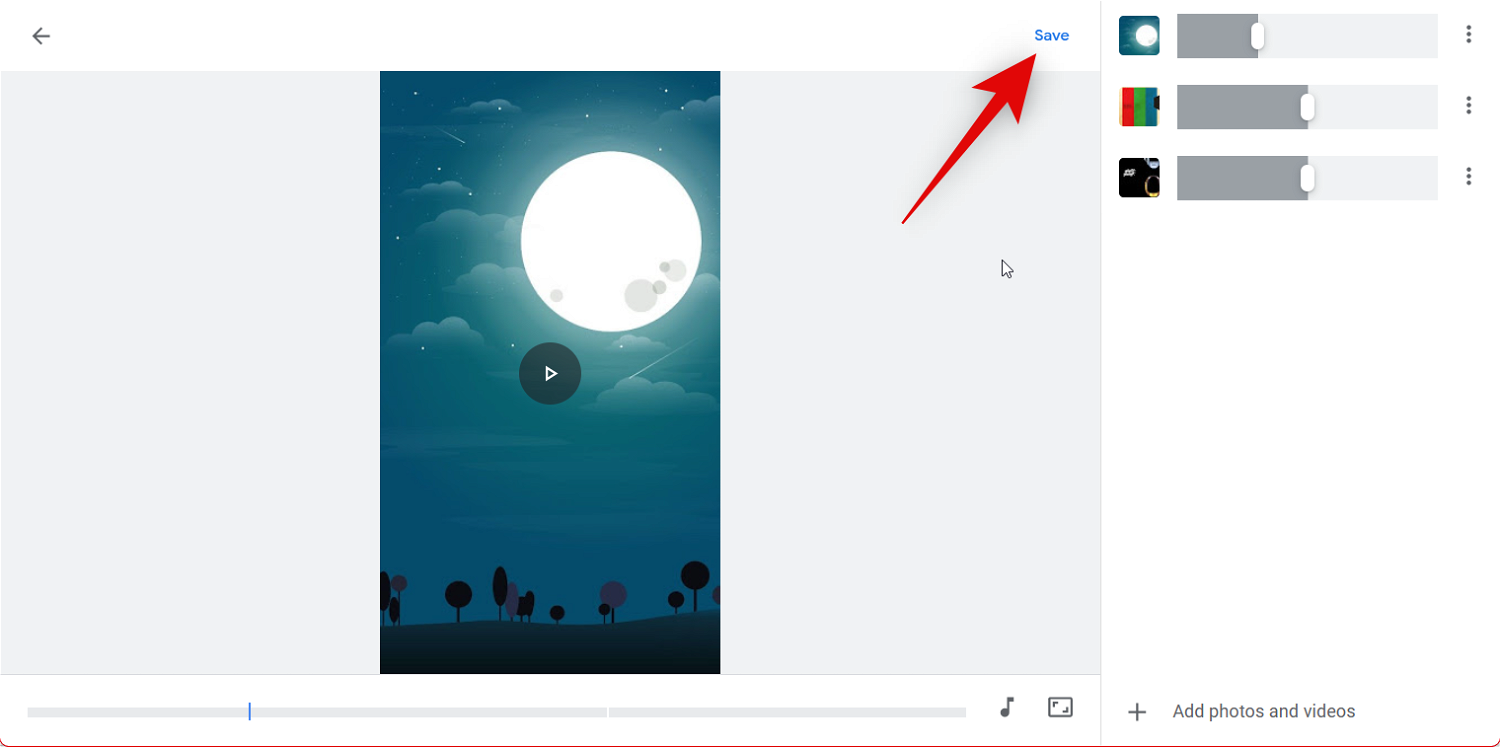
再次单击 保存。
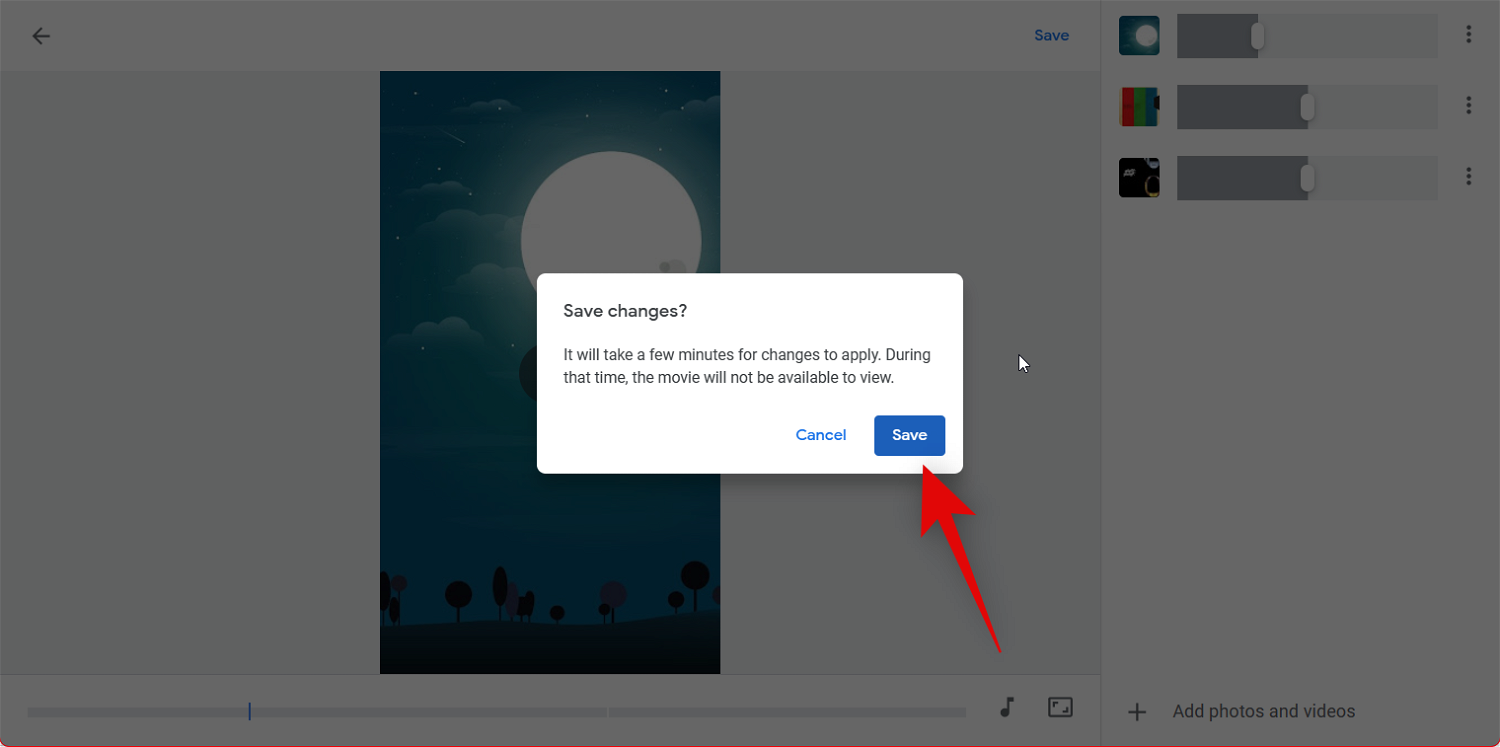
现在将创建您的摘要。这可能需要一些时间,具体取决于您在摘要中包含的图像和视频的数量。
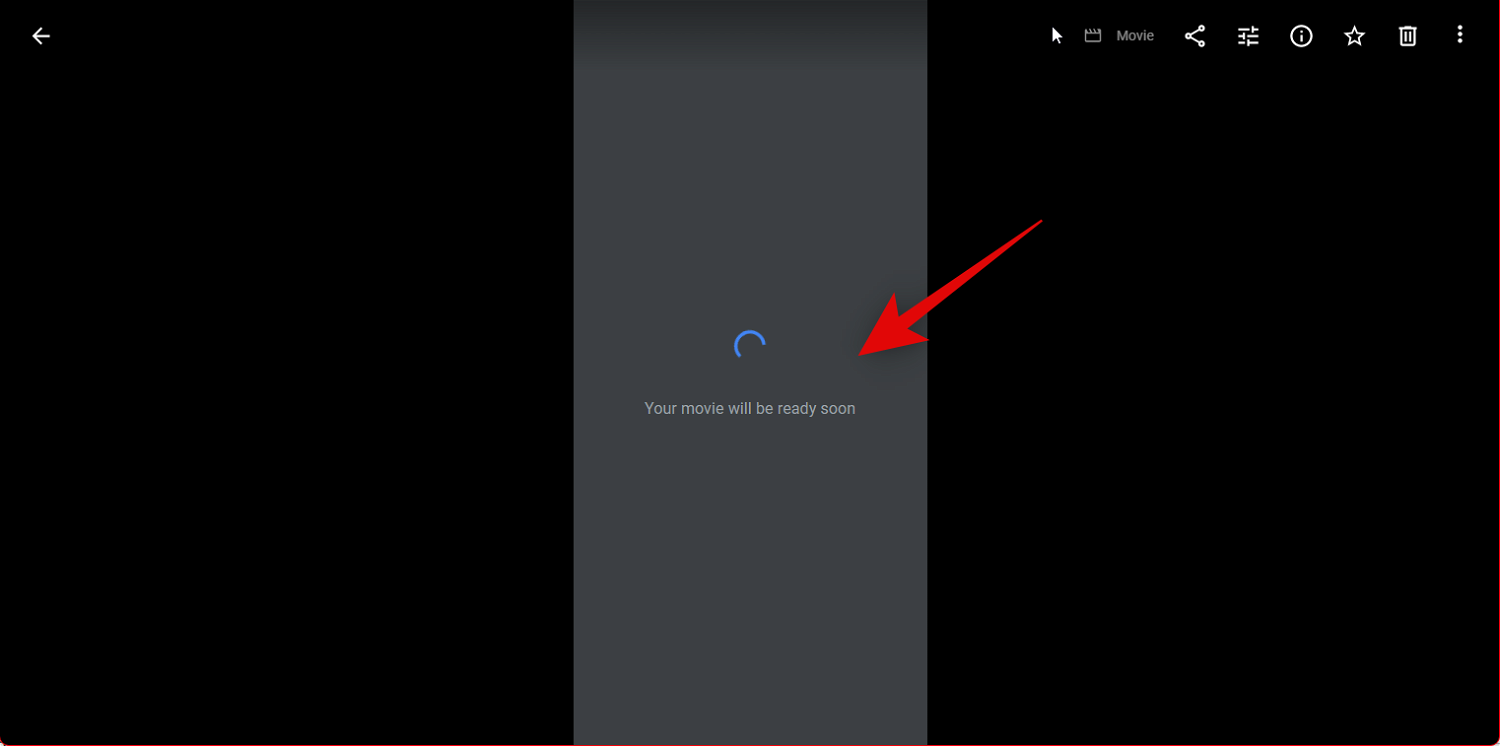
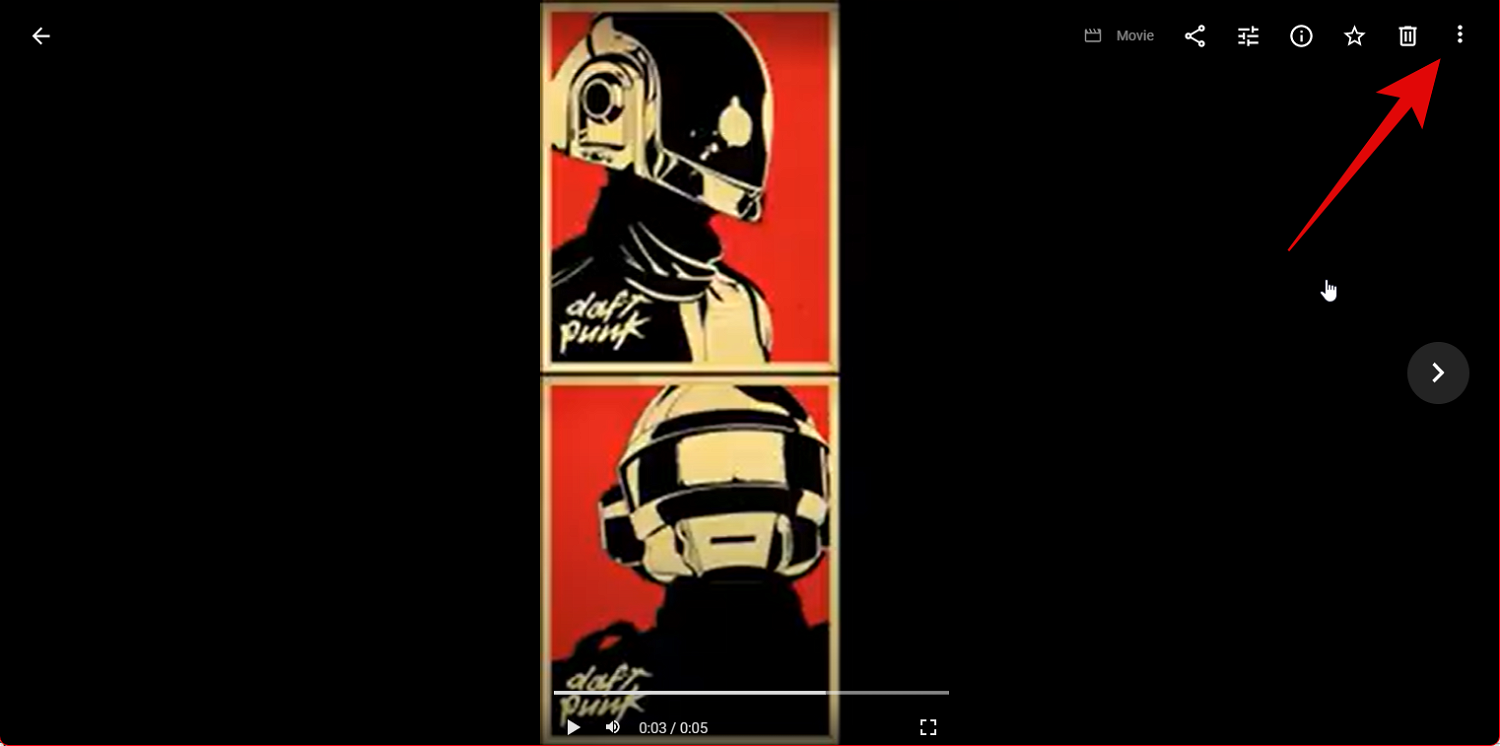
选择 下载。
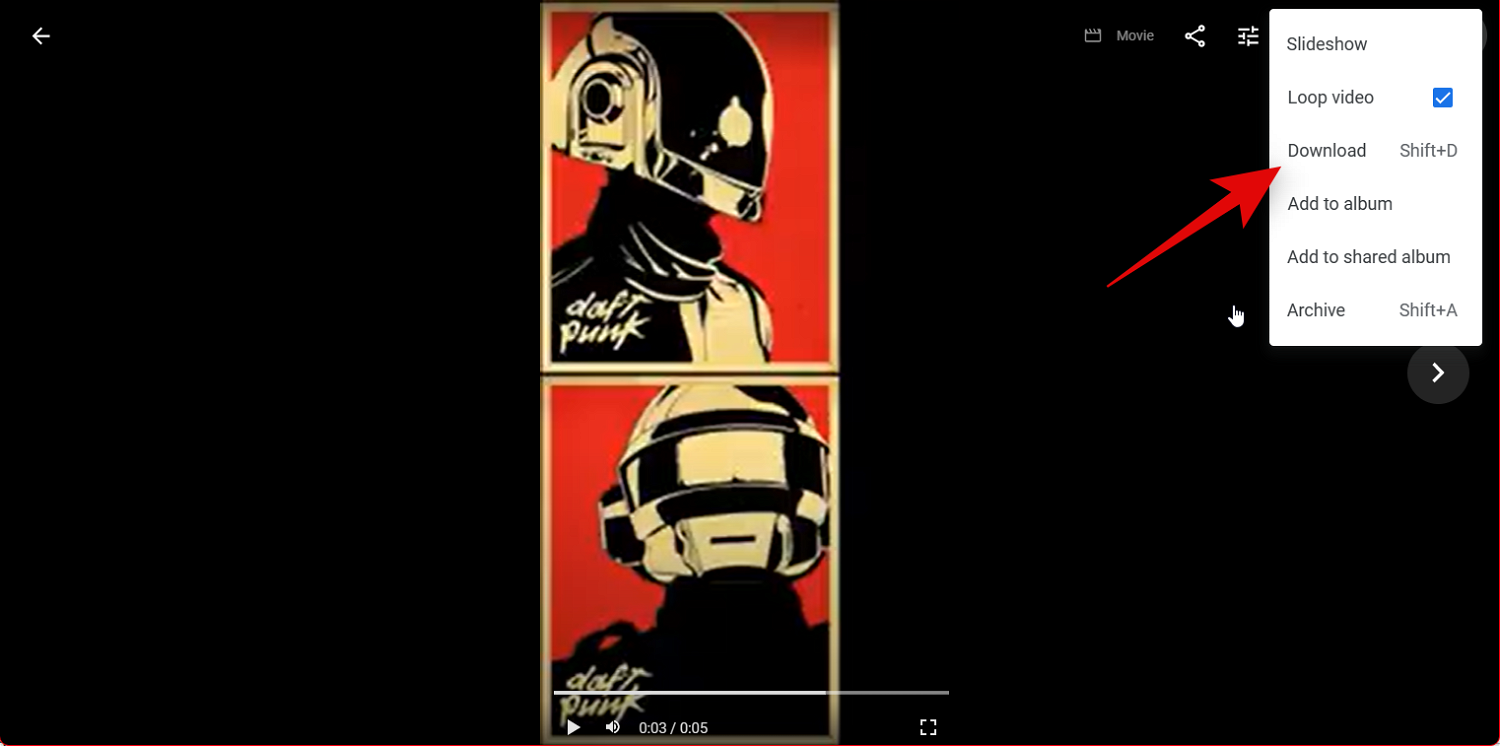
您也可以按键盘上的Shift + D 将视频下载到您的 PC。
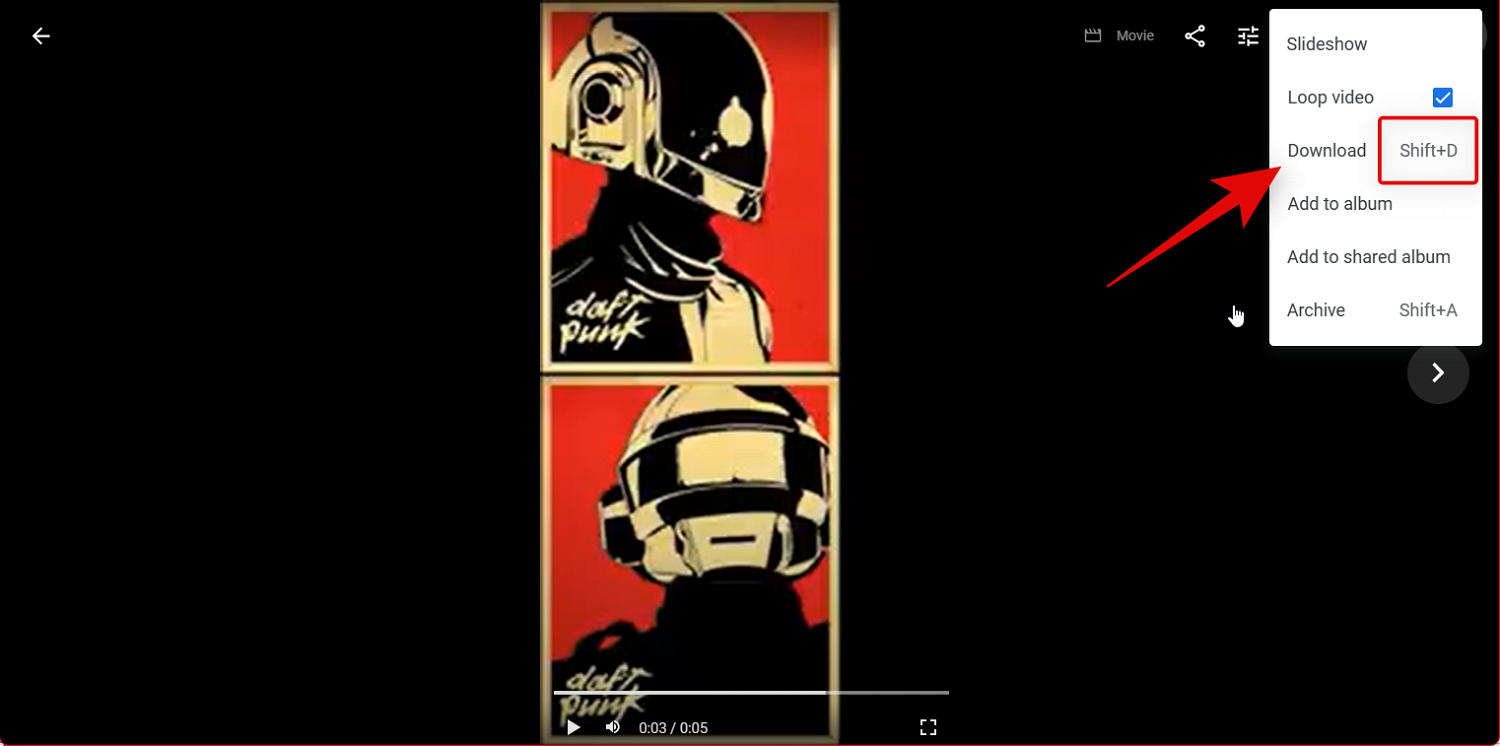
这就是您如何使用 Google 相册制作回顾视频。
在移动设备上创建回顾视频:
如果您使用的是移动设备,那么我们建议您使用 Instagram 来创建您的回顾视频。Instagram 提供带有名人旁白的专用模板,让您的回顾视频脱颖而出。您还可以使用 Google 相册或专用的第三方应用来帮助您制作回顾视频。根据您喜欢的应用程序,按照以下任一部分创建回顾视频。
方法 3:在 Android/iPhone 上使用 Instagram Reels 创建回顾视频
以下是使用 Instagram 制作回顾视频的方法。请按照以下步骤开始。
打开 Instagram 应用程序,然后点击 屏幕底部的Reels 图标。
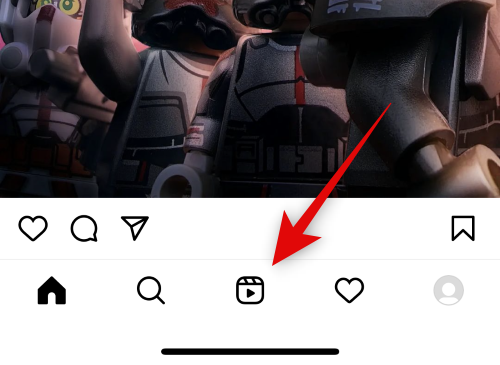
现在点击右上角的 相机 图标。
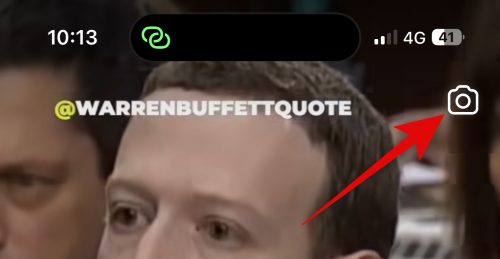
点击 屏幕底部的模板 。
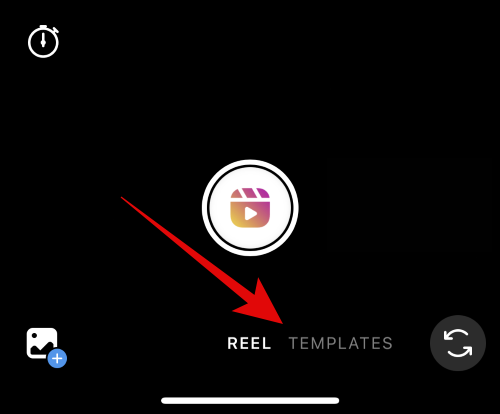
现在滚动并找到您喜欢的回顾模板。如果您找不到喜欢的模板,并且发现滚动浏览所有模板很乏味,请点击左上角的X。
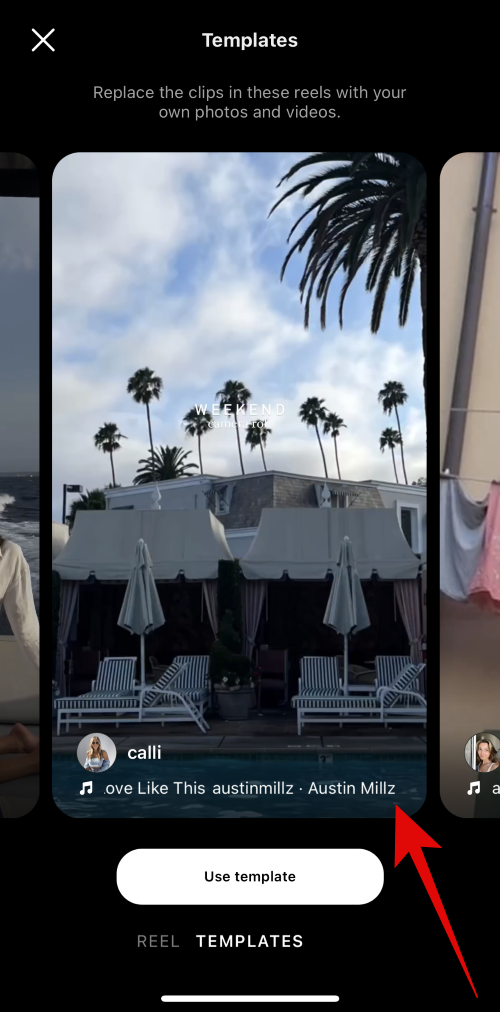
而是点击 底部 的搜索 图标。
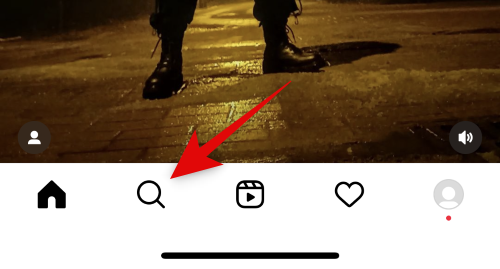
现在 在顶部的搜索栏中搜索Recap 2022 。
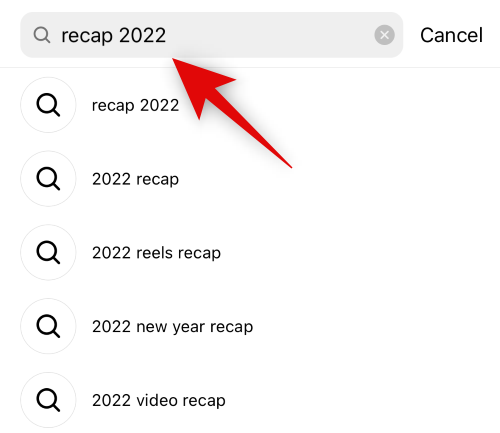
点击 顶部的音频 。
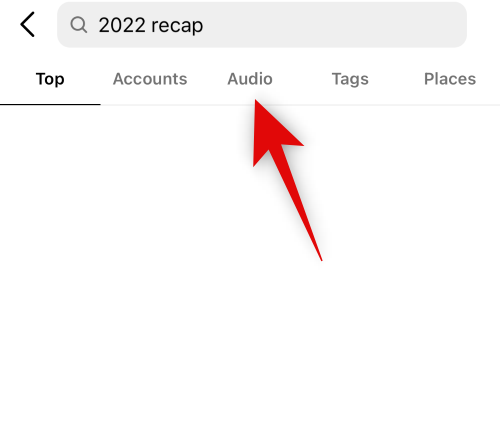
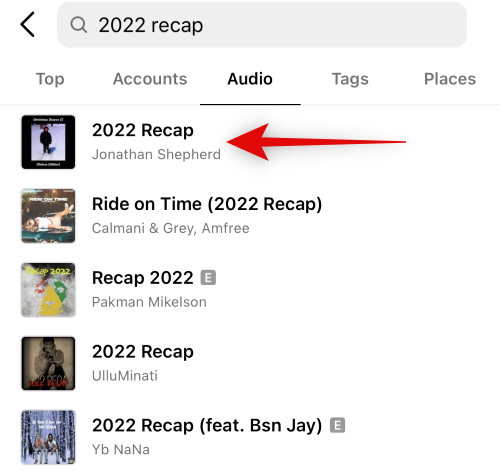
现在将使用所选曲目向您显示所有卷轴。点击并选择您喜欢的回顾卷轴。
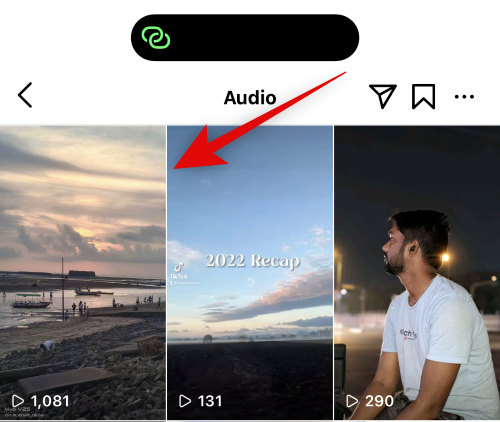
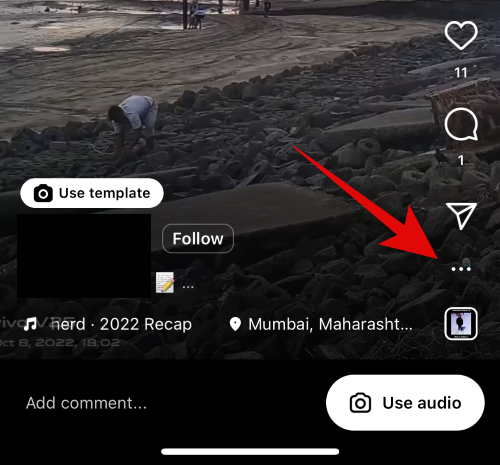
选择 使用此模板。
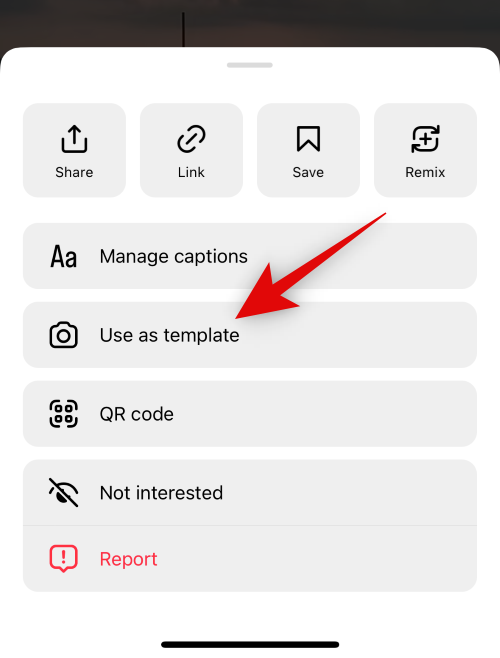
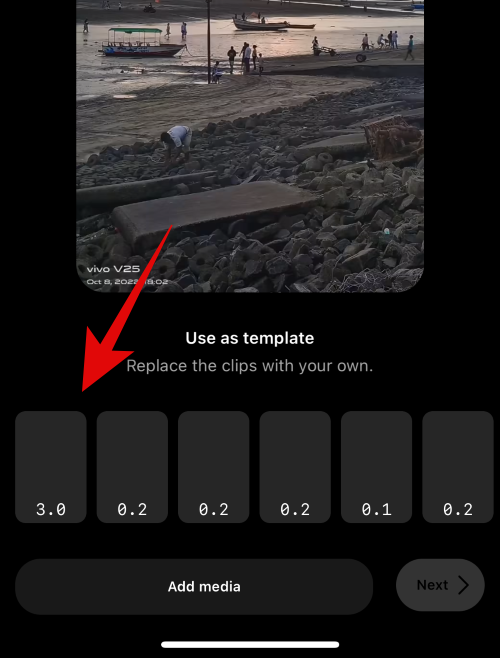
您现在可以选择要添加到占位符的照片和视频。
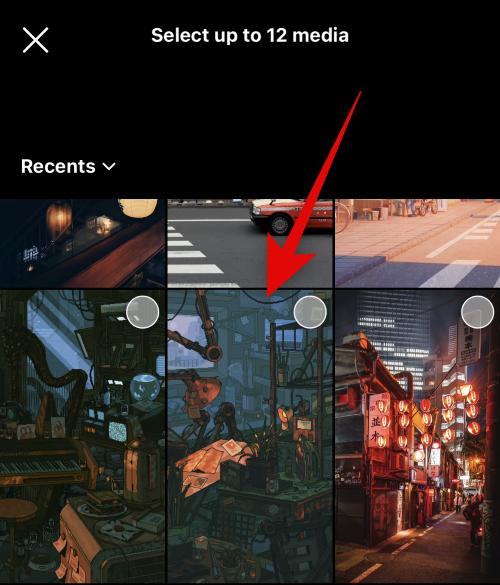
您还可以一次选择多个图像和视频。您选择媒体的顺序就是您的图像和视频添加到占位符的顺序。
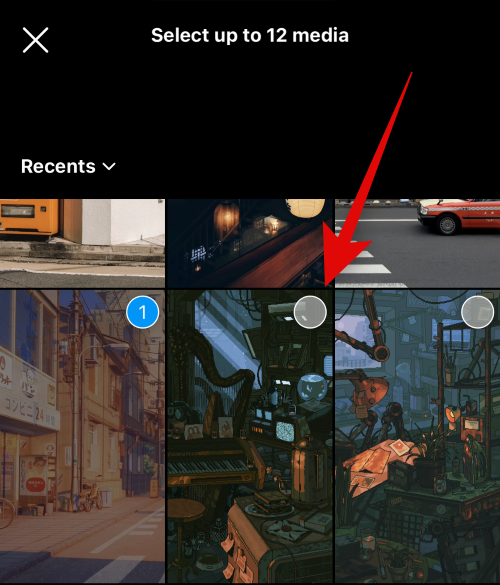
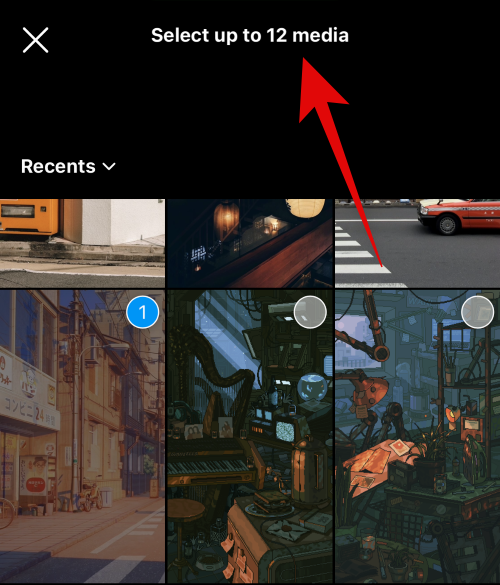
选择媒体后,点击 右下角的箭头 。
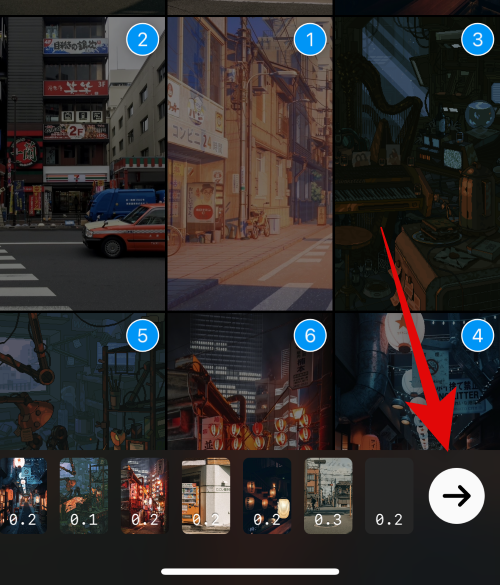
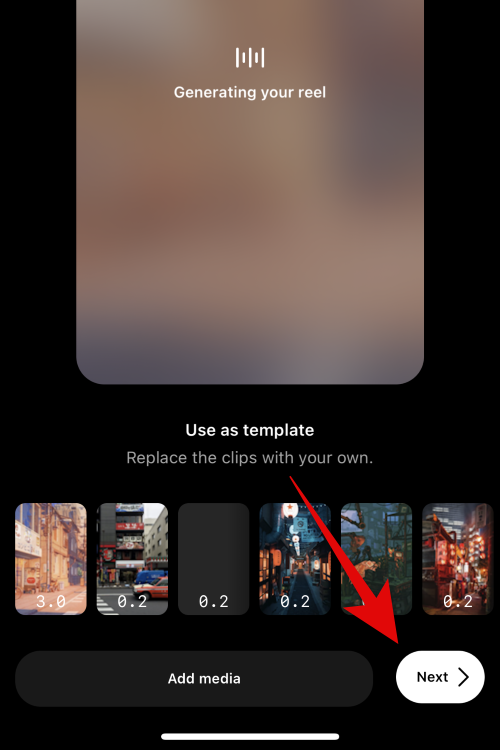
现在使用顶部的编辑选项编辑您的回顾视频。点击 下载 图标将视频保存到您的移动设备。
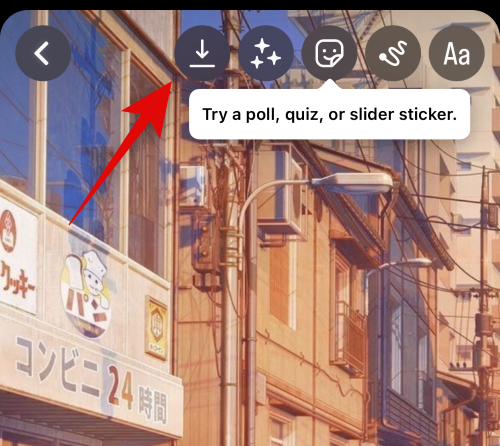
点击下一个图标以将 过滤器 应用于您的卷轴。
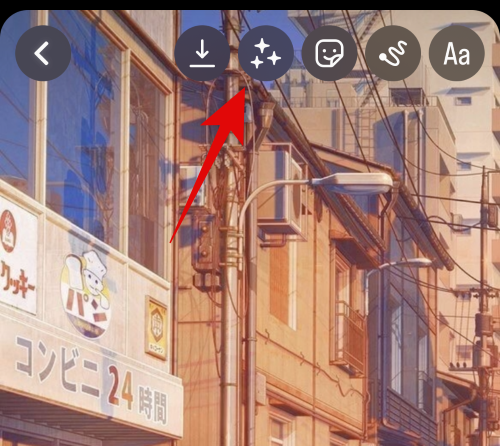
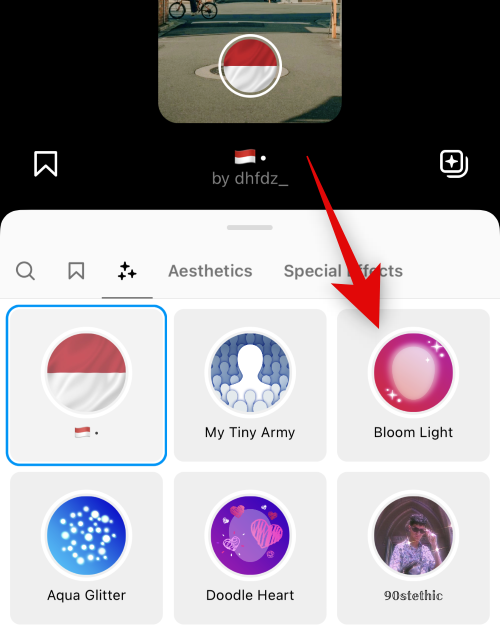
点击下一个图标添加 贴纸。
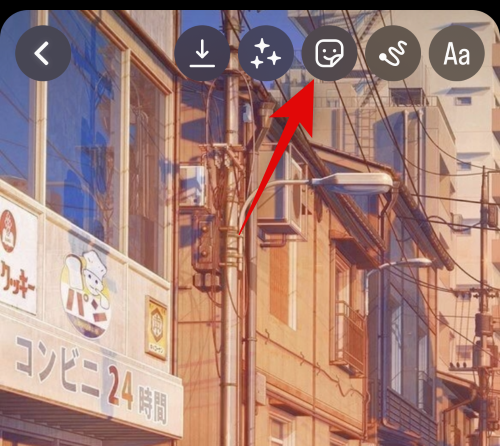
点击并选择您喜欢的贴纸。
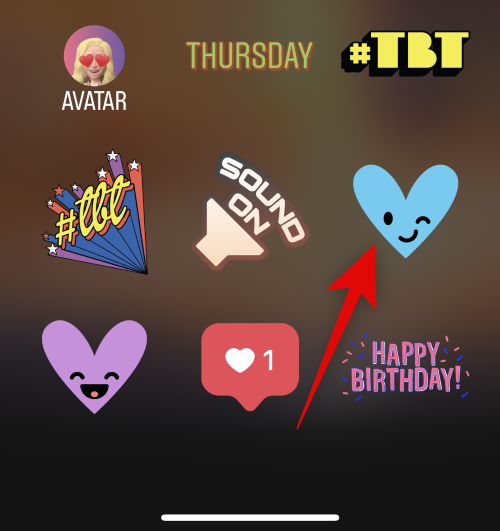
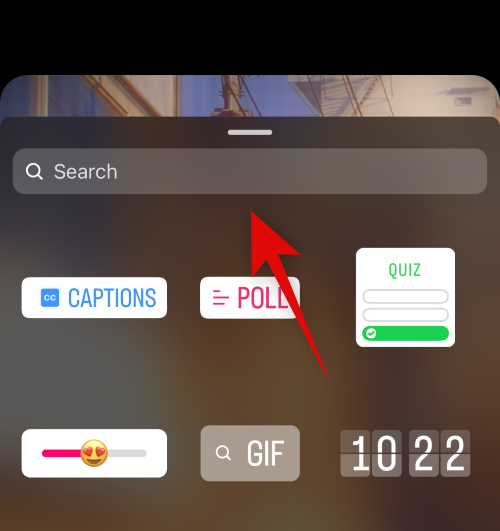
如果需要,使用下一个图标 在您的回顾视频上涂鸦 。
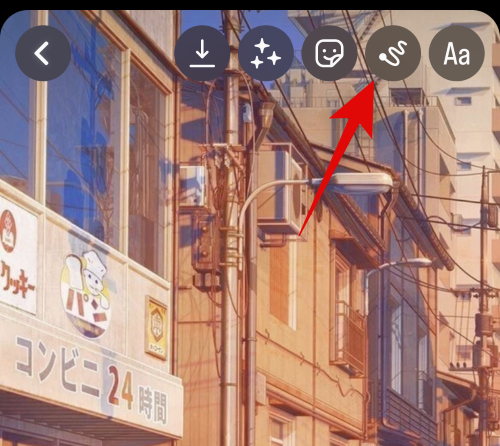
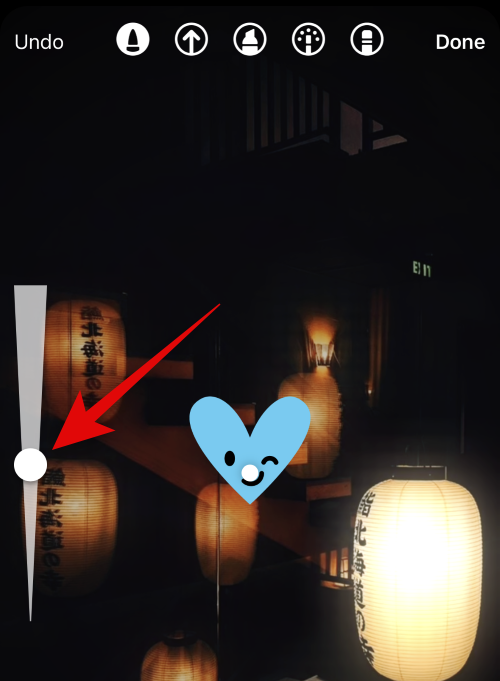
您还可以使用屏幕底部的选项更改颜色。

- 笔
- 箭
- 高亮工具
- 荧光笔
- 橡皮
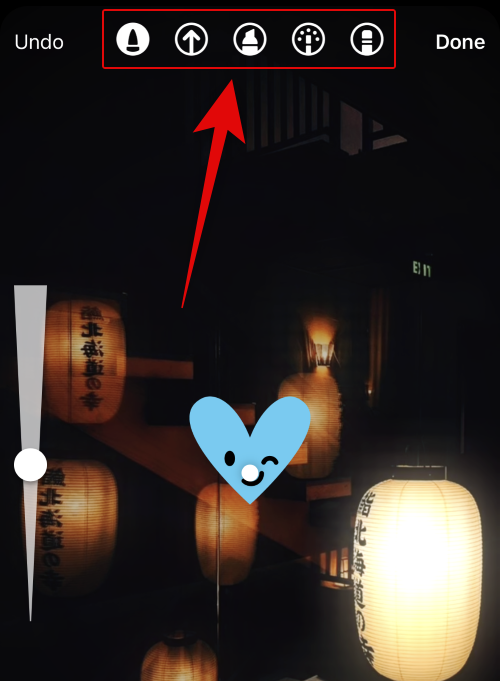
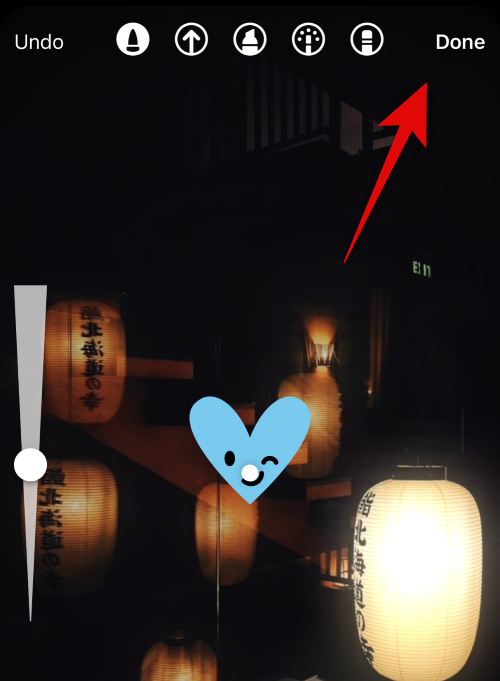
最后一个图标可以帮助您将 文本添加到您的回顾视频中。点击它并根据需要输入您喜欢的文本。
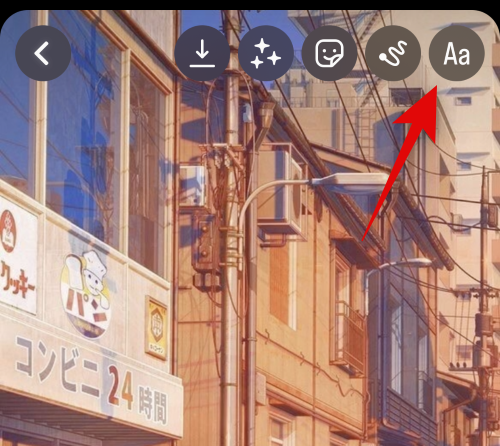
使用左侧的滑块调整添加文本的大小。
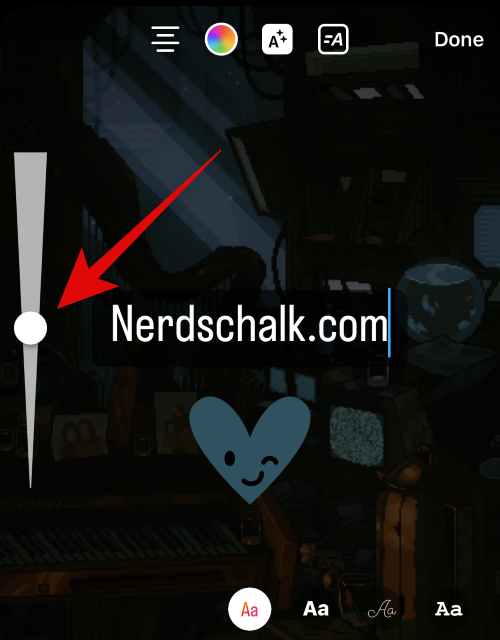
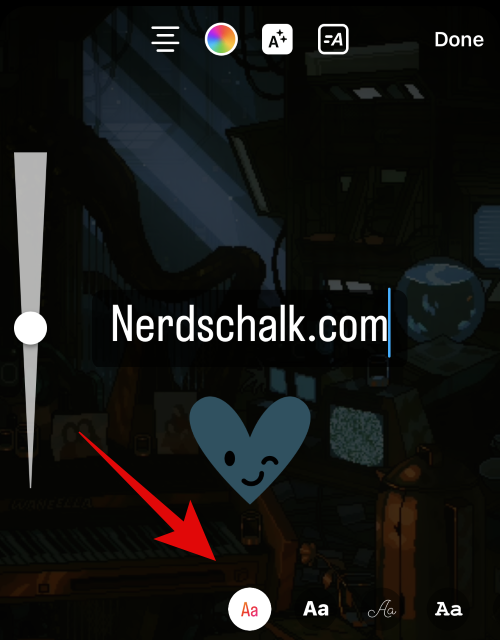
同样,使用顶部的第一个图标来调整文本的对齐方式。
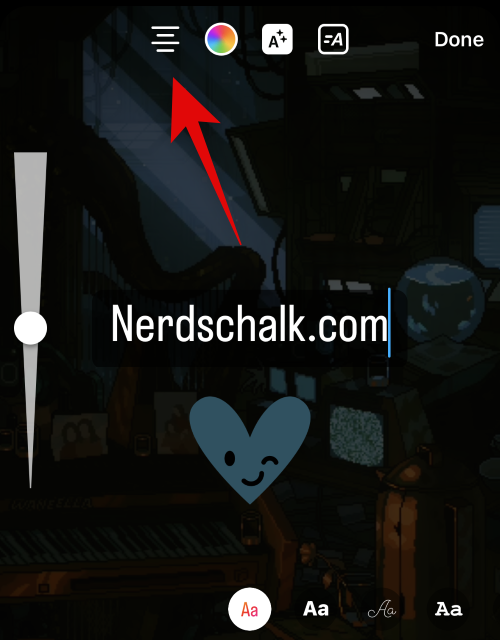
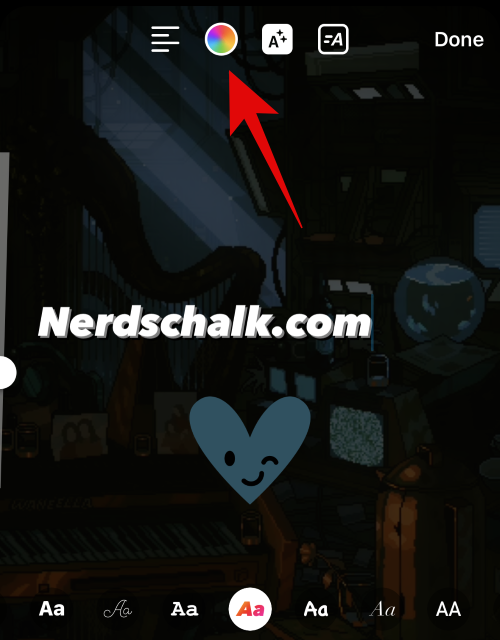
第三个图标可以帮助您切换回顾视频中的文本背景。
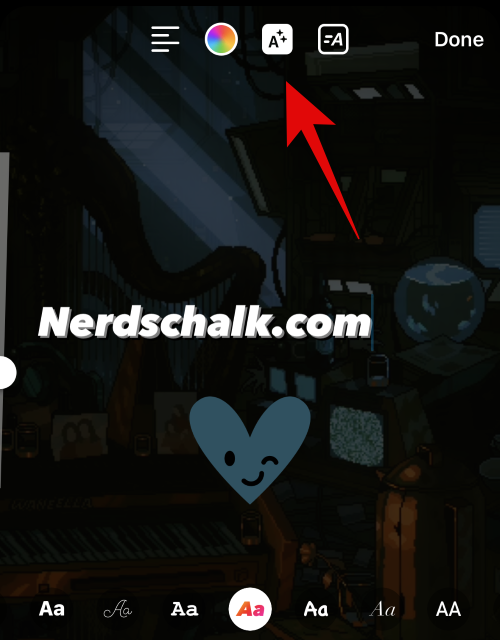
完成向回顾视频添加文本后,点击 完成。
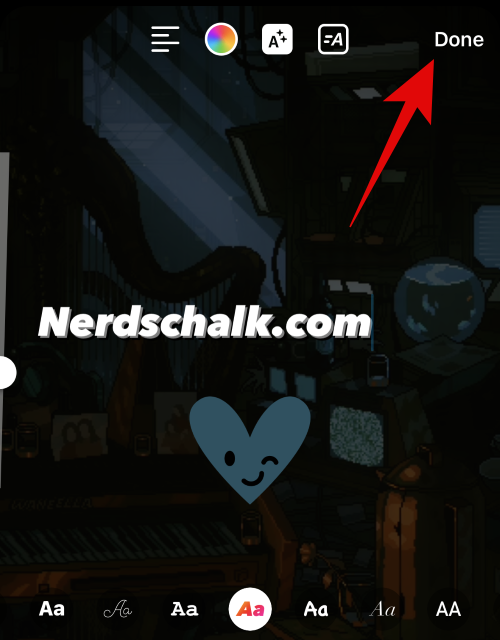
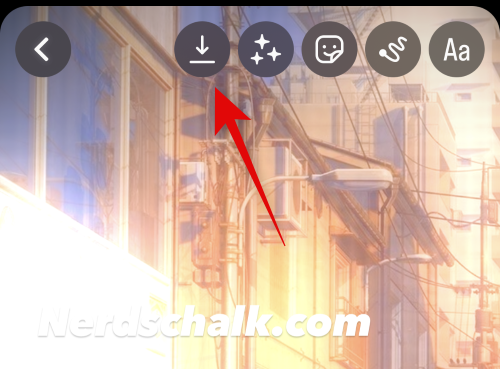
您还可以点击 下一步 与您的 Instagram 关注者分享回顾视频。
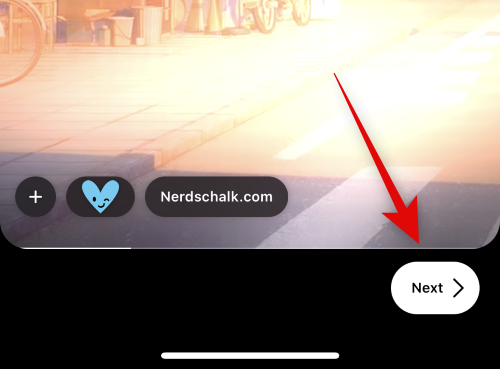
方法 4:在 Android/iPhone 上使用 Google Photos 创建回顾视频
您还可以使用 Google 相册在移动设备上制作回顾视频。您可以选择让 Google 通过分析您存储的照片来创建您的回顾视频,或者手动创建回顾视频。以下是您如何在移动设备上执行此操作。
使用以下链接在您的移动设备上下载 Google 相册。
打开应用程序并在出现提示时授予它访问您的照片的权限。现在点击 底部的库 。
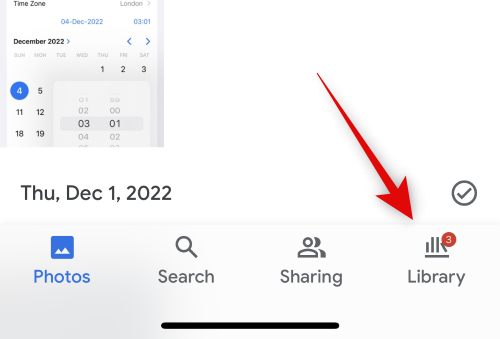
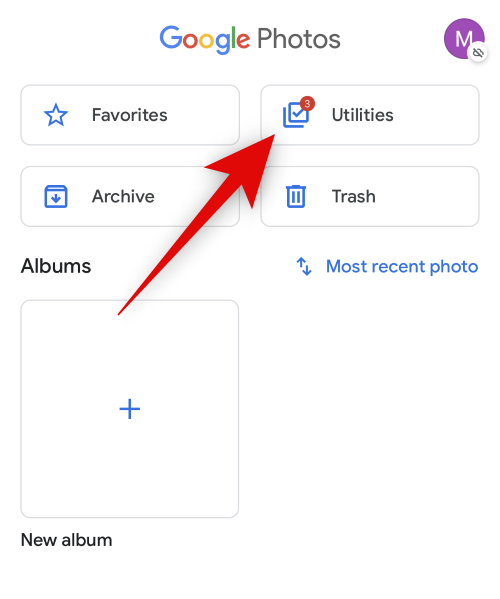
向下滚动并点按 电影。
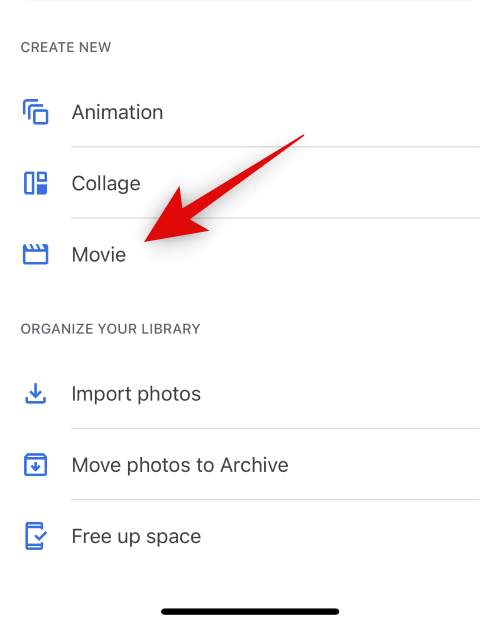
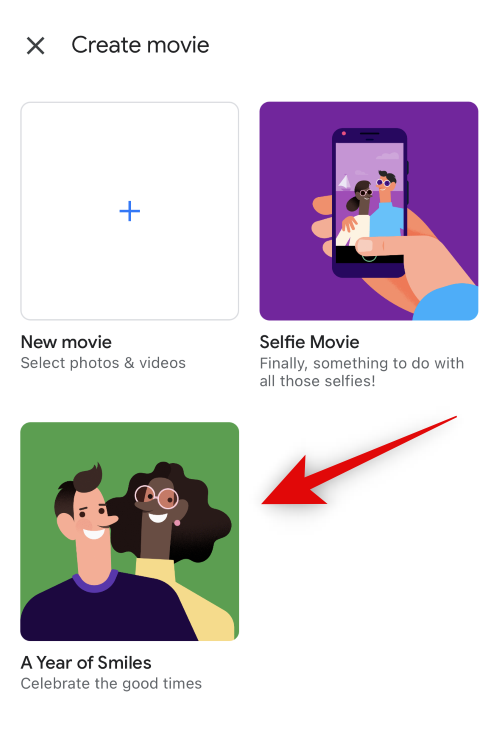
点击 创建电影。
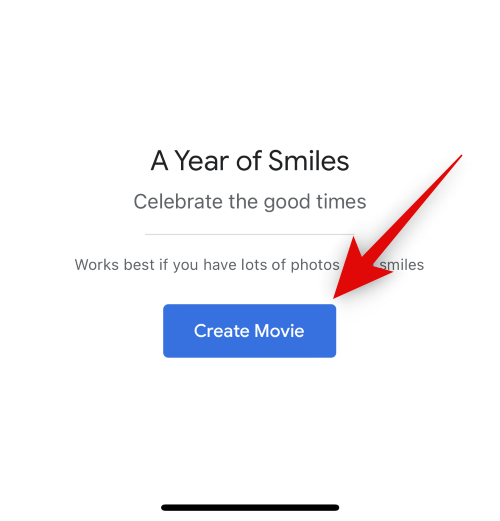
谷歌现在会自动为你创建一个回顾视频。这可能需要一些时间,具体取决于您设备上可用的照片数量。点击 确定。
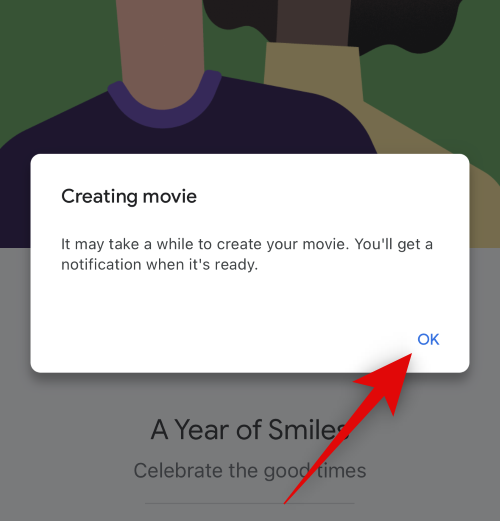
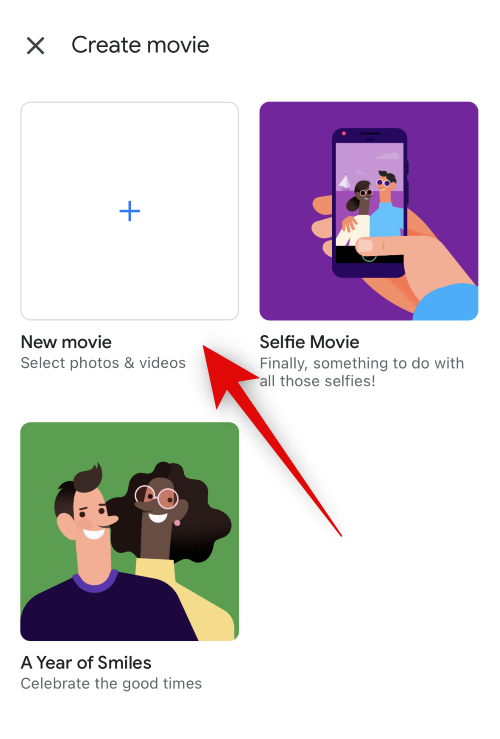
现在点击并选择您希望包含在回顾视频中的照片和视频。点击 右上角的创建。

您选择的媒体项目现在将被处理并添加到您的回顾视频中。使用每个项目的滑块来控制其在回顾视频中的长度。
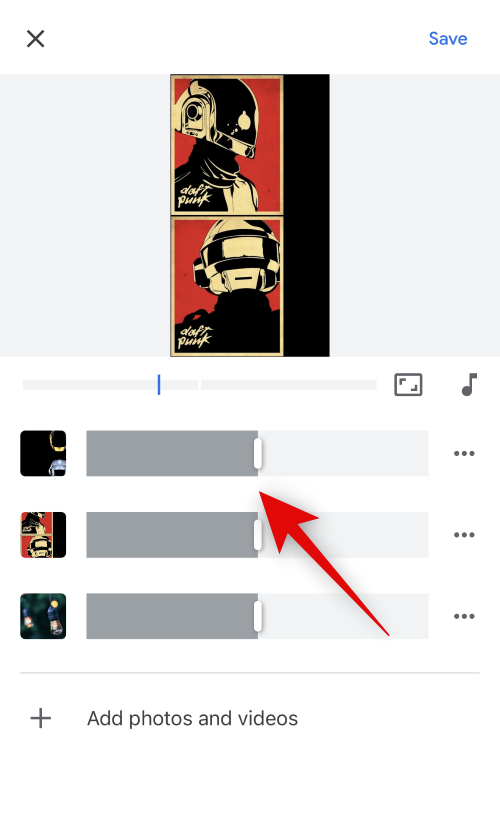
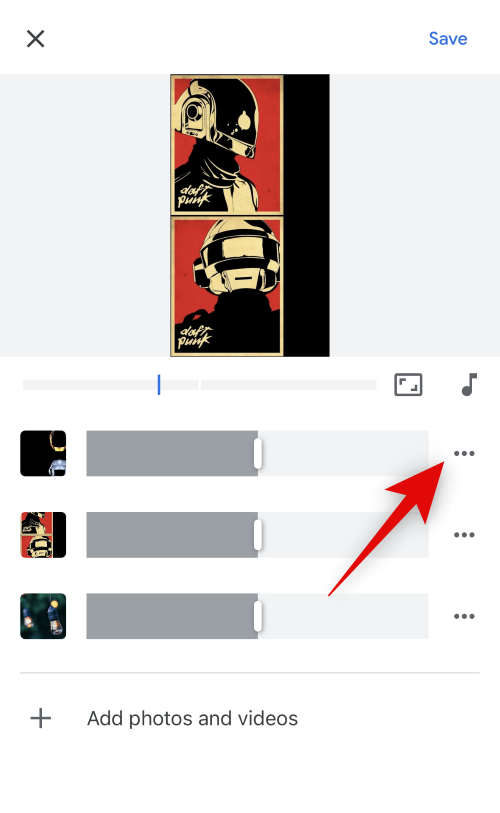
点击 插入剪辑以在所选剪辑之后添加媒体项目。
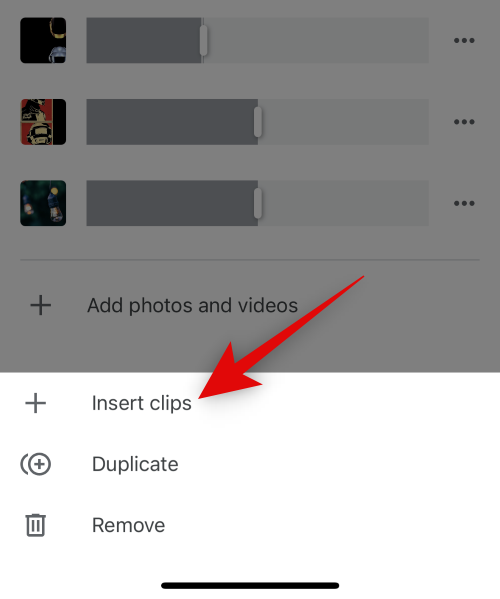
点击并选择要在所选剪辑后添加的照片或视频,
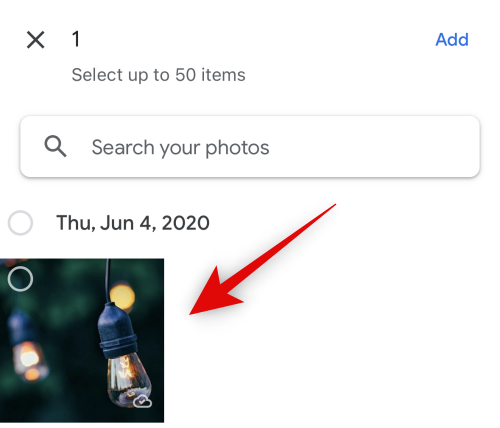
点击 右上角的添加。
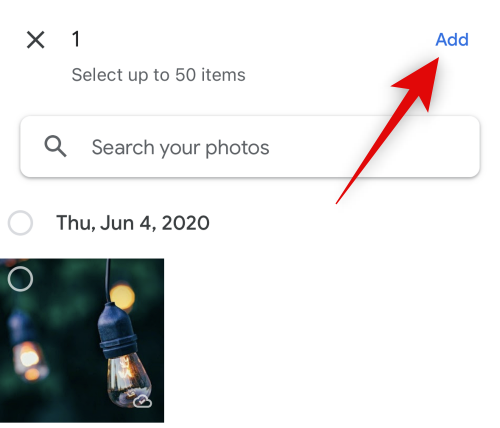
同样,您可以点击 复制以创建所选剪辑的另一个副本。
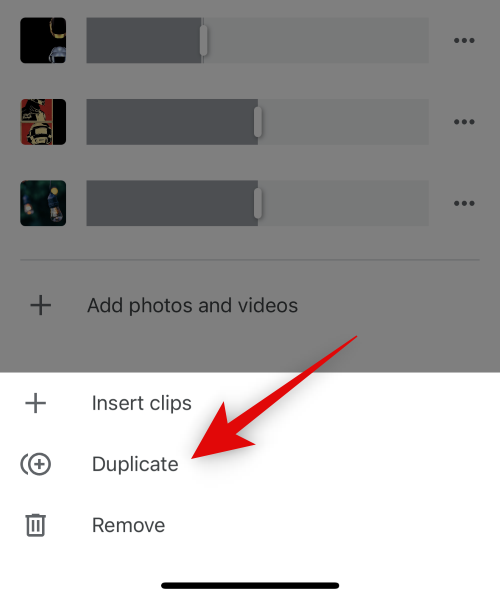
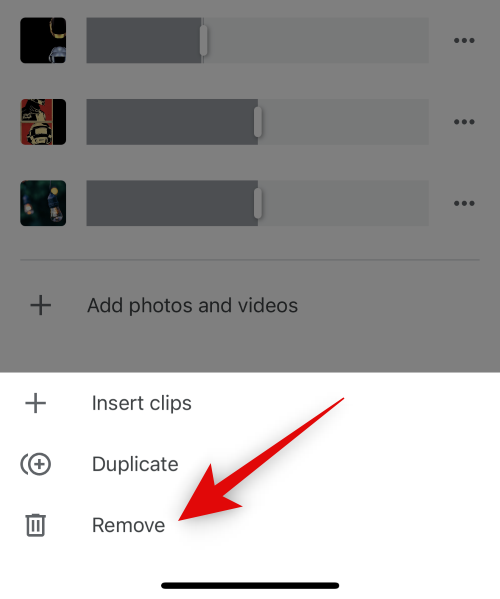
您还可以点击 底部的+ 添加照片和视频,以在所有当前添加的剪辑的末尾添加更多媒体项目。
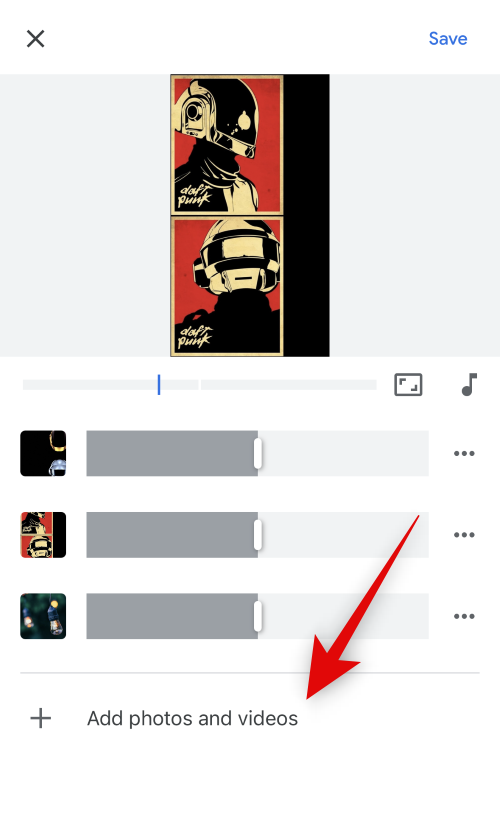
点击 音符图标来管理您的回顾视频的音乐。
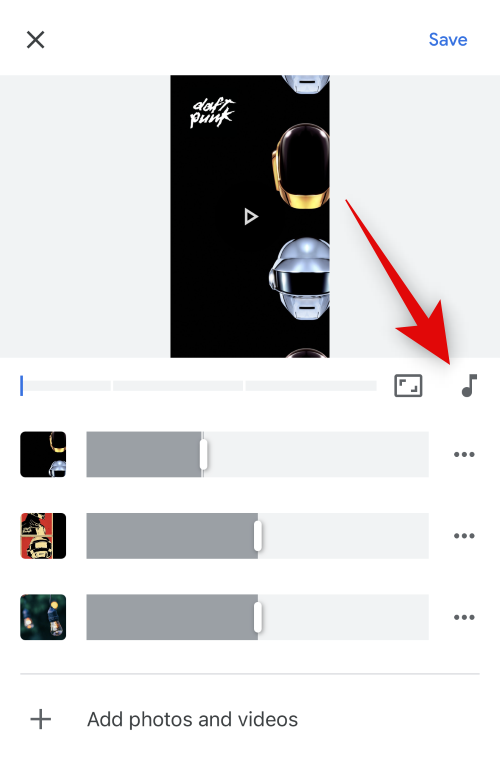
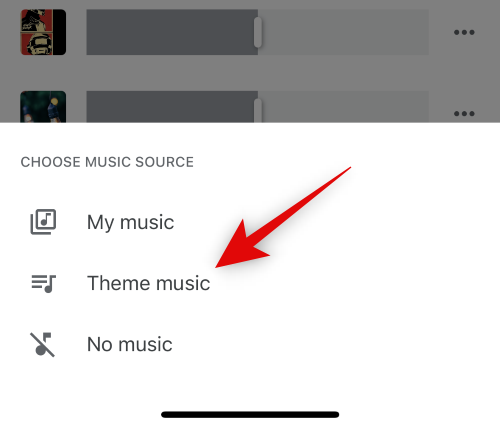
点击并从顶部的选项中选择您喜欢的类别。
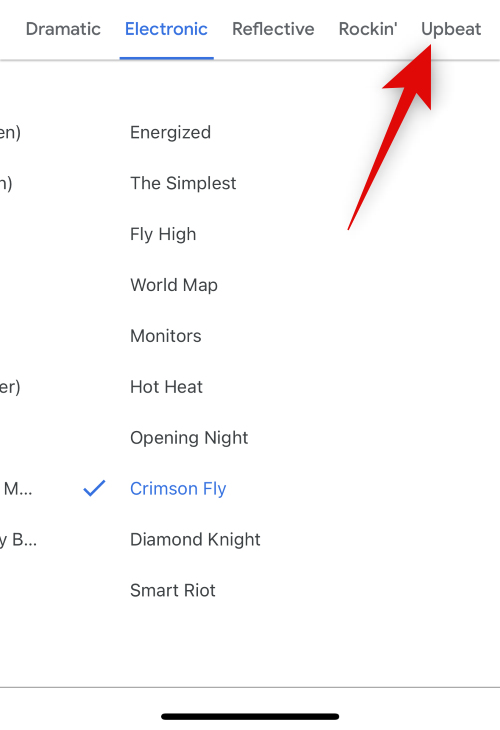
点击并从底部的选项中选择您喜欢的音乐。您可以实时收听所选音乐片段的预览。
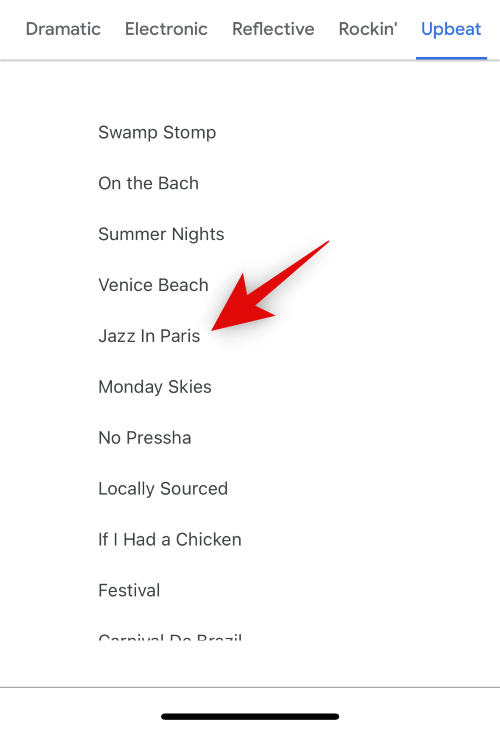
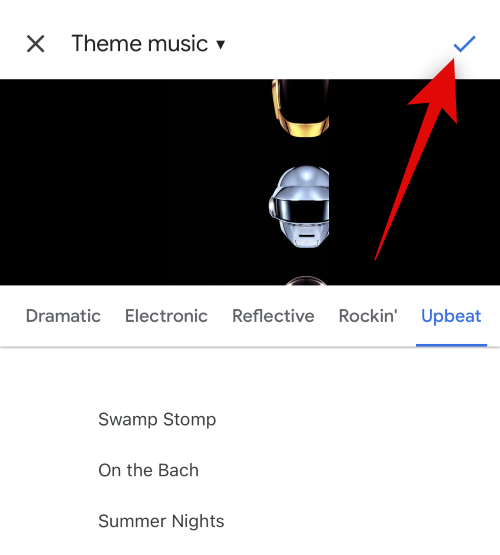
所选音乐片段现在将添加到您的回顾视频中。根据需要调整回顾视频的其他元素,完成后点击 右上角的保存 。

Google 相册现在将处理并创建您的回顾视频。完成后,点击右上角的 三点 ( ![]() ) 菜单图标。
) 菜单图标。

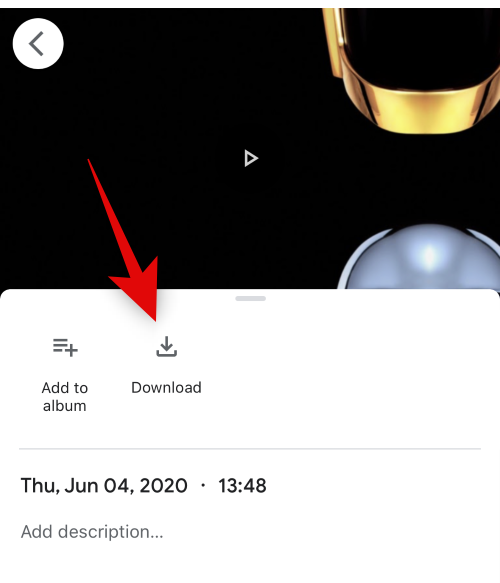
回顾视频现在将保存到您的移动设备。您现在可以通过您喜欢的方式与您的朋友和家人分享。就是这样!您现在已经使用 Google 相册创建并保存了回顾视频。
创建精彩回顾视频的技巧
制作一年或特定事件的回顾视频是您可以分配给自己的最令人兴奋的任务之一。然而,与其他所有爱好一样,这个爱好也有一些值得关注的细节。在本节中,我们将告诉您一些在启动回顾项目之前要牢记的提示。
1.整理
其中最重要的提示是始终让您的重要照片井井有条。你不想让整件事变得杂乱无章,尤其是当你要进行某种有组织的回顾时。只需在添加幻灯片之前检查日期,就可以开始了。
2. 敢于冒险
当我们考虑制作回顾视频时,我们大多数人只考虑静止图像。当然,使用静止图像是非常安全和整洁的,但它也比短视频剪辑更不冒险。如果你身边有一些相关的视频片段,不要害怕将它们塞进去。它们可以打破视频的单调并增加一点火花。
3.使用一些曲调
添加出色的图像很重要,但照片并不是制作视频时应该使用的唯一工具。不要羞于炫耀您在音乐方面的卓越品味;随意添加一些合适的曲调。由于音乐是高度主观的,因此请确保更多地关注歌曲的基调和您制作的视频的主题。
4.文字很酷
是的,您拥有美妙的音乐和引人注目的图像,但请不要忽视文字效果的力量。您可以使用它们来突出显示特定事件、设置视频的基调并有效地脱颖而出。几乎所有的视频编辑应用程序都提供整洁的文字效果,这有助于使您的视频更加精致。