如何修复 Windows 11 小部件无法以 15 种方式工作
由于 Microsoft Edge 及其配套组件的问题,小部件可能会出现错误或损坏,或者,由于操作系统级错误或可能缺少系统文件,您可能会遇到小部件问题。所有这些问题都可以使用下面列出的方法解决。我们建议您从第一个修复开始,逐步完成列表,直到您设法解决您的问题。
方法 1:关闭和打开小部件
我们首先建议您再次尝试从“设置”应用程序切换小部件。您可能遇到了一个小错误,再次切换小部件将有助于重新启动后台服务。请按照以下步骤来帮助您完成该过程。
使用键盘快捷键打开“设置” 应用 。Windows + i现在点击 个性化。
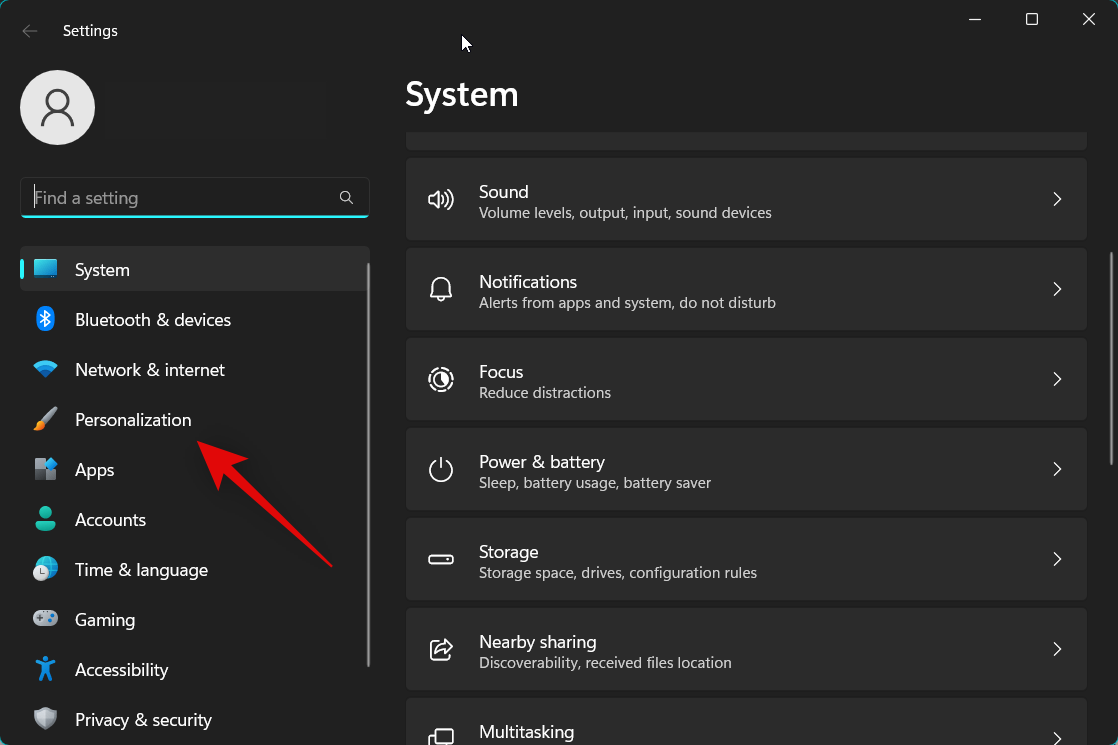
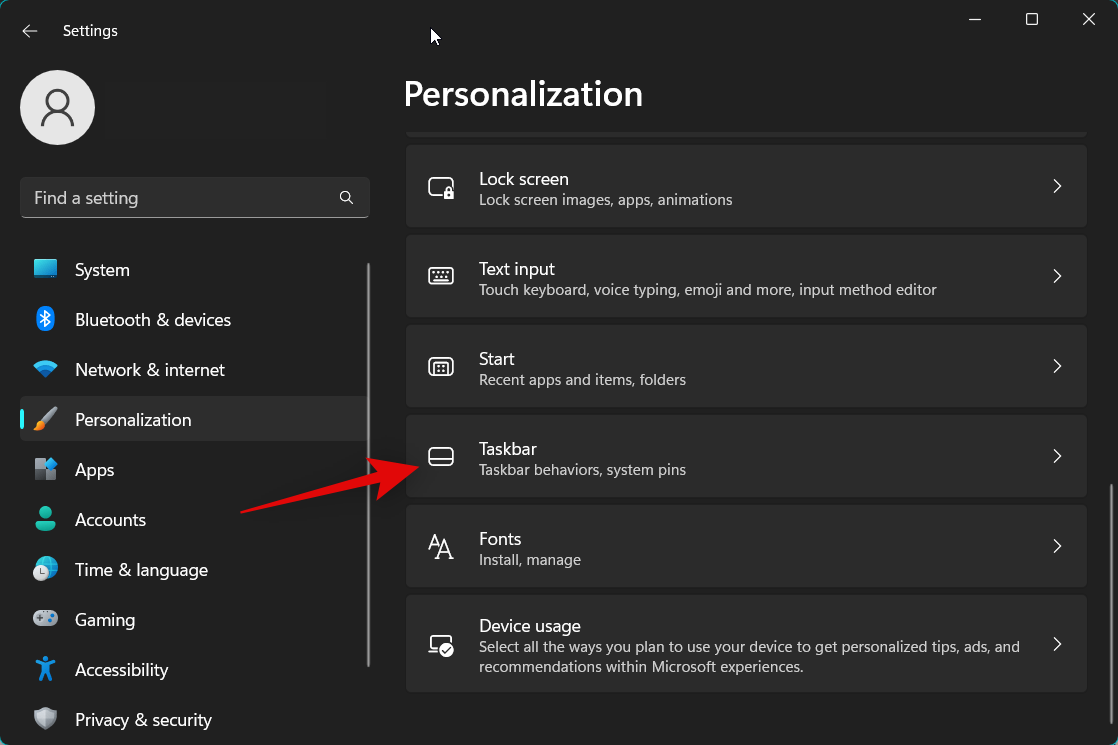
现在关闭 Taskbar items下 的Widgets 开关。
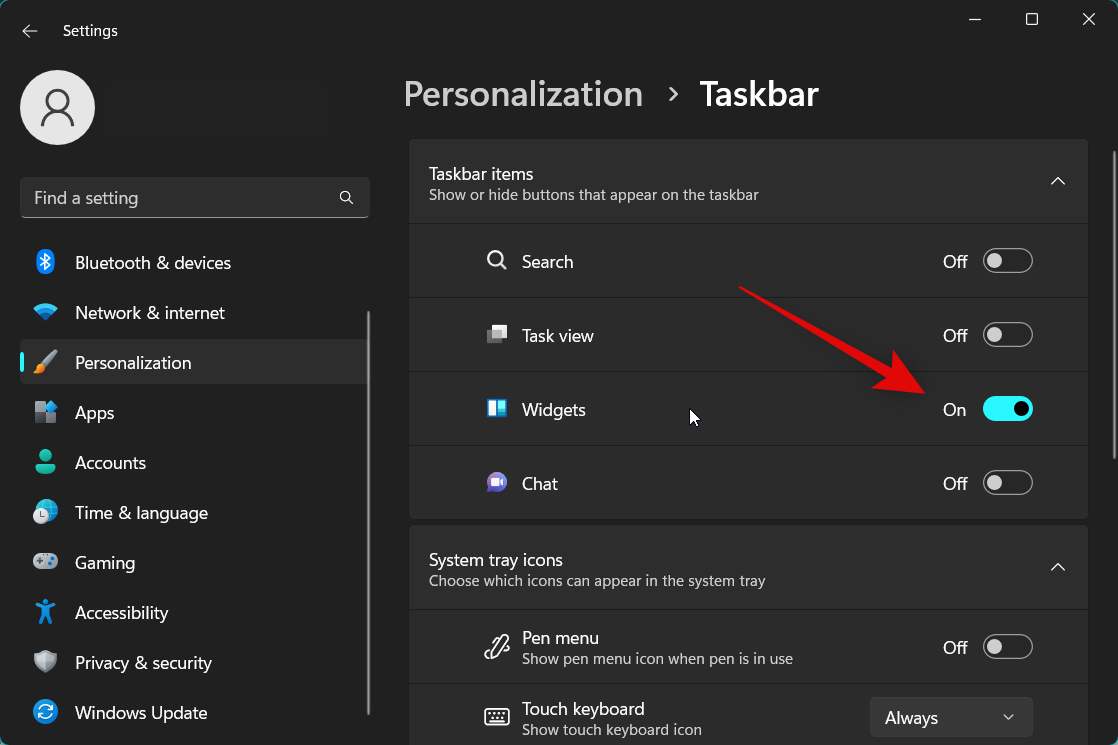
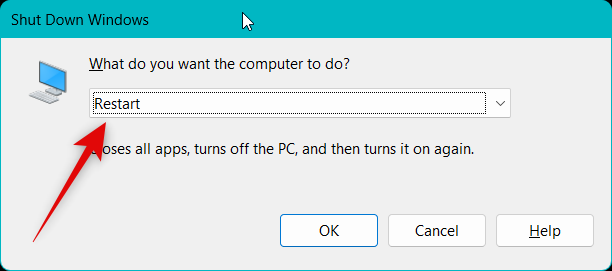
PC 重新启动后,像上面那样转到 设置 > 个性化 > 任务栏 ,然后打开 Widgets的开关。
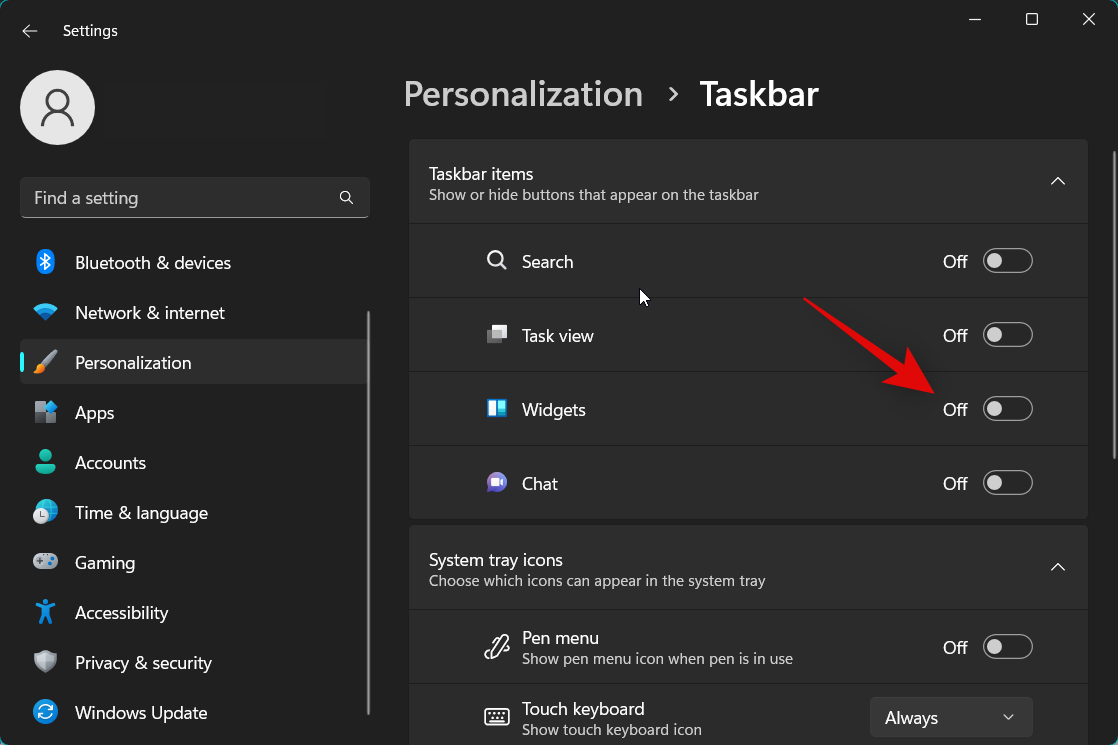
Windows + W键盘快捷键访问小部件面板。您还可以单击任务栏左下角的天气图标或单击 开始菜单图标旁边的小部件 图标。
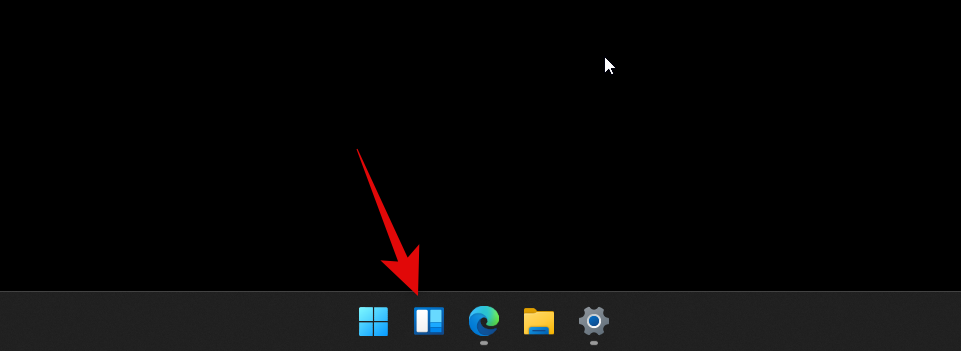
如果您遇到临时错误,小部件现在应该已修复在您的 PC 上。
方法二:手动杀掉Widget的任务
您现在可以尝试手动终止 Widget 的任务/进程。终止任务后访问小部件面板将有助于重新启动它。按照以下步骤手动终止 PC 上的 Widgets 任务。
按键盘上的打开任务管理器 。Ctrl + Shift + Esc单击并 从屏幕上的应用程序列表中选择Windows Widgets 。
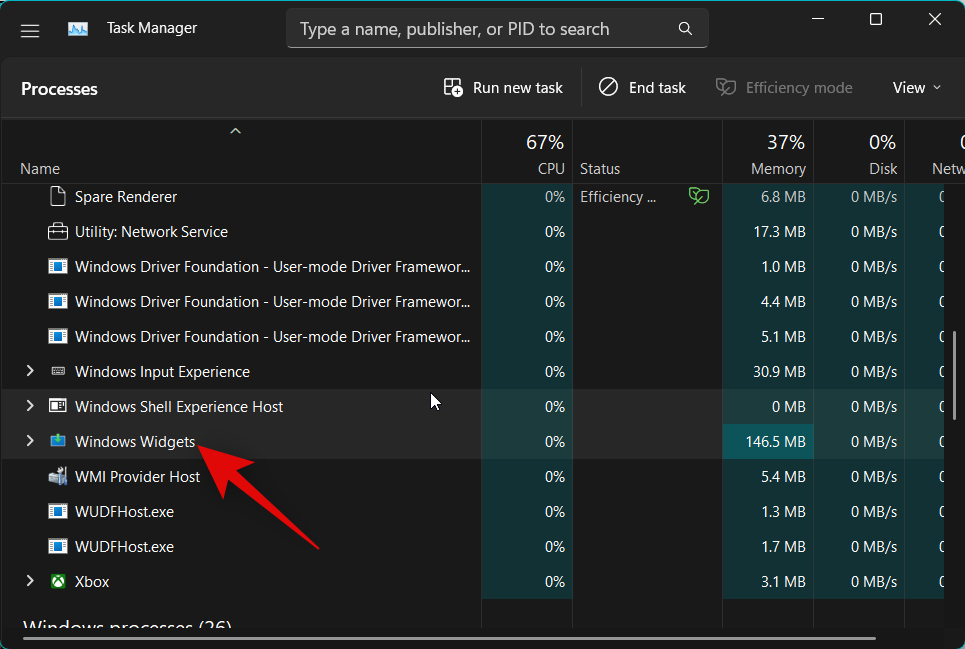
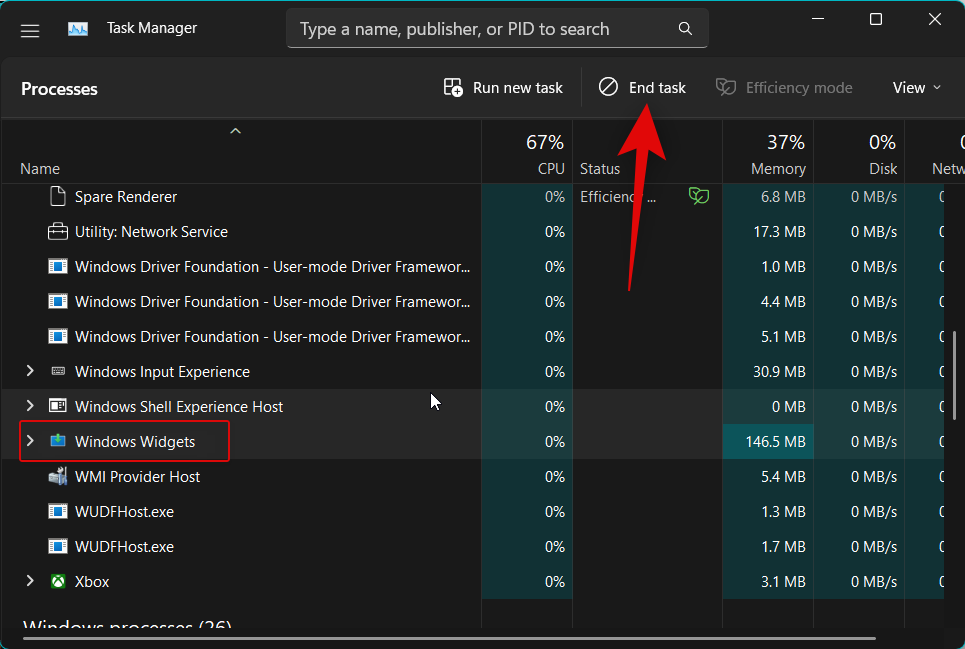
小部件任务现在将被手动终止。您现在可以尝试再次访问小部件面板,这将重新启动小部件进程。
就是这样!如果您在后台遇到小部件进程问题,现在应该为您修复小部件。
方法 3:重新启动文件资源管理器应用程序 (explorer.exe)
您现在可以尝试重新启动文件资源管理器应用程序。文件资源管理器应用程序负责 Windows 中的大多数 UI 元素,包括小部件。重新启动它可能有助于修复 PC 上的小部件。请按照以下步骤来帮助您完成该过程。
使用键盘快捷键打开任务管理器。Ctrl + Shift + Esc现在单击并从屏幕上的列表中选择explorer.exe 。
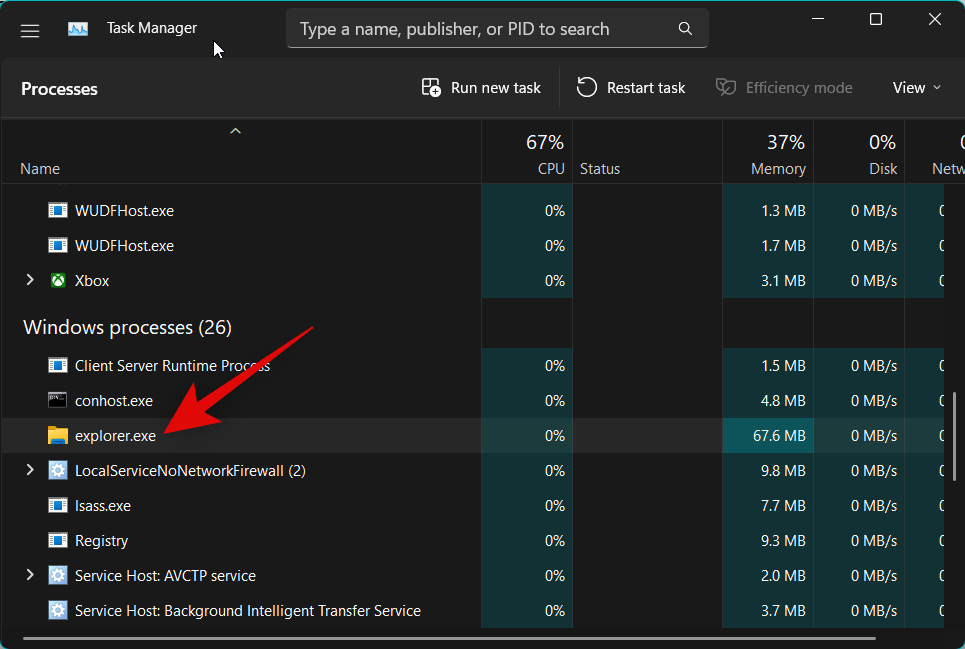
单击 屏幕右上角的重新启动任务 。
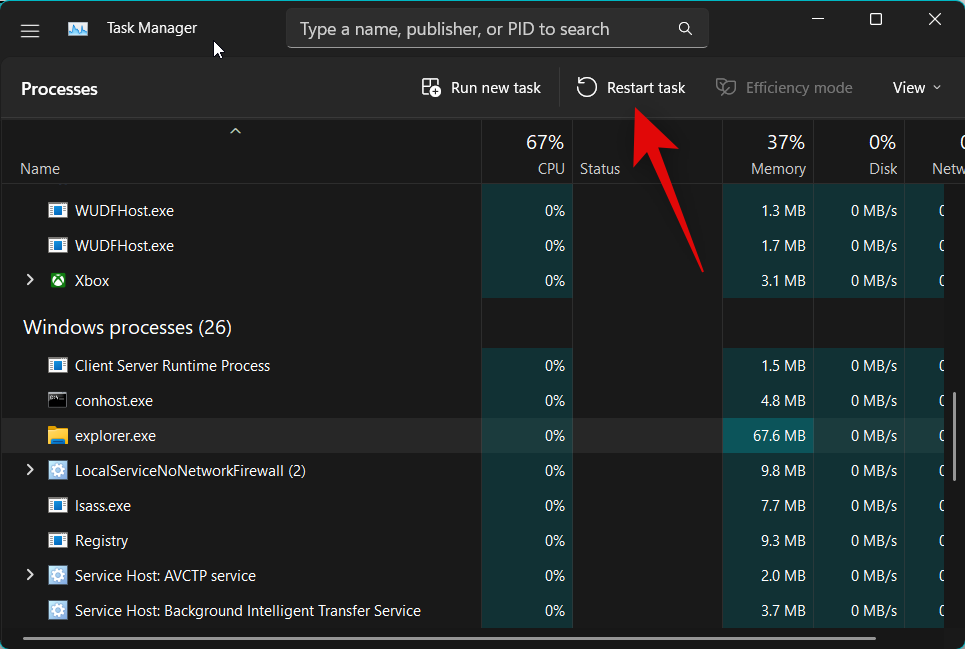
方法 4:修复 Microsoft Edge
你现在可以尝试修复 Microsoft Edge。小部件使用 Edge 获取和显示添加到小部件控制台的所有小部件的最新信息。你可能会遇到 Microsoft Edge 及其其他组件的问题。下面介绍如何在电脑上修复 Microsoft Edge。
使用键盘快捷键打开 设置 应用程序。Windows + i现在单击 左侧的应用程序。
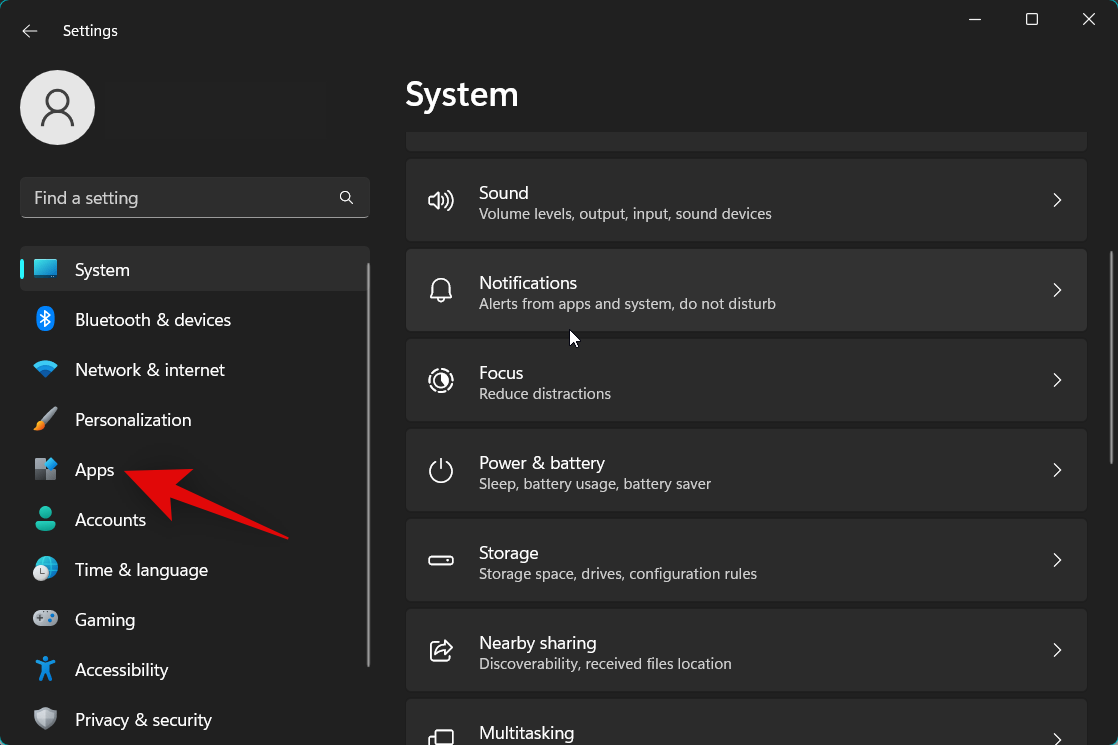
选择 已安装的应用程序。
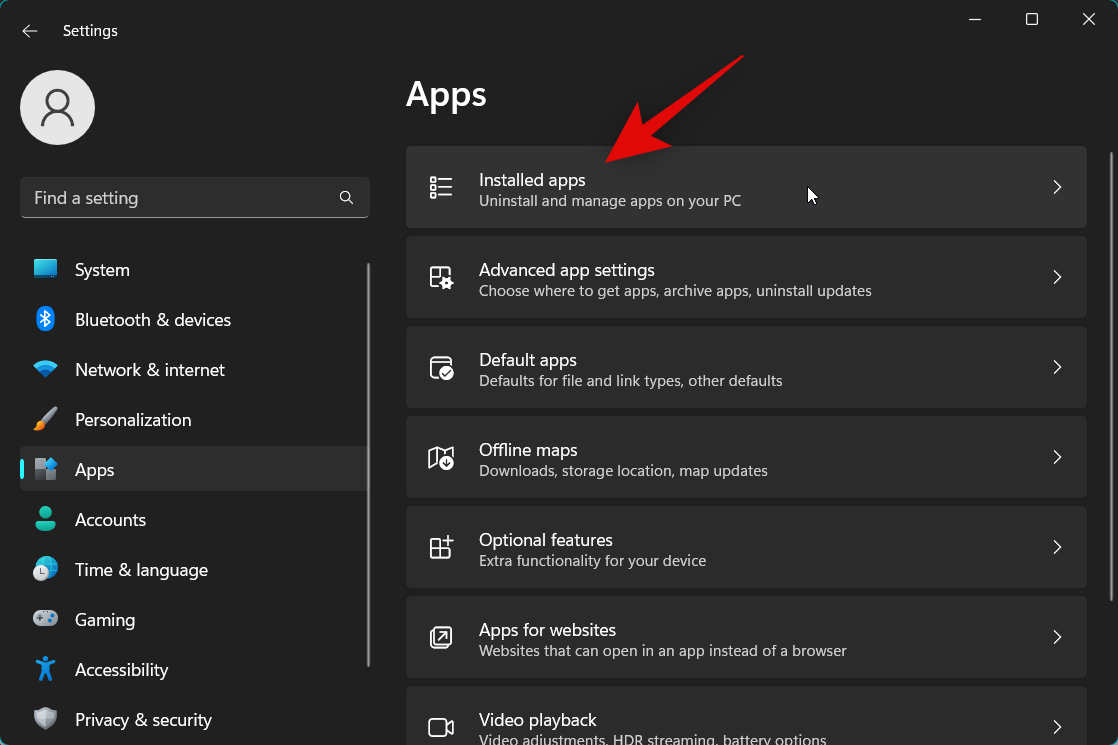
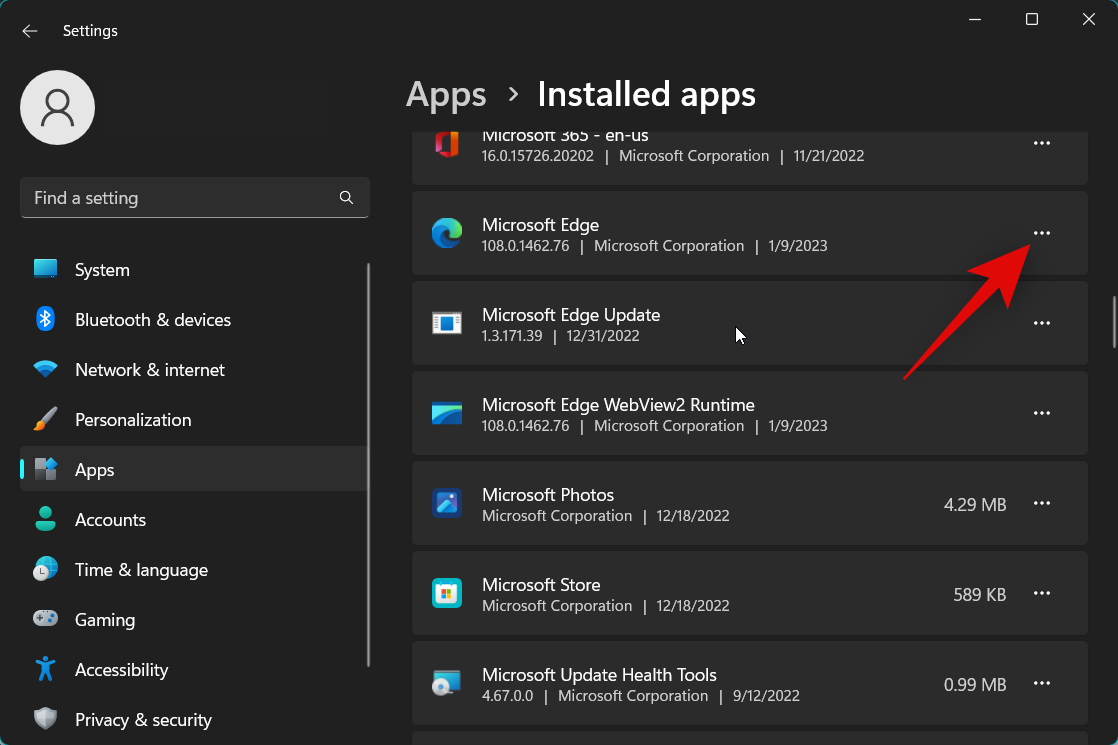
单击 修改。
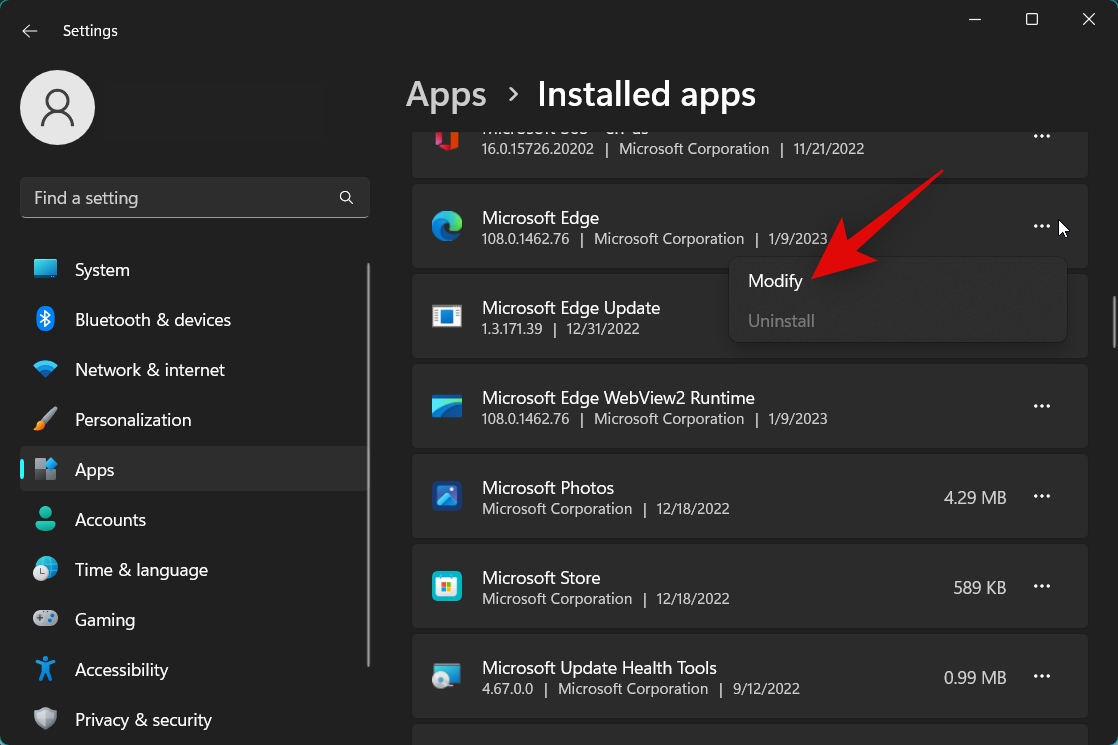
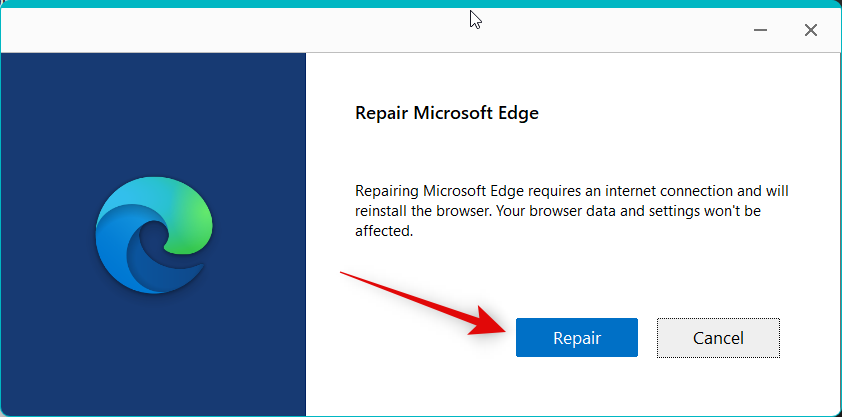
Microsoft Edge 现在将下载一个新副本并使用它来恢复当前安装。该过程完成后,单击 关闭。
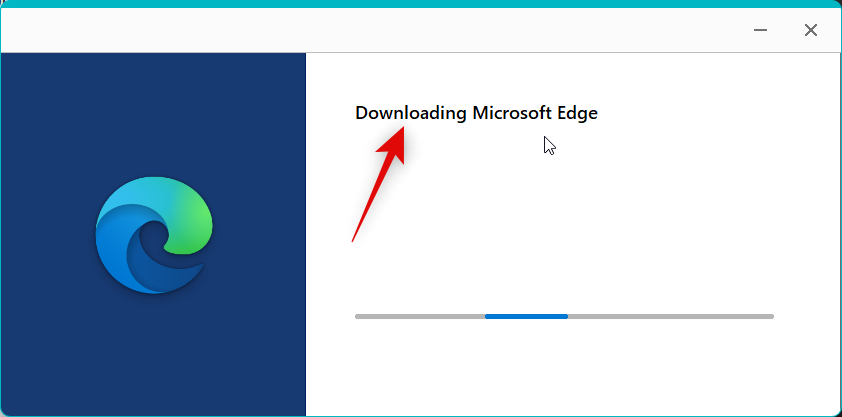
方法 5:使用您的 Microsoft 帐户重新登录
根据一些用户报告,似乎需要一个 Microsoft 帐户,这样小部件面板才能获取准确的信息并正确显示。具有本地帐户的用户已设法通过使用 Mircosoft 帐户登录来修复小部件。因此,我们建议您尝试使用 Microsoft 帐户登录,或者如果您已经使用 Microsoft 帐户登录,请退出并重新登录您的帐户。如果您已经登录,请使用第一部分注销您的 Microsoft 帐户。如果您使用的是本地帐户,则可以跳过此步骤并直接跳至下一部分。
步骤 5.1 – 注销您的 Microsoft 帐户
使用键盘快捷键打开“ 设置” 应用。Windows + i现在单击 左侧的帐户 。
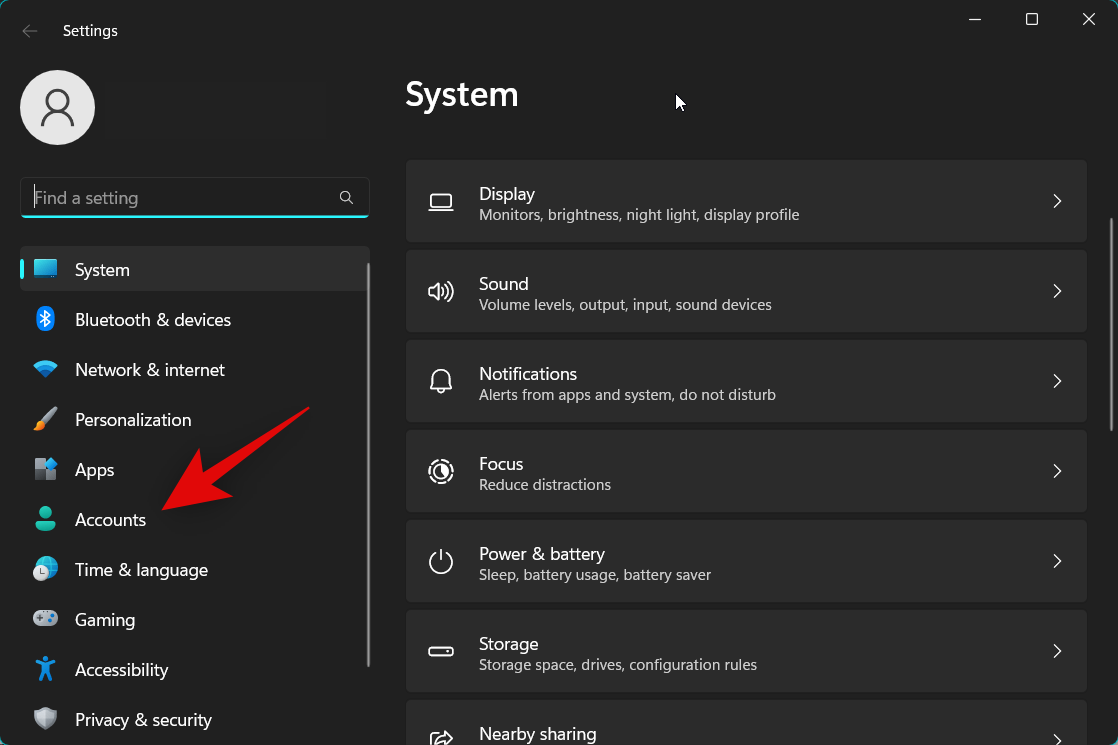
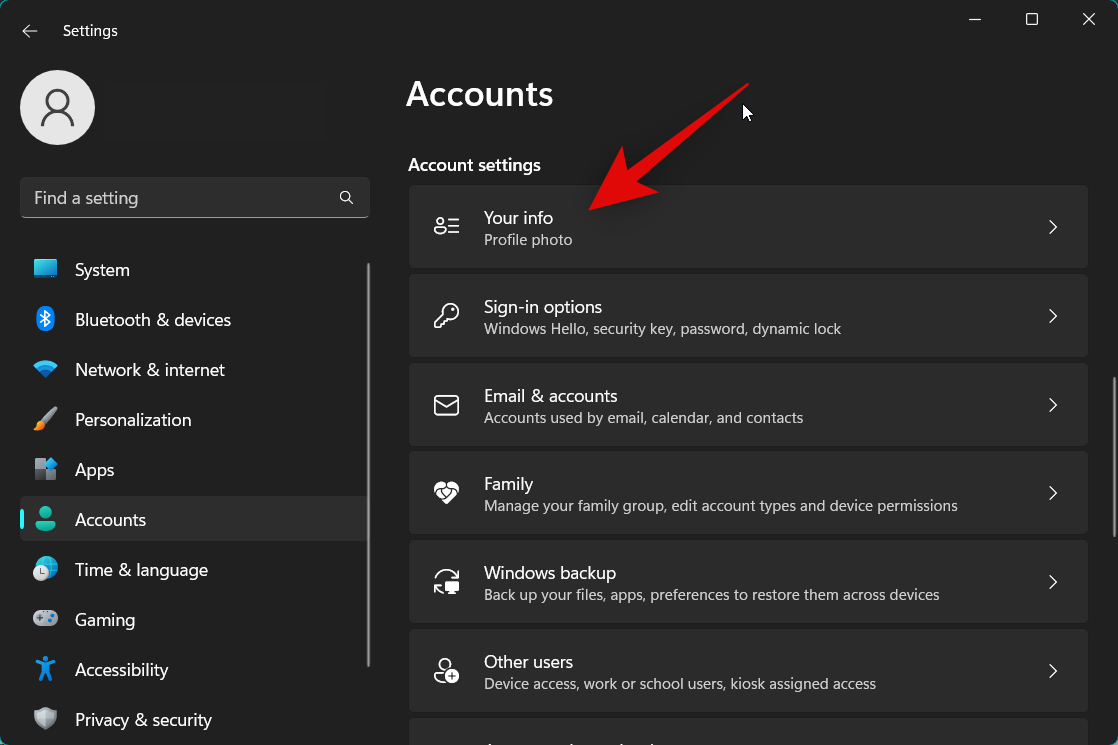
单击 改为使用本地帐户登录。

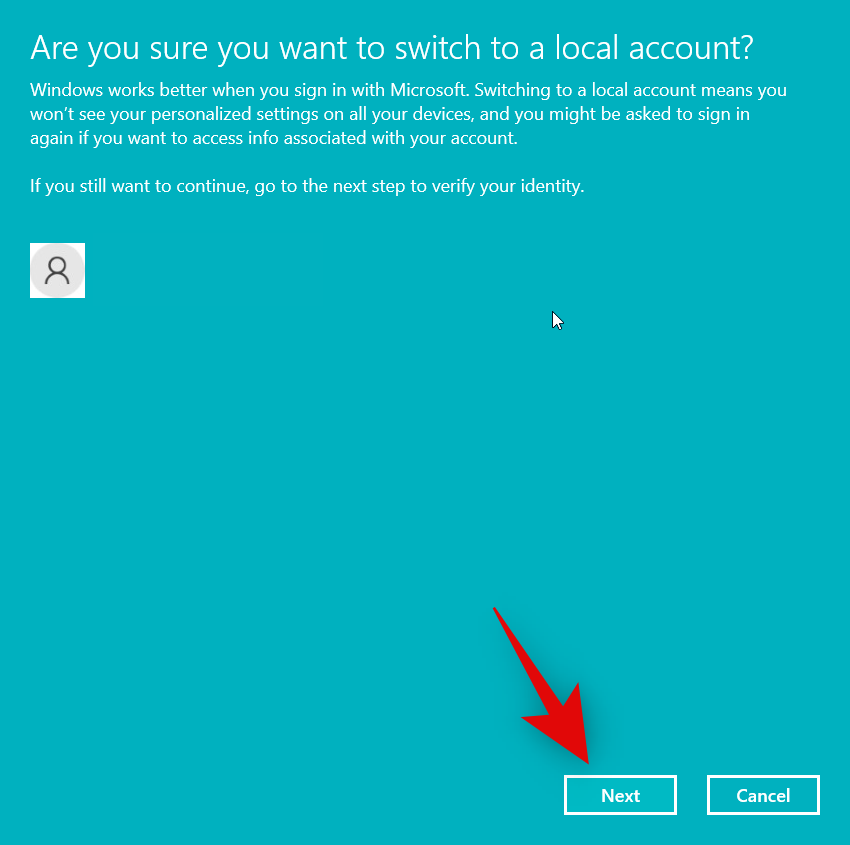
使用您的 PIN 或 Windows Hello 验证您的身份。
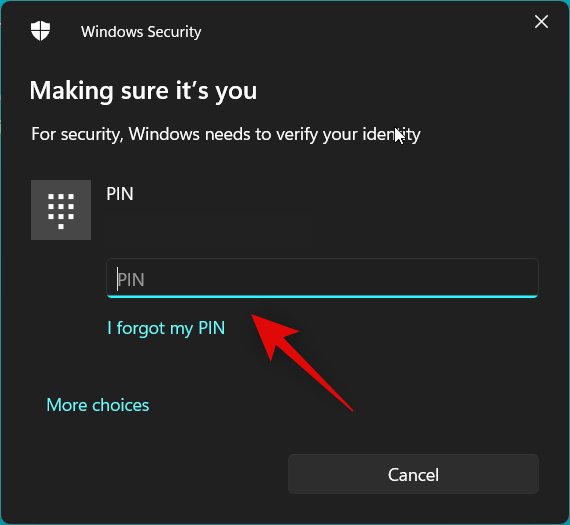
现在在各自的字段中选择您的用户名和密码。
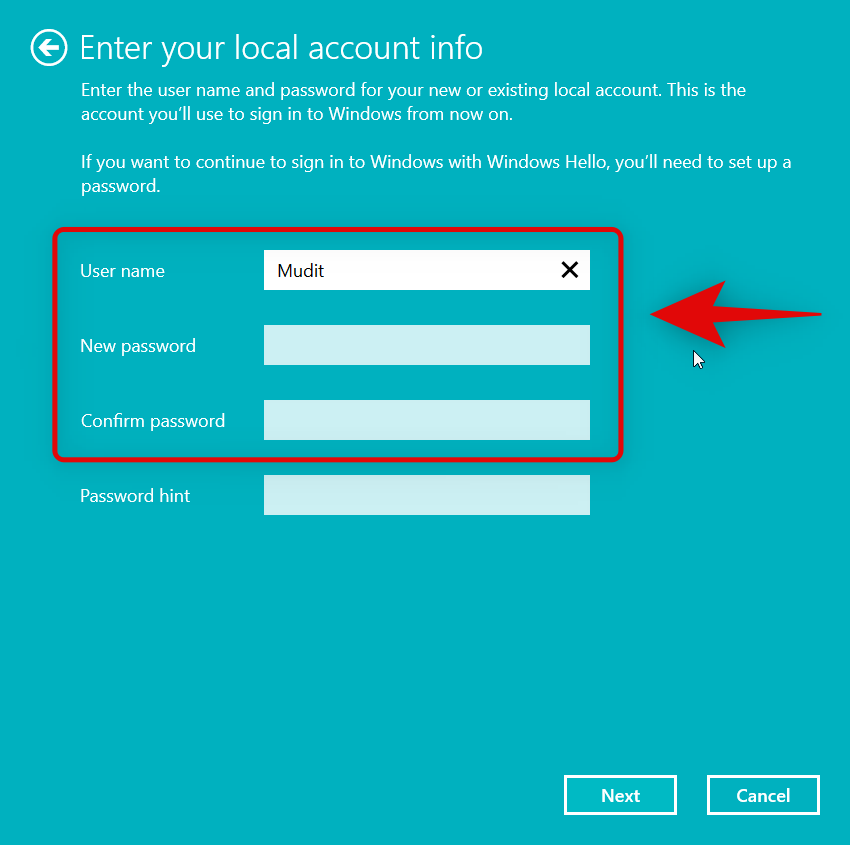
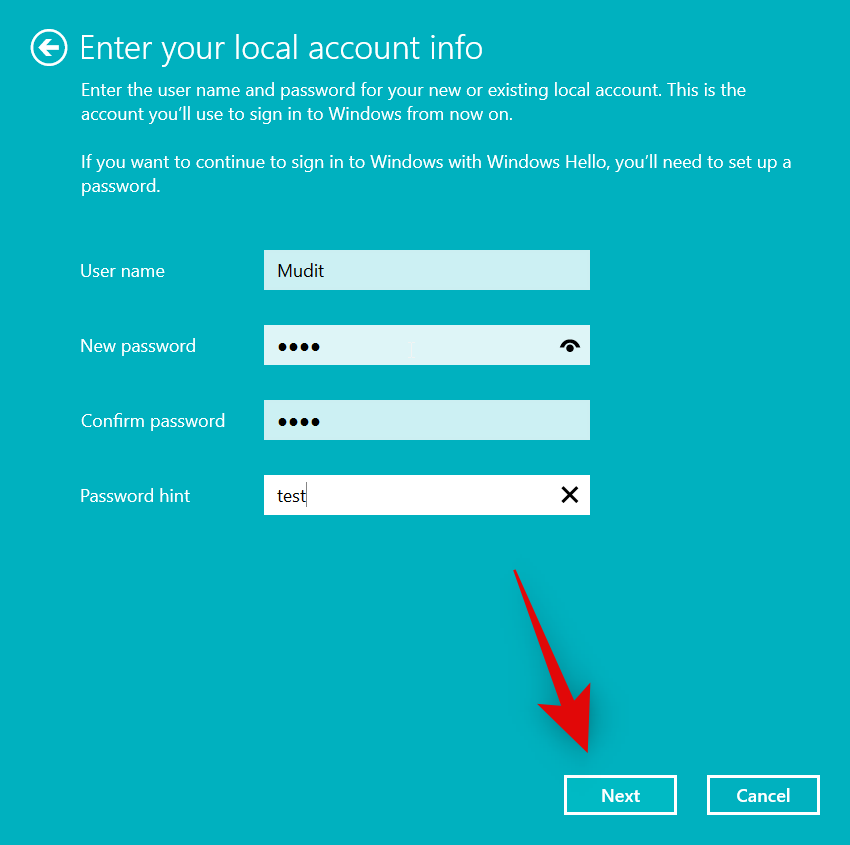
单击 注销并完成。
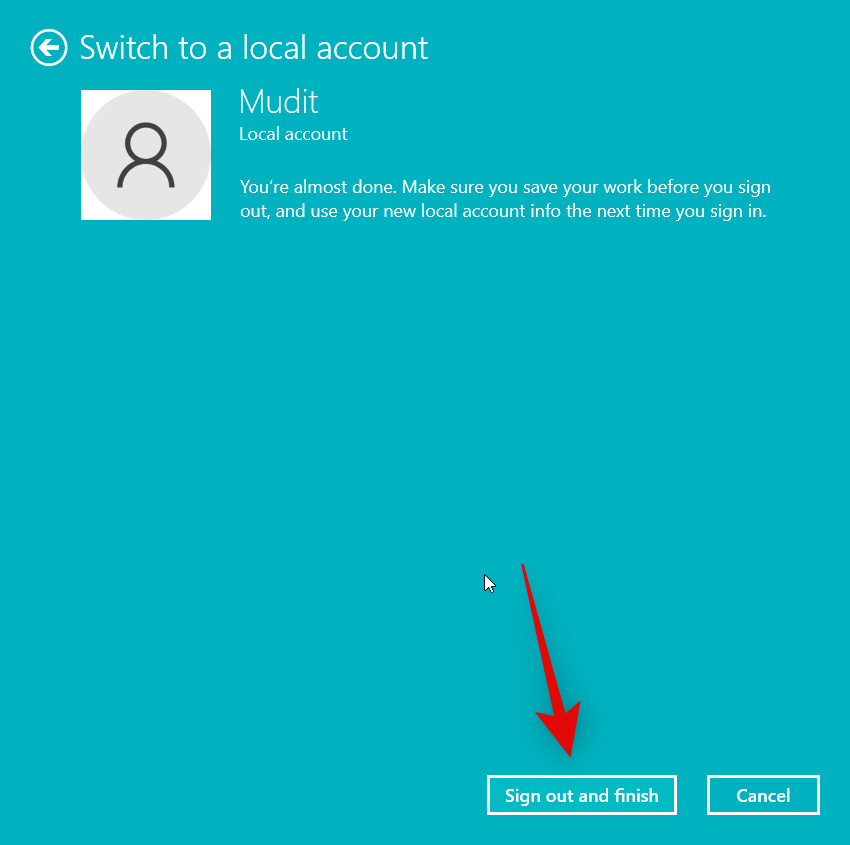
您现在将被注销。我们现在建议您重新启动 PC 并重新登录到您的本地帐户。您现在可以使用以下部分使用 Microsoft 帐户重新登录。
步骤 5.2 – 使用您的 Microsoft 帐户登录
按打开“ 设置” 应用程序Windows + i。单击 帐户。
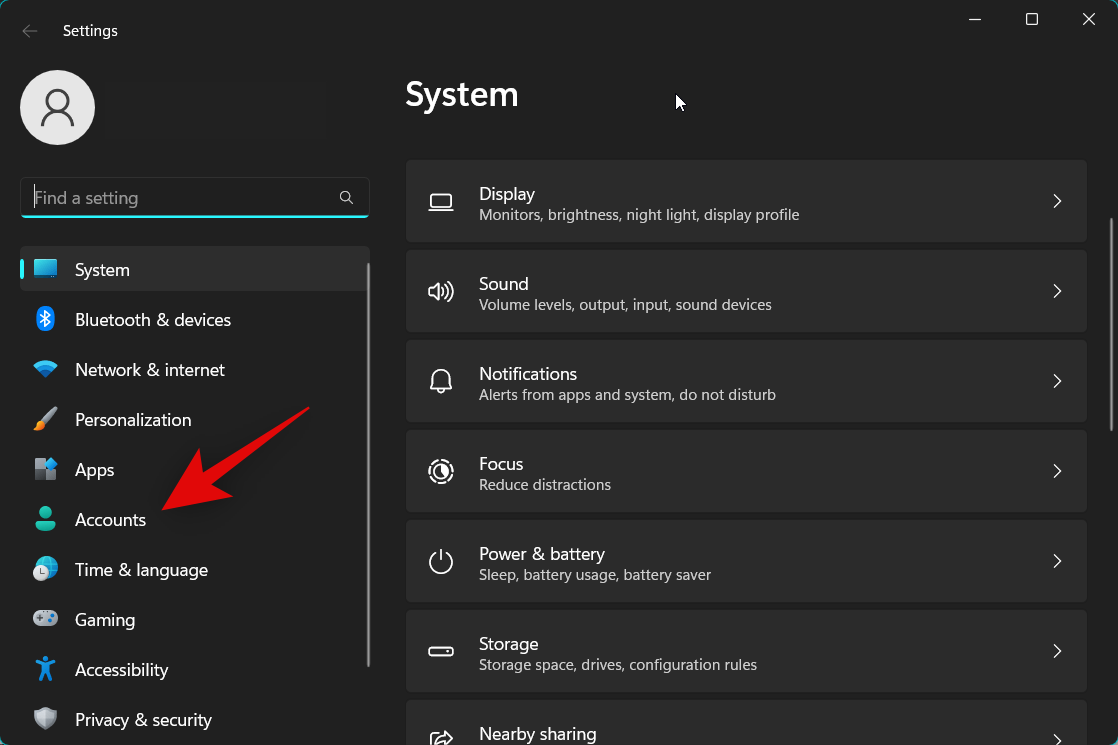
向下滚动并点击 您的信息。
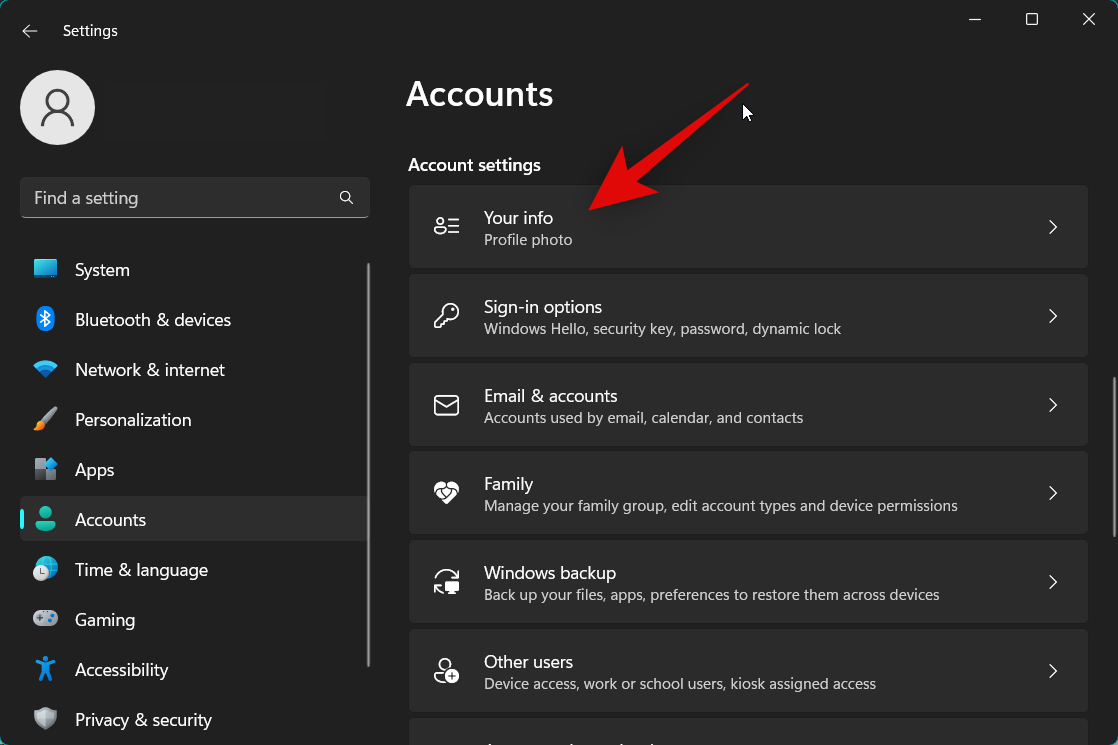
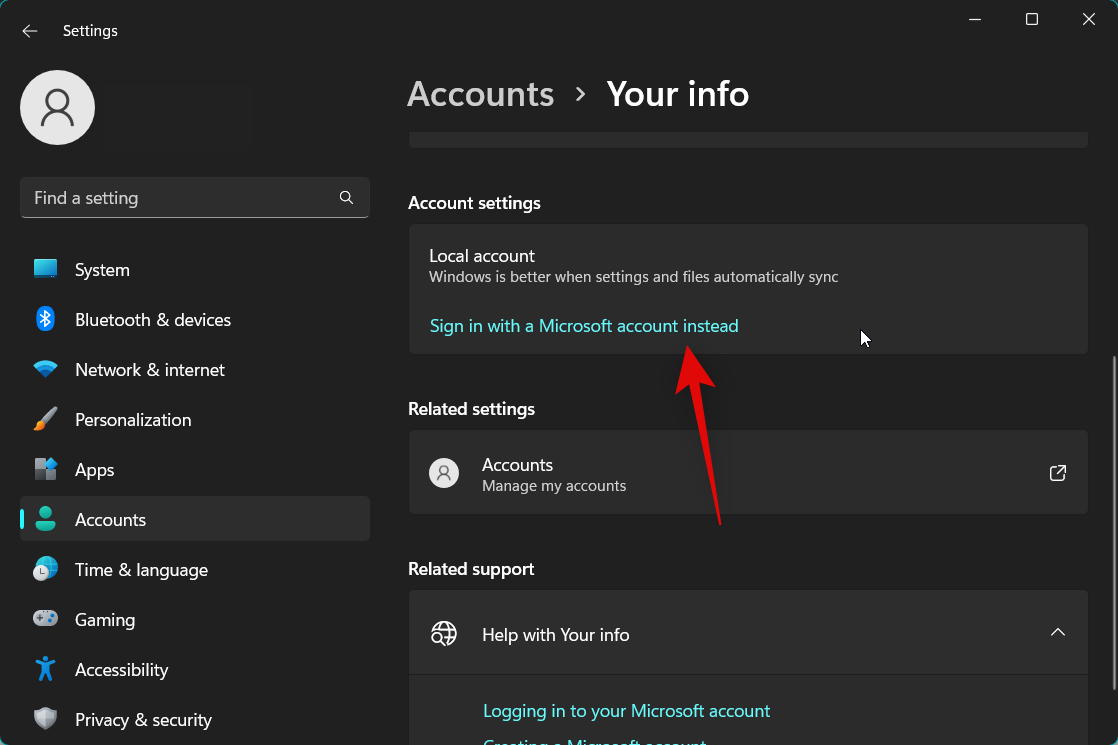
在屏幕上的弹出窗口中使用您的 Microsoft 帐户凭据登录。
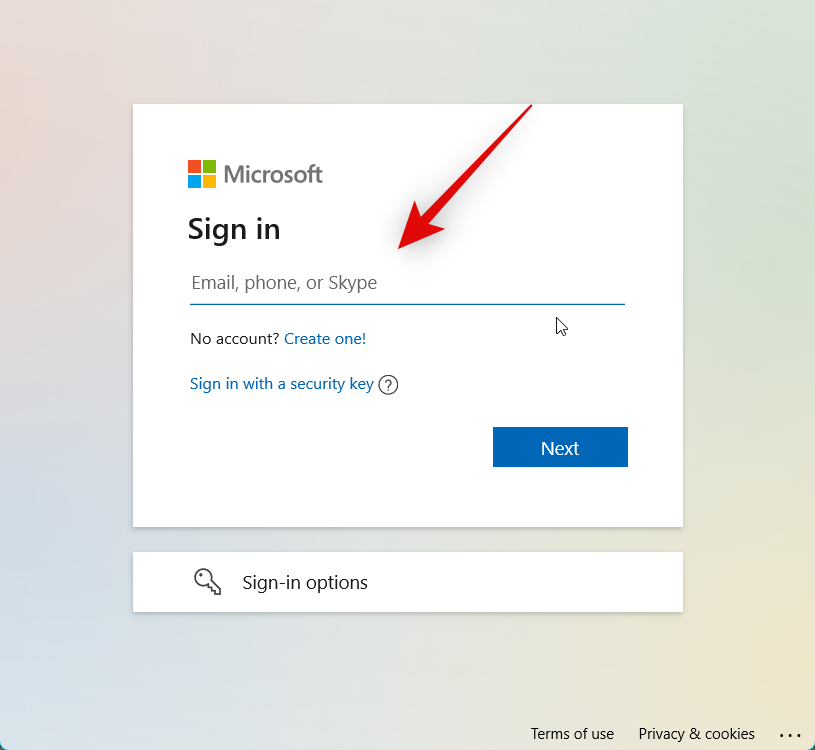

现在将要求您设置 Windows Hello。单击 下一步。
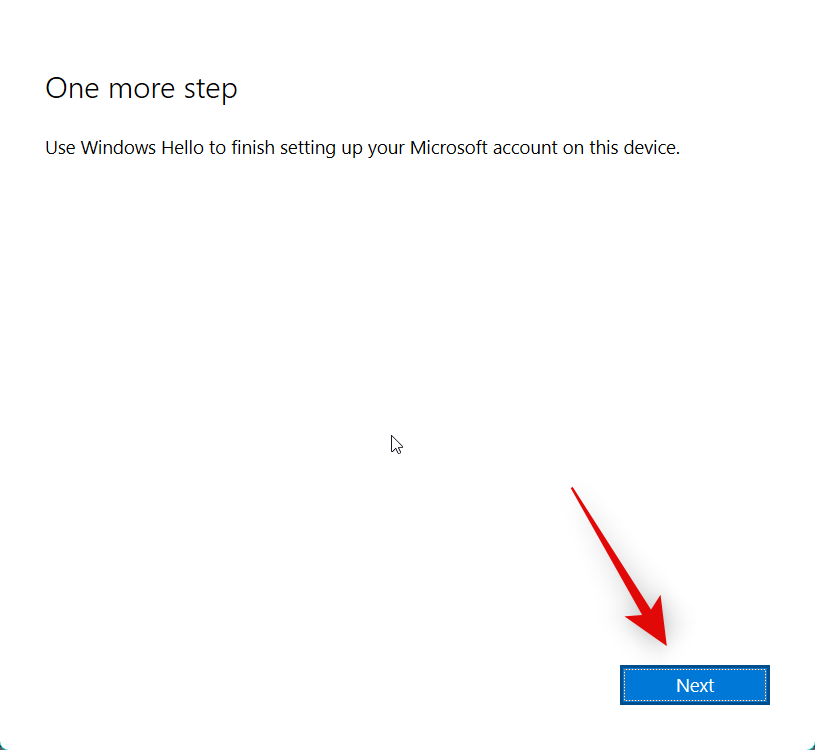
方法 6:在注册表编辑器中检查并启用 Widgets
也可能是 Widgets 在注册表编辑器中被禁用了。如果在您的 PC 上禁用,我们建议您检查并启用相同的功能。请按照以下步骤来帮助您完成该过程。
按打开 运行 Windows + R。
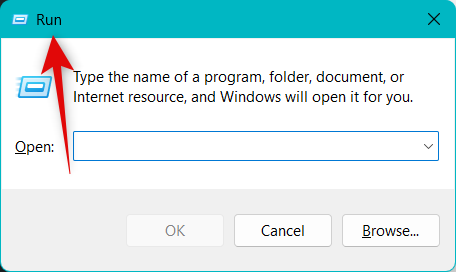
regedit
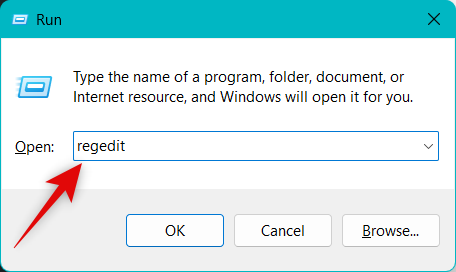
使用左侧边栏导航到注册表编辑器中的以下路径。您也可以将下面的路径复制并粘贴到顶部的地址栏中。
HKEY_LOCAL_MACHINE\SOFTWARE\Policies\Microsoft
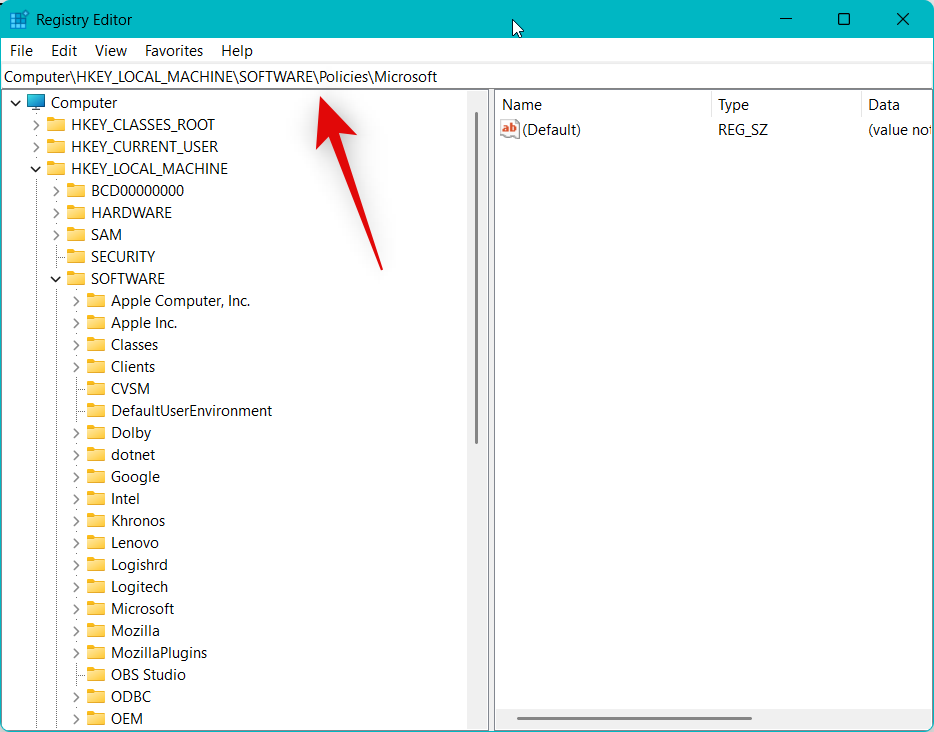
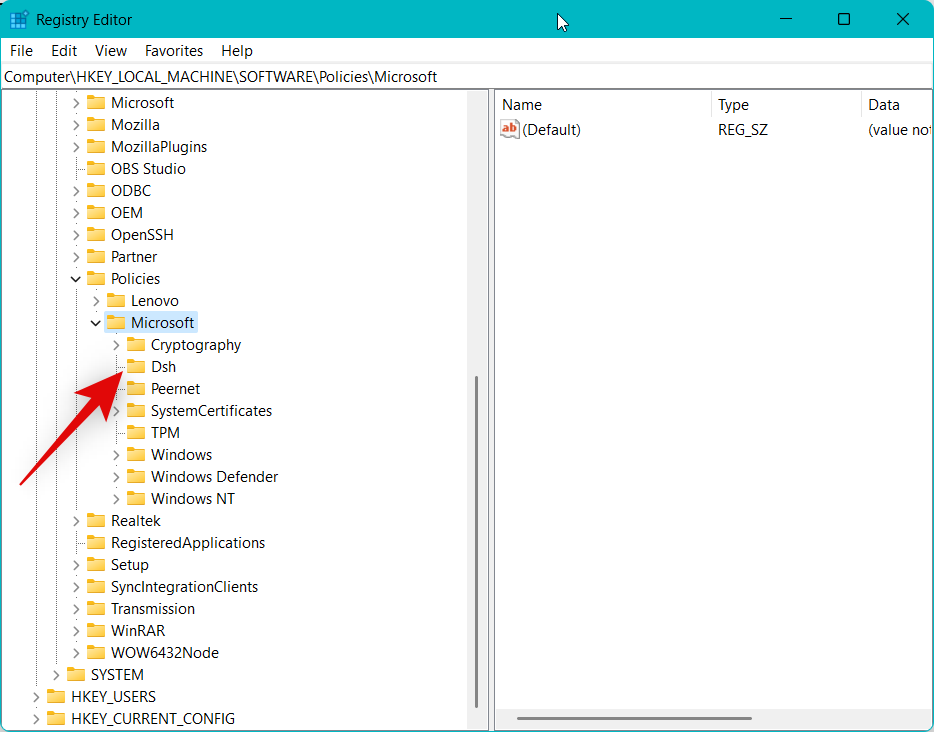
双击右侧的AllowNewsAndInterests。
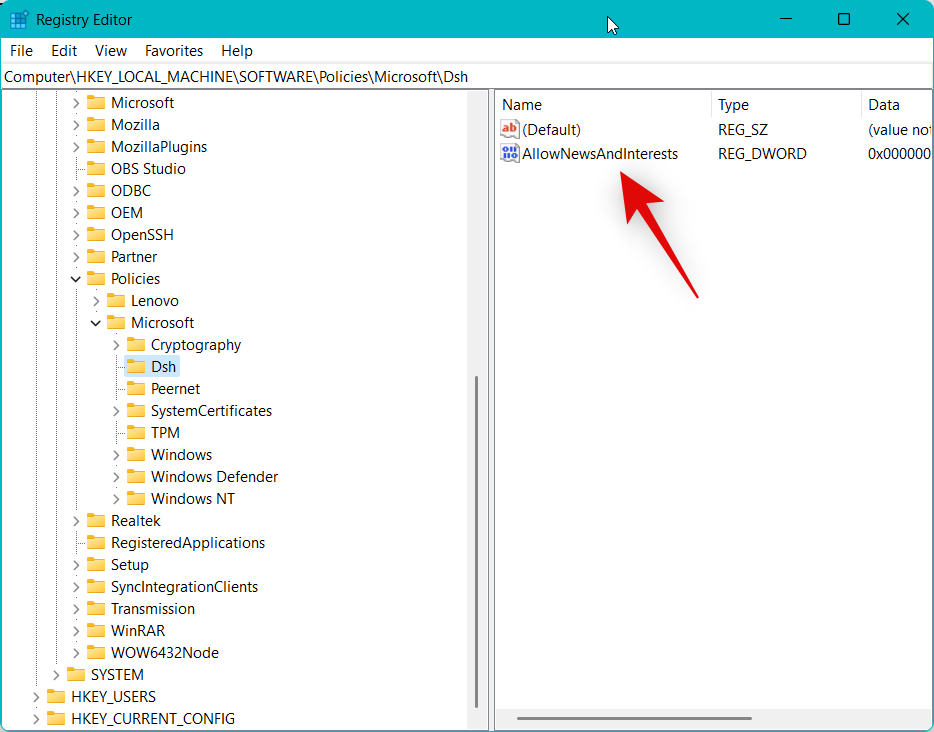
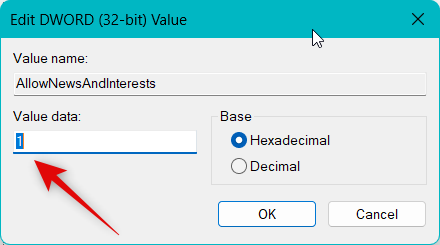
现在点击 确定。
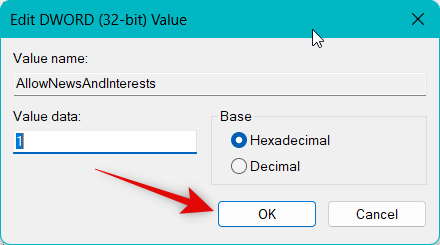
Windows + i。现在单击 左侧的个性化。
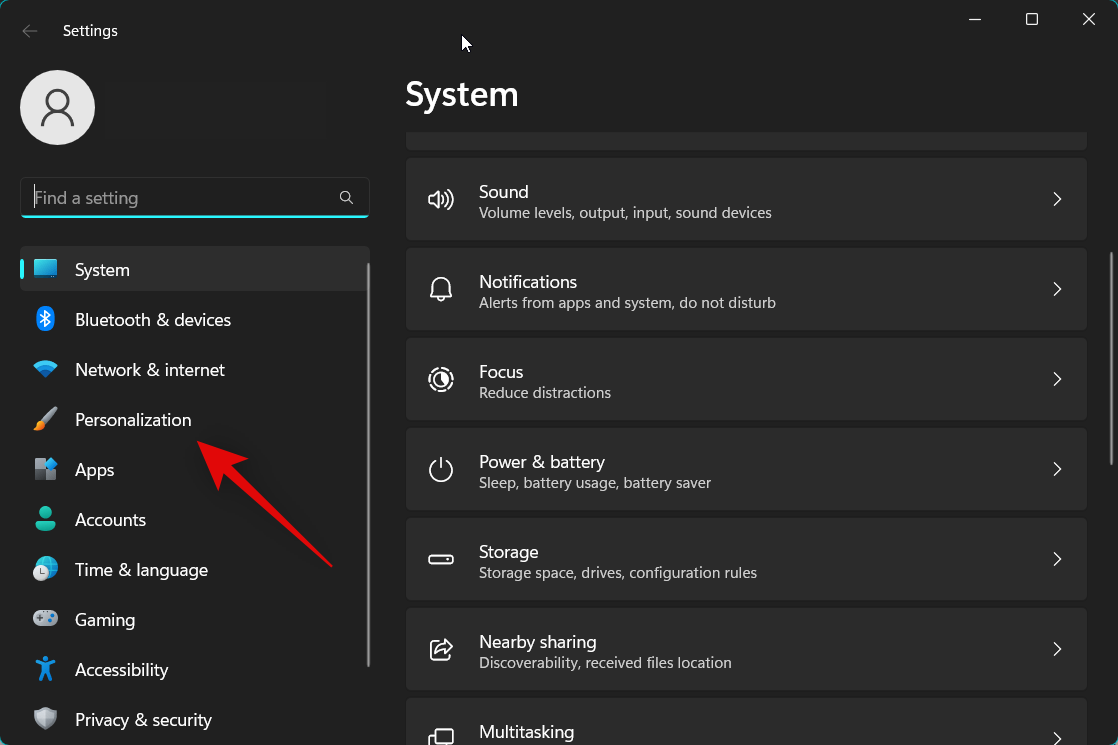
选择 任务栏。
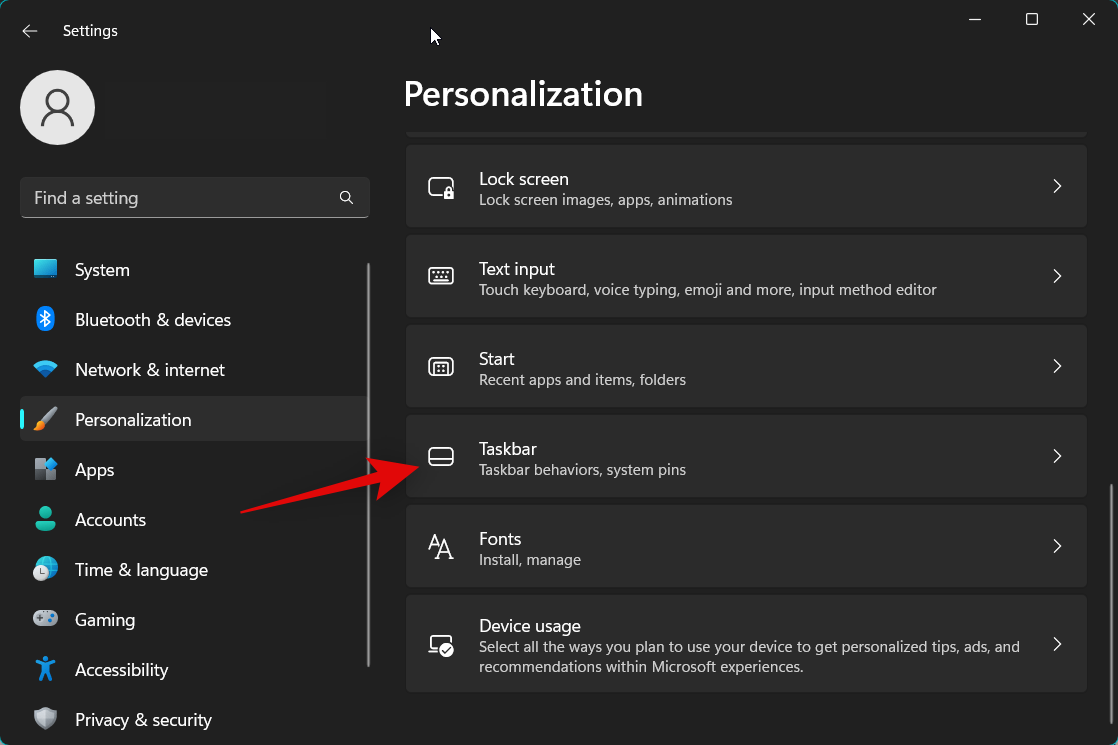
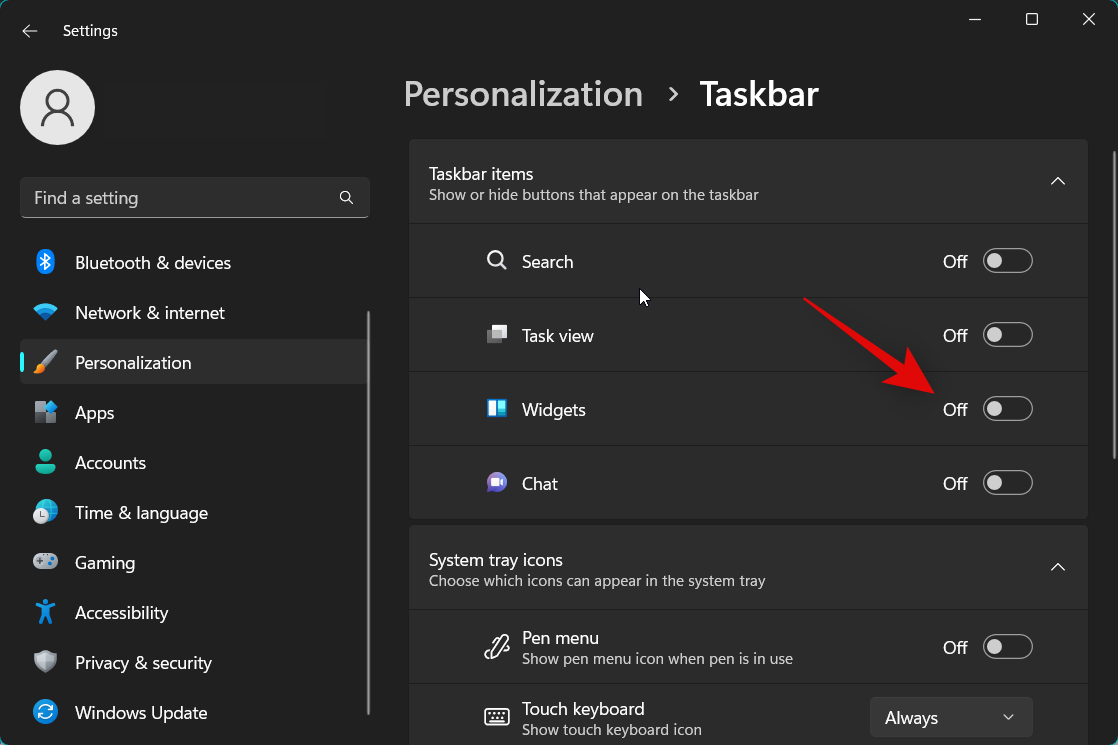
就是这样!启用后,小部件现在应该可以在您的 PC 上按预期运行。
方法 7:在组策略编辑器中检查并启用小部件
也可能是使用组策略编辑器在您的 PC 上禁用了小部件。如果你使用的是工作配发的 PC,则此设置可能由你的 IT 管理员管理,你可能需要与他们联系以访问组策略编辑器并解决此问题。使用以下步骤来帮助您完成该过程。
使用键盘快捷键打开运行 。Windows + R
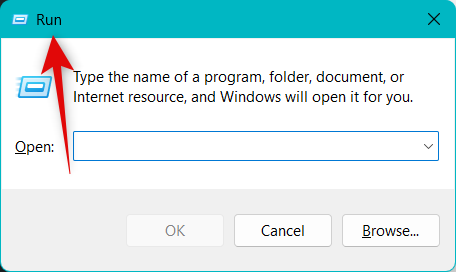
gpedit.msc
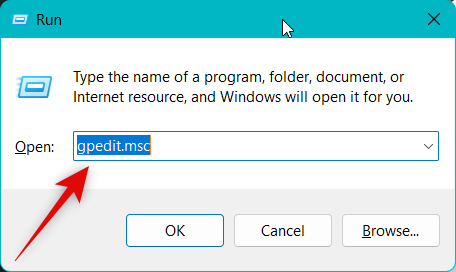
使用左侧边栏导航到以下路径。
Computer Configuration > Administrative Templates > Windows Components > Widgets
现在双击 右侧的允许小部件 。
如果 在顶部选择了Disabled,则单击 并选择 Not Configured。
单击 确定。
现在将应用更改,我们现在建议您重新启动 PC。一旦您的 PC 重新启动,请使用上述方法 1 中的步骤在您的 PC 上启用 Widgets。
就是这样!如果在您的 PC 上使用组策略编辑器禁用了小部件,那么现在应该已经为您解决了这个问题。
方法 8:尝试将 Microsoft Edge 设置为默认浏览器
小部件使用您的默认浏览器在小部件面板中获取和显示来自 Internet 的信息。可能是您使用第三方浏览器作为默认浏览器,无法按预期使用小部件。如果遇到这种情况,我们建议您将 Microsoft Edge 设置为默认浏览器,然后再次尝试访问小部件。使用以下步骤来帮助您完成该过程。
使用键盘快捷键打开“ 设置” 应用。Windows + i现在单击 左侧的 应用程序。
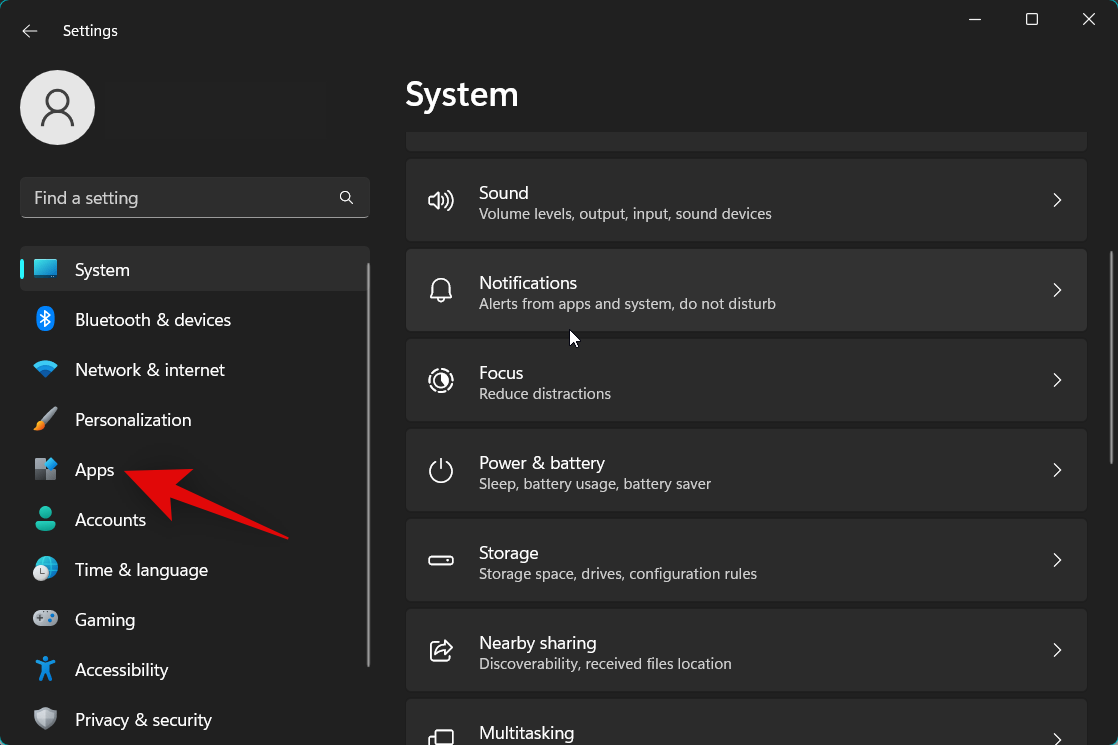
单击 并选择 默认应用程序。
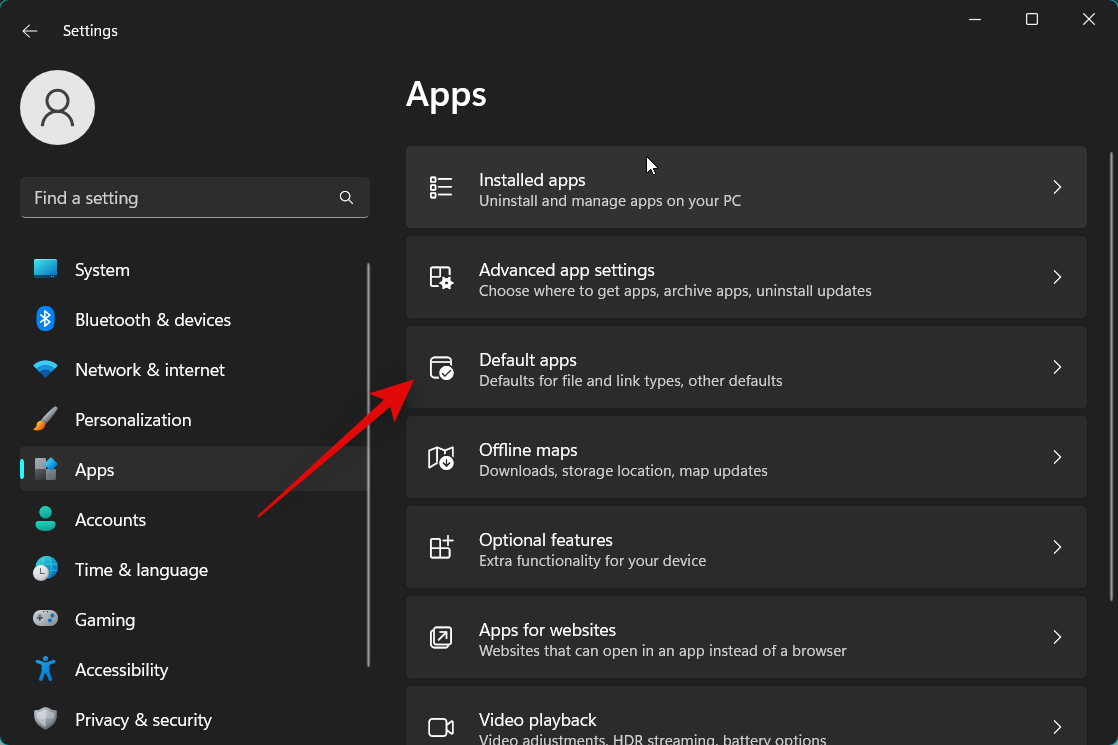
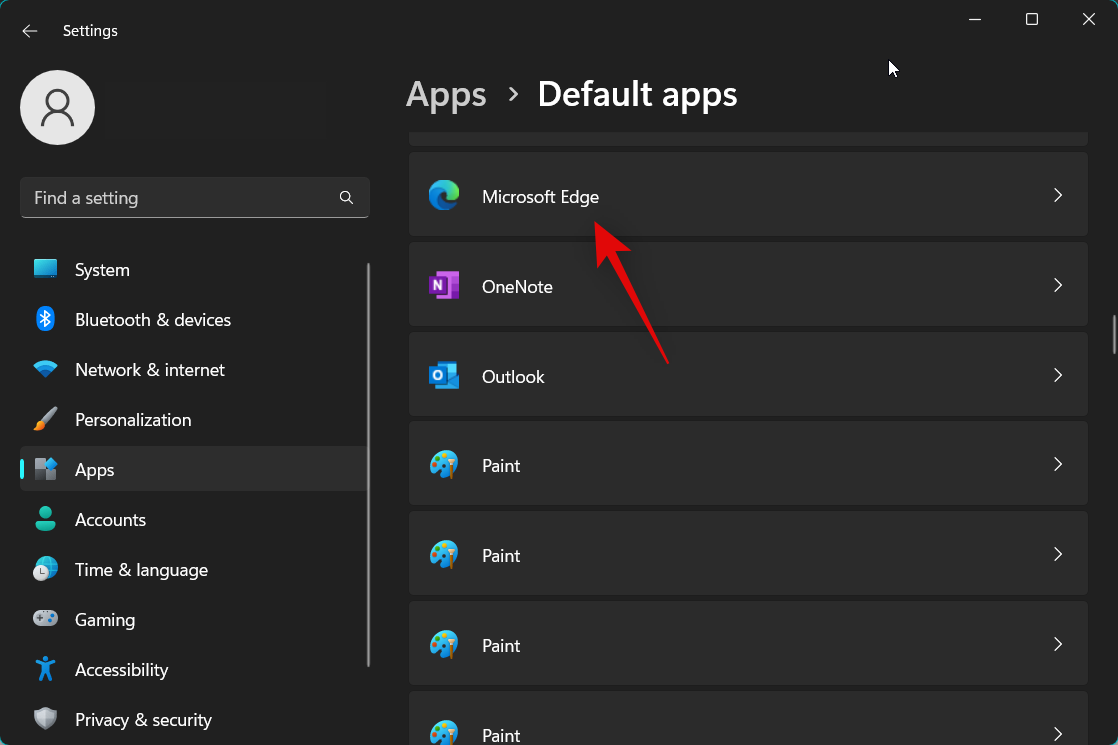
单击 顶部的设置默认值。
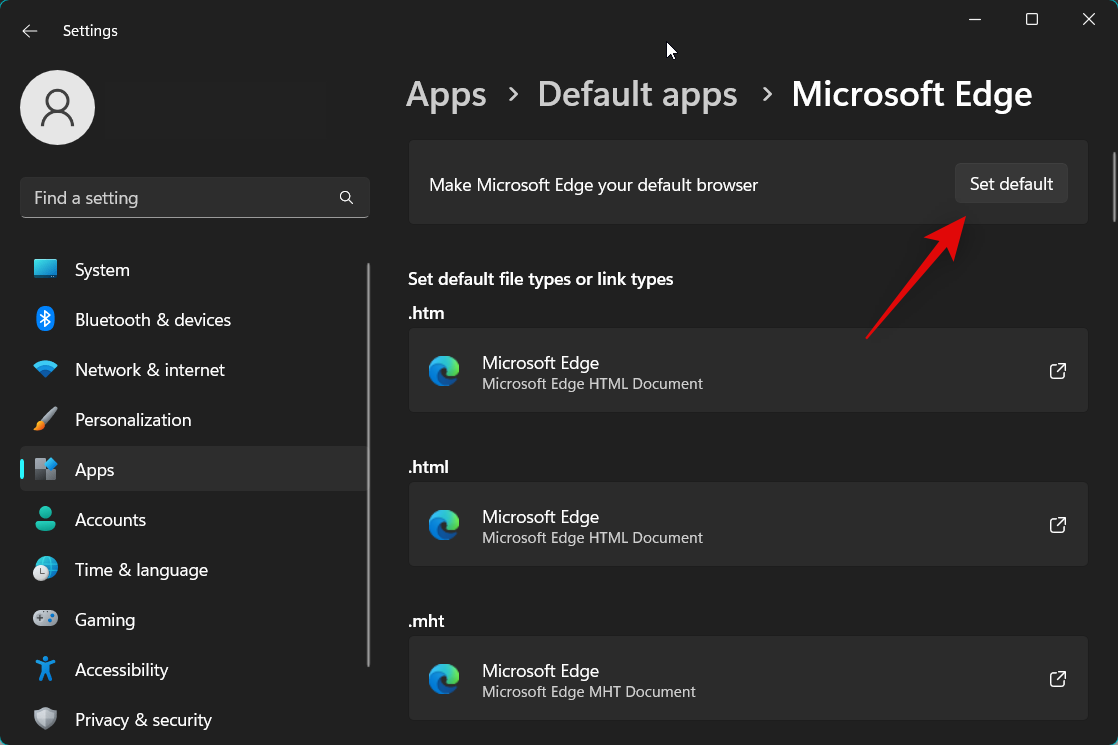
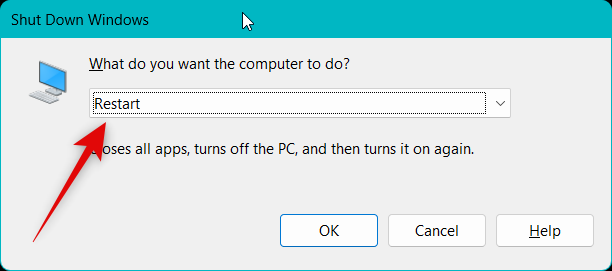
就是这样!您现在可以再次尝试访问小部件。如果您因第三方默认浏览器而遇到问题,那么该问题现在应该已为您解决。
方法九:重新安装Windows网页体验包
我们现在建议您尝试重新安装 Windows 网络体验包。这是小部件用来从 Internet 获取信息的重要组件。Windows 网络体验包的问题也可能导致小部件出现问题,重新安装小部件应该有助于消除任何错误。请按照以下步骤来帮助您完成该过程。
按键盘上的打开运行。Windows + R
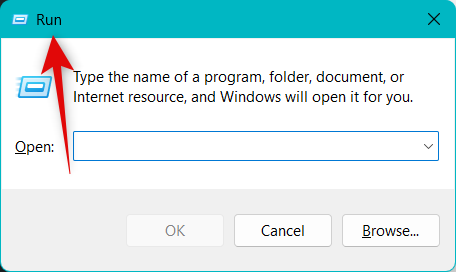
Ctrl + Shift + Enter键盘上的。
cmd
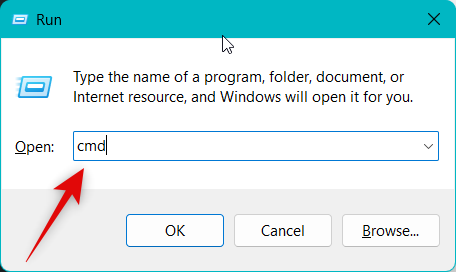
键入以下命令以从您的 PC 上卸载 Windows Web Experience Pack。
winget uninstall "Windows web experience Pack"
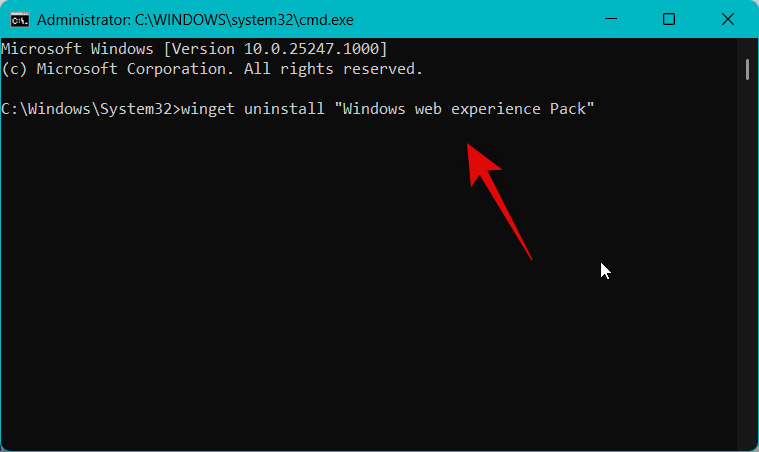
winget install "Windows web experience Pack"
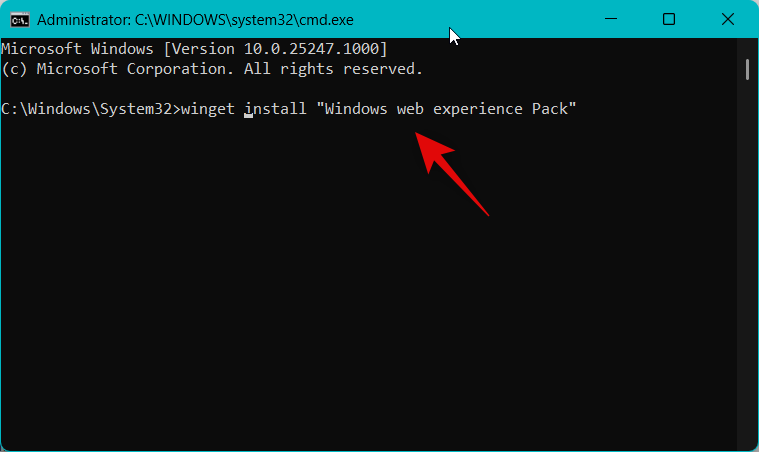
该过程完成后,使用以下命令关闭命令提示符。
exit
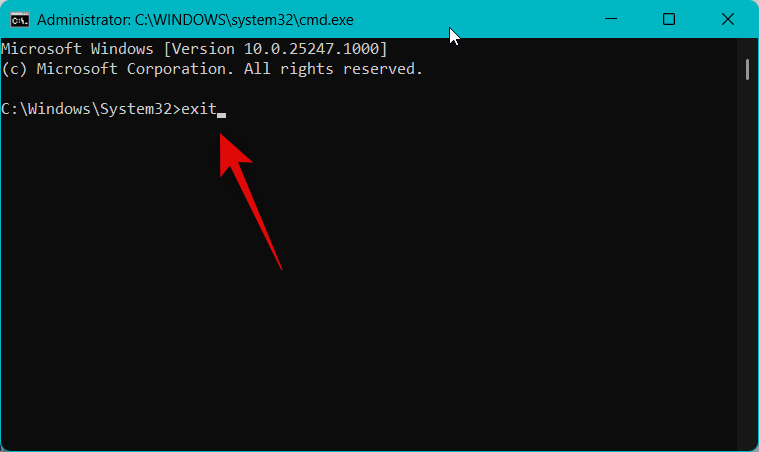
方法 10:修复 Microsoft Edge Webview2 运行时
Microsoft Edge webview2 运行时是小部件正常工作所需的另一个重要组件。您也可能遇到此组件的问题,修复它应该有助于解决同样的问题。请按照以下步骤来帮助您完成该过程。
使用 Windows + i 键盘快捷键打开“设置” 应用程序。现在单击 左侧的 应用程序 。
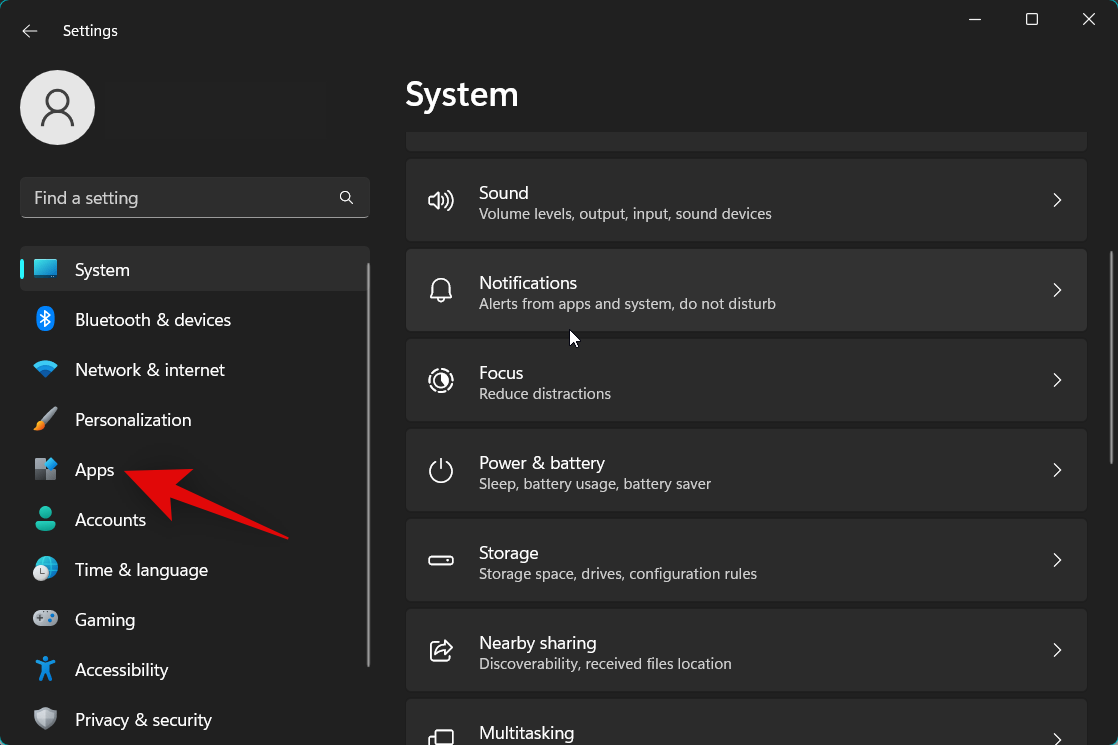
点击 并选择 Installed apps。
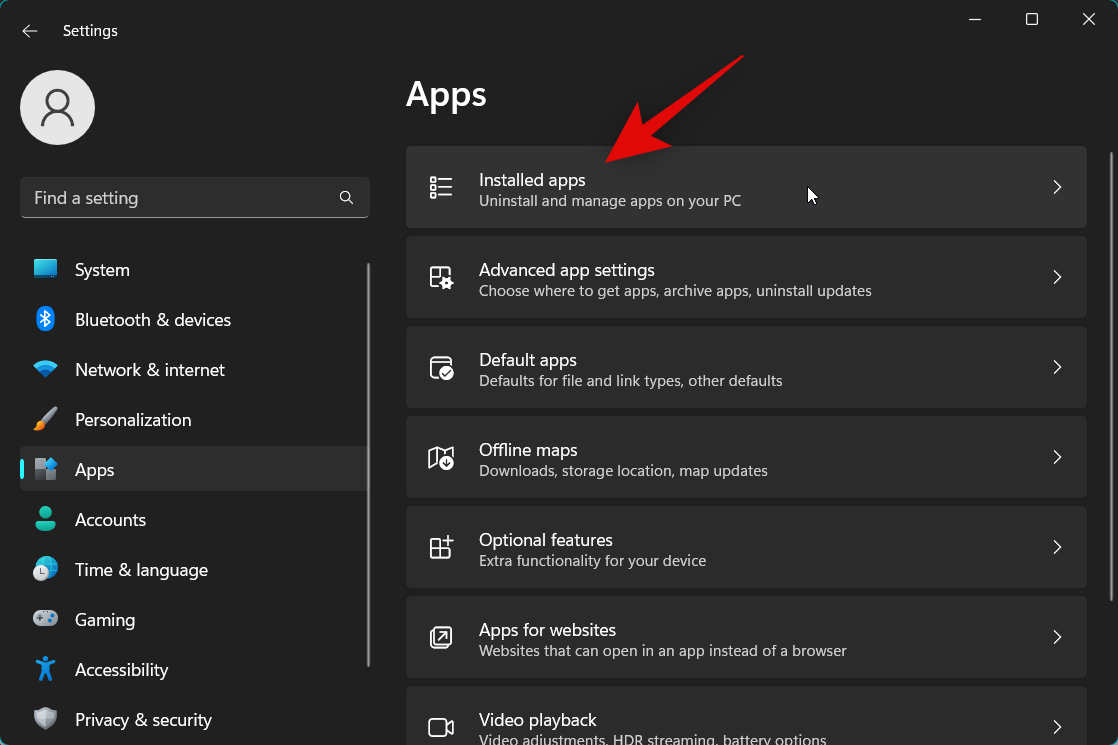
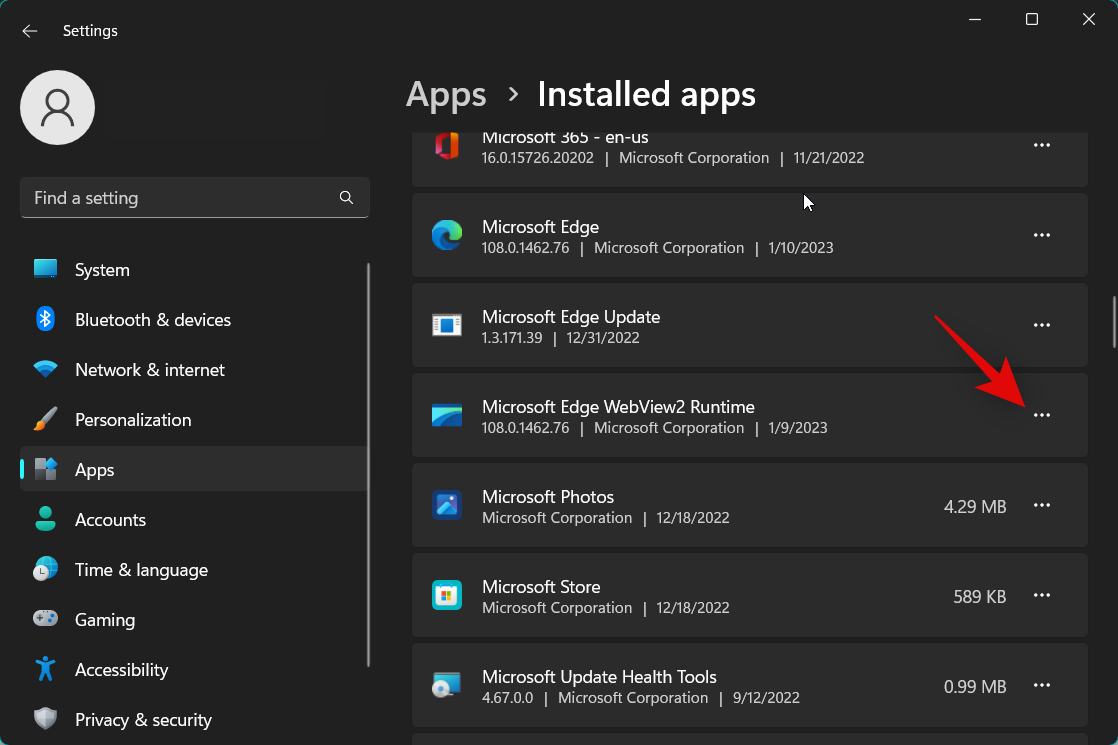
选择 修改。
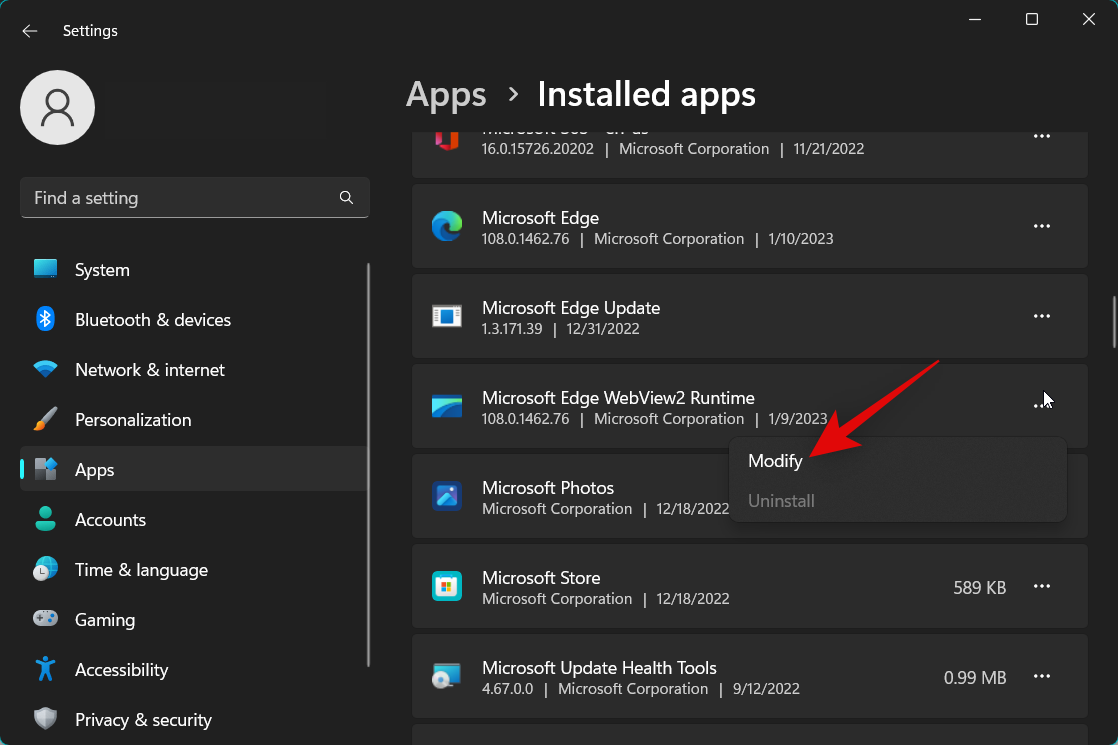
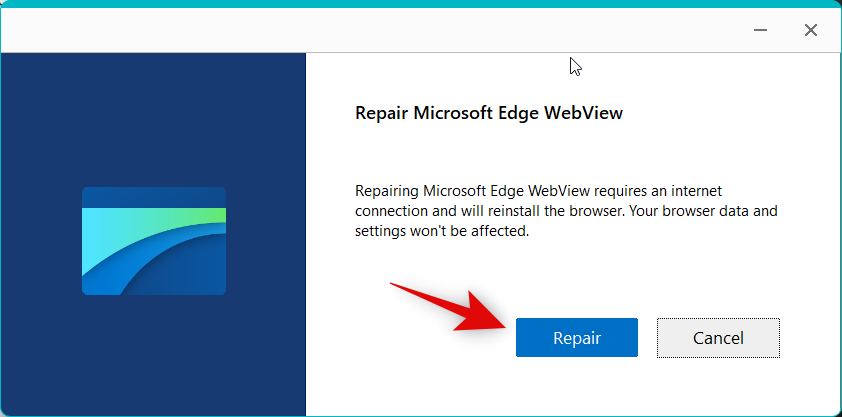
Microsoft Edge Webview2 Runtime 现在将自行修复。完成后,单击 关闭。
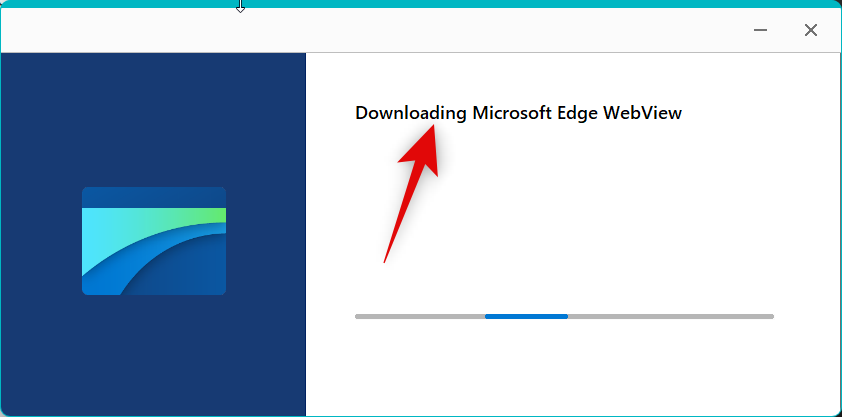
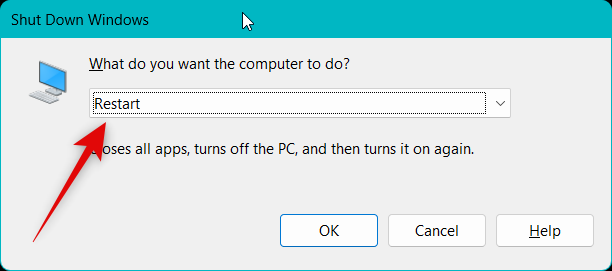
就是这样!如果小部件由于 Microsoft Edge Webview2 运行时的错误而面临问题,那么现在应该已经为你修复了该问题。
方法 11:将 Web 体验包降级到 v421.20050.505
最近对 Web Experience Pack 的更新似乎破坏了来自世界各地许多用户的小部件。将 Web Experience Pack 降级到 v421.20050.505 似乎解决了许多用户的问题。我们建议您尝试在您的 PC 上降级网络体验包,看看是否能为您修复小部件。请按照以下步骤来帮助您完成该过程。
使用键盘快捷键 打开 运行 。Windows + R
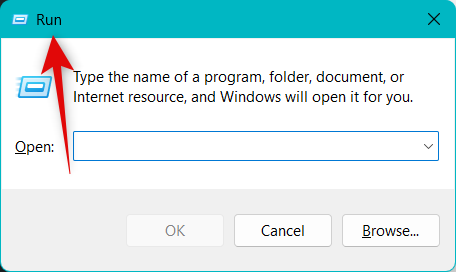
Ctrl + Shift + Enter键盘上的。
cmd
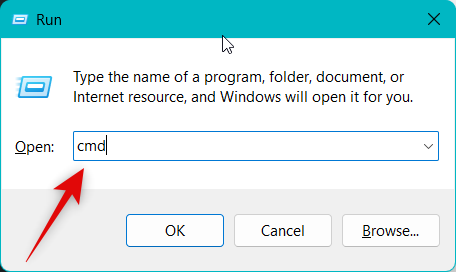
使用以下命令卸载您 PC 上安装的当前 Web 体验包。
winget uninstall "Windows web experience Pack"
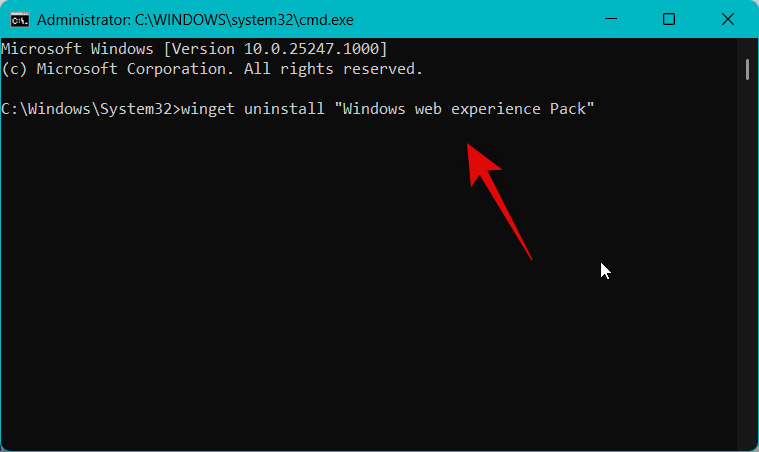
exit
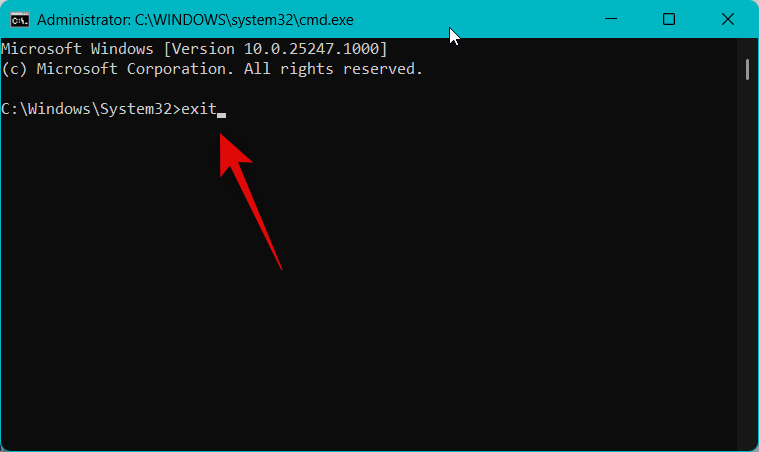
我们现在可以下载旧版本的 Web Experience Pack。首先复制下面的 Web 体验包 Microsoft Store 列表链接。
- 微软商店链接| 网络体验包
现在访问下面的 Store adguard 链接,并将复制的链接粘贴到顶部的专用文本框中。
- 商店 Adguard | 关联
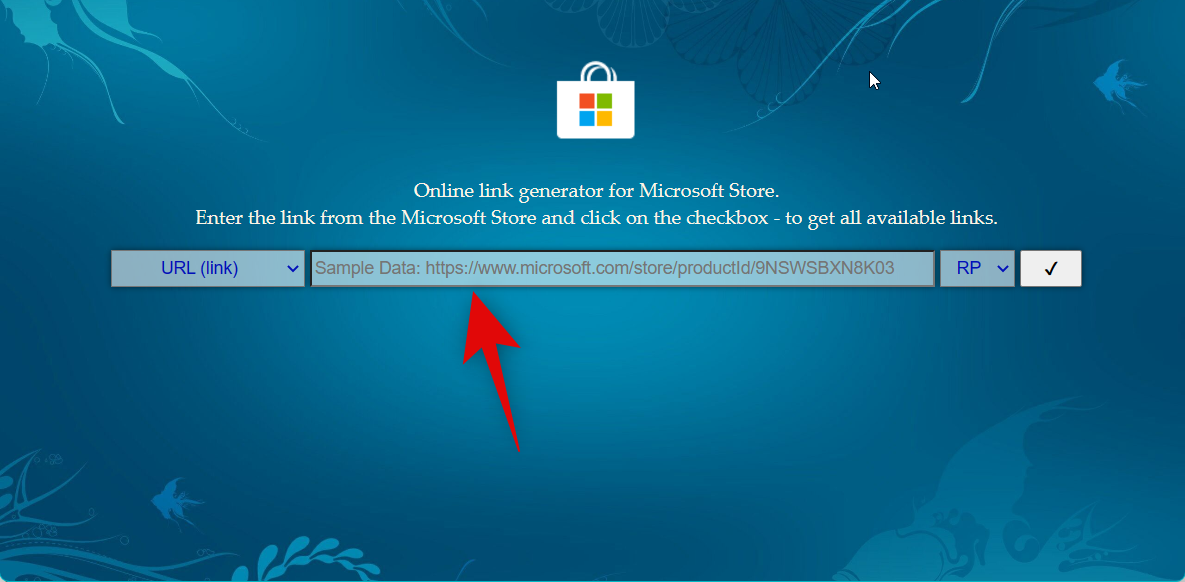
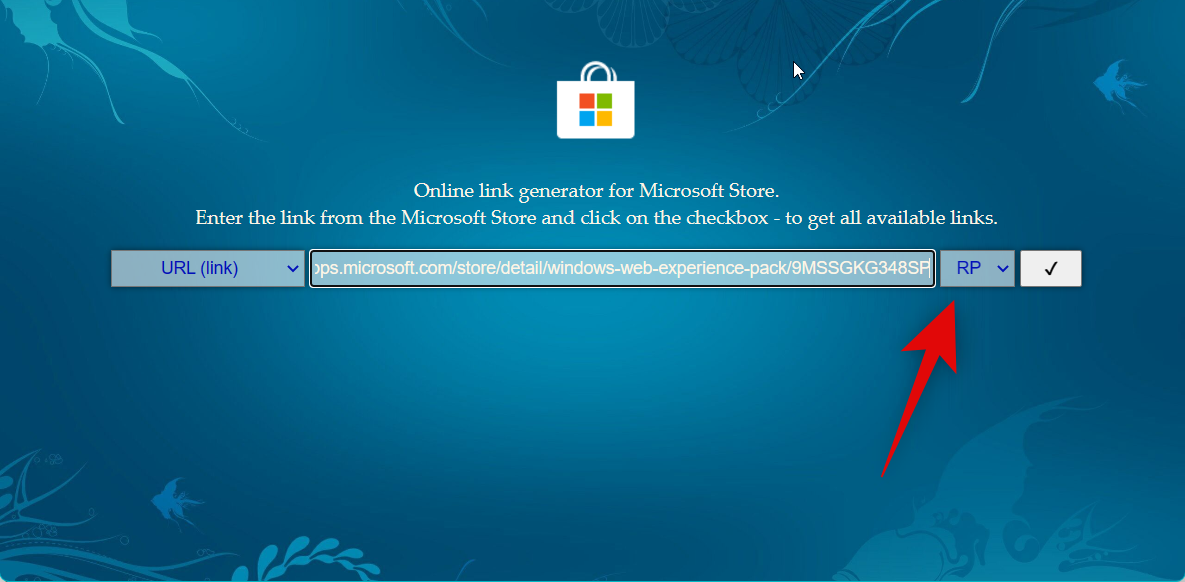
完成后单击 检查 图标。
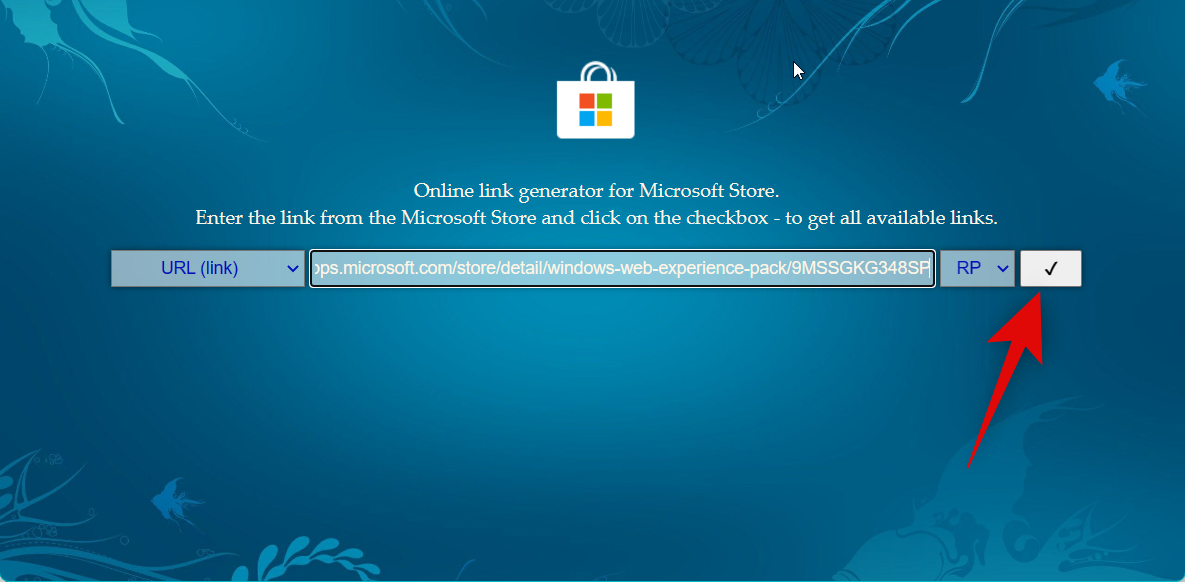
向下滚动并单击 Web Experience Pack v421.20050.505的链接。它应该是列表中的第一个包。
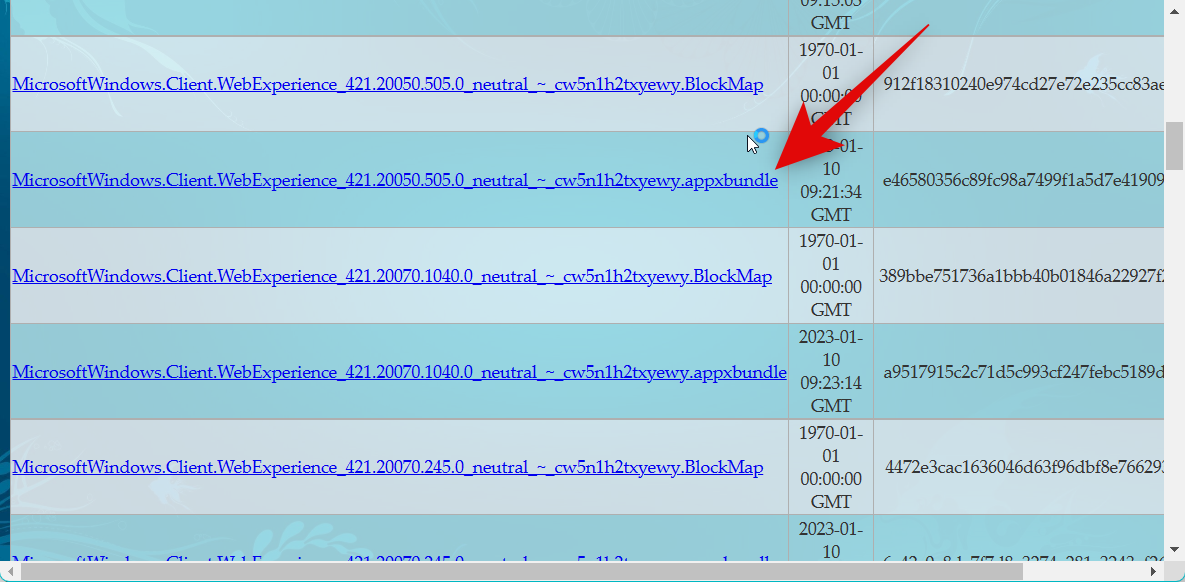
将为包启动下载。将其保存到 PC 上方便的位置。
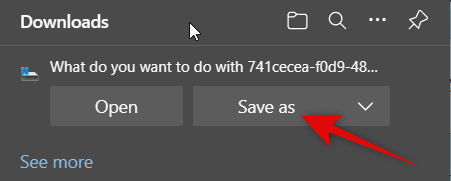
下载后,双击该包以将其安装到您的 PC 上。
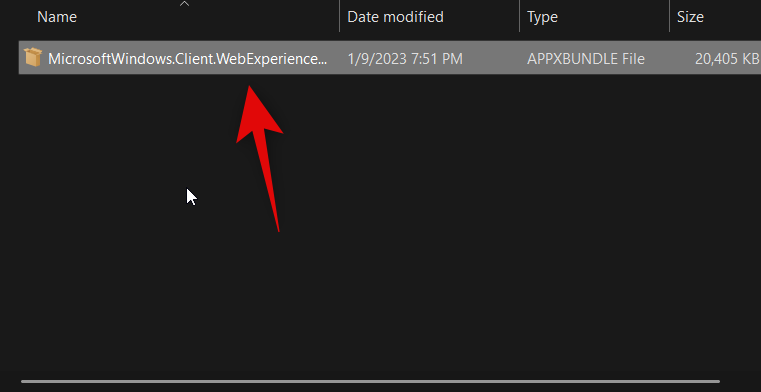
单击 右下角的 安装 。
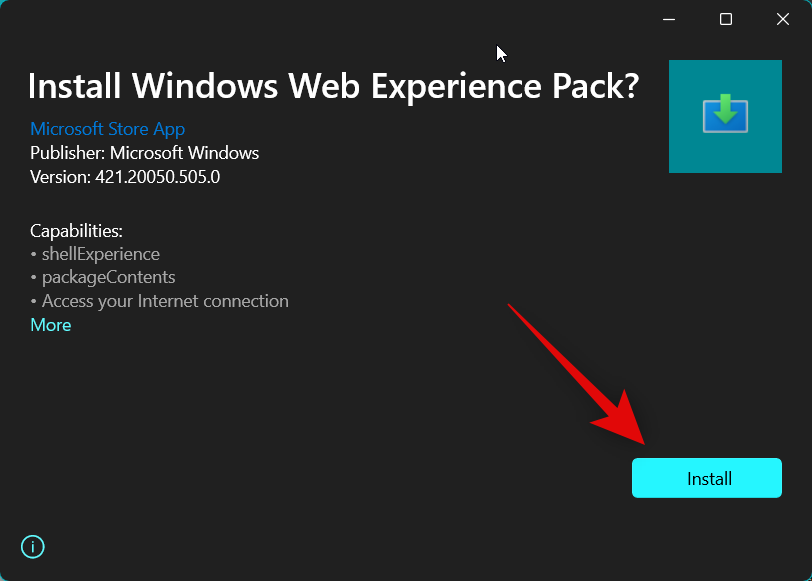
该软件包现在将安装在您的 PC 上。完成后,我们建议您重新启动 PC 以备不时之需。
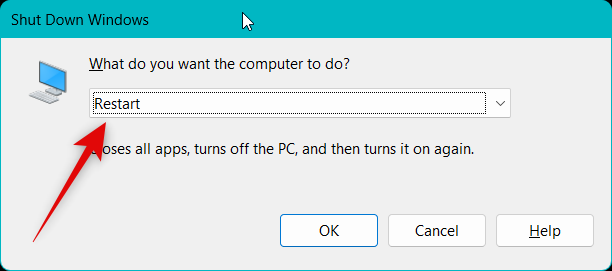
就是这样!较旧的 Web Experience Pack 现在应该有助于让小部件在您的 PC 上重新启动和运行。
方法 12:运行 SFC 扫描
我们现在建议您运行 SFC 扫描。您可能会遇到系统文件损坏或丢失的问题,而 SFC 扫描可以帮助识别并修复您 PC 上的相同问题。请按照以下步骤来帮助您完成该过程。
按键盘上的打开 运行。Windows + R
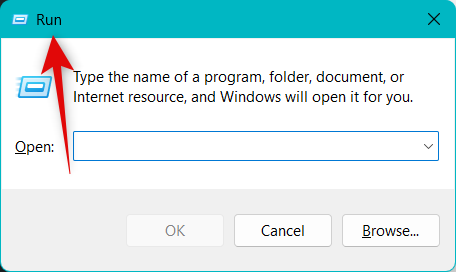
输入以下内容,然后按Ctrl + Shift + Enter键盘上的。
cmd
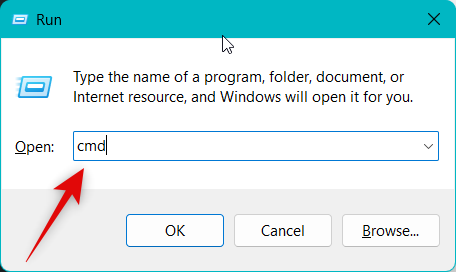
现在使用下面的命令在您的 PC 上运行 SFC 扫描。
sfc /scannow
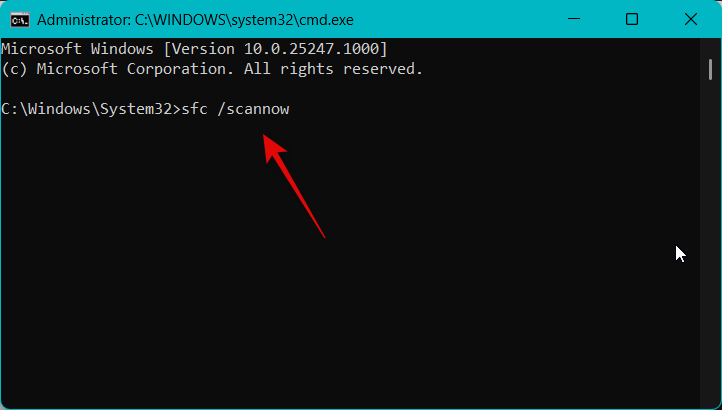
exit
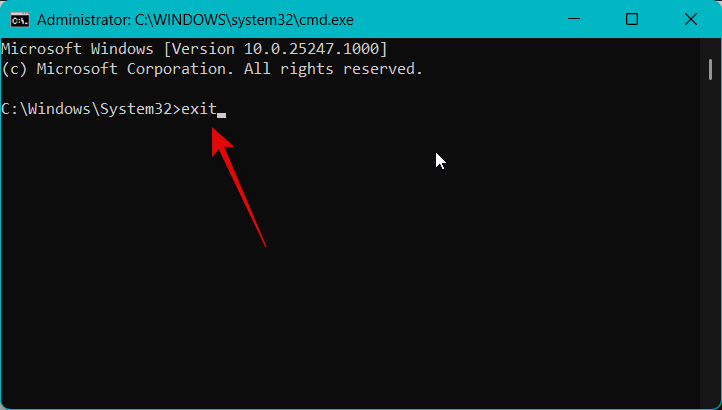
我们现在建议您重新启动 PC 以应用更改并清除所有临时文件。
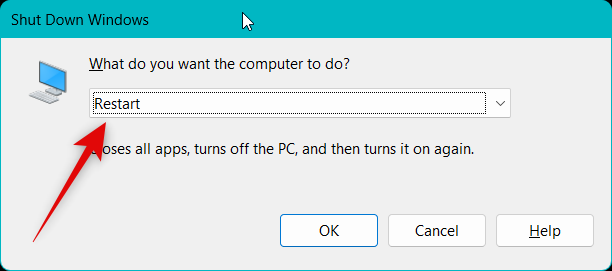
方法 13:运行 DISM 和 Chkdsk 扫描
我们现在建议您运行 Chkdsk 和 DISM 扫描。这些可以帮助修复当前 Windows 安装的错误和损坏的文件,以及与启动磁盘有关的文件系统错误。请按照以下步骤来帮助您完成该过程。
使用键盘快捷键打开 运行。Windows + R
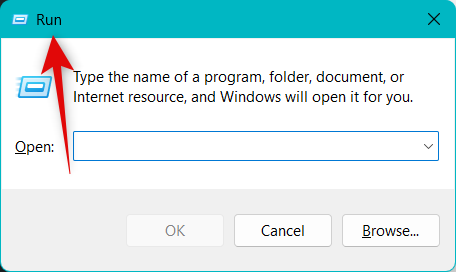
现在输入以下命令并按Ctrl + Shift + Enter。
cmd
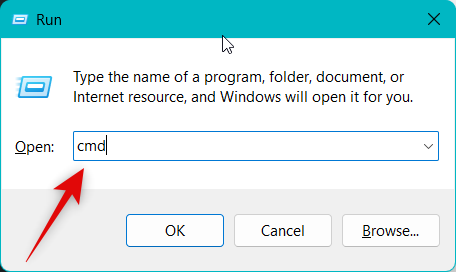
使用此命令运行 DISM 扫描。
DISM /Online /Cleanup-Image /restorehealth

chkdsk [LETTER]: /r /scan /pref

扫描完成后,使用以下命令关闭命令提示符。
exit
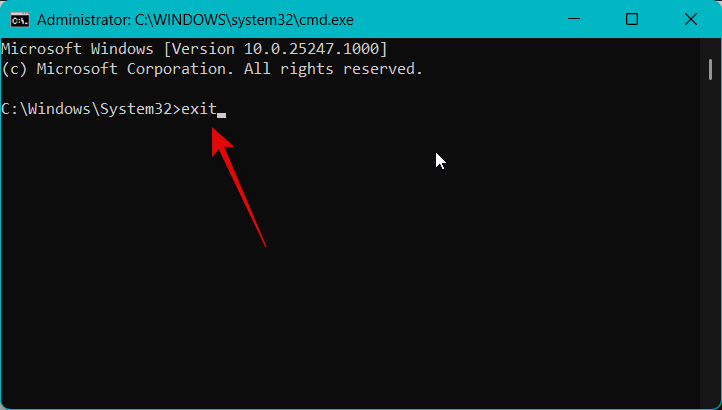
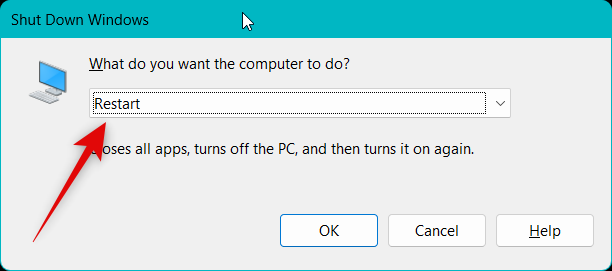
就是这样!如果小部件因 Windows 文件损坏或 PC 上的文件系统错误而面临问题,现在应该可以再次运行。
方法 14:等待 Microsoft Edge 更新
如上所述,在最近的 Windows Web Experience Pack 更新后,Widgets 不工作是一个已知问题。我们现在建议您只需等待将来的更新,这很可能会在您这边解决此问题。微软已经意识到这个问题,并且很可能正在努力解决这个问题。我们还建议你定期检查 Microsoft Edge 的更新。您可以使用以下步骤在您的 PC 上轻松检查和更新 Edge。
在您的PC上打开Microsoft Edge并访问以下地址。
edge://settings/help
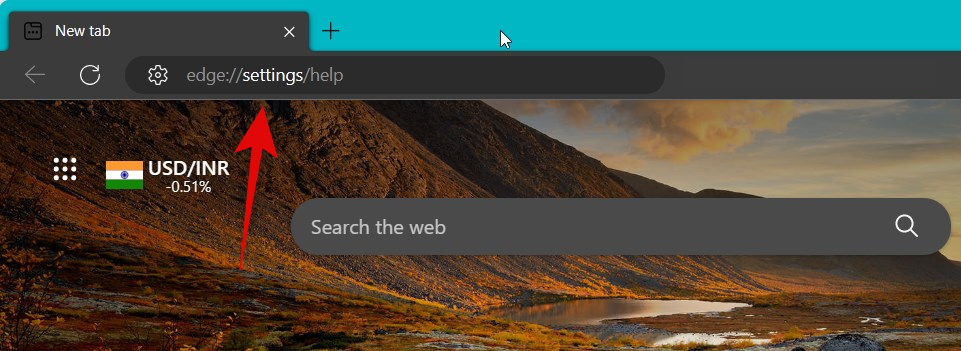
您现在将位于 Edge 的“ 关于”页面,浏览器将自动检查并显示适用于您 PC 的可用更新。我们建议您安装任何待定的更新,这也会更新网络体验和 webview2 运行时包。
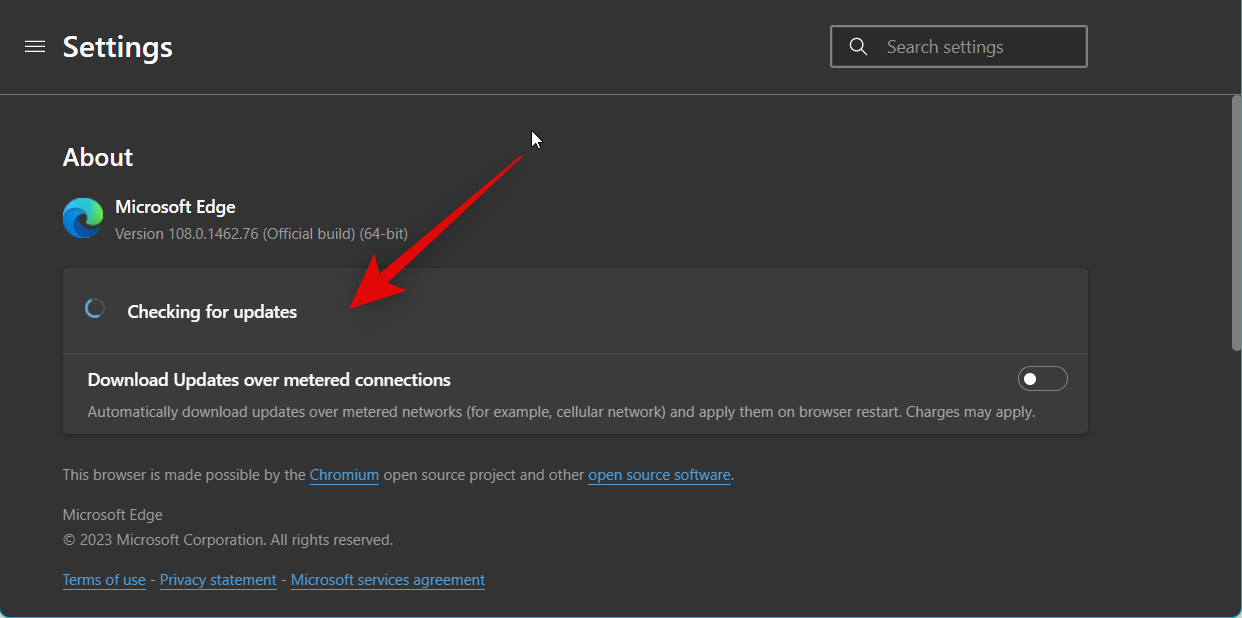
这应该有助于消除已知错误并最终修复小部件。
方法 15:联系 Microsoft 支持
如果您仍然遇到与小部件相关的问题,您现在应该联系 Microsoft 支持人员。您可能面临特定于您的设置的问题或错误,支持主管将能够更好地诊断您的问题。您可以使用下面的链接轻松联系您所在地区的 Microsoft 支持。