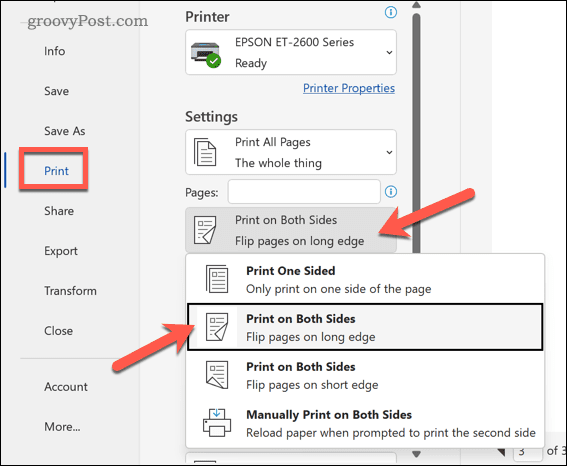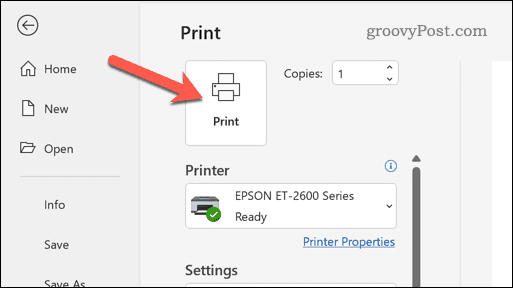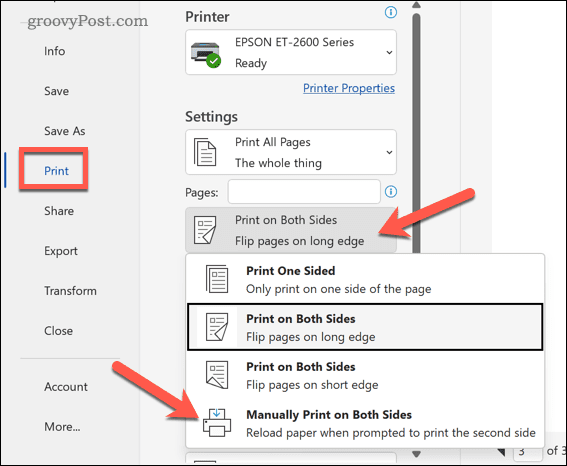如何在Word中启用自动双面打印
您可以将 Word 设置为在文档的双面打印而无需手动将页面送回 – 但前提是您的打印机支持它。如果是这样,您可以更改打印设置来为您执行此操作。
要在 Word 中启用自动双面打印,请按照下列步骤操作:
- 打开您的 Word 文档并单击文件。
- 从左侧菜单中选择打印。
- 在“ 设置”区域中,您将有两个具有不同进纸方式的“双面打印” 选项。方法的描述将出现在每个选项的下方。选择双面打印(长边翻页) 或 双面打印(短边翻页)。

- 单击“打印”以使用首选的双面打印方法打印文档。

确保首先在不重要的文档上对此进行测试。如果自动双面打印成功,请对您要打印的任何其他文档重复这些步骤。
如何在Word中手动双面打印
如果您的打印机不支持自动双面打印,您可以手动进行。为此,您需要将打印的每一页送回打印机,以确保它打印在另一面。
这对于长文档来说不是一个好主意,因为它会非常耗时。但是,如果您想继续,请按照以下步骤操作。
- 打开您的 Word 文档,然后按文件。
- 从左侧菜单中选择打印。
- 在 设置部分,从下拉菜单中选择手动双面打印 。

- 单击打印继续。

在每一页之后,Word 都会提示您将打印的页面送回打印机。确保正确翻转页面,以便在另一面打印。
如果您不确定,请在不重要的文档上进行一些测试打印。如果这些步骤成功,您可以对其他文档重复这些步骤。
Word 中双面打印的疑难解答提示
在 Word 中难以双面打印?您可以尝试这些故障排除提示来解决问题。
- 仔细检查您的打印机设置。 确保您选择了打印机支持的正确双面打印方法。
- 检查纸盘。 确保纸张已正确装入打印机纸盒并且纸盒未卡纸。
- 检查纸张尺寸。确保打印机设置中的纸张尺寸与文档的纸张尺寸相匹配。
- 检查墨水或墨粉是否不足。墨水或碳粉不足会导致双面打印出现问题。确保打印机有足够的墨水或碳粉来完成打印过程。
- 重新启动打印机。有时,简单的重启即可解决双面打印问题。关闭打印机,等待几秒钟,然后重新打开。
- 检查打印机手册。有关如何在打印机上使用双面打印的具体说明,请参阅打印机手册。例如,您可能必须使用软件或按下打印机本身的按钮来启用该功能。
- 检查软件更新。如果您使用打印机软件来帮助您,请检查是否有任何可用的更新。这包括可能启用相关功能或修复打印机问题的任何新驱动程序更新。您还应该确保您的 PC 或 Mac 也是最新的。
正文完