Windows 11 蓝屏死机上的“关键进程死亡”停止代码是什么
伴随 BSOD 的停止代码 – 关键进程已死 – 提供的不仅仅是出现问题的指示。正如停止代码所暗示的那样,该错误突出表明一个或多个对您的系统至关重要的进程已失败。根据问题所在,您需要应用的修复会有所不同。
但除非您尝试修复和实验,否则几乎不可能判断哪个潜在原因是真实的。然而,最直接的方法是在遇到“关键进程已死”错误时进行记录。如果是在玩游戏时出现,可能与显卡驱动有关;如果在连接外部设备时发生硬件问题;或与您最近安装的程序或更新相关的文件损坏。但这无论如何都不是详尽无遗的清单。
“关键进程死亡”错误的原因
以下是系统可能以 BSOD 和关键进程故障停止错误结束的几个常见原因:
- 硬件故障——无论是笔记本电脑还是台式电脑,无论出于何种原因(通常只是疏忽和误用),内部组件的故障都会中断功能并切断关键系统进程的资源。
- 坏硬盘扇区——系统进程,就像其他文件一样,存储在驱动器扇区上。如果这些变坏,您的系统将无法访问这些进程,因此会抛出 BSOD。
- 损坏或过时的驱动程序——不良驱动程序是许多问题的根源。但所有此类问题(包括 BSOD 和关键进程故障)的总体思路是相同的——当驱动程序文件损坏或过时时,硬件和软件之间没有可靠的联系。
- 损坏的程序和 Windows 更新——第三方应用程序以及一些未正确下载或完全损坏的 Windows 更新可能会影响系统进程的正常执行。
- 病毒或恶意软件——另一个常见原因不仅是 BSOD 错误,还有各种其他不良现象,在您找到并消灭它们之前,您可能无法控制这些现象。
- 超频– 任何时候对处理器进行超频,都会冒着给系统带来过度压力并导致可怕的 BSOD 出现并显示进程失败消息的风险。
当您在 Windows 11 上遇到“关键进程死亡”时该怎么办
当您收到“关键进程已死”停止代码时,除了硬重启(按住电源按钮直到系统关闭然后再次打开)重新启动 PC 外,您无能为力。之后,您可以尝试使用后面章节中给出的修复来解决问题并防止 BSOD 再次出现。
但是,如果您陷入启动循环,那么在您以某种方式访问操作系统之前,您可能无法使用这些修复程序。在这种情况下,您可以做几件事:
1.运行启动修复
启动修复是一种 Windows 恢复环境 (WinRE) 工具,可修复阻止 PC 启动的问题。如果您已经启动,则访问 WinRE 很容易。但是,如果系统没有启动,您将不得不依靠硬重启才能到达那里。
在几分钟内硬重启 2-3 次将加载 WinRE。为此,请按住电源按钮直到计算机关闭。再按一次将其打开。在计算机启动的最初迹象时,再次按住电源按钮将其关闭。然后重新打开它。在尝试启动 2-3 次失败后,您将看到 Windows“正在准备自动修复” ,而不是尝试启动到 Windows 。
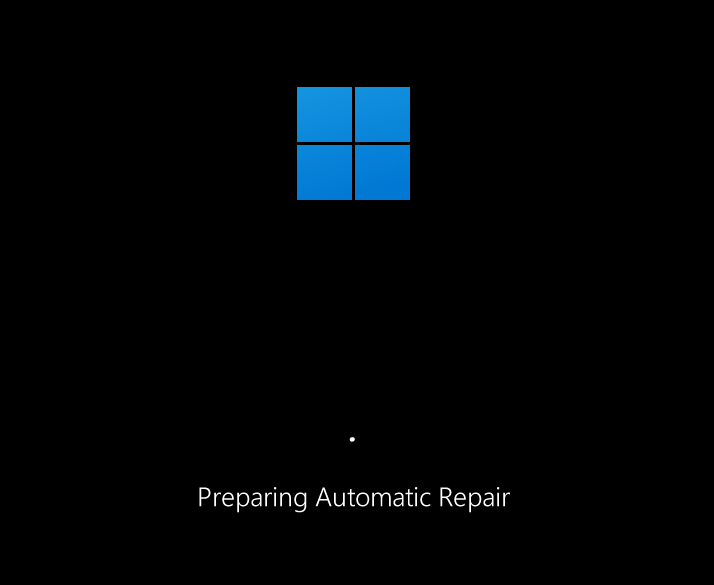
在下一个屏幕上,单击 高级选项。
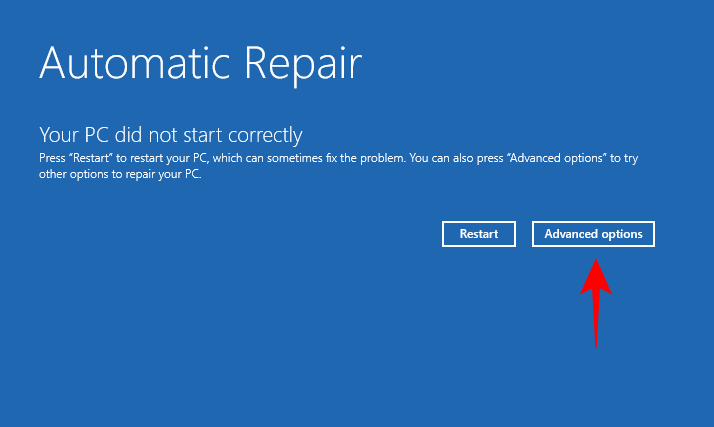
单击 疑难解答。
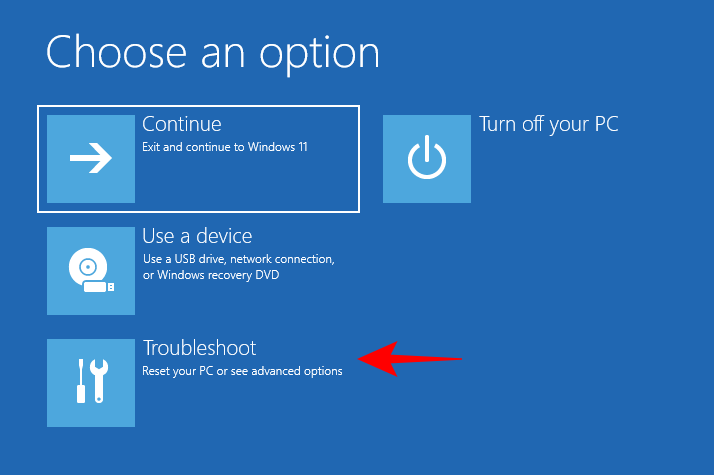
选择 高级选项。
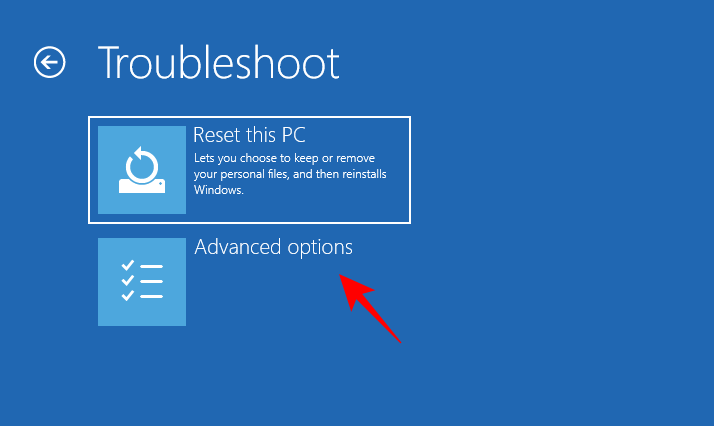
点击 启动修复。
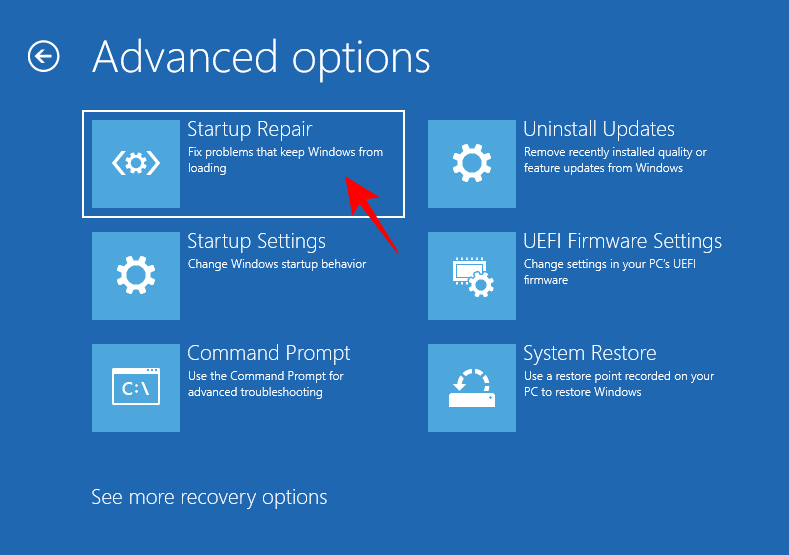
等待计算机重新启动并等待启动修复完成它的工作。
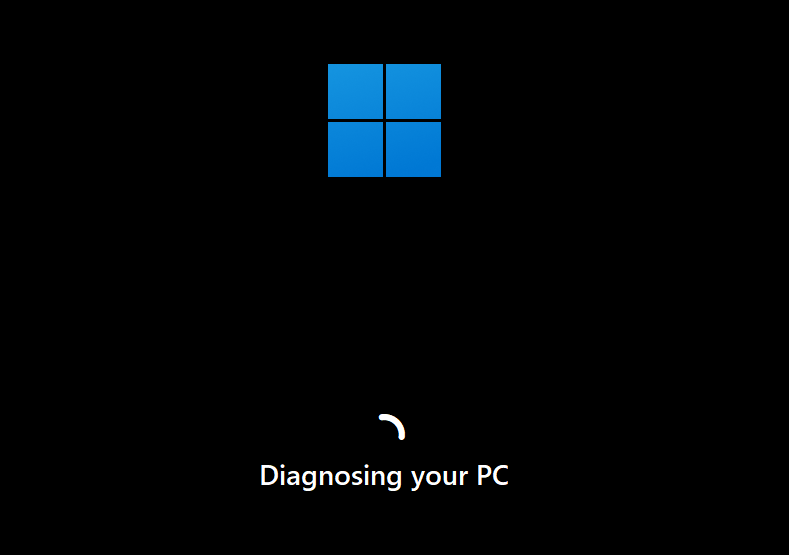
如果启动修复无法修复你的电脑,你将需要访问安全模式,然后从那里应用修复程序。
2.进入安全模式
WinRE 也可用于访问安全模式。为此,请单击“ 疑难解答”。
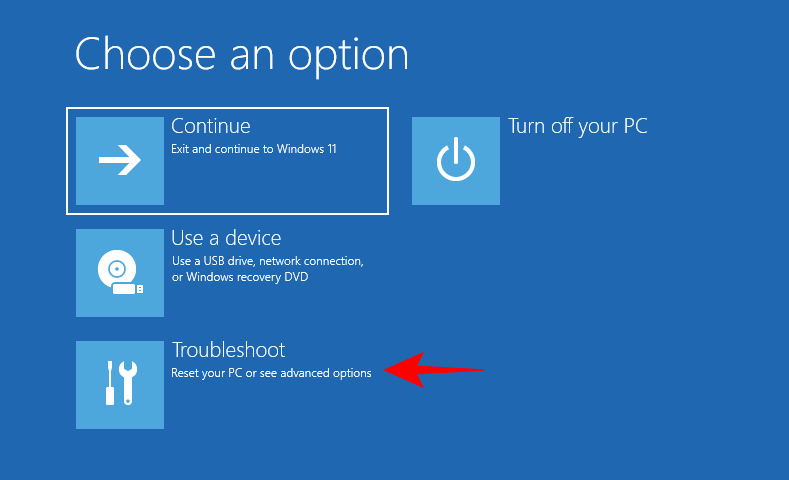
然后 高级选项。
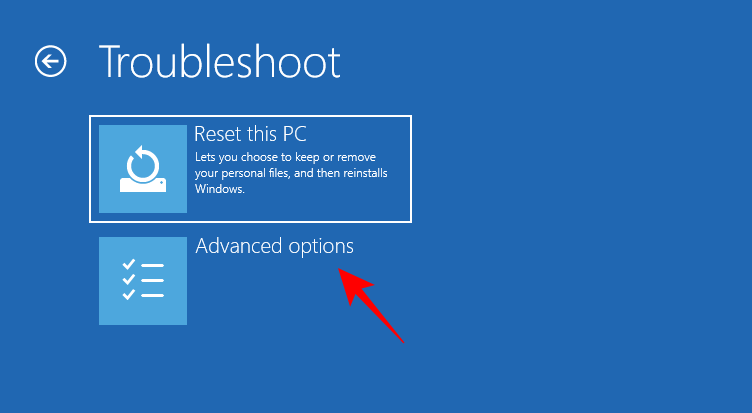
然后选择 启动设置。
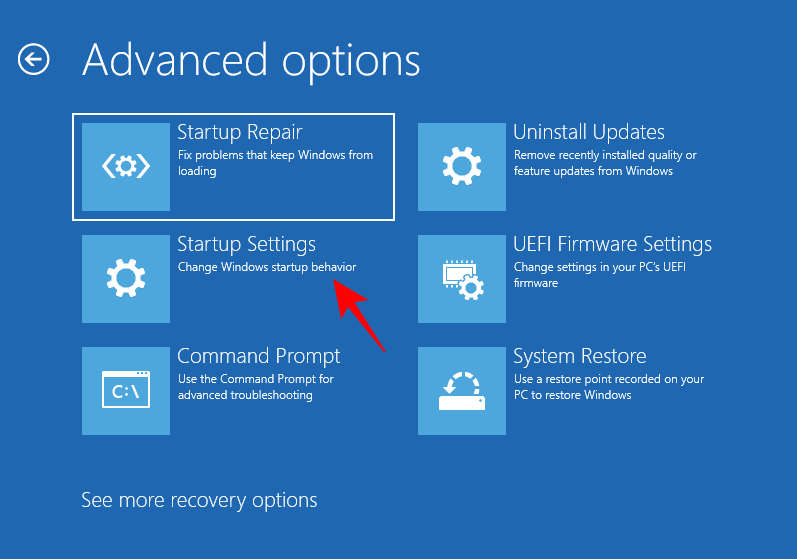
单击 重新启动。
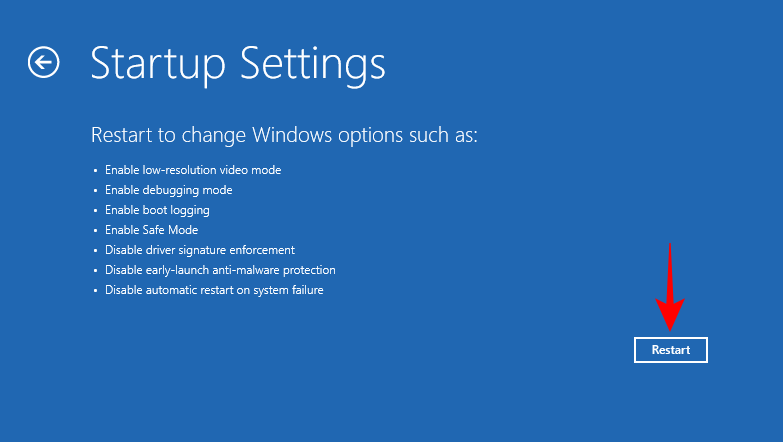
按数字 4 启动到安全模式。
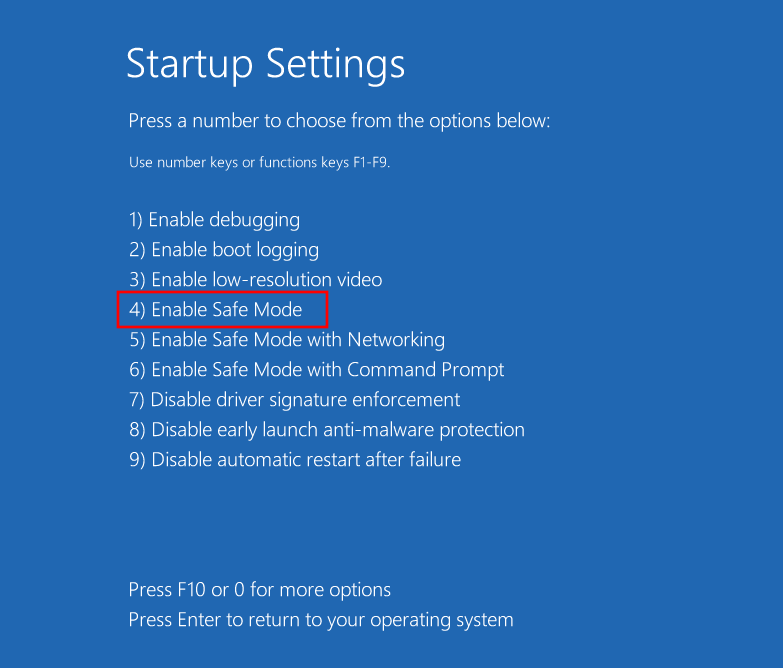
进入安全模式后,您会看到黑屏,屏幕的四个角上显示“安全模式”字样。
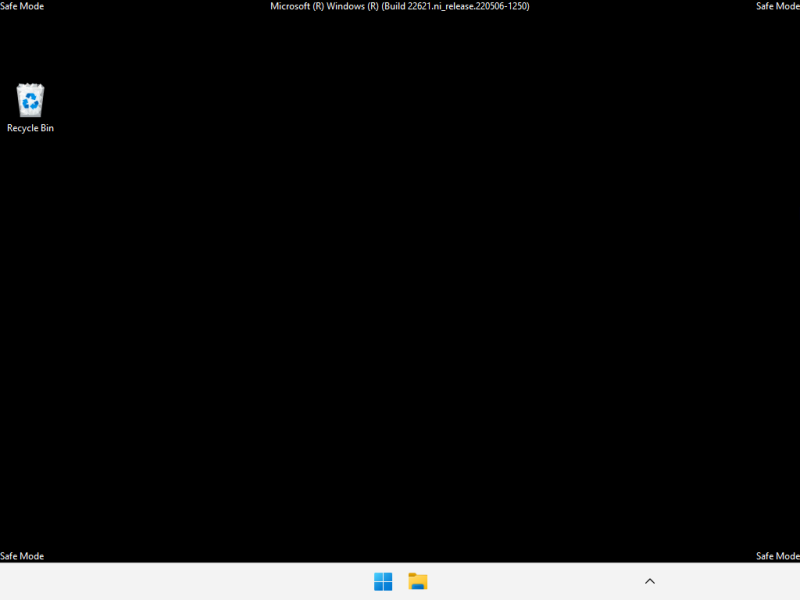
从现在开始,您可以开始应用下一节中给出的修复程序。
如何修复关键进程死亡 BSOD 错误
无论您是处于安全模式还是正确启动到 Windows,都可以轻松应用以下修复。事实上,在某些情况下,最好进入安全模式,因为从精简版 Windows 应用它们会更容易。因此,如果您出于任何原因无法运行修复程序,请从安全模式应用相同的修复程序。
解决了这个问题,让我们看看可能解决导致关键流程失败的潜在问题的方法。
方法一:断开有故障的外部设备
通常,问题的原因出在您的 PC 之外,外部设备(例如 USB)出现故障。如果外部设备损坏的方式也可能损坏您的 PC,一旦系统尝试访问它,它将收到一个返回信号,这将导致 BSOD“关键进程死亡”错误。这可能并不总是发生在有故障的驱动器上。但众所周知,损坏的驱动器是导致 BSOD 的主要原因之一。
简而言之,尝试拔掉任何和所有外部设备、USB 电缆、键盘、鼠标等,以检查 Windows 是否在没有它们的情况下正常启动和运行。如果是这样,问题很可能出在设备上,需要更换。
方法 2:更新或重新安装驱动程序
不兼容、损坏或过时的驱动程序是许多问题的常见原因,包括关键进程故障和由此产生的 BSOD。要解决此问题,您需要更新导致问题的驱动程序,或重新安装它们。要知道要更新哪些驱动程序,请检查 BSOD 崩溃日志中是否提到了它们。或者,如果最近更新了驱动程序,请将它们从您的系统中删除。以下是如何去做:
右键单击“开始”并选择“ 设备管理器” 。
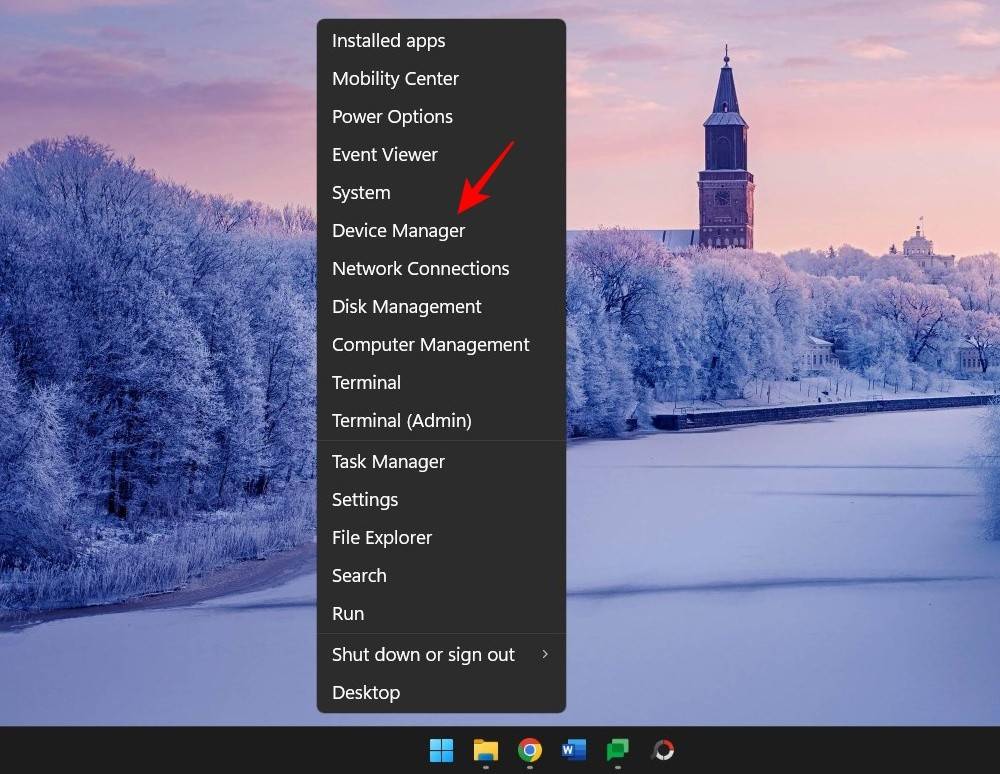
现在选择一个设备类别以将其展开。
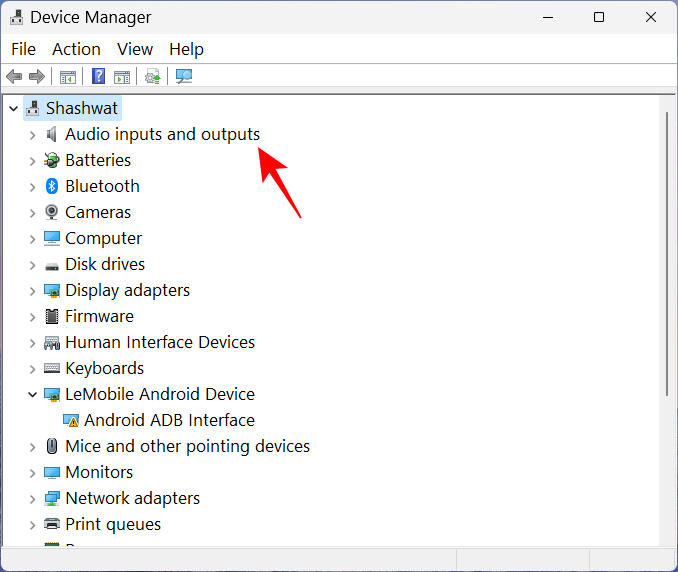
右键单击您怀疑是问题根本原因的驱动程序,然后选择 更新驱动程序。
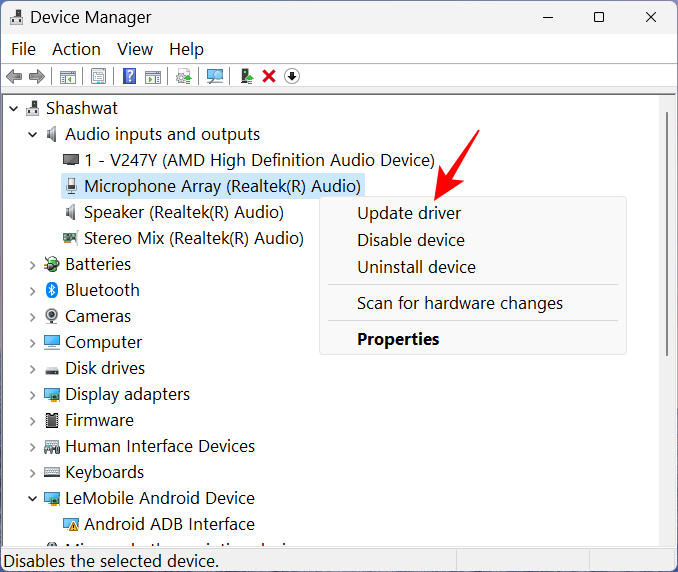
在这里,您可以让 Windows 搜索合适的驱动程序,也可以自己选择一个。要让 Windows 接管,请单击 自动搜索驱动程序。
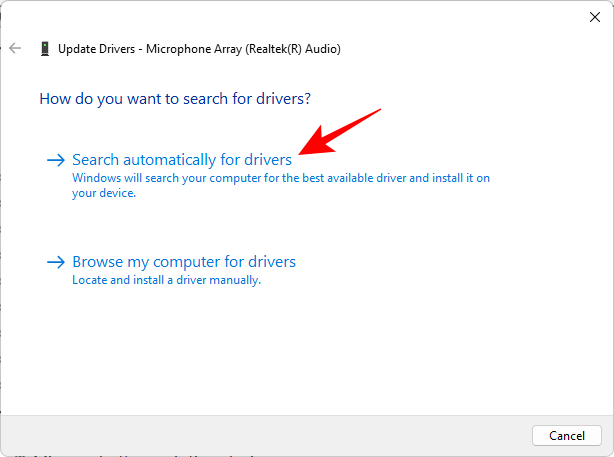
或者,单击 浏览我的计算机以查找驱动程序。
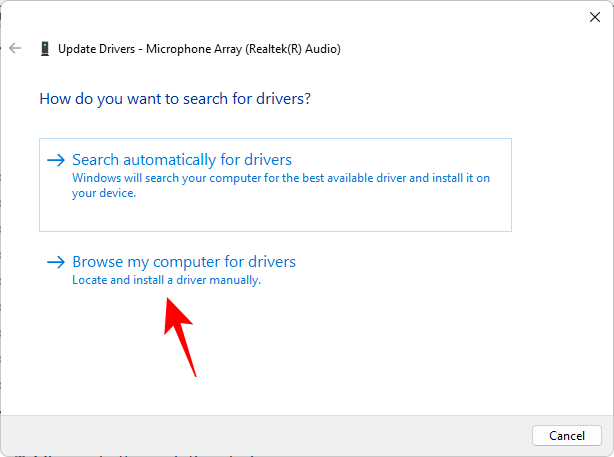
如果您已从制造商的网站下载了驱动程序文件,则可以通过单击浏览来浏览它。
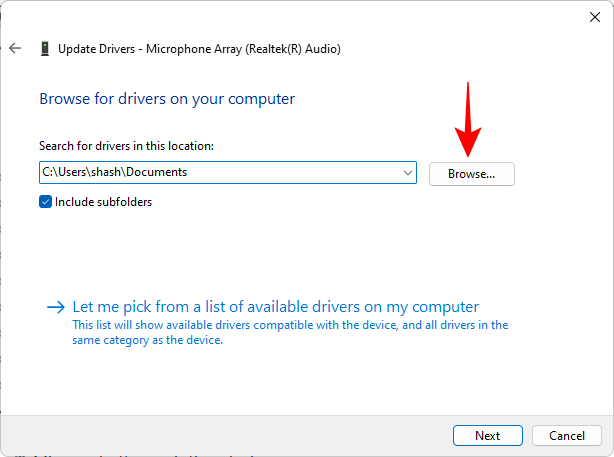
或者选择让我从我的计算机上的可用驱动程序列表中选择。
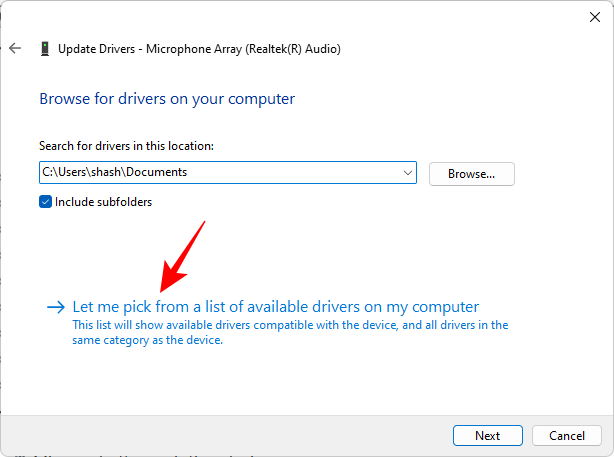
从可用的兼容硬件中挑选。然后单击 “下一步”。
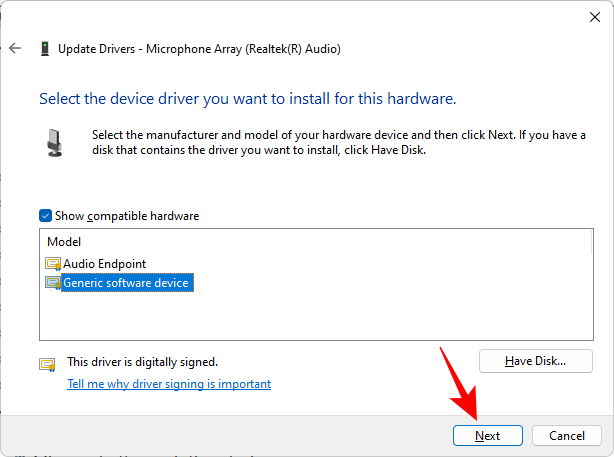
驱动程序将立即更新。
您也可以卸载驱动程序,然后让 Windows 自动安装一个。为此,请右键单击设备管理器中的设备,然后选择 卸载设备。
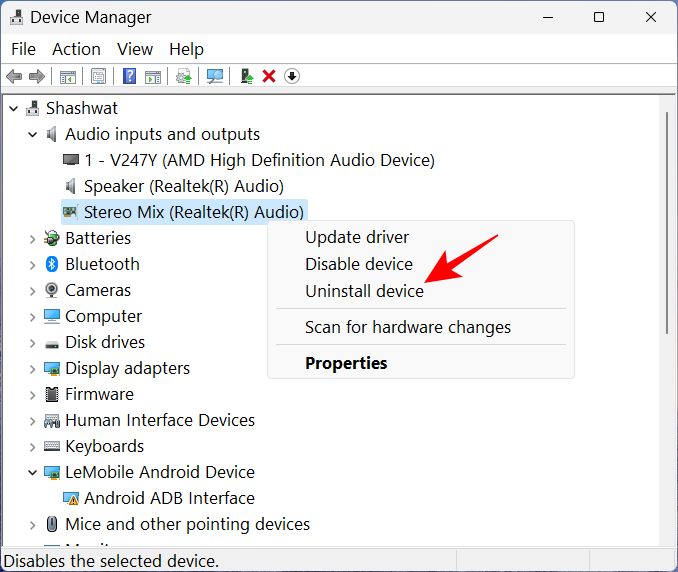
出现提示时,单击“ 卸载” 。
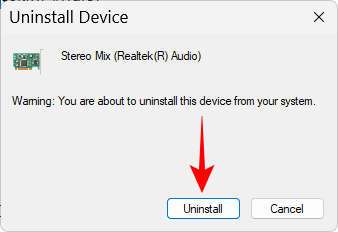
现在重新启动您的电脑。启动时,Windows 将检查可用的驱动程序并自动安装它们。
方法 3:从“设置”运行硬件和设备疑难解答
当您正在寻找解决频繁 BSOD 崩溃和系统进程故障的根本原因时,最好不要想尽一切办法。运行内部故障排除程序还可以帮助诊断和修复与硬件和连接设备相关的问题,勾选此框很重要,以免错过显而易见的简单修复。
按Win+R打开运行命令框。然后键入以下内容并按 Enter:
msdt.exe -id DeviceDiagnostic
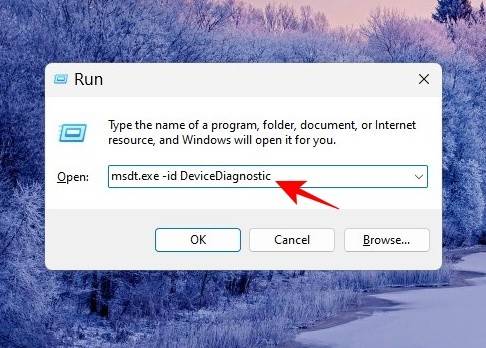
这将打开硬件和设备的疑难解答程序。单击 下一步。
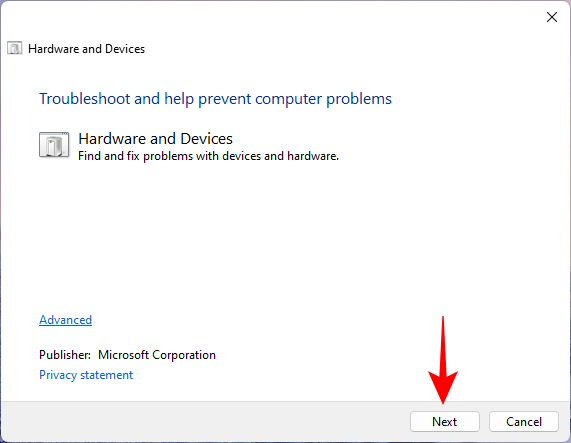
等待进程完成识别。
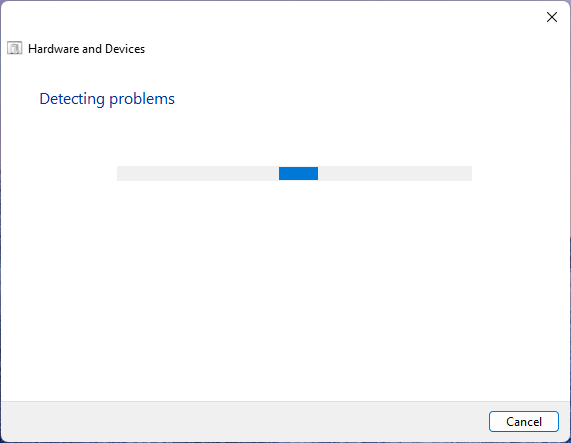
如果设备被诊断为有错误,请通过选择它来排除故障。
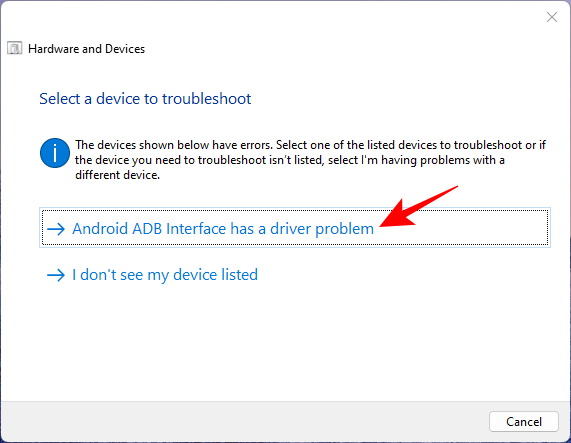
等待疑难解答程序执行其操作。
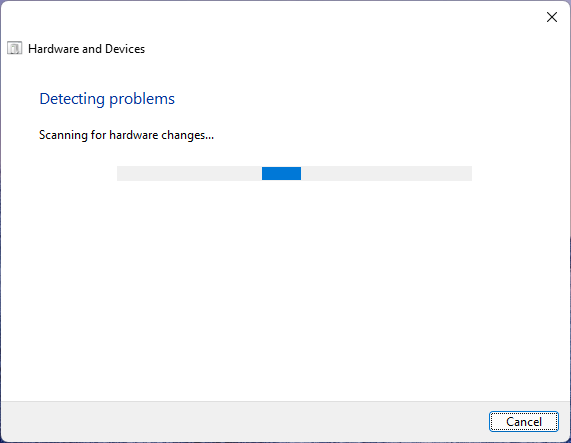
应用任何建议的更改。
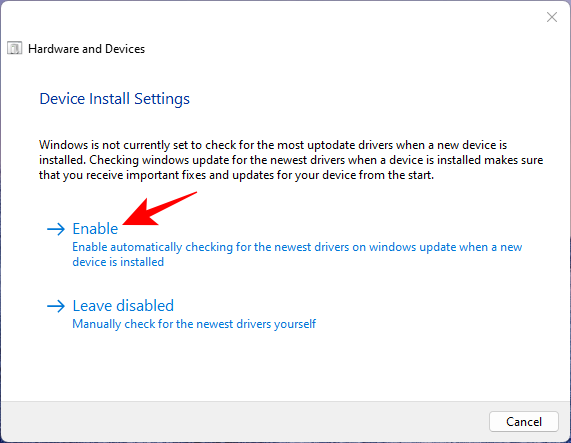
完成后,关闭疑难解答。
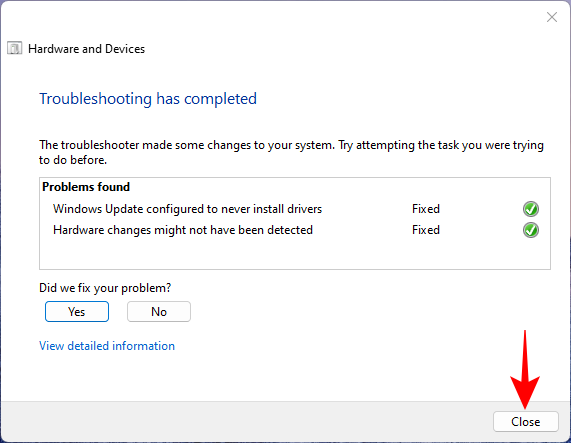
方法 4:扫描病毒和恶意软件
为确保没有病毒或恶意软件干扰关键系统文件和进程,您需要运行完整的系统扫描。大多数防病毒程序都可以选择从应用程序仪表板或主页运行全面扫描。
但对于那些没有安装任何此类程序的人来说,Windows Security 是最好的选择。以下是如何使用它运行全面扫描并删除病毒和恶意软件:
按“开始”,键入“security”,然后选择“ Windows 安全” 。
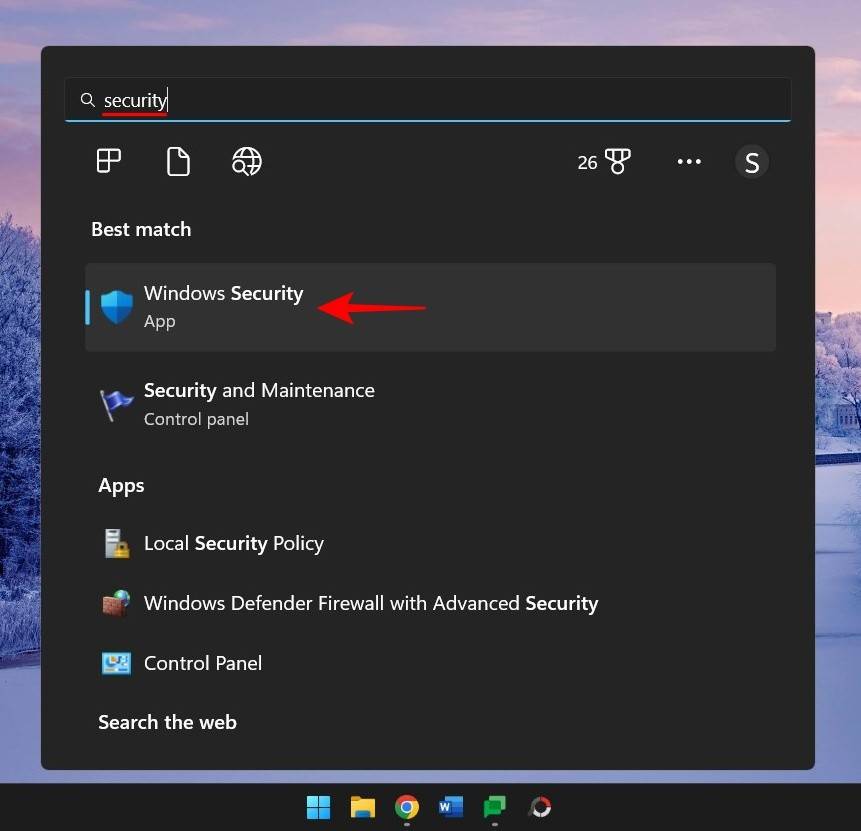
单击 病毒和威胁防护。
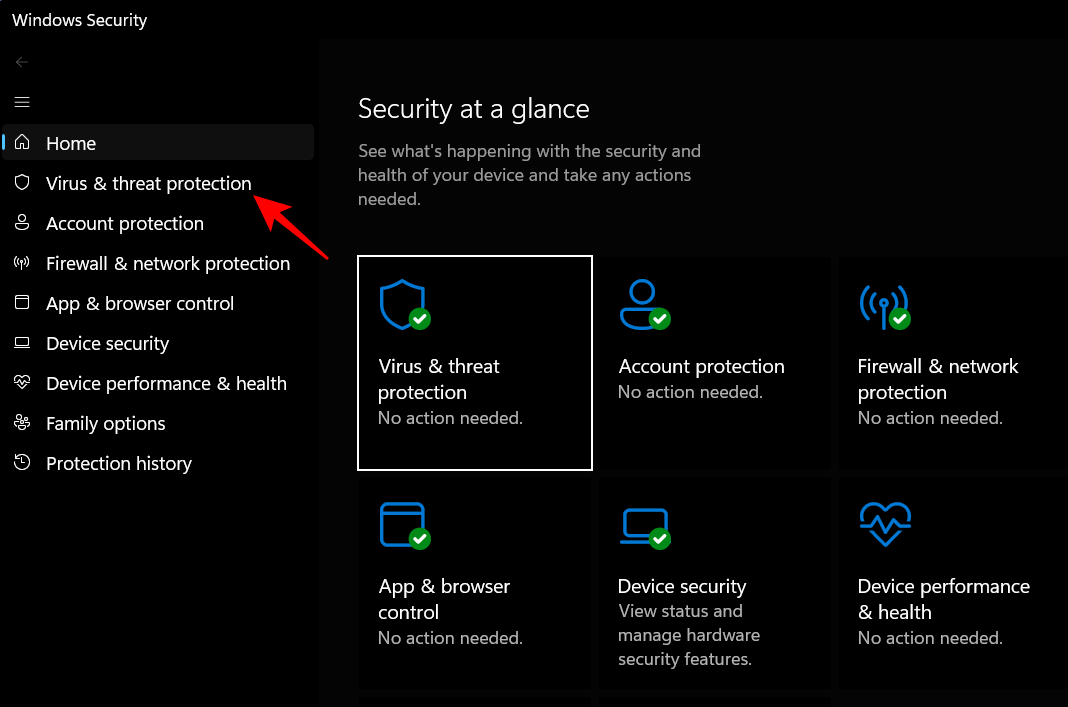
单击 扫描选项。
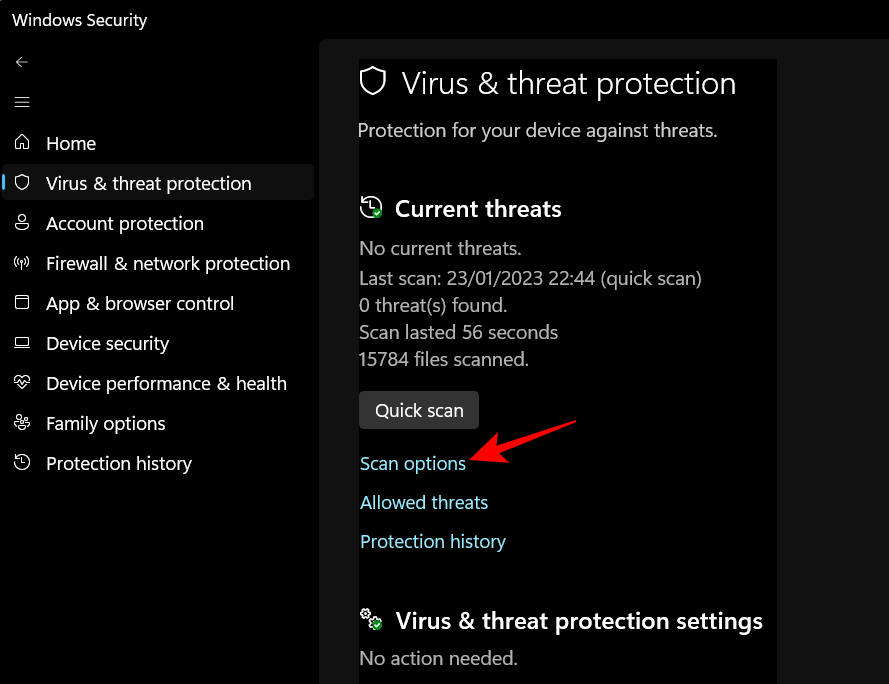
选择 全面扫描 ,然后单击 底部的立即扫描以开始扫描 。
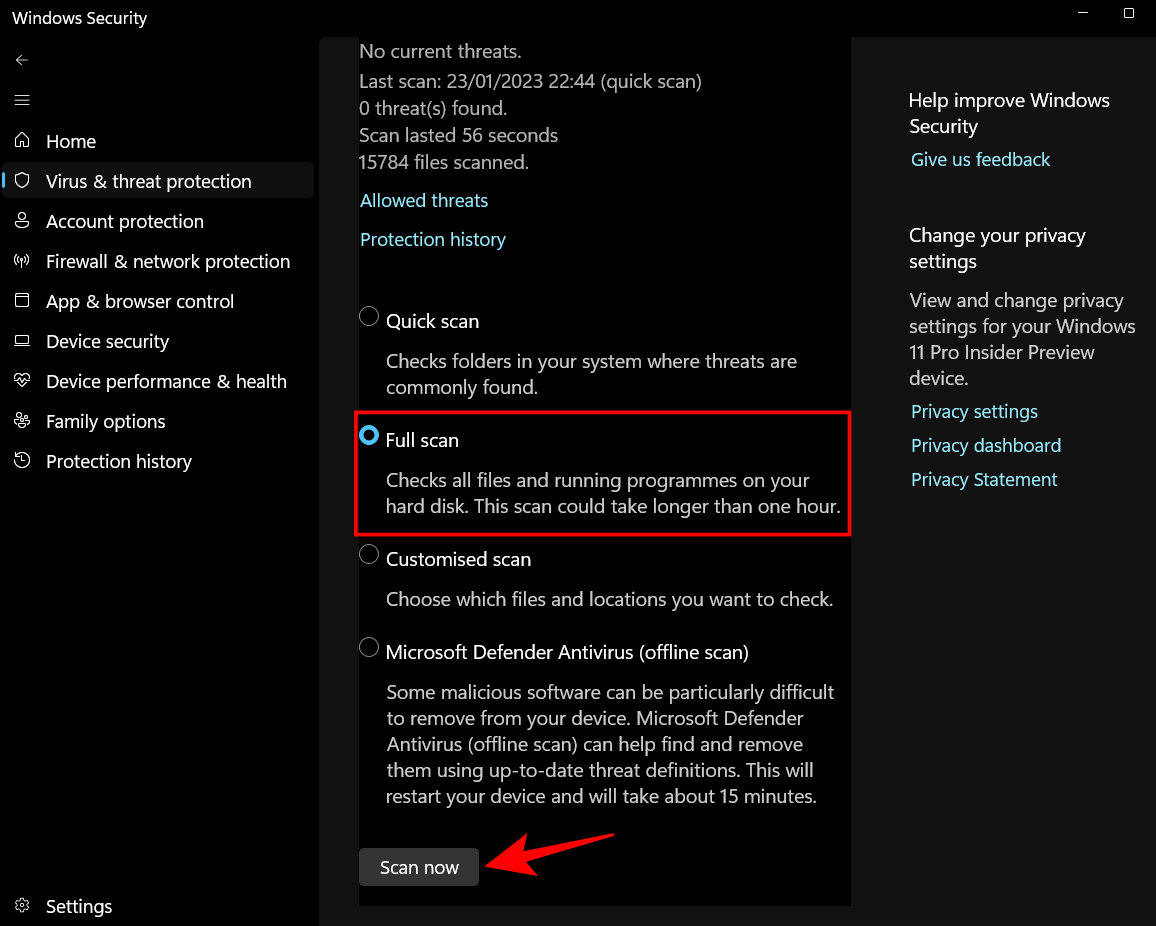
等待扫描完成。这可能需要一些时间,但重要的是您要坚持到底。
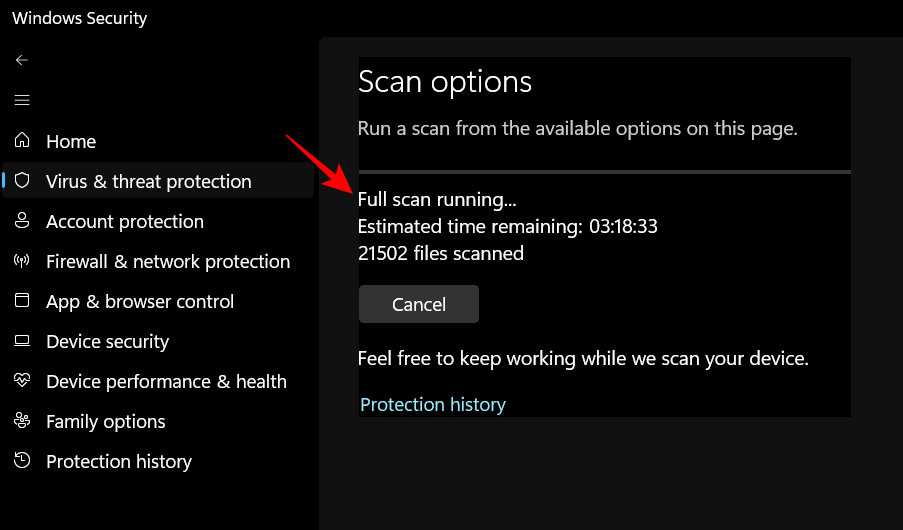
删除发现的所有病毒,您应该一切顺利。
方法 5:运行 SFC、DISM 和 CHKDSK 扫描
下一个最好的办法是运行本机文件扫描,检查系统映像、文件和磁盘是否损坏。其中任何一个都可能导致严重的进程故障,因此您必须运行三个命令行工具——系统文件检查器 (SFC)、部署映像服务和管理 (DISM) 以及 Checkdisk (CHKDSK) 扫描——并应用修复自动地。以下是如何处理它们:
按“开始”,键入 cmd,然后右键单击它并选择“以管理员身份运行”。
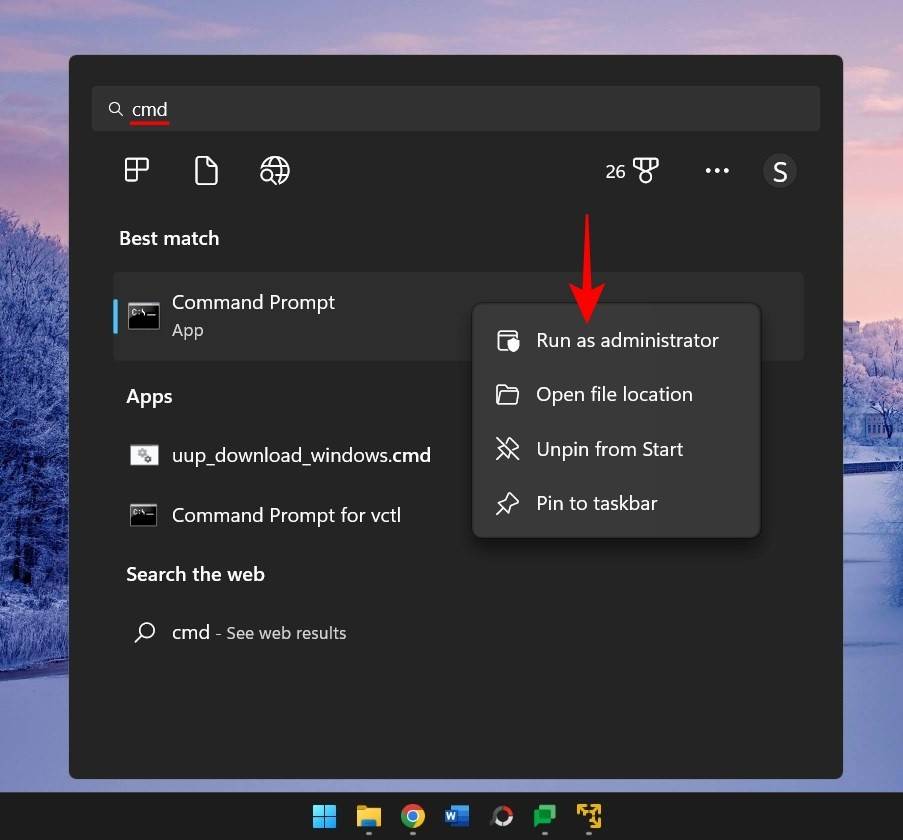
现在,首先,使用以下命令运行 SFC 扫描:
sfc /scannow
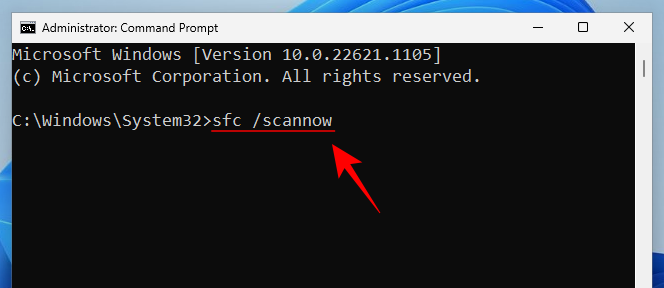
按 Enter 键并等待扫描完成。
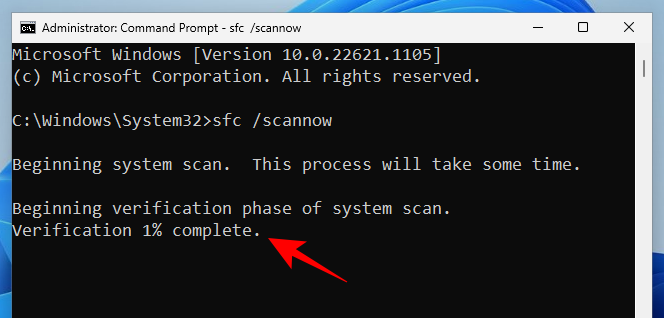
如果发现并修复了任何错误,请重新启动计算机。
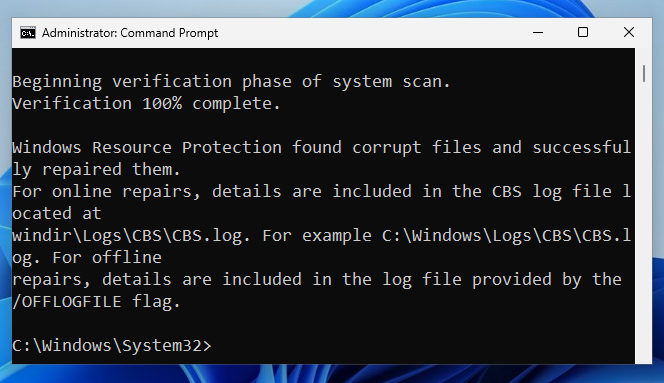
接下来是 DISM。下面是需要一一输入的三个命令:
dism /online /cleanup-image /checkhealth
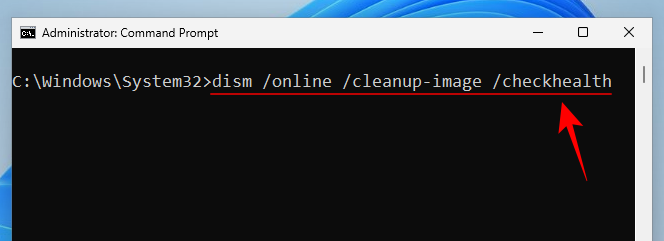
按回车键。现在输入:
dism /online /cleanup-image /scanhealth
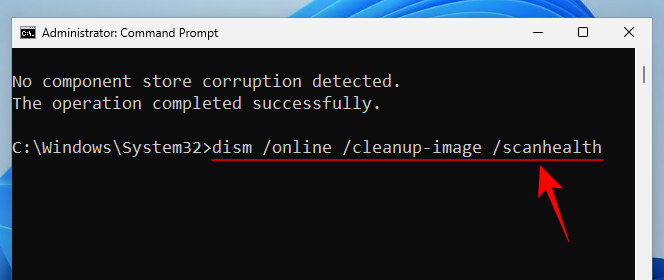
然后再次点击 Enter。
dism /online /cleanup-image /restorehealth
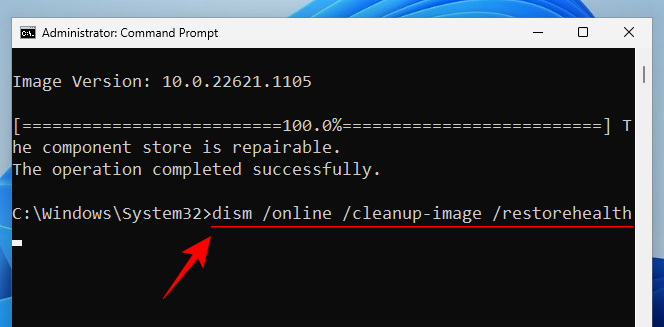
按 Enter 并等待每次扫描完成。
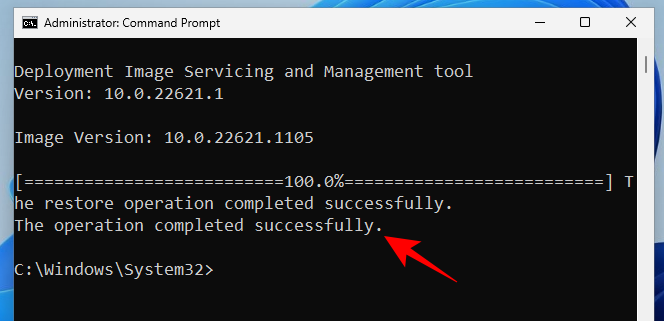
重新启动计算机以取得良好效果。
最后,使用 CHKDSK 扫描检查系统磁盘中的错误:
chkdsk C: /f
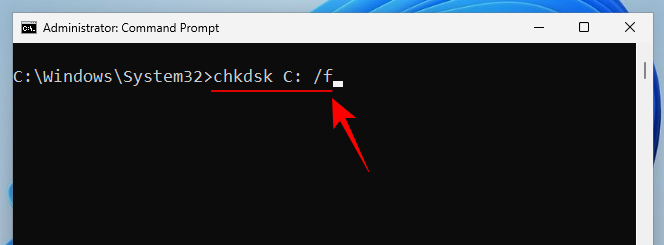
此处,“C”是您要检查的驱动器盘符,在本例中为系统驱动器。点击进入。
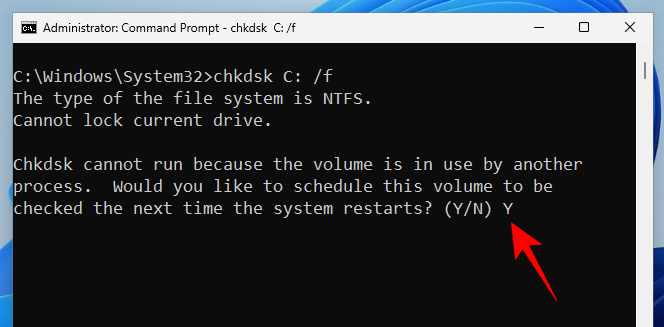
出现提示时,输入YYes,并安排在重新启动时进行磁盘检查。
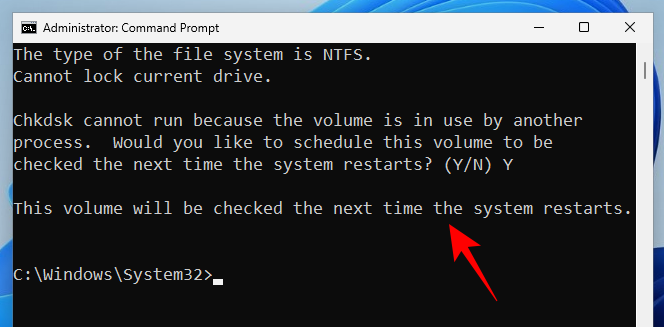
现在重新启动计算机以进行检查磁盘扫描,以开始诊断和修复存在的任何问题。
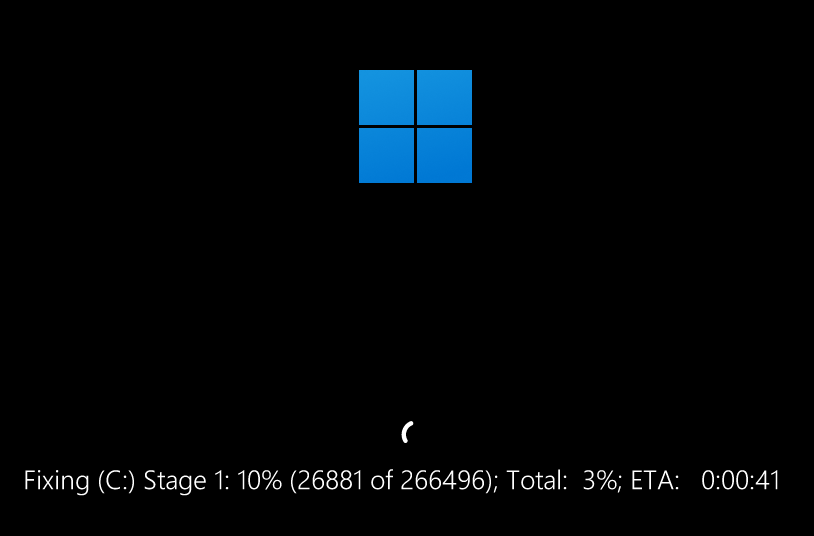
方法 6:卸载最近安装的程序
如果最近安装程序后出现“关键进程已死”消息,这很可能是 BSOD 崩溃的原因。第三方程序有时会引入有问题的文件,从而中断系统进程和驱动程序。您将要卸载这些应用程序。
要卸载应用程序,请按下Win+I并打开“设置”。然后单击 左窗格中的 应用程序。
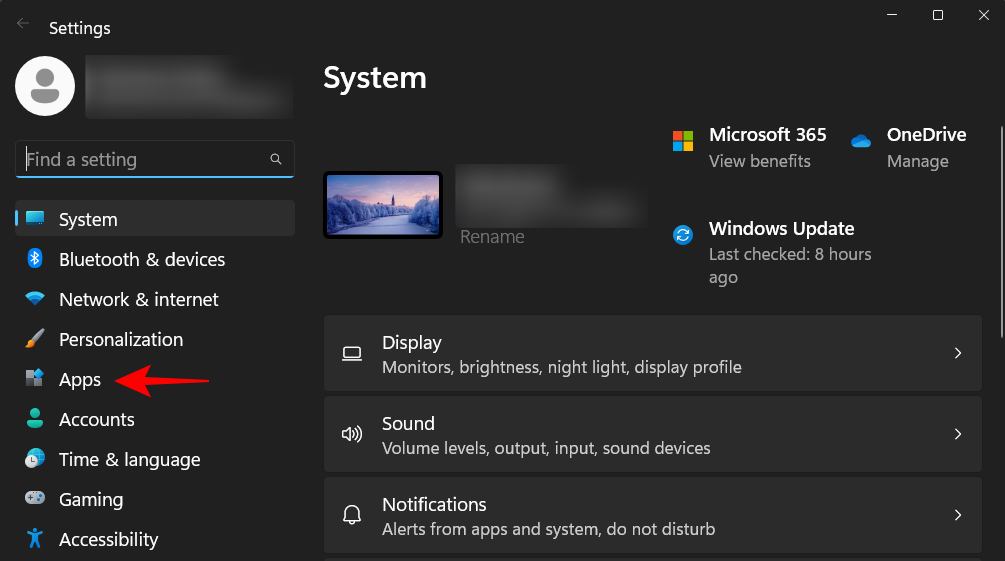
选择 已安装的应用程序。
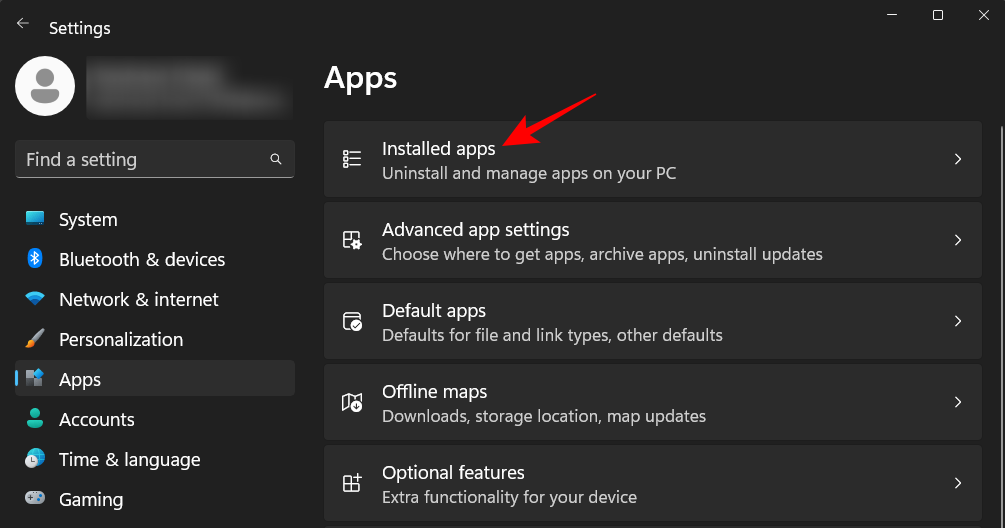
向下滚动应用程序列表并找到您要删除的应用程序。单击它旁边的三点图标。
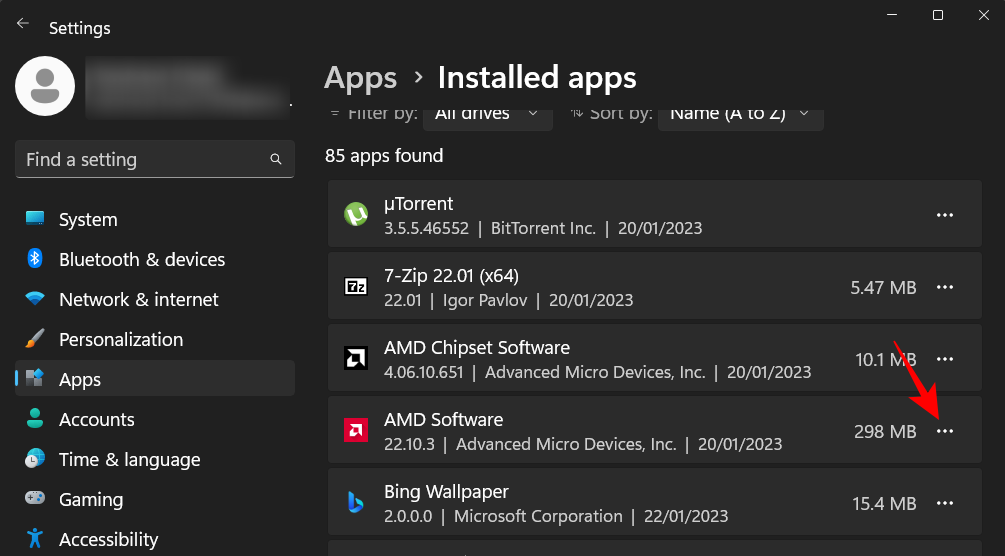
选择卸载。
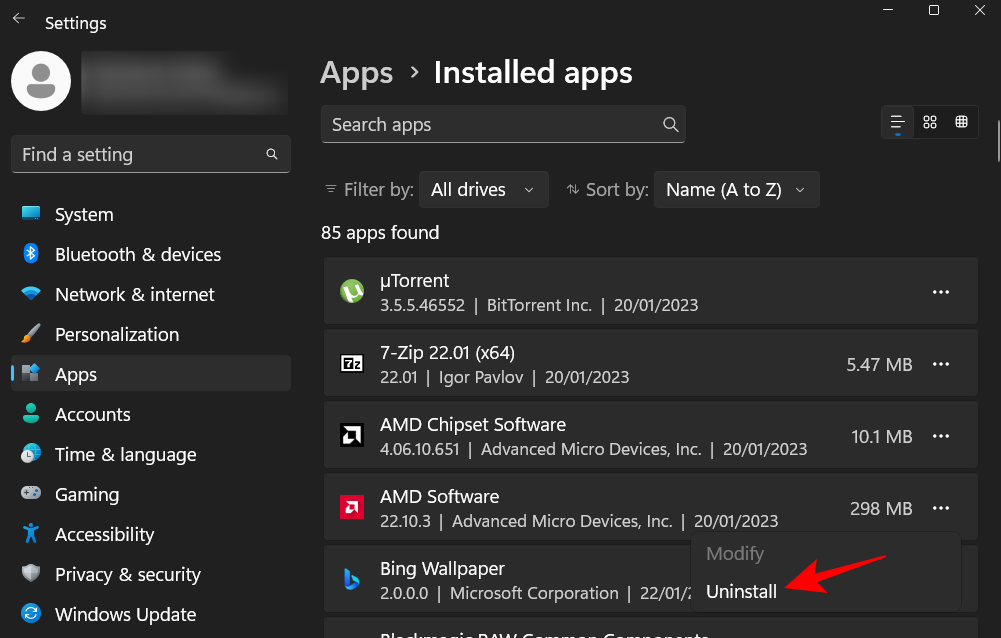
再次点击 卸载 。
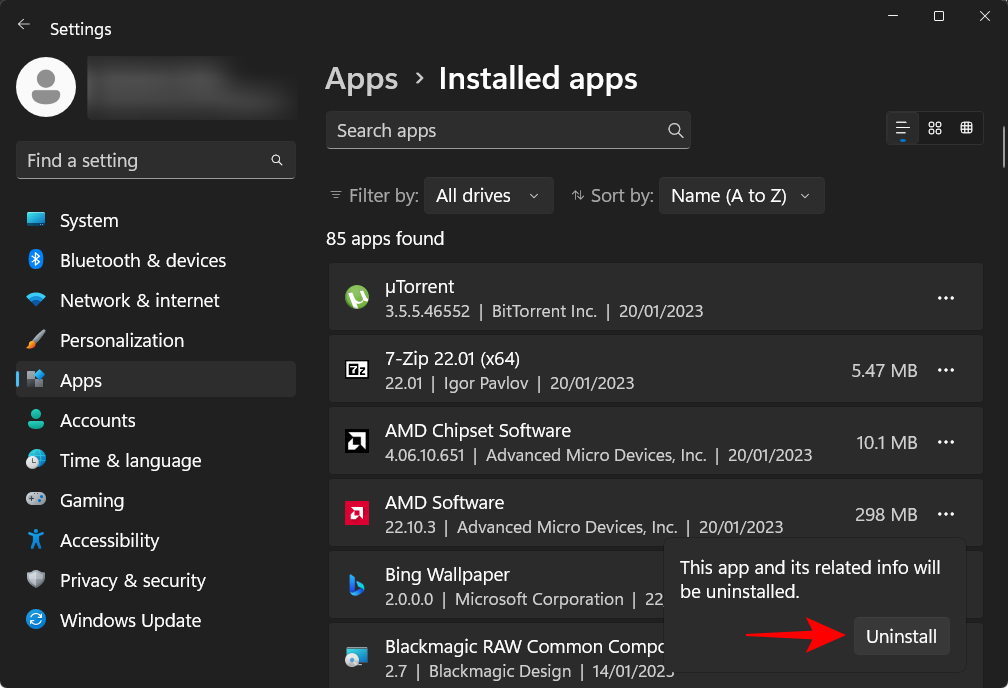
删除所有可能有问题的应用程序后,请重新启动计算机以备不时之需。
方法 7:卸载 Windows 更新
与程序一样,Windows 更新文件也可能导致系统崩溃,尤其是在未正确下载和安装程序包的情况下。在寻求解决“关键进程死亡”错误的根本原因时,这是另一个需要研究的可能性。如果在崩溃时最近安装了 Windows 更新,请卸载更新,如下所示:
按下Win+I并打开“设置”应用程序。然后单击 左侧窗格中的Windows 更新 。
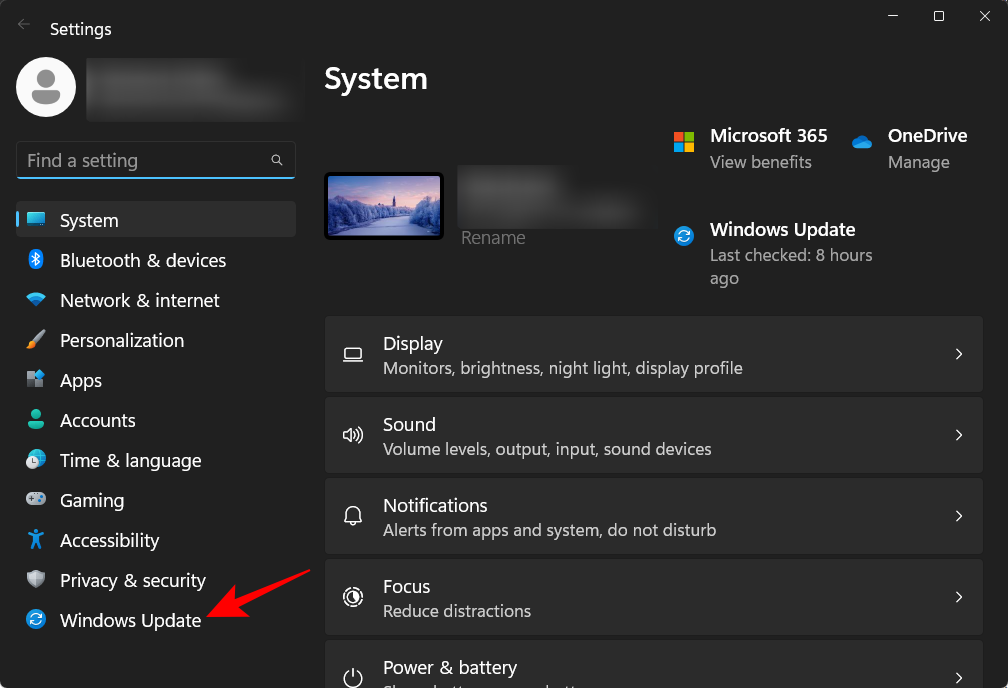
单击 右侧的更新历史记录 。
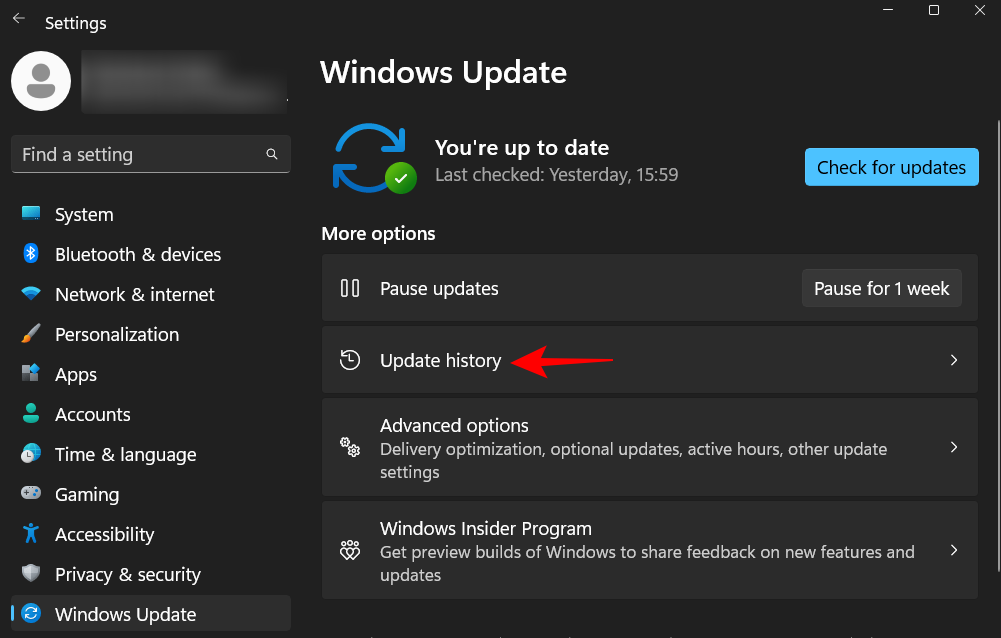
然后向下滚动到底部并单击 “相关设置”下的卸载更新 。
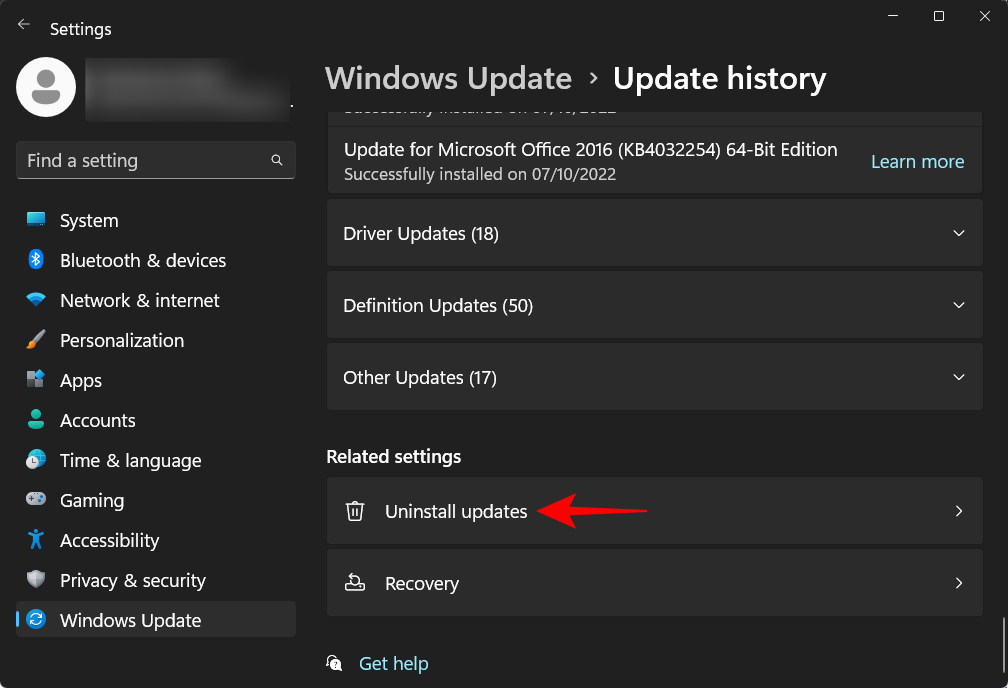
单击卸载以获取最新更新。
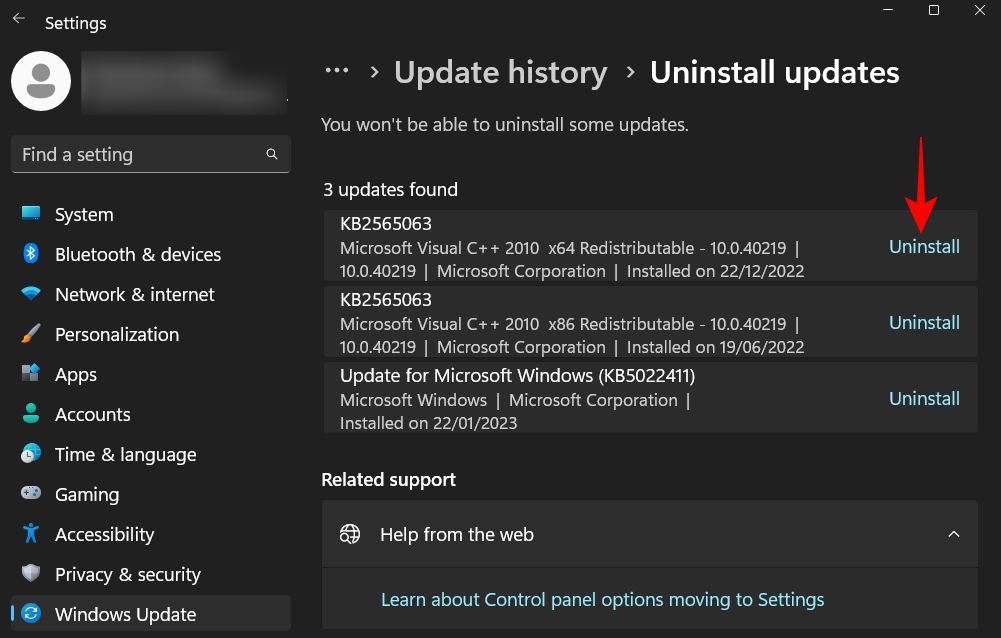
再次点击 卸载 。
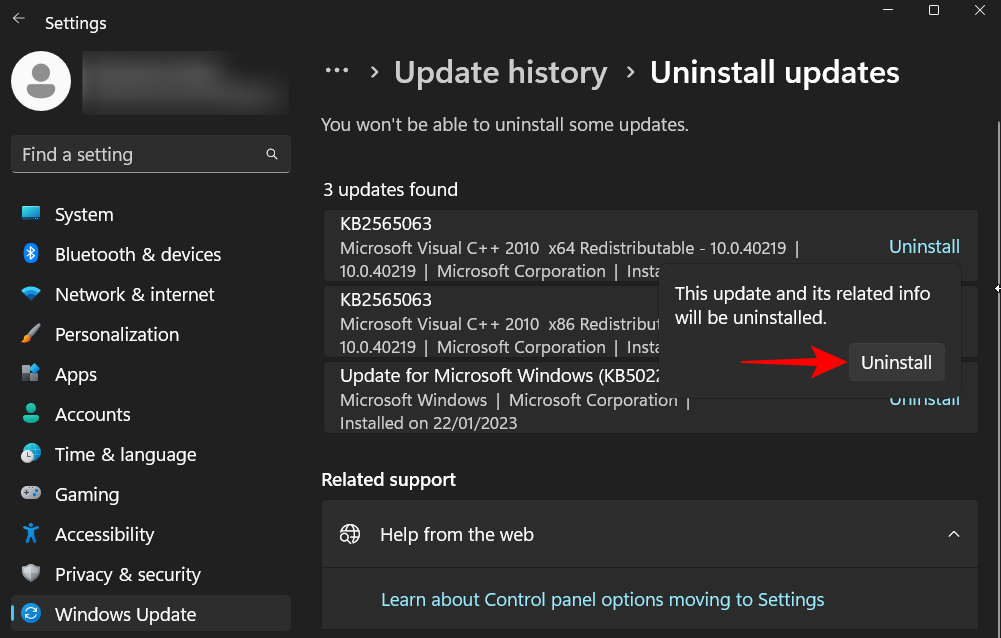
删除 Windows 更新后,您的计算机将重新启动。
方法 8:使用系统还原
如果您继续收到相同的 BSOD 崩溃和关键进程死亡错误消息,您可能不得不采取一些严厉措施。其中最简单的涉及将系统及其配置恢复到以前的时间点。操作方法如下:
按“开始”,键入“系统还原”,然后选择“创建还原点” 。
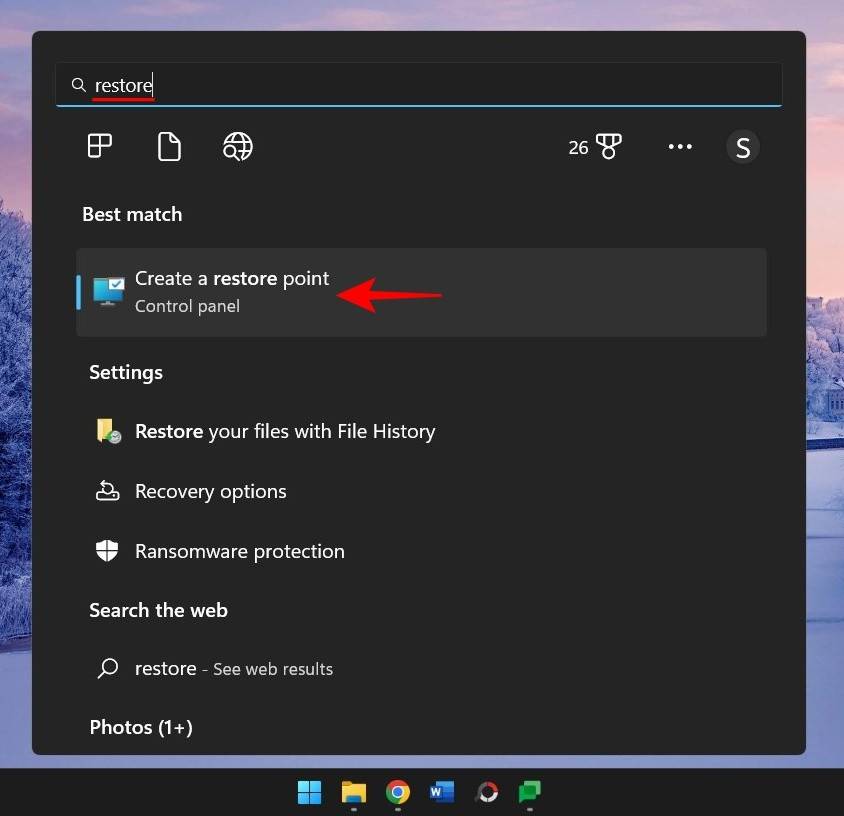
现在点击 系统还原。
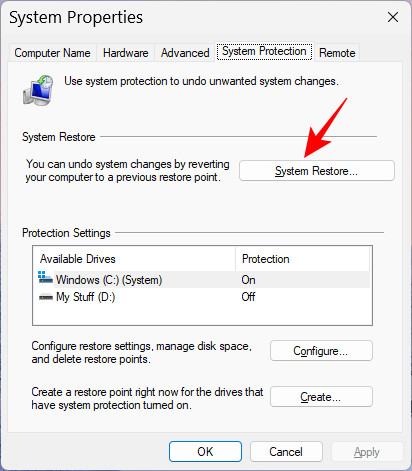
单击 下一步。
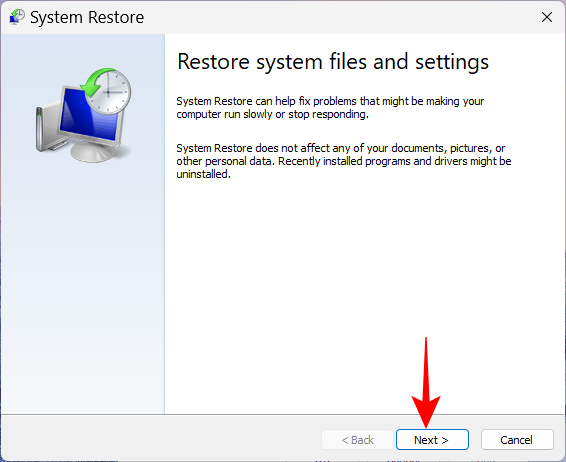
选择您希望系统恢复到的事件。
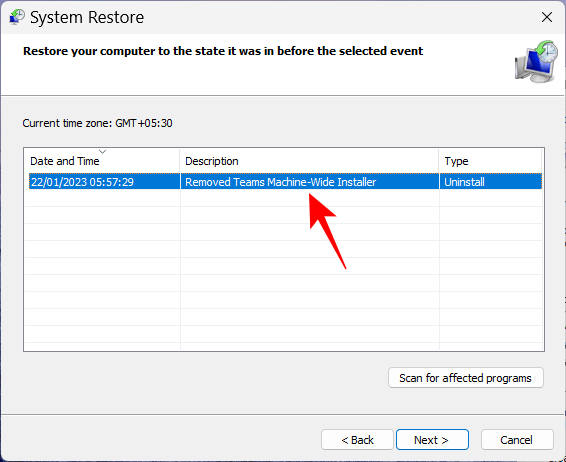
要了解有关您的系统将通过还原进行的程序和驱动程序更改的更多信息,请单击扫描受影响的程序。
或者,只需单击“ 下一步”继续。
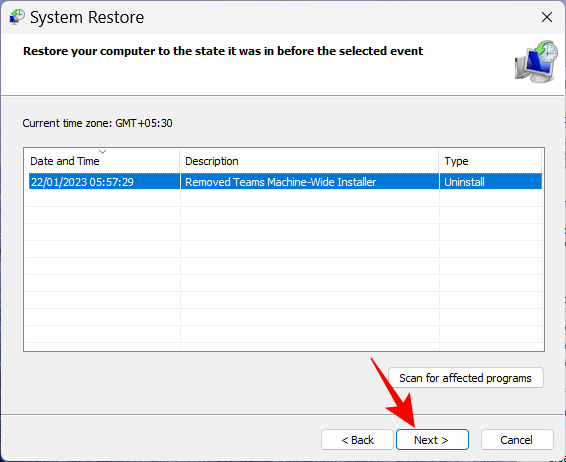
最后,单击“ 完成”开始恢复。
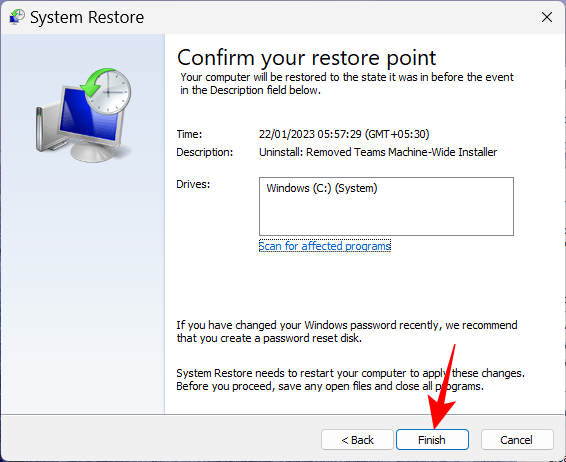
方法九:修复引导文件
如果问题的原因在于引导文件,您可能会遇到引导循环。要解决此问题,请按照以下步骤操作:
连续 2-3 次硬重启您的 PC(如前所示)。系统启动到启动修复后,单击 高级选项。
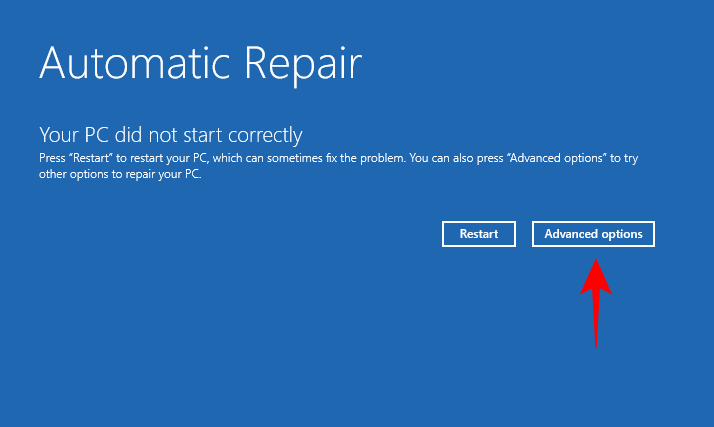
然后选择 疑难解答。
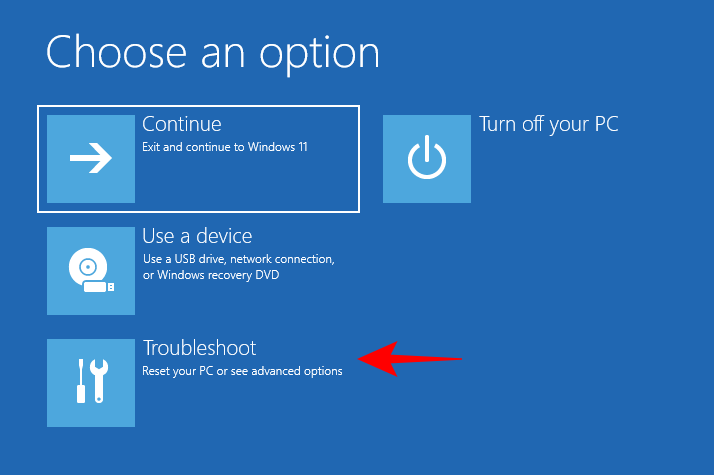
再次选择 高级选项 。
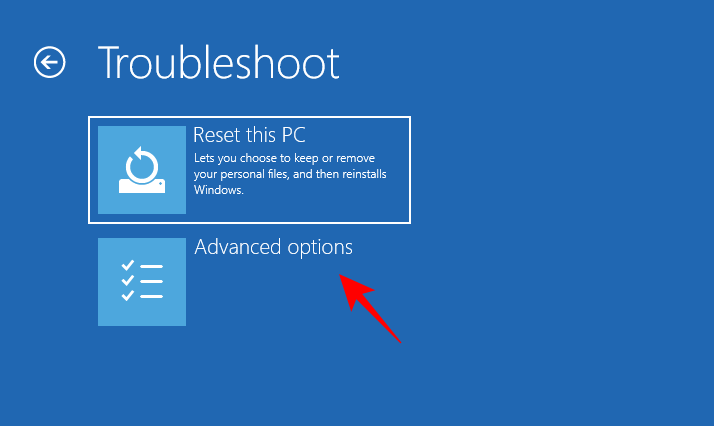
然后单击 命令提示符。
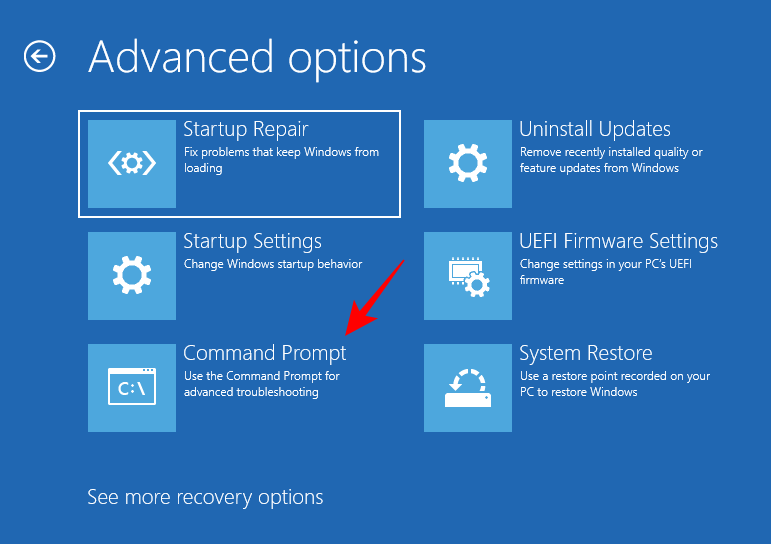
现在在命令提示符中键入以下命令:
diskpart
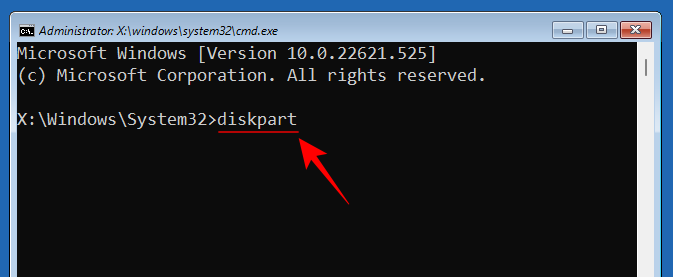
按回车键。等待命令执行。
然后输入:
select disk 0
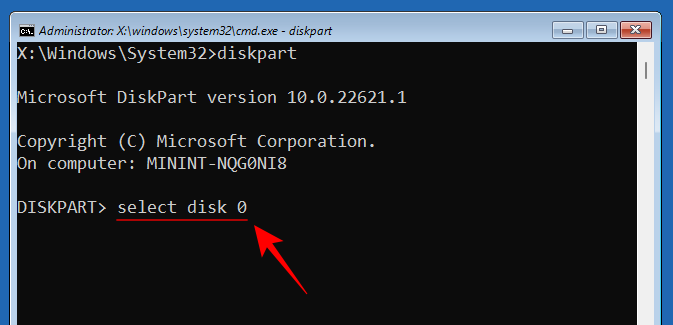
按回车键。
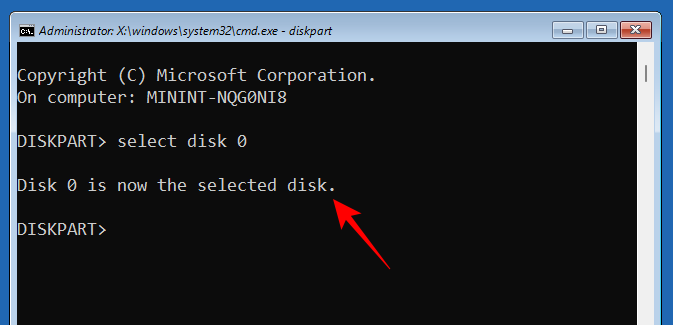
现在键入以下内容:
list partition
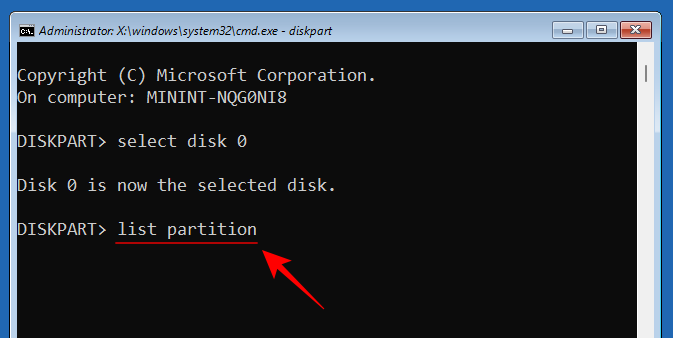
记下“系统”分区类型及其大小(通常为 100 MB)。
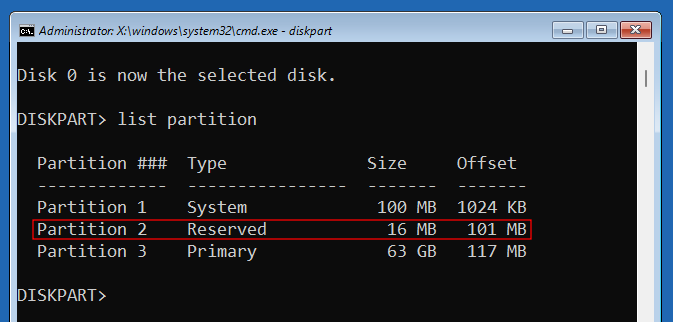
接下来,通过键入以下内容找出此系统分区的卷号以及安装 Windows 的驱动器号:
list volume
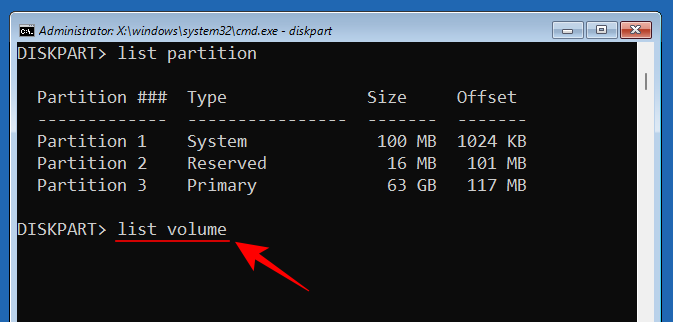
然后点击 Enter。查找大小为 100 MB 的卷。那就是系统分区卷。
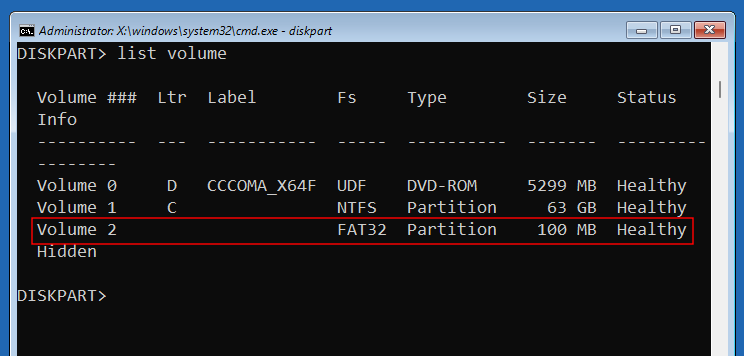
安装 Windows 的卷通常分配有字母 C。
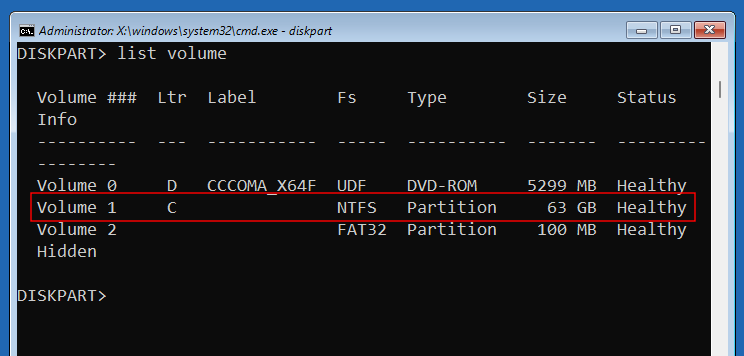
现在,使用系统分区的卷号(在我们的例子中为 2)键入以下命令:
select volume 2
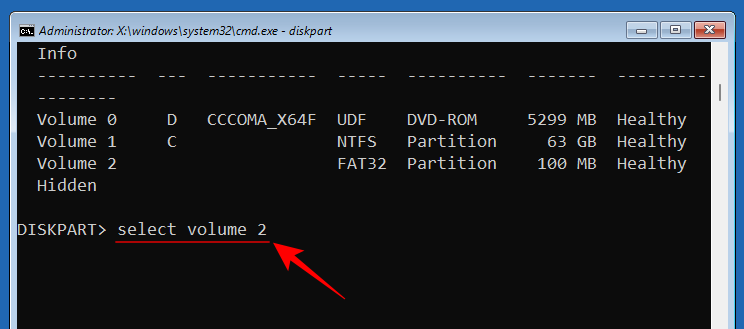
按回车键。选择后,使用以下命令为其分配一个新的驱动器号(例如 Z):
assign letter=Z
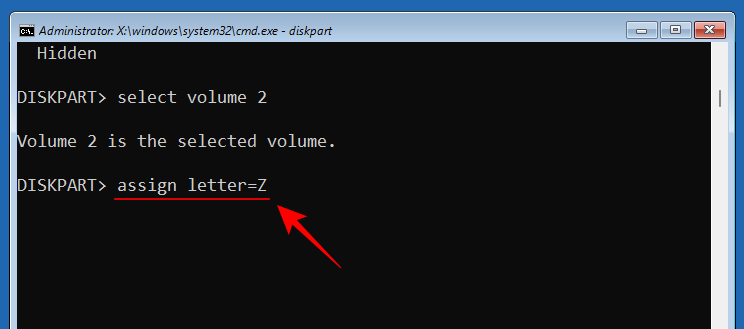
按回车键。分配后,键入exit,按 Enter,然后退出 Diskpart。
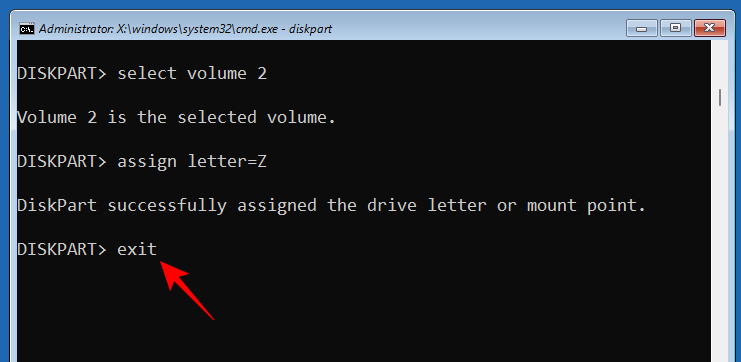
最后,键入以下命令:
bcdboot C:\windows /s Z: /f UEFI
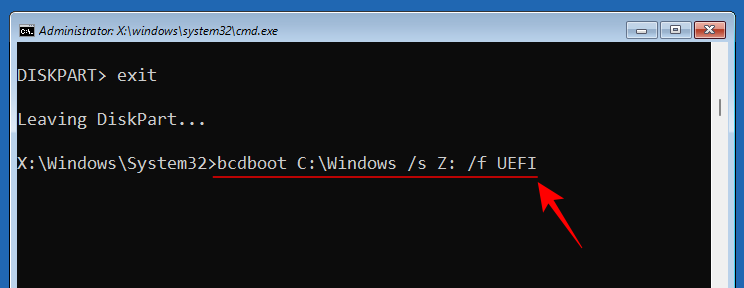
按回车键。

成功创建引导文件后,关闭命令提示符并单击继续以正常重启您的 PC。
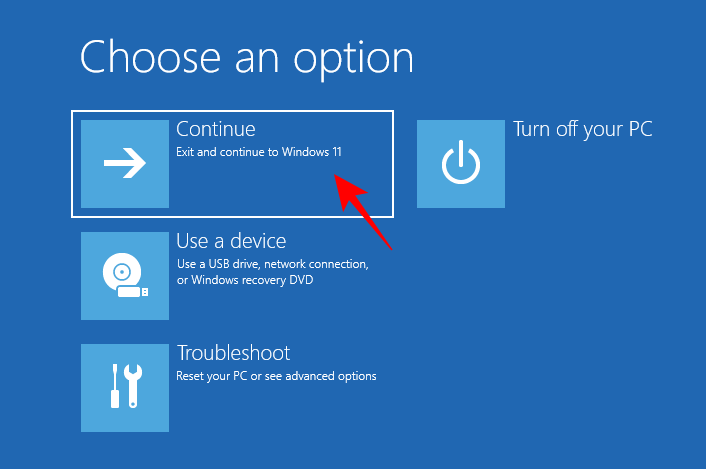
方法 10:在安全模式下应用修复
如果上述修复中的任何一个无法如图所示工作,您可能需要切换到安全模式并在那里尝试它们。更少的进程和服务会中断您在安全模式下的操作,让您可以毫不费力地运行修复程序。要启动到安全模式,请访问 WinRE 并从启动设置中选择安全模式,如前所示。
方法 11:重置 Windows
当其他一切都无法阻止关键进程不断失败时,重置 Windows 是您的最后一招。请务必备份重要文件。然后按Win+I打开“设置”应用程序。在右侧向下滚动并选择 Recovery。
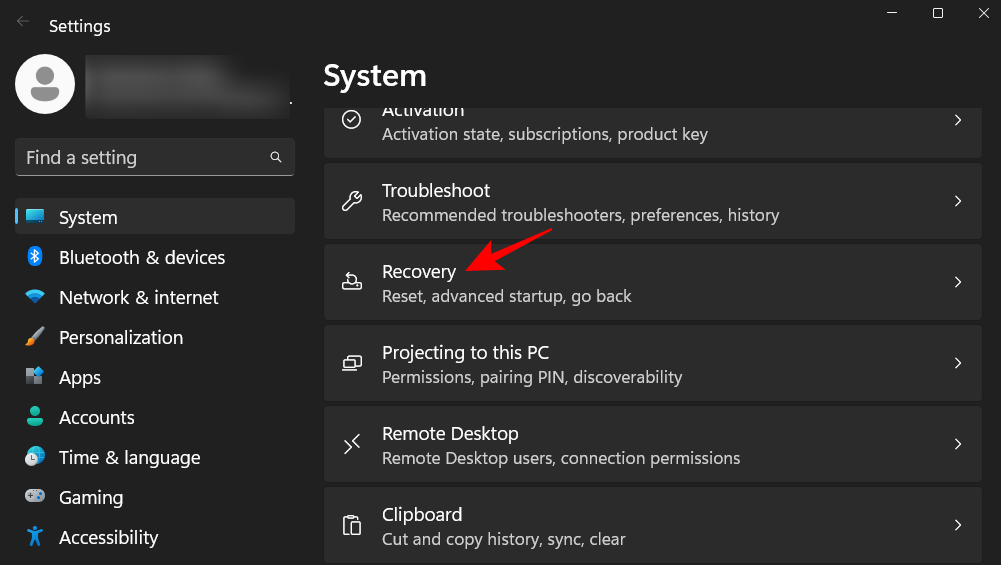
然后选择 “重置此电脑 ”旁边的重置电脑。
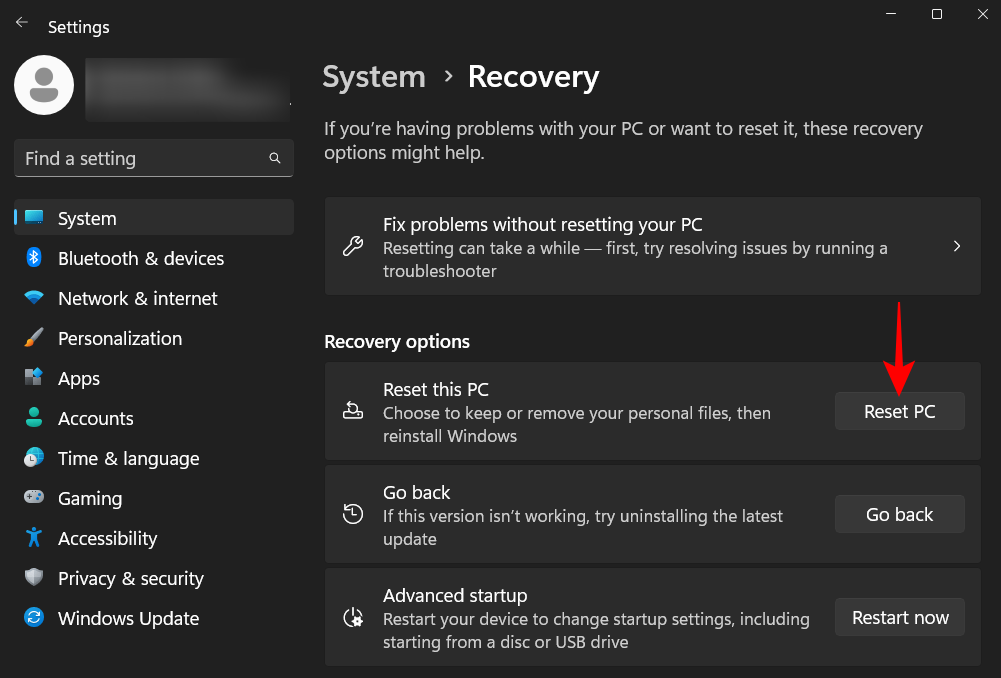
当要求选择时,选择 保留我的文件。
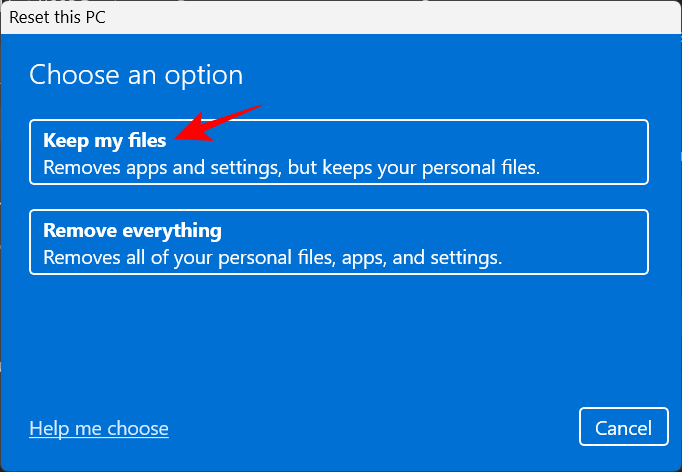
选择是要“云下载”(从互联网)还是“本地重新安装”(如果您有 Windows 11 安装盘)。我们选择了前者。
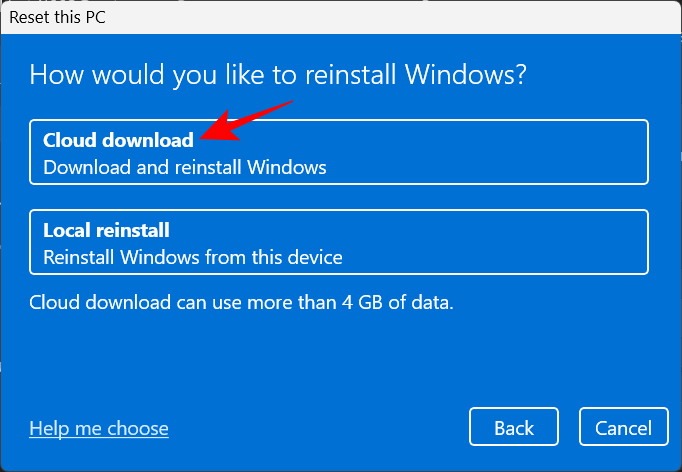
检查您的选择并单击 下一步。
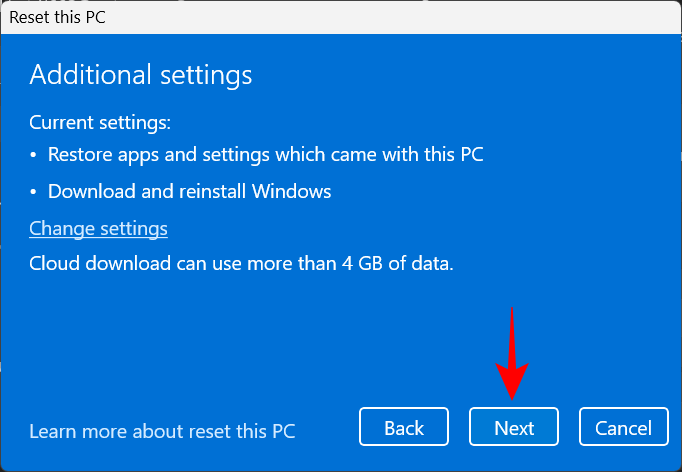
最后,单击 重置开始重置 Windows。
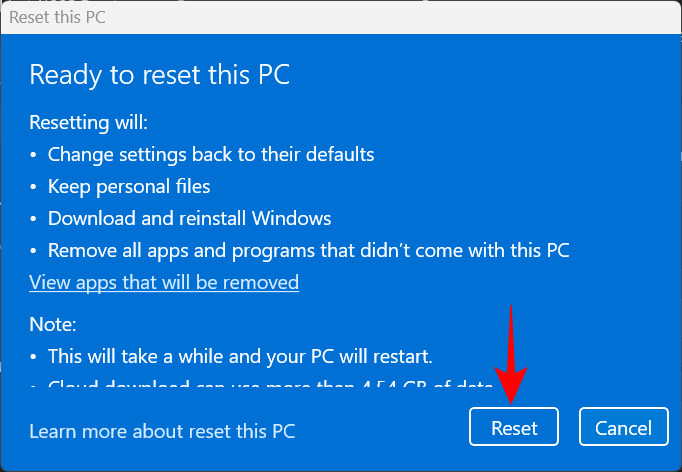
常见问题
在本节中,我们将回答一些有关 Critical Process Died 停止代码的常见问题。
为什么我总是让关键进程死掉?
如果您不断收到 Critical Process Died 错误和伴随的蓝屏,这意味着不管是什么原因造成的,无论是错误的驱动程序、恶意软件还是损坏的进程,都不会在没有人工干预的情况下消失。然而,由于有许多可能的根本原因,要解决这个问题说起来容易做起来难。这就是为什么,为了确保您彻底找到正确的解决方案,我们建议您应用所有可用的修复程序。请参阅我们的教程以逐步了解这些内容。
BSOD 错误会损坏我的电脑吗?
尽管 BSOD 本身不会损坏计算机,但退出它所需的硬重启可能会损坏您的 PC 硬盘(不是 SSD)。BSOD 错误本身仅表明您的系统遇到了问题。随附的错误消息更为重要,因为它提供了可能出错的线索。
如何修复关键进程死机循环?
如果您硬重启计算机以摆脱关键进程死亡错误,但又返回到相同的错误屏幕,那么您就处于启动循环的不幸场景中。要开始修复它,您首先需要进入安全模式。这可以从 Windows 恢复环境访问。连续进行两到三次硬重启会自动将系统发送到“启动修复”,您可以从那里轻松访问 WinRE。请参阅我们上面的教程以了解更多信息。
BSOD 崩溃日志存储在哪里?
Windows 会记录您的计算机每次崩溃的时间。这可以从访问C:\Windows\Minidump。