Open Shell 是一个免费的软件实用程序,可用于自定义 Windows 11 开始菜单,使其类似于经典风格的菜单或 Windows 7 样式的菜单。以前版本的Windows上的开始菜单为用户提供了一种浏览其系统内容的简单方法。
基本上,Open Shell是Classic Shell的替代品,它提供了不同的用户界面元素,有助于从以前的Windows版本获取后一个版本的功能。一旦Classic Shell的开发在2017年停止,它就由GitHub志愿者以Open Shell的名义维护和开发。它与 Windows 11 兼容,可用于根据您的需要自定义用户界面。
如果您希望恢复到 Windows 11 PC 上的经典“开始”菜单,那么您已经登陆了正确的位置。在本文中,我们提供了在 Windows 11 上下载和安装 Open Shell 的详细步骤。
第 1 步 – 下载适用于 Windows 11 的开放外壳
第 1 步。单击此处转到 Open Shell 的 GitHub 页面。
第 2 步。查找标记为最新版本的版本。
最新版本是 4.4.170。
第 3 步。向下滚动到此版本底部的“资产”部分。
第 4 步。单击OpenShellSetup_4_4_170.exe下载它。
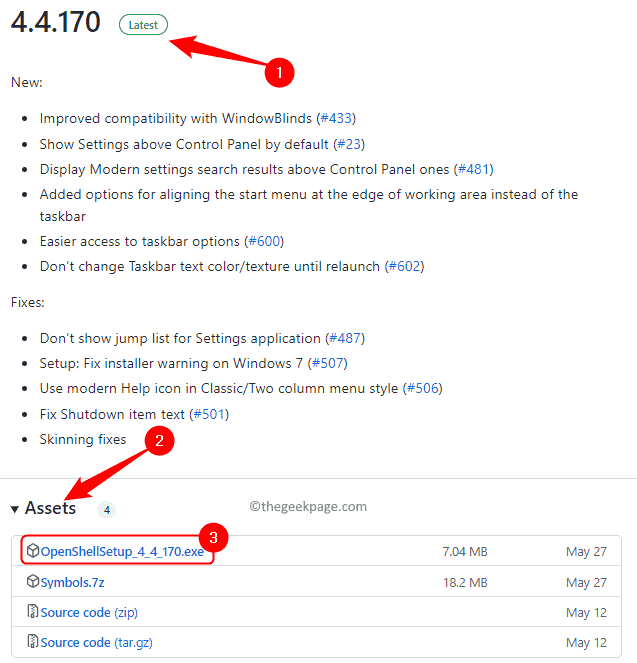
第5步。系统将提示您在PC上选择一个位置来保存下载的文件。
第 6 步。选择一个文件夹,然后单击保存。
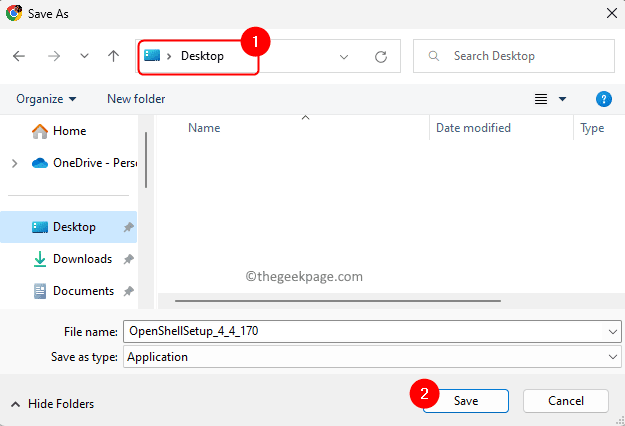
步骤2 –安装Open Shell Windows 11
第 1 步。转到包含下载的 exe 文件的文件夹。
第 2 步。双击此文件以开始安装过程。
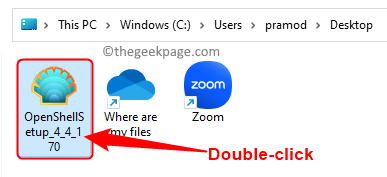
第 3 步。在主欢迎屏幕上,单击下一步。
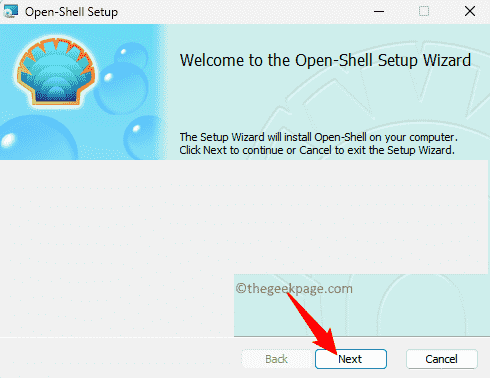
第 4 步。在“最终用户许可协议”屏幕中,选中“我接受许可协议中的条款”旁边的框。
然后,单击下一步。
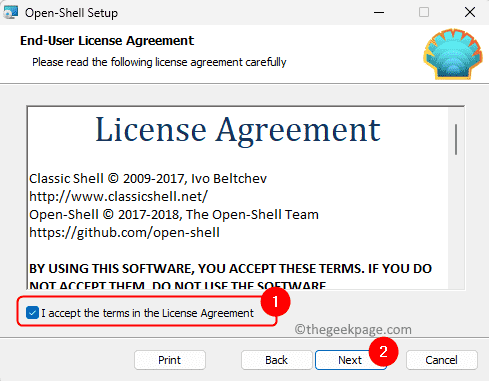
第5步。在“自定义设置”屏幕中,您可以更改功能在电脑上的安装方式。
您还可以使用“浏览”按钮更改程序安装的位置。
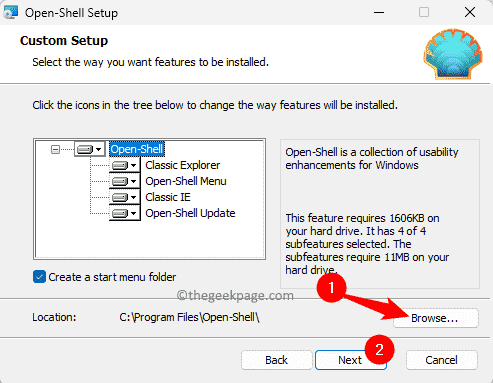
第 6 步。最后,单击安装。
当 UAC 提示输入权限时,单击“是”。

步骤 7.安装打开外壳后,单击完成。
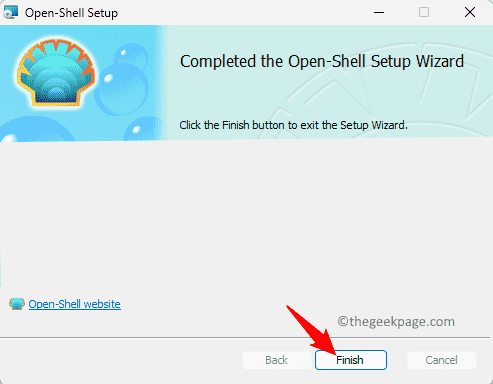
步骤3 –自定义Windows 11开始菜单
第 1 步。点击 Windows 键并在搜索框中键入打开的外壳。
在搜索结果中,单击“Open-Shell 菜单设置”以自定义“开始”菜单。
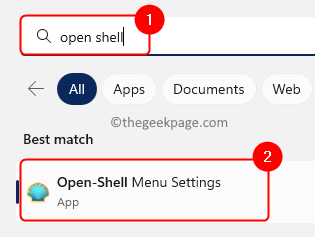
第 2 步。转到“开始”菜单样式选项卡。
可以通过选择“经典”样式或“带两列的经典”或“Windows 7”样式来更改“开始”菜单的样式。
第 3 步。如果要替换开始按钮,请选中底部的“替换开始”按钮旁边的框。
然后,选择样式“Aero”或“经典”或“自定义”。
第 4 步。最后,单击“确定”以应用设置。
现在,您将在任务栏的左端看到“开始”菜单。
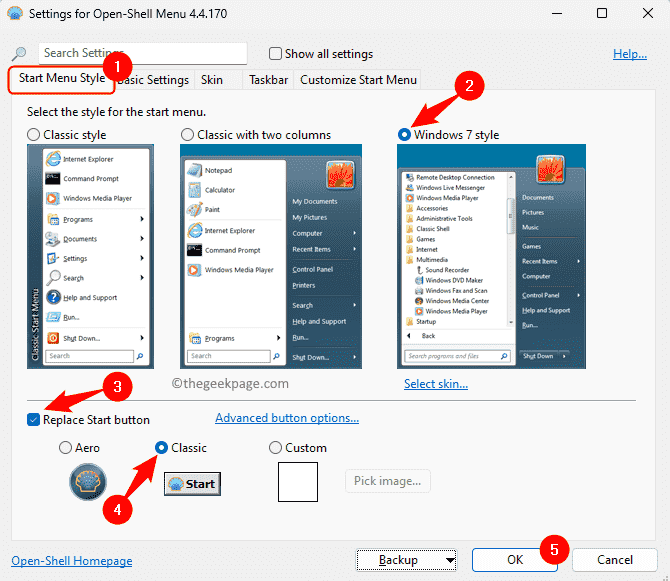
第5步。转到“基本设置”选项卡以自定义键和鼠标功能。
这包含用于更改左键单击、Shift + 单击、Windows 键等的开始菜单行为的选项。您可以根据自己的选择选择列出的任一选项。
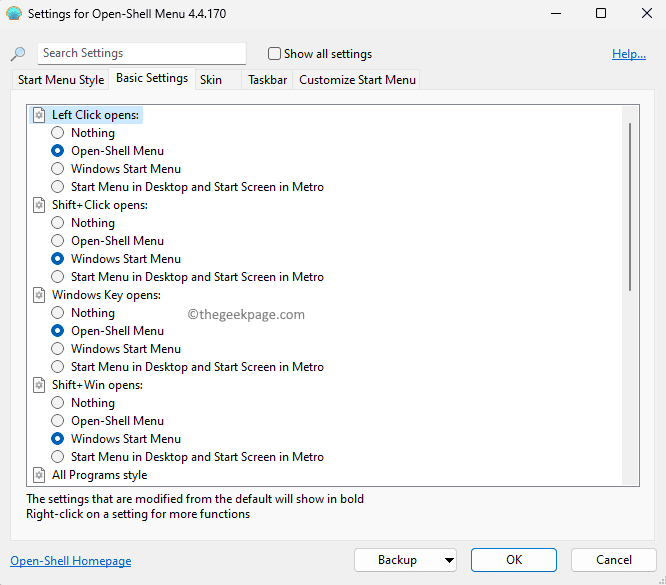
第 6 步。使用“皮肤”选项卡,您可以更改开始菜单的外观。
为此,请从下拉列表中选择任何皮肤。
选择外观后,可以使用不同的选项来进一步自定义开始菜单的外观。您可以选中或取消选中修改设置的选项
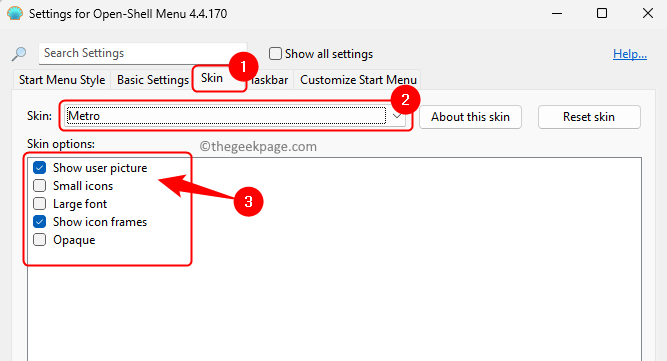
步骤 7.使用Open Shell,您还可以更改任务栏的外观。
转到任务栏选项卡。
在这里,选中旁边的框 自定义任务栏.
有不同的选项可以更改任务栏外观、任务栏不透明度、任务栏颜色、任务栏文本颜色等。
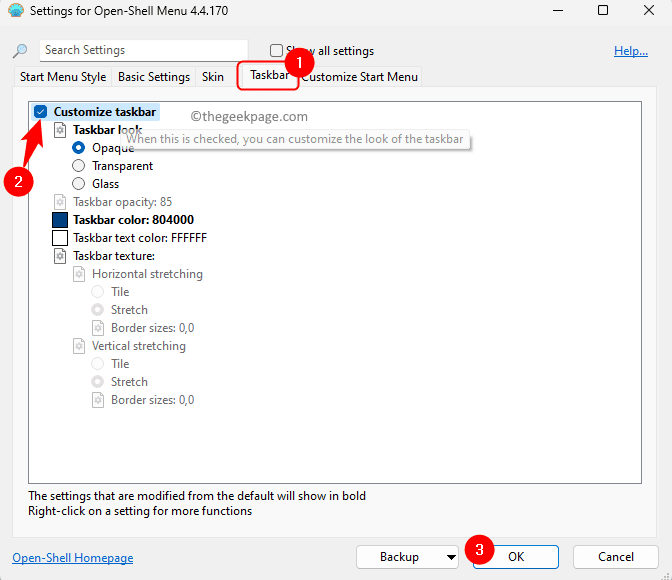
第8步。“自定义开始菜单”选项卡允许您进一步自定义“开始”菜单中的菜单项,例如添加或删除项、编辑菜单项和创建子菜单。
您可以单击特定菜单项的图标以进一步编辑其设置。
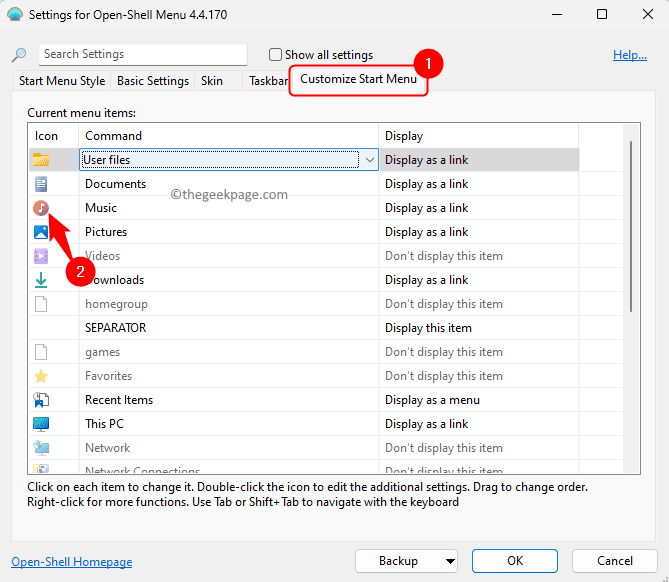
在“编辑菜单项”对话框中,可以更改菜单项、标签、提示和图标的命令。它还提供了对子菜单项进行排序、跟踪最近使用的项目、隐藏扩展名等的选项。
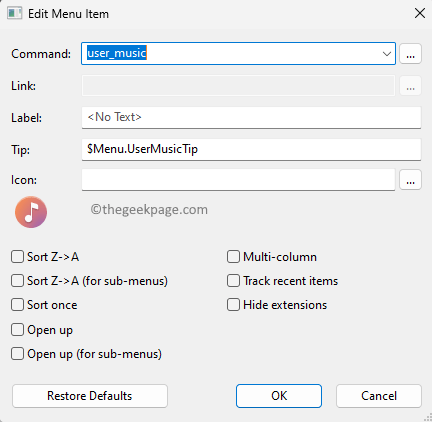
如果某个菜单项在“显示”列中具有“不显示此项”,则意味着它不会显示在“开始”菜单中。要使其可见,请使用“显示”列中的下拉列表,然后选择“显示为链接”。
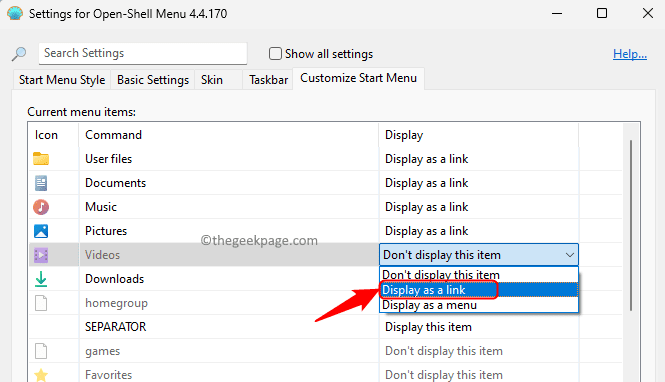
对打开外壳的设置进行必要的更改后,单击确定。 您现在将看到自定义的“开始”菜单。
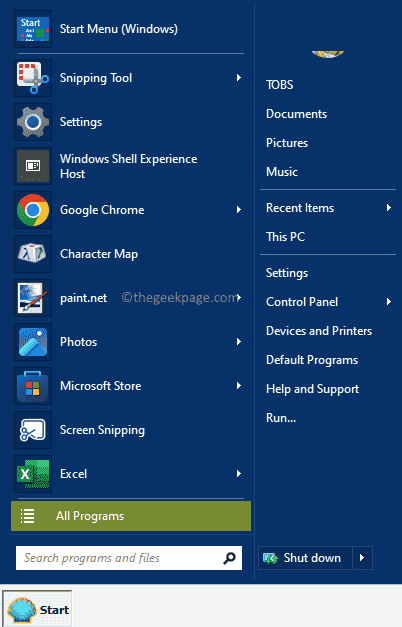
如果以后你不希望 Open Shell 自定义开始菜单,则可以从电脑中删除此程序。请按照以下步骤从计算机上卸载 Open Shell。
第 1 步。按 Windows + R 打开“运行”。
第 2 步。键入ms-settings:appsfeatures,然后按Enter键转到“已安装的应用程序”页面。
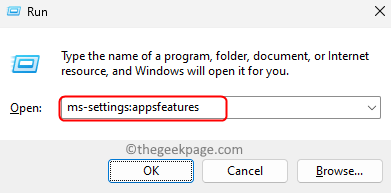
第 3 步。在此页面上,在应用列表中搜索“打开外壳”。
第 4 步。单击与 Open Shell 关联的三点菜单,然后选择卸载。
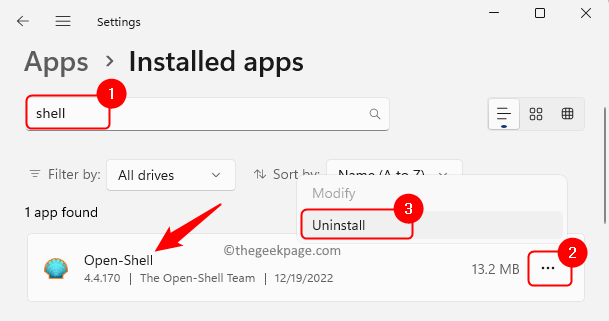
在确认提示中再次单击卸载。
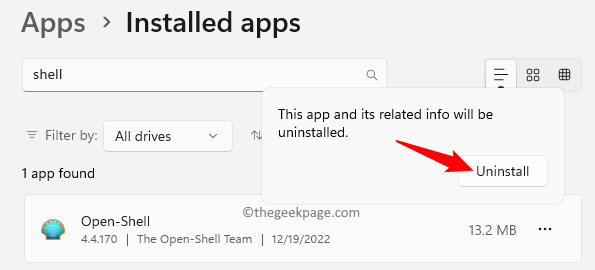
第5步。等待程序卸载。
您现在将拥有 Windows 11 开始菜单。