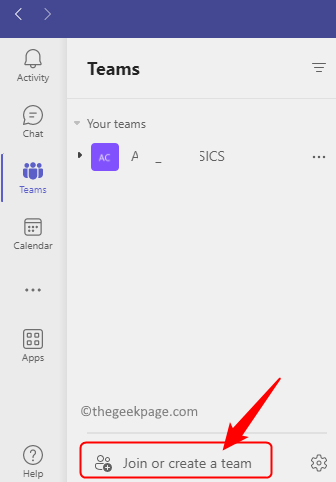Microsoft Teams允许在团队成员之间进行群聊和共享文件。MS Teams 中的此共享文件协作允许不同的用户从其团队客户端访问和修改共享文件。为了保护共享文件免受同时编辑,Microsoft 团队可能会在其中一个团队成员使用这些文件时锁定其他用户的这些文件。
但是,许多用户报告说,即使该文件未被任何成员使用,他们也会看到错误文件在Microsoft Teams中被锁定。在这种情况下,用户无法打开、查看和编辑影响 Teams 支持的实时协作的文件。如果您遇到此错误,其中文件在您尝试访问或编辑共享文件时在Microsoft Teams上不断显示锁定错误,请继续阅读本文。在这里,您将找到一些可以帮助您修复 文件已锁定 错误 在您的 Windows PC 上的微软团队。
修复1 –清除微软办公室缓存
第 1 步。使用Windows + E组合键打开文件资源管理器。
第 2 步。将以下路径复制并粘贴到导航栏中。
C:\Users\%username%\AppData\Local\Microsoft\Office\16.0

第 3 步。在此处打开 OfficeFileCache 文件夹。

查找以 FSD 和 FSF 开头的文件。
选择这些文件,然后按 Delete 键删除所有此类文件。
第5步。重新启动微软团队并检查您是否能够访问共享文件而没有任何错误。
修复2 –更改办公室缓存设置
第 1 步。根据您遇到问题的共享文件类型打开相应的应用程序,如 Word、Excel 等。
第 2 步。转到“文件”菜单。
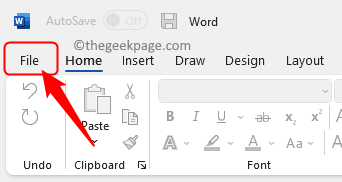
第 3 步。在左窗格中选择选项。

第 4 步。在“选项”窗口中,转到“保存”选项卡。
第5步。在右侧,查找“缓存设置”部分。
第 6 步。点击 删除缓存文件 按钮。
步骤 7.然后,选中“关闭时从 Office 文档缓存中删除文件”旁边的框。
第8步。单击“确定”保存更改。
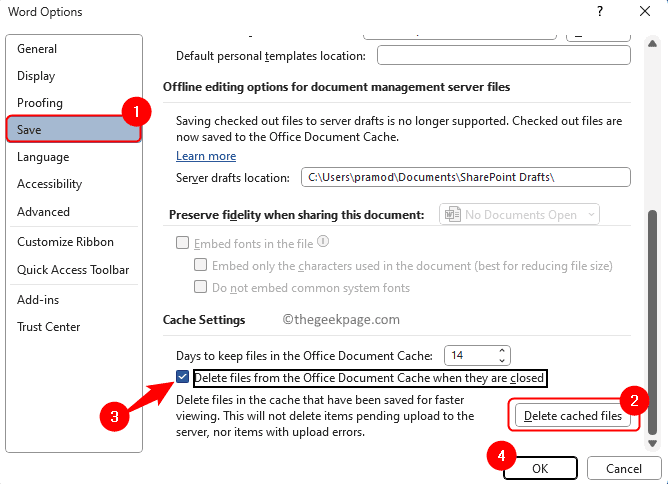
第9步。从 Teams 注销并再次重新打开应用。
再次登录到 Teams,并在尝试编辑共享文件时检查错误是否已解决。
修复3 –检查微软团队更新
第 1 步。打开微软团队应用。
第 2 步。单击团队窗口右上角个人资料图标旁边的三个点。
第 3 步。在打开的菜单中,单击检查更新。
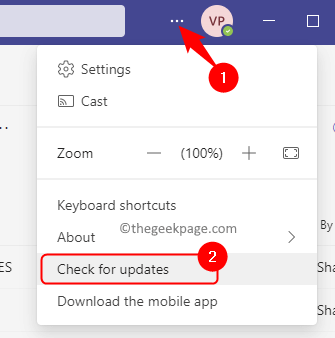
第 4 步。如果电脑上的 Teams 版本有任何更新,则会下载并安装该更新。
第5步。更新团队后,重新启动计算机。
检查问题是否已解决。
修复4 –使用SharePoint进行编辑
第 1 步。选择包含导致问题的文件的文件夹。
然后,单击顶部的点菜单,然后在显示的更多选项中选择“在 SharePoint 中打开”。
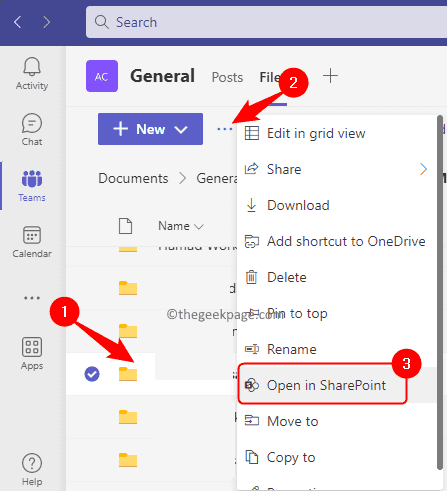
第 2 步。在 SharePoint 中打开文件后,请确保已在列表中选择该文件。
第 3 步。然后,单击工具栏中的省略号 (…) 以查看更多选项。
点击签出。
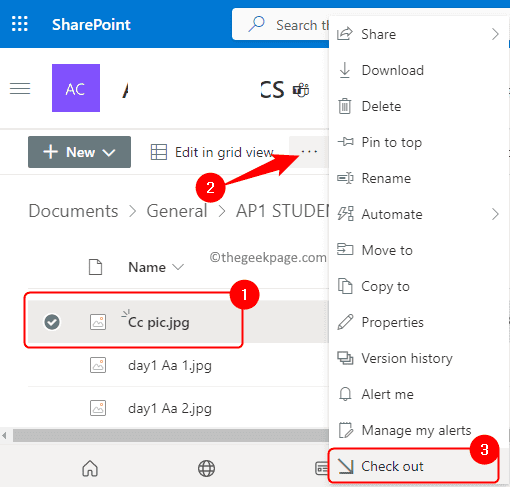
第 4 步。您将看到一条消息,指出结帐已完成。
第5步。最后,尝试在Microsoft Teams中再次打开该文件,并检查文件被锁定的问题是否已解决。
修复5 –离开团队并重新加入
如果上述修复方法都不适合您,那么您可以尝试离开团队并重新加入。
第 1 步。转到团队名称,然后单击其旁边的三个水平点以查看更多选项。
第 2 步。在显示的选项中,单击离开 团队。
您将从团队中删除。
注意:确保退出具有锁定文件错误的团队。不要离开添加到应用的所有团队。
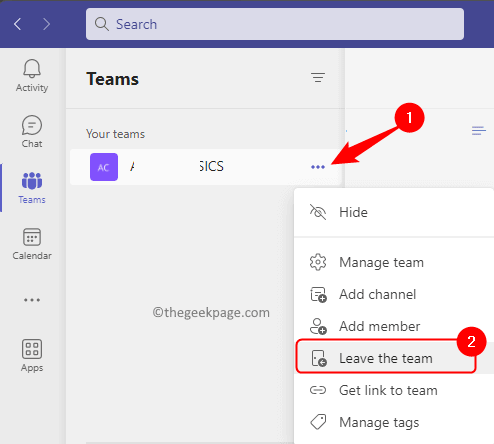
第 3 步。离开团队后,单击左列底部的加入或创建团队。
您可以搜索团队或使用代码加入团队。
检查您是否能够打开和编辑显示文件锁定错误的文件。