DirectX 是 Windows 操作系统的一个重要组件,它允许电脑上的多媒体应用程序与音频和视频硬件配合使用。大多数情况下,它对于玩使用 DirectX 的游戏很有用,这样他们就可以有效地利用硬件提供的多媒体功能,从而改善整体游戏体验。但是,在 Windows 11/10 PC 上安装 DirectX 的用户面临一个问题,即安装失败并向用户显示错误。错误消息如下所示
“DirectX 安装程序无法下载文件,请稍后重试或检查网络连接”
此问题出现在用于将必要的 DirectX 文件安装到系统中的常规安装文件中。在尝试安装 DirectX 以修复 Windows PC 上的游戏问题时,您是否遇到此 DirectX 安装失败问题?然后,继续阅读本文,我们在其中策划了一系列故障排除方法,可以帮助您使用 Windows 11/10 计算机上的 DirectX 安装程序解决此问题。
修复1 –禁用并启用网络适配器
第 1 步。 按 Windows + R 打开“运行”框。
第 2 步。 键入ms-settings:network并按Enter键以在“设置”中打开“网络和互联网”页面。
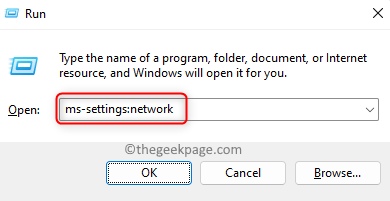
第 3 步。 向下滚动并单击高级网络设置。
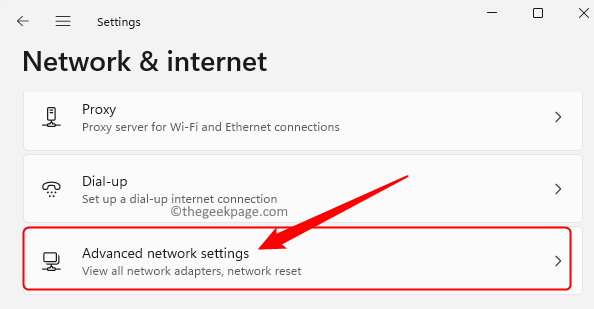
第 4 步。 在此页面上,单击您当前使用的网络适配器旁边的禁用按钮。
如果您使用的是 WiFi 网络适配器,请单击它旁边的禁用。
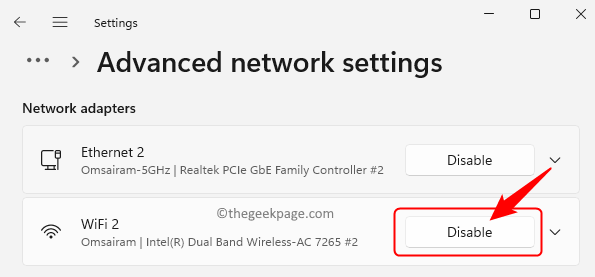
第5步。 禁用网络适配器后,等待几秒钟,然后单击“启用”以启用适配器。
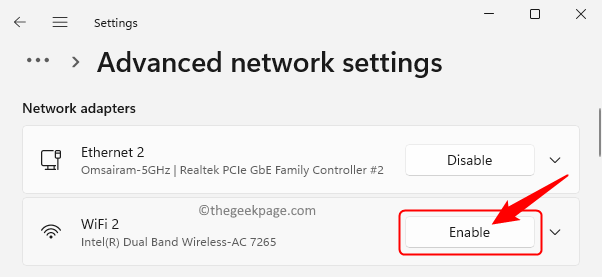
第 6 步。重新启动计算机。
步骤 7. 单击此处转到 DirectX Web 安装程序下载页面。
第8步。 在此页面上,单击“下载”按钮将 DirectX 最终用户 Web 安装程序下载到您的 PC 上。
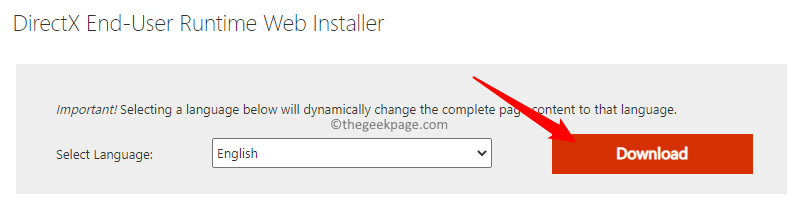
第9步。 下载完成后,运行 dxwebsetup 可执行文件以开始安装。
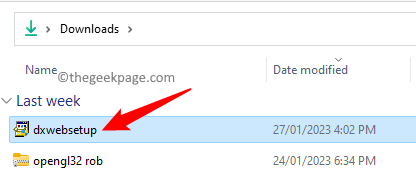
第10步。 接受许可条款和协议,然后按照屏幕上的说明完成安装。
您必须能够安装 DirectX 而不会遇到错误。
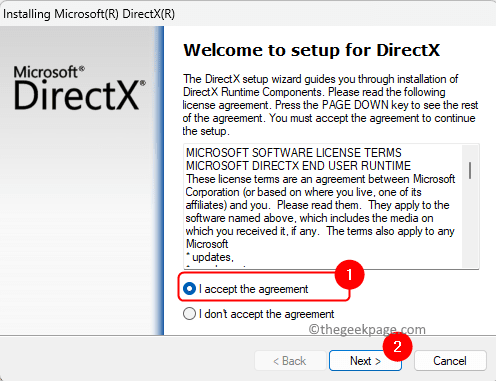
修复2 –重置网络配置并刷新DNS缓存
第 1 步。 打 Windows 键并在搜索栏中键入文本命令提示符。
第 2 步。 右键单击最佳匹配搜索结果中的命令提示符,然后选择以管理员身份运行。

第 3 步。 键入以下命令并按回车键刷新 DNS 缓存。
ipconfig /flushdns第 4 步。 清除DNS缓存后,执行下面给出的命令。
netsh winsock reset第5步。重新启动计算机并尝试安装安装程序,如上述修复程序 7 中的步骤 10 – 1 中所述。
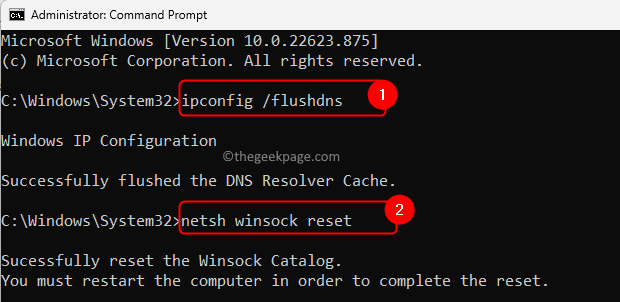
修复3 –禁用防火墙和病毒防护
第 1 步。 点击 Windows 键并在搜索框中键入防火墙和网络。
第 2 步。 在显示的最佳匹配搜索结果中单击防火墙和网络保护。
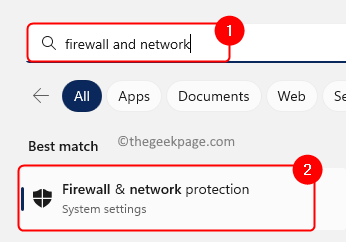
第 3 步。 单击显示的网络中的专用网络。
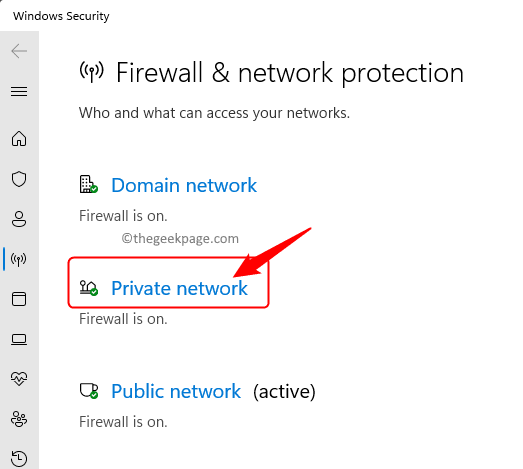
第 4 步。 然后,关闭Microsoft Defender Firewall下方的切换开关。
在 UAC 提示时单击是。
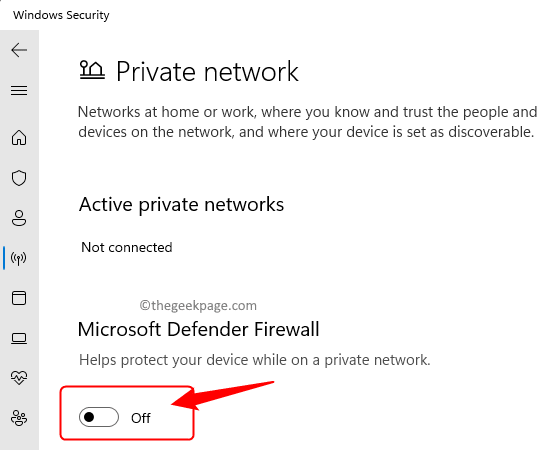
第5步。 接下来,单击左侧面板中的病毒和威胁防护。
第 6 步。 点击病毒和威胁防护设置中的管理设置。
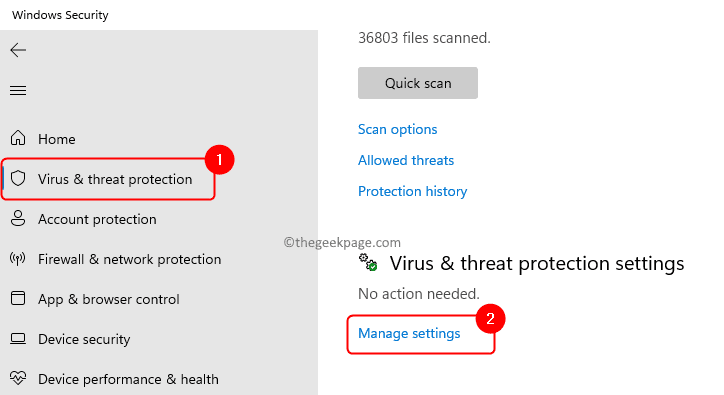
步骤 7. 关闭与实时保护、云提供的保护、自动示例提交和篡改保护关联的切换开关。
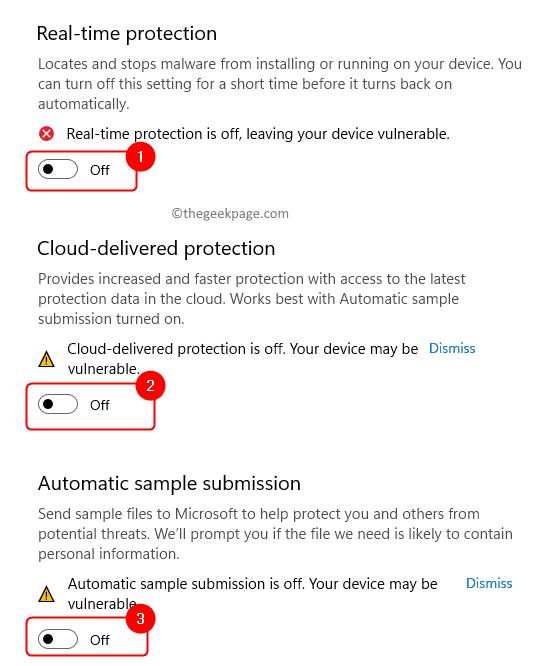
第8步。 现在,使用修复 1 中提到的步骤安装 DirectX。
第9步。 安装 DirectX 后,请确保返回并打开在上述步骤中关闭的安全设置。
修复4 –通过命令提示符安装.Net框架
确保已在系统上安装了 .Net Framework。如果不存在,请按照以下步骤进行安装。
第 1 步。 按 Windows + R 打开“运行”对话框。
第 2 步。 键入 cmd 并按 按Ctrl + Shift + Enter 以管理员身份运行命令提示符。
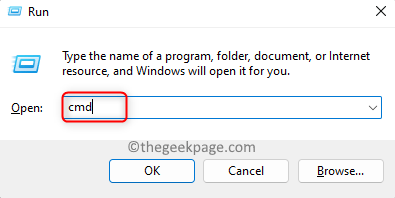
第 3 步。 执行下面给出的命令来安装 .Net Framework。
DISM /Online /Enable-Feature /Featurename:NetFX3 /All /LimitAccess /Source:D:sourcessxs第 4 步。 等待操作成功完成。
第5步。 尝试安装 DirectX 并检查问题是否在安装 .Net Framework 后得到解决。

修复 5 – 修复 .Net 框架
如果您的PC上已经安装了.Net Framework,则安装时一定存在一些问题。按照以下步骤执行 .Net 框架的修复。
第 1 步。 单击此链接转到 Microsoft .NET Framework 修复页面。
第 2 步。 在此页上,单击链接 .NET 框架修复工具。
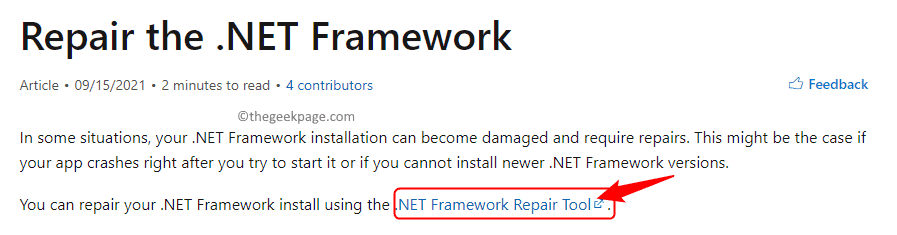
第 3 步。 这会将安装程序下载到您的 PC 上。
第 4 步。 运行下载的文件以打开修复工具。
第5步。 接受许可条款,然后单击下一步。
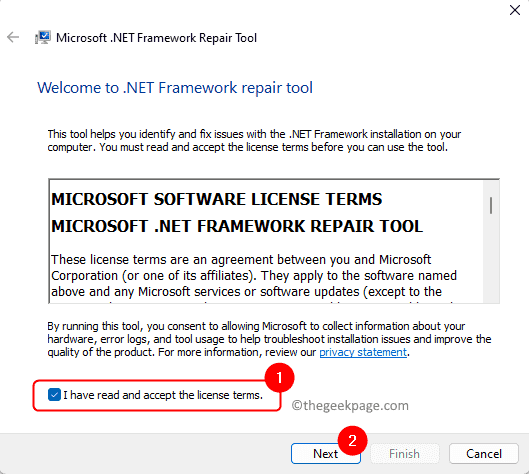
第 6 步。 它将检查并检测任何问题。
步骤 7. 如果有任何问题,它将显示建议的更改列表。
单击“下一步”以应用建议的更改。
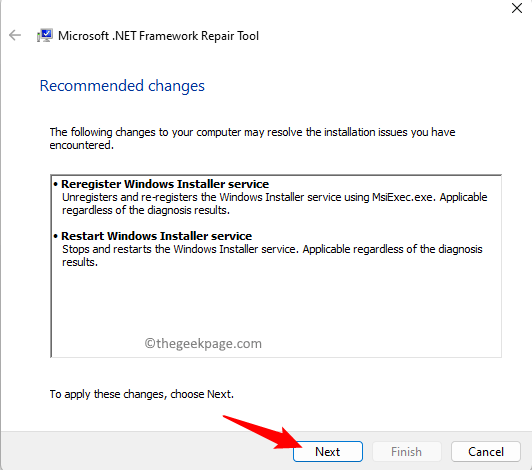
第8步。 如果有任何问题,它将修复.NET Framework。
第9步。 完成后,单击下一步,它将在其中收集日志信息。
最后,单击完成。
第10步。 修复完成后,检查您是否能够安装 DirectX 而不会出现任何错误。
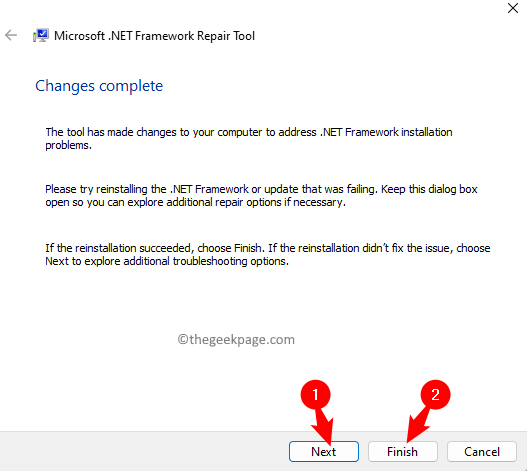
修复6 –下载并使用脱机DirectX安装程序
第 1 步。 单击此链接下载 DirectX 的脱机设置。
在此页面上,单击“下载”按钮以获取脱机安装程序。

第 2 步。 在桌面上,右键单击并选择新建 –> 文件夹。
将此文件夹命名为 DirectX。
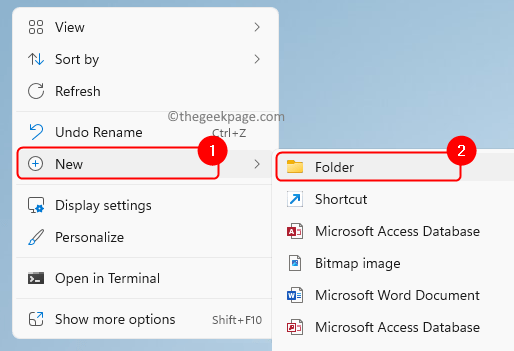
第 3 步。 转到包含下载的脱机安装文件的位置。
第 4 步。 双击此安装程序文件以运行它。
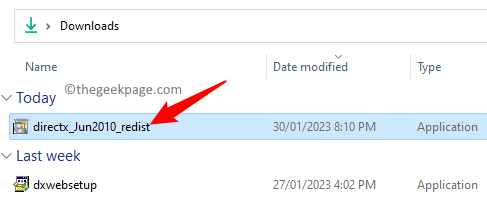
单击“是”接受条款。
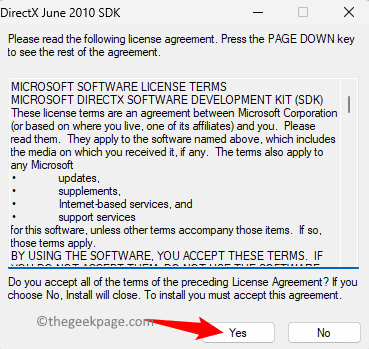
然后,单击“浏览”按钮搜索文件夹。
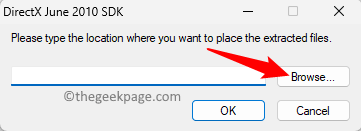
现在,找到在桌面上创建的新文件夹。选择它并单击确定。
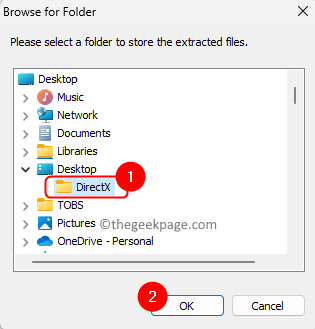
最后,单击“确定”,选择文件夹后。
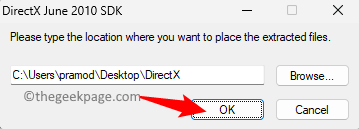
第5步。 打开包含提取的设置的文件夹。
右键单击“DXSETUP.exe然后选择”以管理员身份运行”。
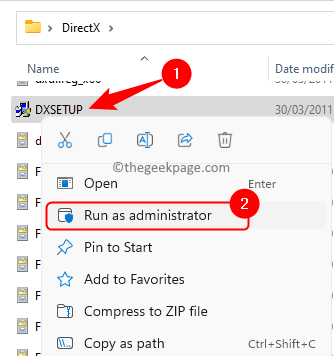
第 6 步。 按照屏幕上的说明操作,完成 DirectX 安装。
步骤 7. 您必须能够安装 DirectX,而不会出现任何错误。