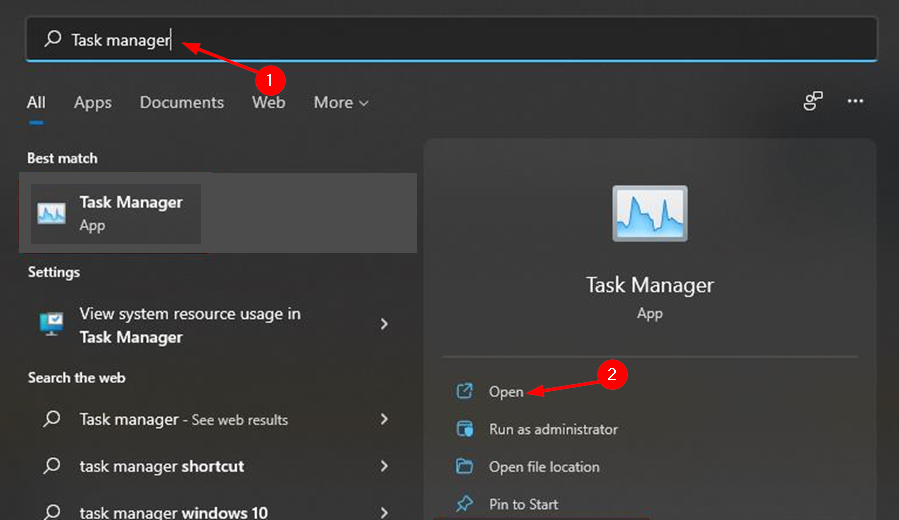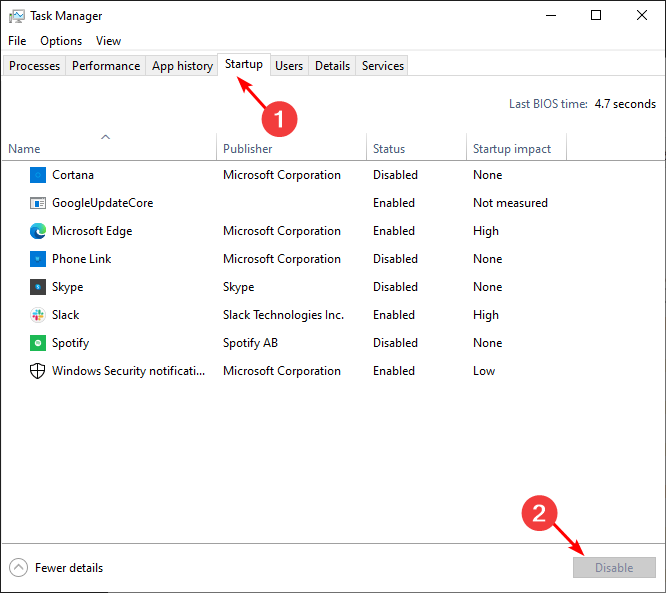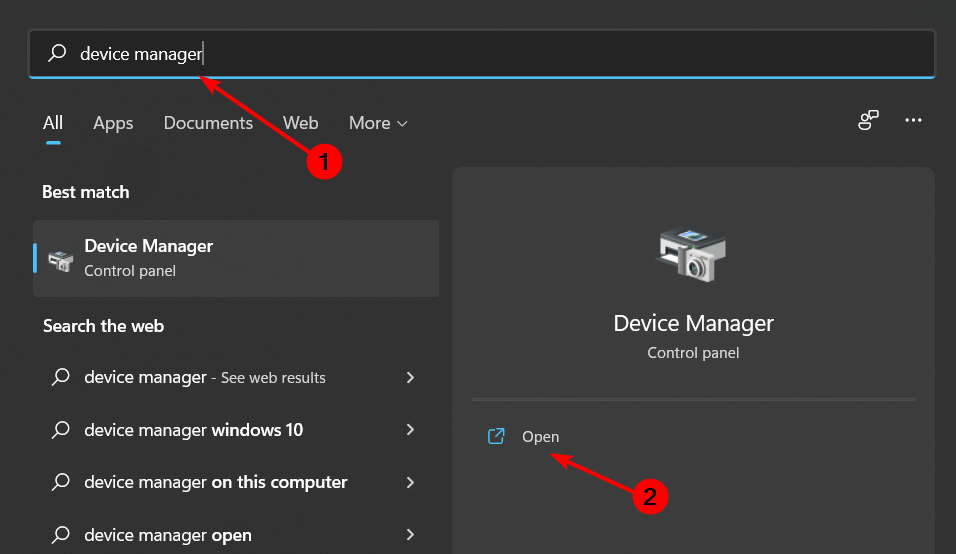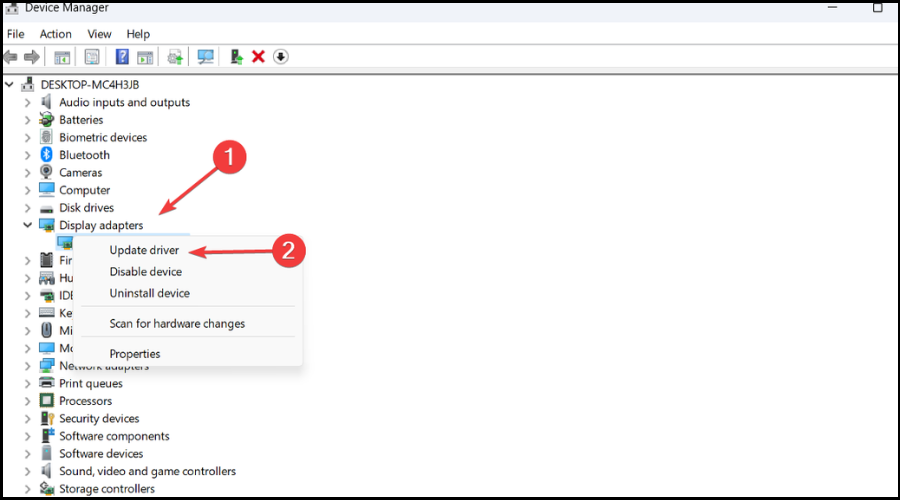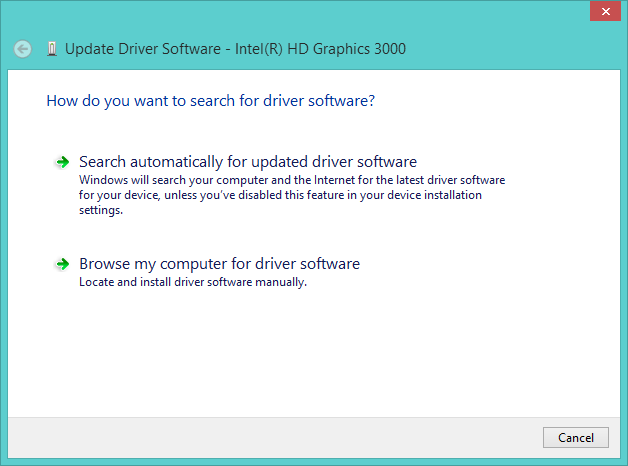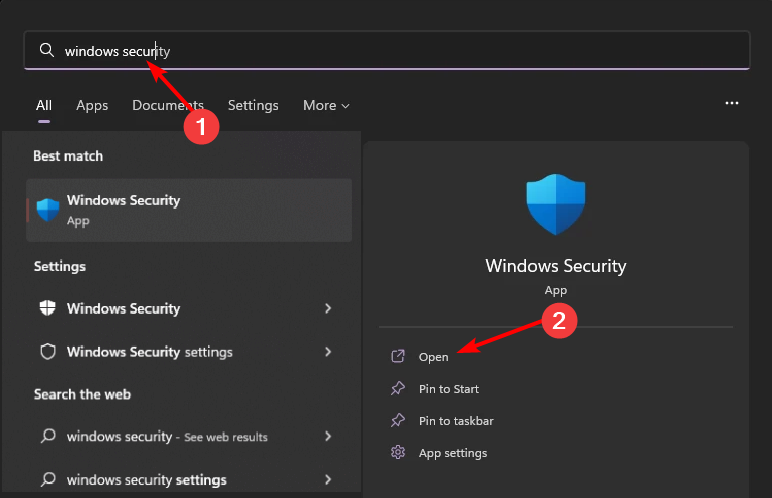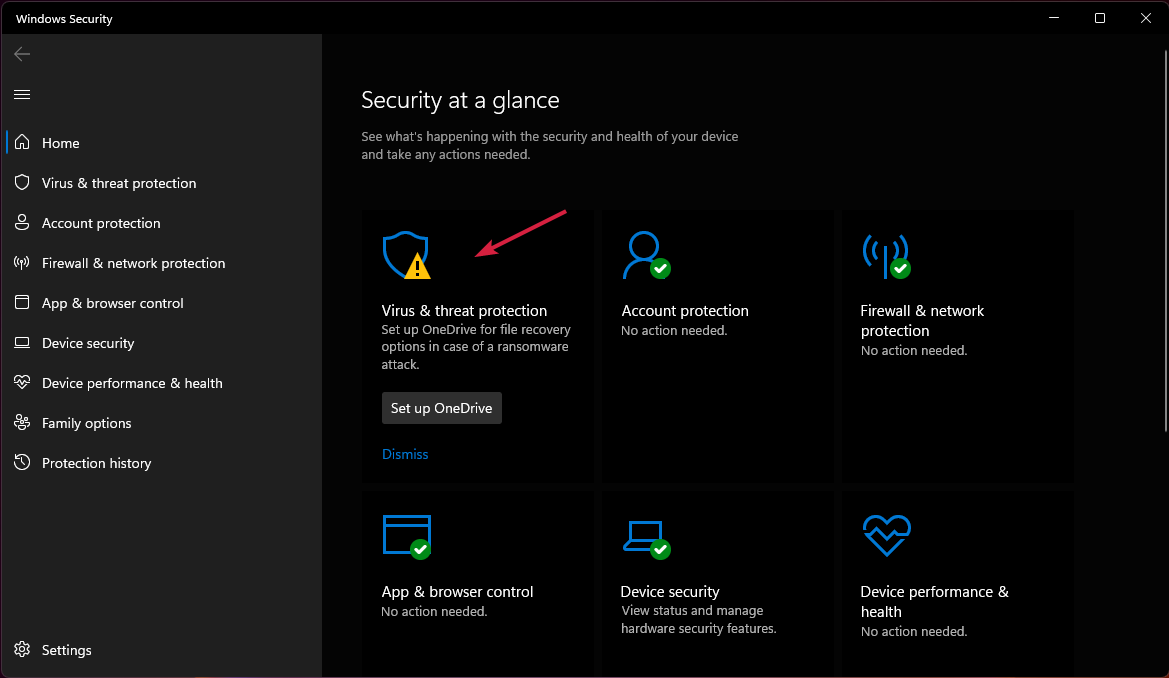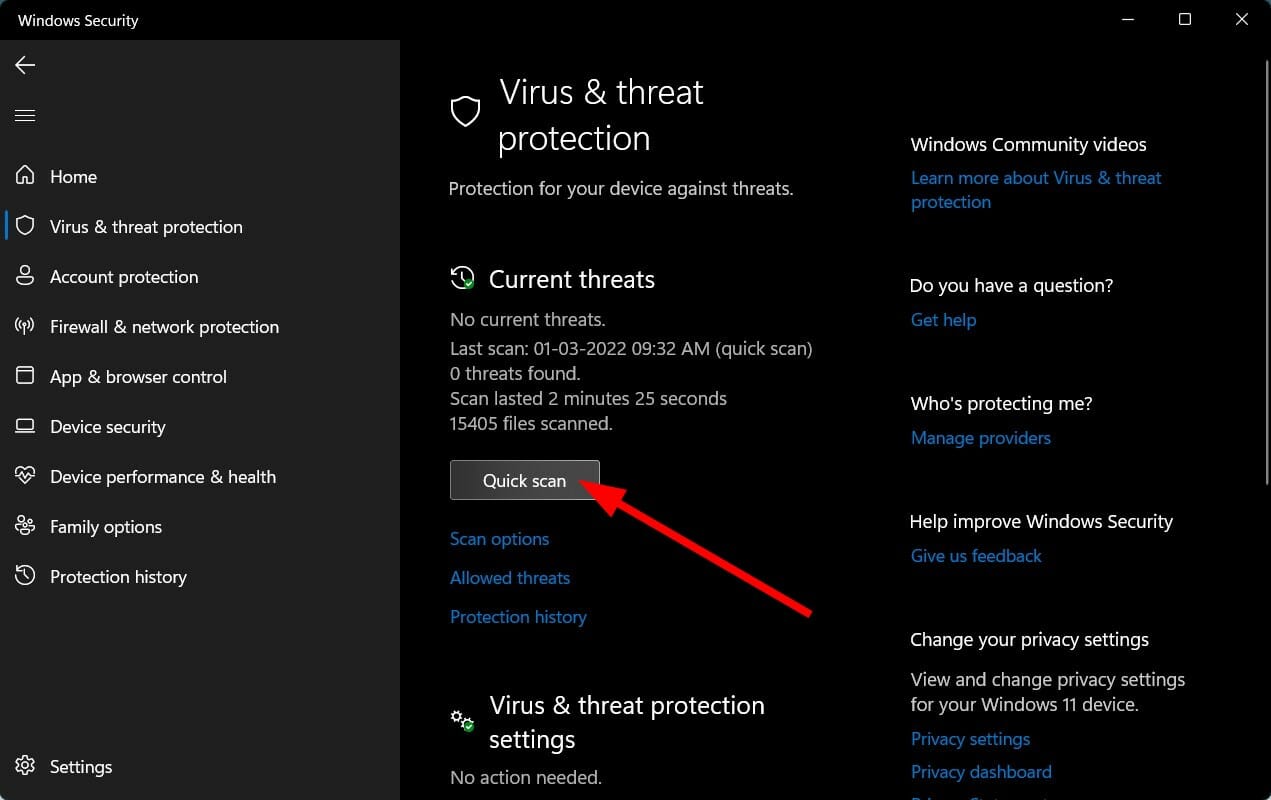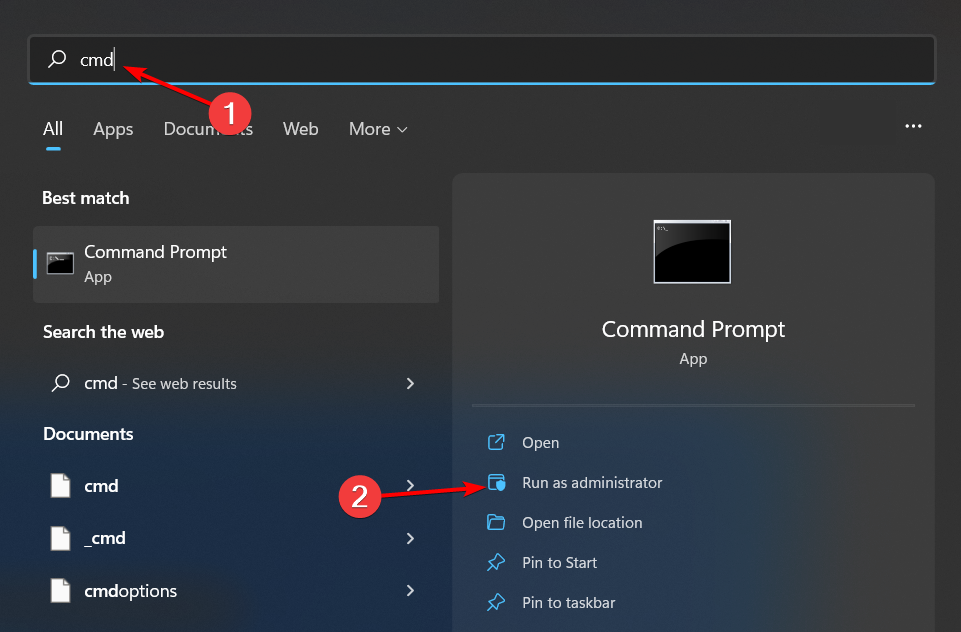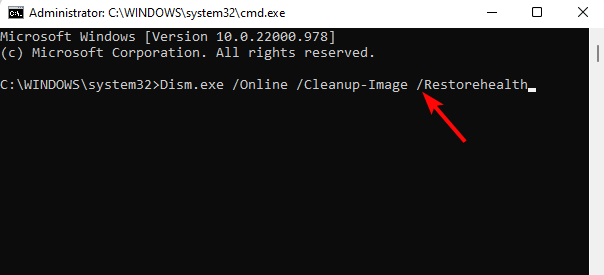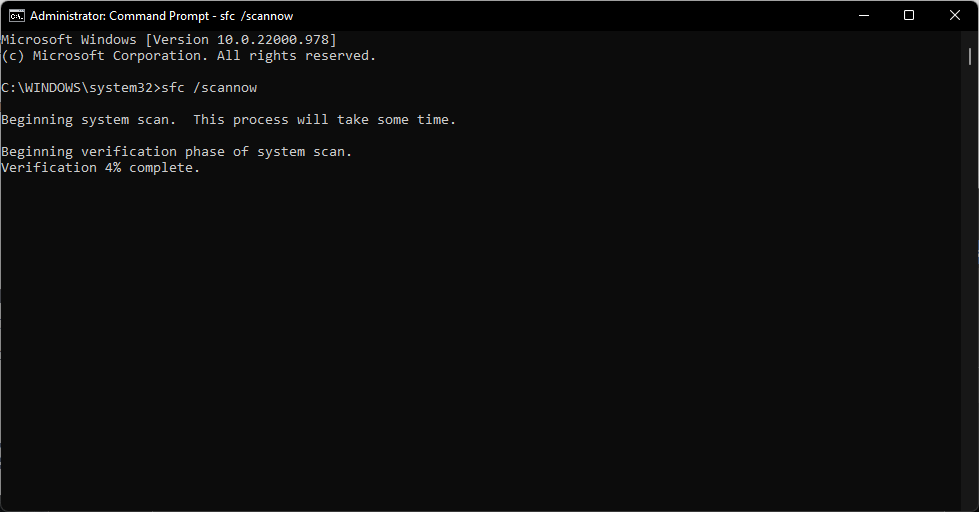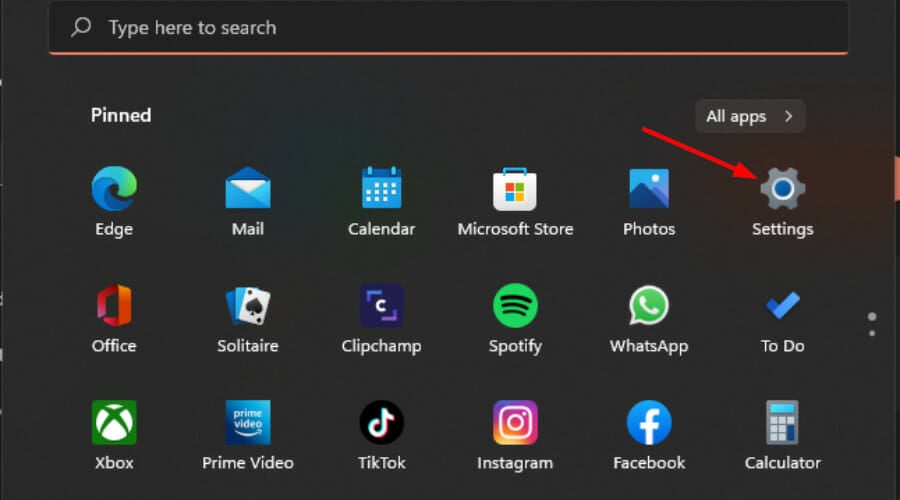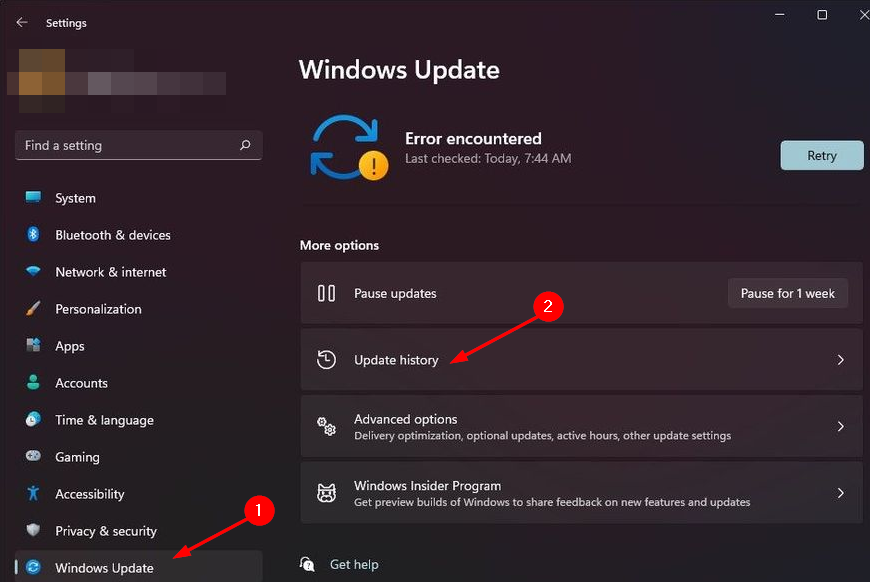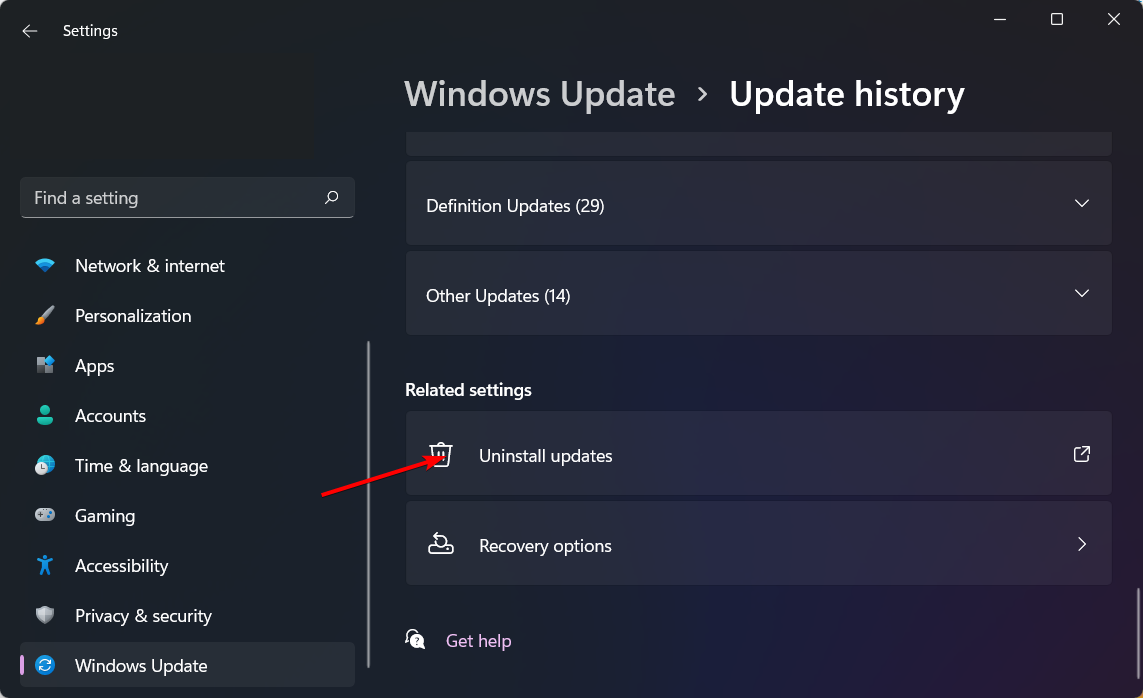有时,当您尝试访问显示设置时,页面会在 Windows 计算机上挂起或冻结。您会注意到的烦人的事情是其他组件工作正常。这对你来说听起来像是一种熟悉的体验吗?
如果您运气不好,您的光标可能会冻结并消失,从而使导航计算机变得非常困难。今天,我们将探讨为什么您的显示设置冻结以及如何解决此问题。
为什么我的显示设置总是冻结?
如果您尝试访问Windows设备上的显示设置,但最终出现冻结屏幕,那么让我们找到问题的根源。以下是发生这种情况的一些原因:
- 驱动程序故障 – 这是显示设置冻结的常见原因。它还可能导致 Windows 11 随机崩溃。检查是否是您的驱动程序导致问题的最简单方法是卸载它,然后重新安装它。
- 损坏的系统文件 – 系统文件是 PC 中最重要的部分。它们包括操作系统、程序文件和组成计算机的每个组件。他们也最容易受到损害或腐败的影响。
- 病毒/恶意软件 – 您的计算机可能感染了病毒。当您访问不受信任的网站、打开垃圾邮件或与其他用户共享文件时,恶意软件或病毒可能会安装在您的计算机上。您需要有一个Antivirus程序来保护您的系统免受病毒和其他可能试图损坏您的计算机的恶意程序的侵害。
- 更新损坏 – 有时,在安装更新时,会出现问题,这会导致您的 Windows 显示设置挂起或停止正常工作。要解决此问题,只需卸载导致此问题的更新。
- 启动程序 – 如果您的显示设置不断冻结,则计算机上的某个程序可能导致它这样做。您可以通过禁用计算机上的某些启动程序或安装启动管理器来解决此问题。
如何修复显示设置无法打开?
在进行任何高级故障排除之前,请检查以下内容:
- 关闭任何可能占用内存空间的后台程序。您可能还需要运行磁盘清理以清除存储空间。
- 重新启动电脑。
如果您尝试过这些但没有运气,请在下面找到更多解决方案。
1.禁用启动程序
- 单击按钮,在搜索栏中键入任务管理器,然后单击打开。Windows

- 选择“启动”选项卡并点击“全部禁用”。

- 您可以返回并逐个启用它们,直到找到罪魁祸首。
2. 更新图形驱动程序
- 单击按钮,在搜索栏中键入设备管理器,然后单击打开。Windows

- 导航到显示要展开的适配器,右键单击图形卡,然后选择更新驱动程序。

- 选择自动搜索驱动程序。

如果您不知道哪种驱动程序最适合您的PC,那么第三方工具可以帮助您解决问题。驱动程序修复是一个工具,可以帮助您更新系统中的所有驱动程序。它将扫描计算机,检测过时的驱动程序,然后下载并安装最新版本。
专家提示:
有些PC问题很难解决,尤其是在涉及损坏的存储库或丢失的Windows文件时。如果您在修复错误时遇到问题,则您的系统可能部分损坏。
我们建议安装 Restoro,该工具将扫描您的机器并确定故障是什么。
单击此处下载并开始修复。
关于DriverFix的最好的事情是它带有自动更新选项,只需单击一下即可更新所有已安装的驱动程序。这样可以节省大量时间,因为在手动安装的情况下,您必须单独搜索每个驱动程序的更新版本。
3. 运行病毒扫描
- 按键,搜索 Windows 安全中心,然后单击打开。Windows

- 选择“病毒和威胁防护”。

- 接下来,按当前威胁下的快速扫描。

- 等待该过程完成并重新启动系统。
4. 执行 DISM 和车间作业控制命令
- 按键,在搜索栏中键入cmd,然后选择以管理员身份运行。Windows

- 输入以下命令:
DISM.exe /Online /Restorehealth
- 允许执行命令,然后键入下一个命令:
sfc /scannow
5.卸载最近的Windows更新
- 同时按 + 键打开设置。WindowsI

- 导航到 Windows 更新,然后转到更新历史记录。

- 单击卸载更新。

- 选择最新的更新,然后单击卸载。
重置显示器的快捷方式是什么?
您可以使用 + + 键盘快捷键轻松重新启动图形驱动程序,后跟一声蜂鸣音,表示该过程已成功完成。CtrlShiftB
对于显示参数,您必须通过“设置”应用程序手动重置它们,但这不会花费太多时间。如果您遇到重大黑屏问题并想要重置显示器和其他设置,重新安装 Windows 是最佳解决方案。
这就是解决 Windows 显示设置挂起、无法加载或趋于冻结时问题的方法。如果您的操作系统经常遇到性能问题,我们提供了有关如何使您的 Windows 11 更快、响应更快的提示。
或者,您可以选择Windows优化器软件,该软件将自动完成工作。