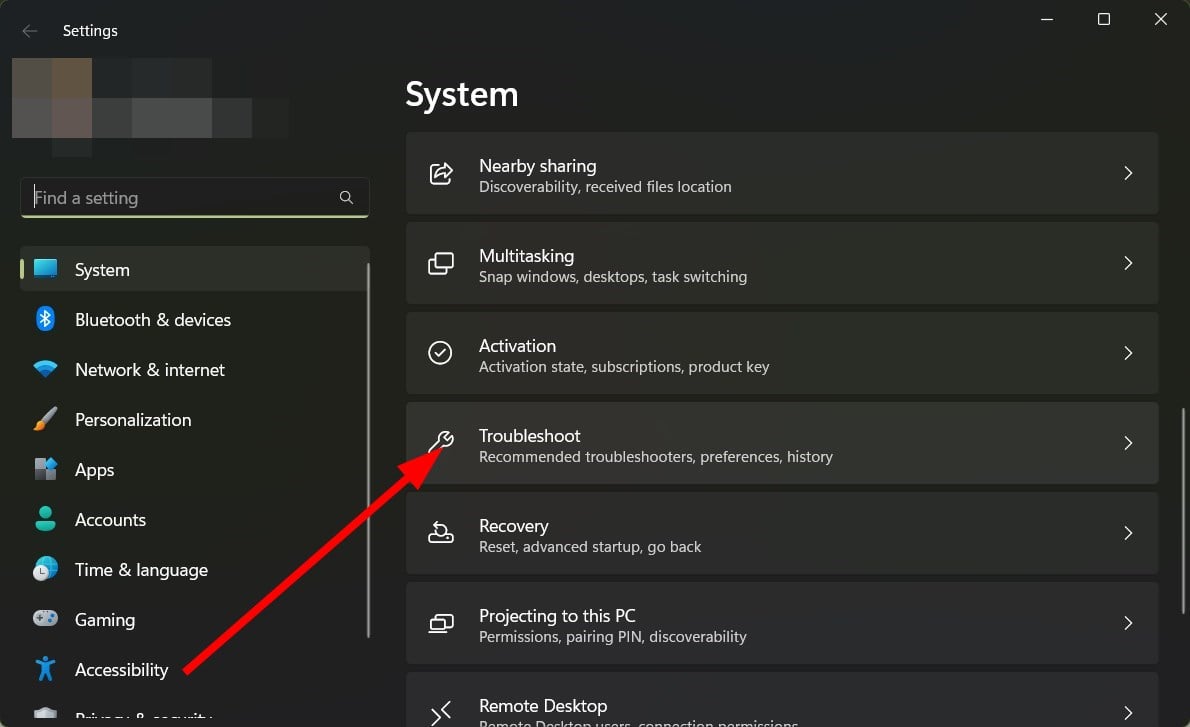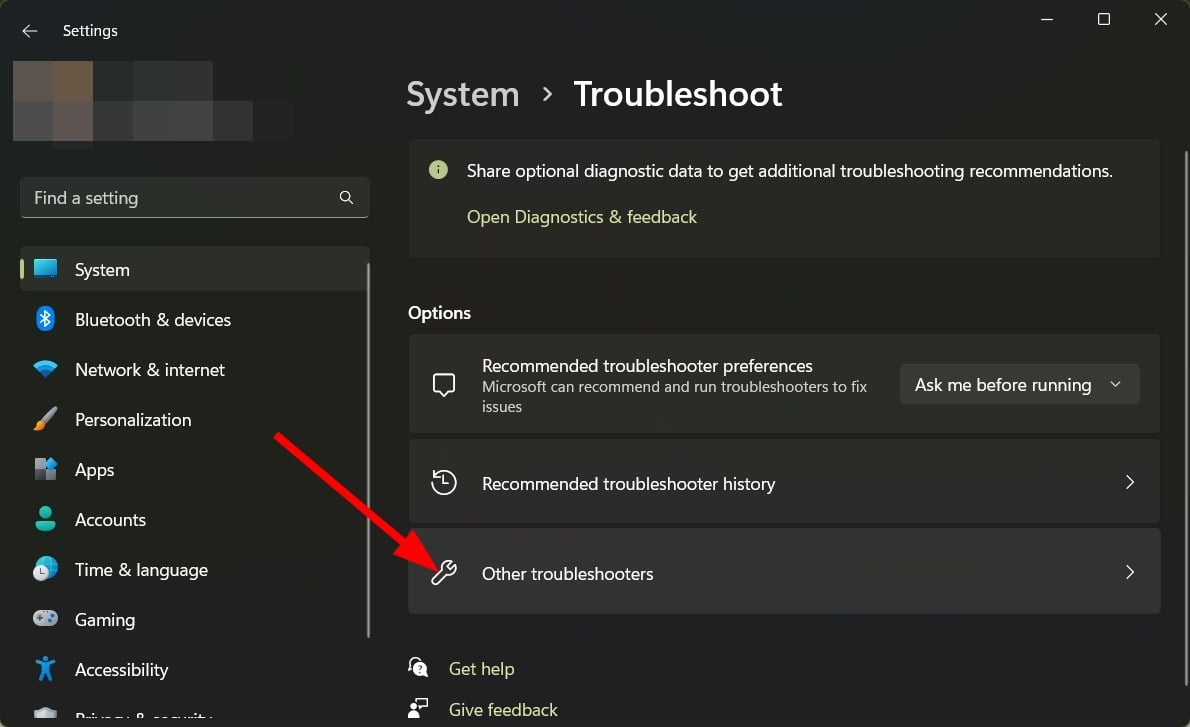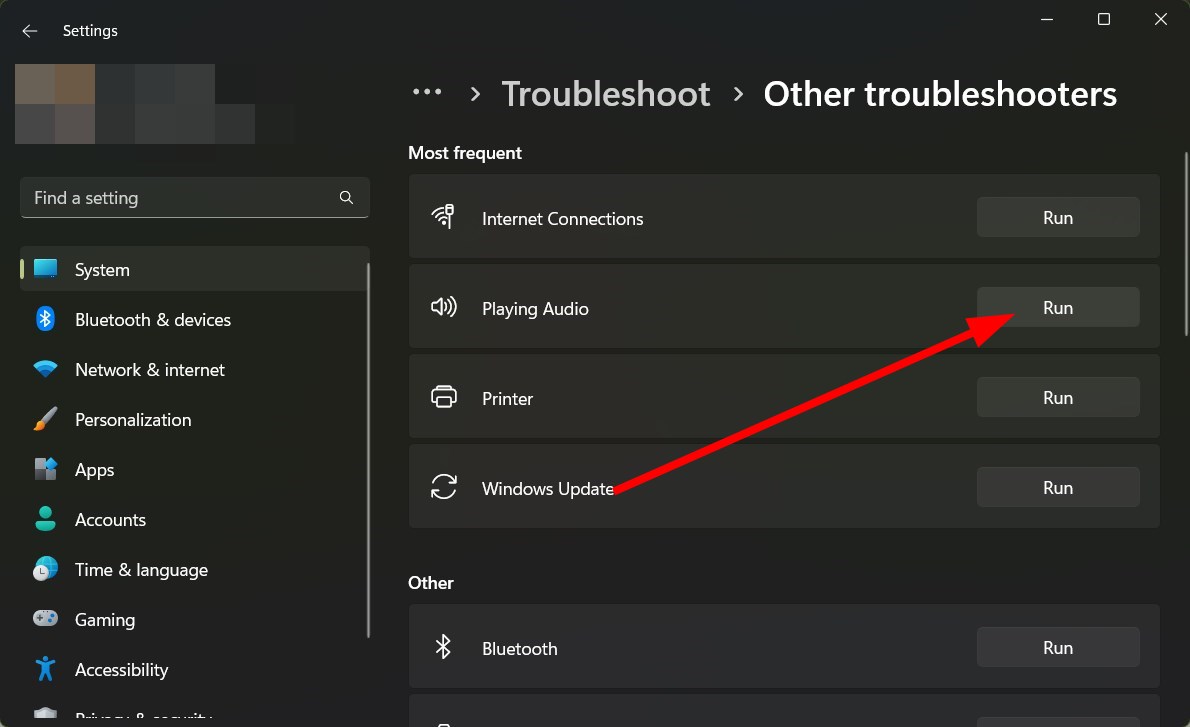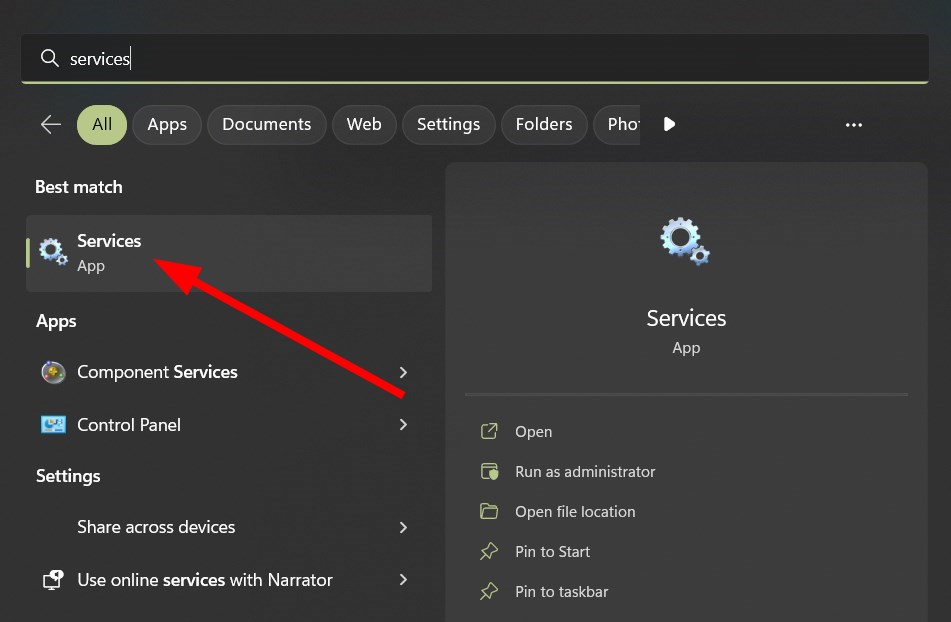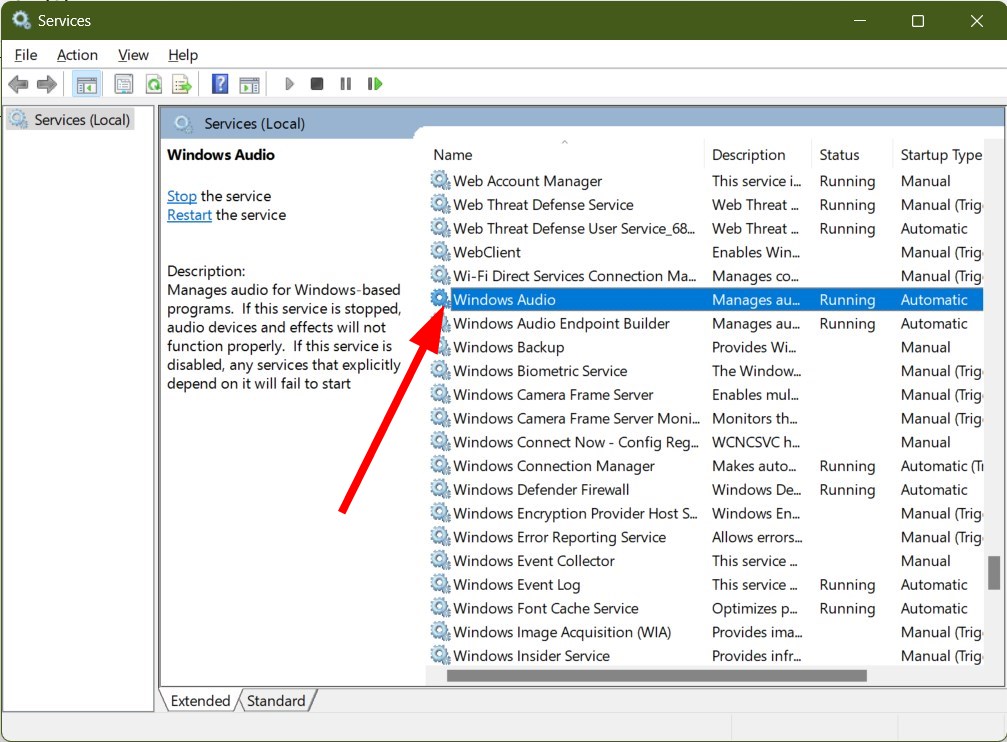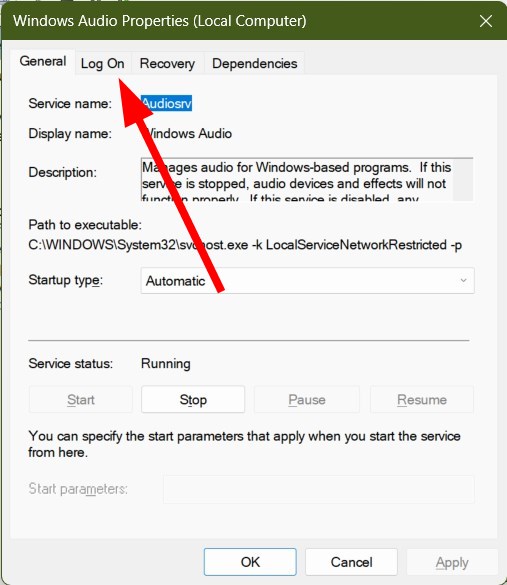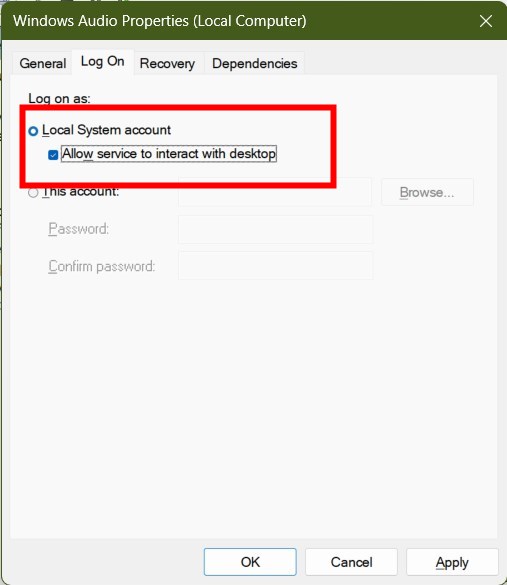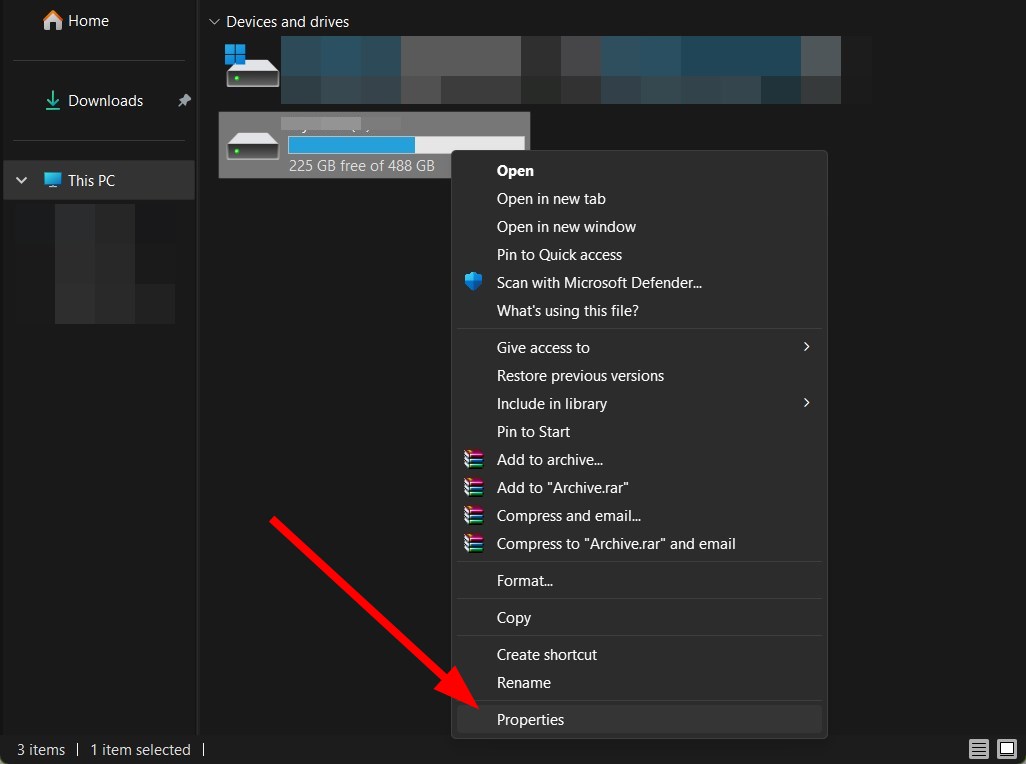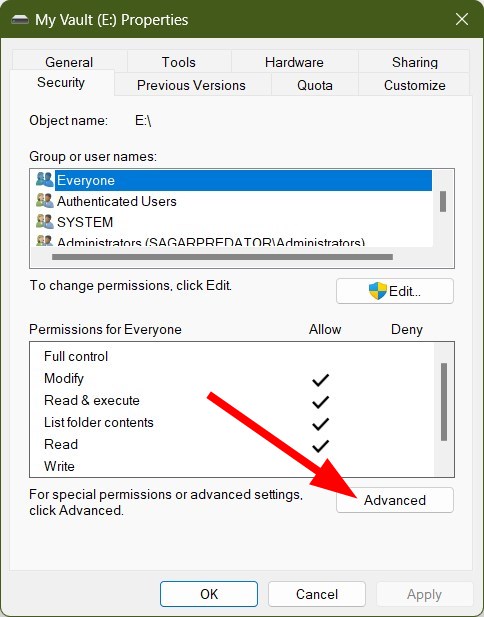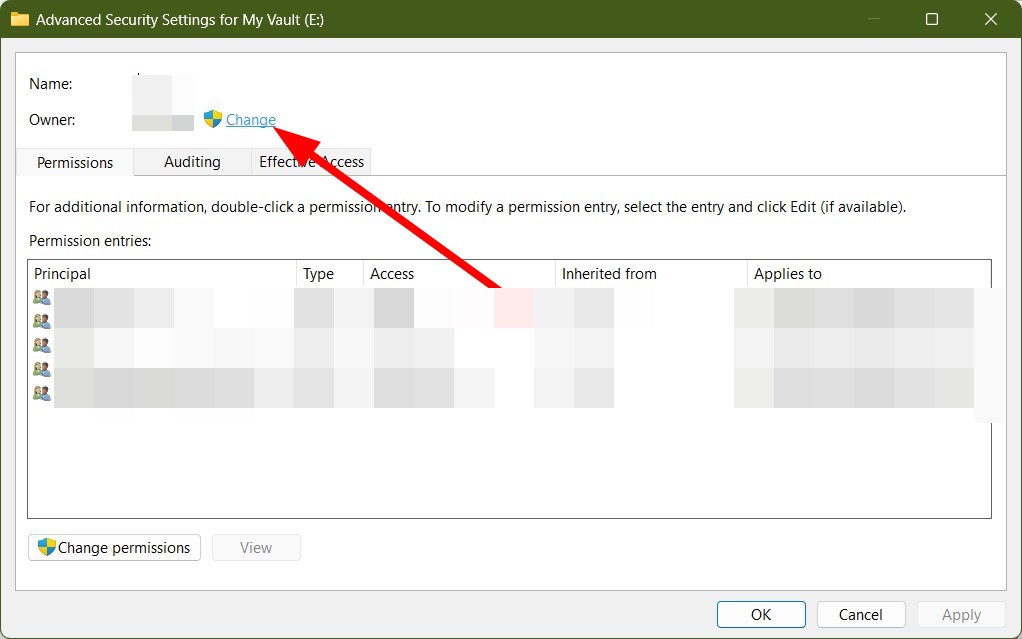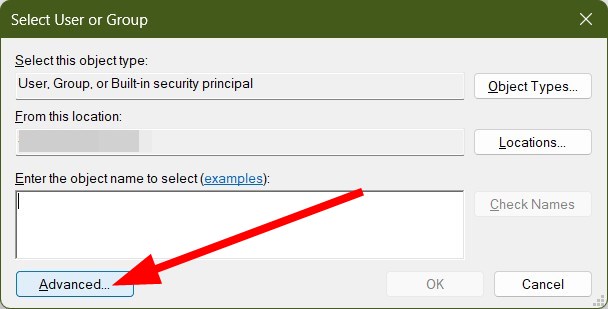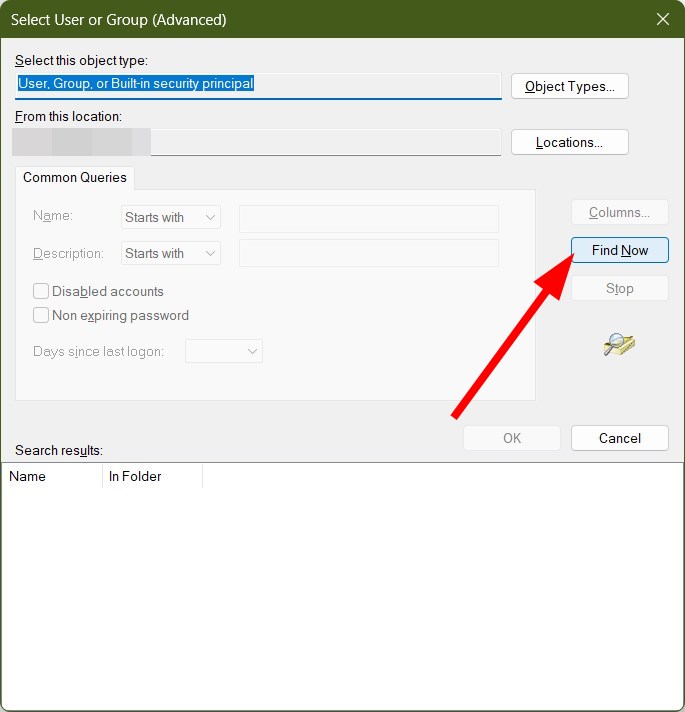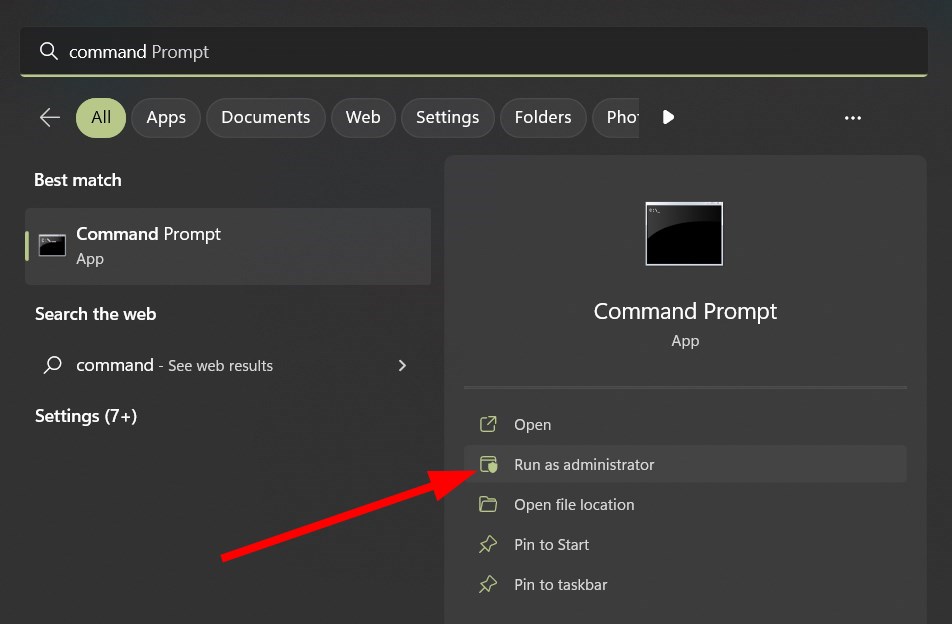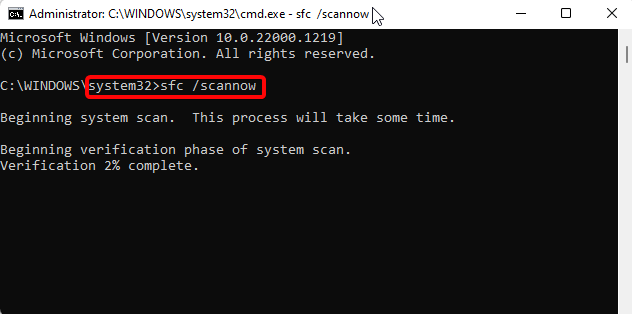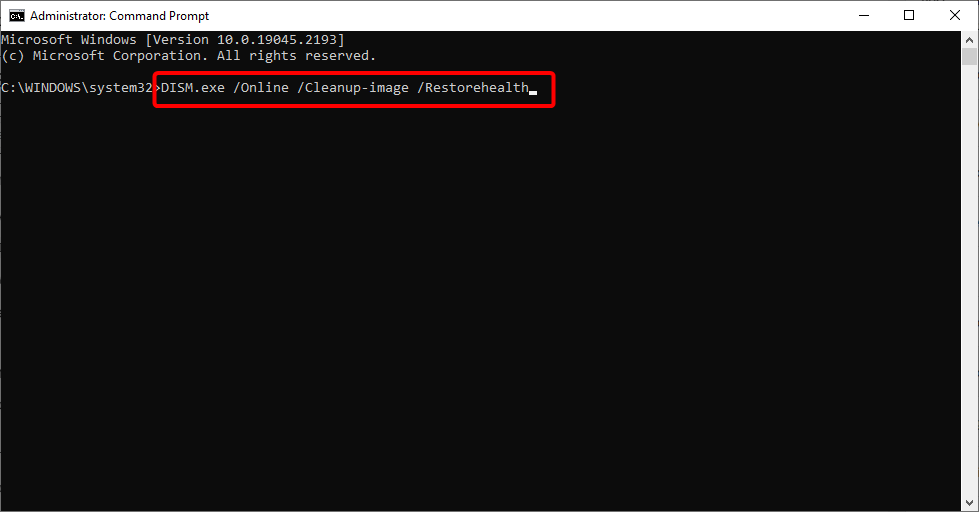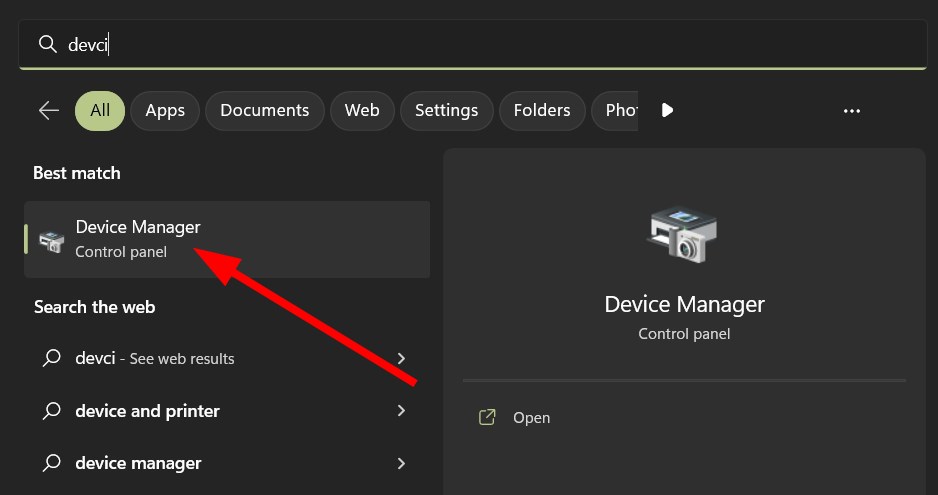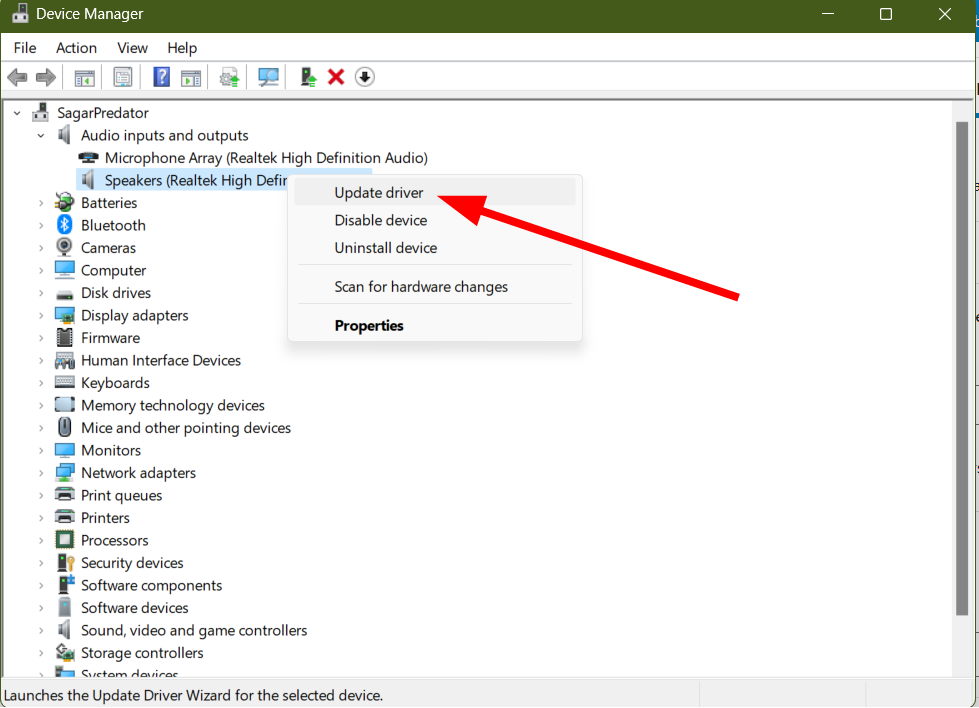无法从PC中发出声音是您会遇到的烦人问题之一。用户报告在任务栏上的音量图标上看到一个红叉标记,并且显示一条错误消息,显示 Windows 无法启动本地计算机错误0x80070005上的 Windows 音频服务。访问被拒绝。
此外,打开Windows音频服务也没有帮助用户解决此问题。那么,如何解决此错误?好吧,这正是我们将在本指南中向您展示的内容。
为什么我得到Windows无法启动本地计算机上的Windows音频服务错误?
下面是可能在本地计算机错误0x80070005上触发 Windows 音频服务的一些常见原因。访问被拒绝问题:
- Windows 音频服务已禁用:您应该检查 Windows 音频服务是否已禁用。如果它被禁用,那么您将面临此问题。
- 损坏的系统文件: 如果与音频相关的系统文件丢失或损坏,那么您会遇到此问题。
- 过时的驱动程序: 驱动程序非常重要,如果缺少任何文件或驱动器已过时,那么您将面临不同类型的问题。
如果Windows无法在本地计算机上启动Windows音频服务该怎么办?
在使用高级解决方案之前,您可以检查并应用下面提到的初步修复程序。
- 执行简单的重新启动,并检查这是否解决了PC上的声音问题。如果计算机仍然卡在重新启动时,请执行以下操作。
- 确保在电脑上为设备安装了音频驱动程序。如果缺少,则可能导致此错误。
- 检查音量,看看您的扬声器是否未设置为静音。
现在您已经尝试了上述修复程序,但仍然无法解决问题,那么您可以跳转到以下高级故障排除解决方案。
1.运行声音疑难解答
- 按 + 按钮打开设置。WinI
- 单击故障排除。

- 选择其他疑难解答。

- 打 运行 旁边的按钮 播放音频.

- 让系统检测到声音硬件的任何问题。
- 如果检测到任何问题,请按照系统提示进行操作,并检查这是否可以解决问题。
2.调整Windows音频服务登录设置
- 打开“开始”菜单。
- 键入服务并打开它。

- 找到窗口音频。

- 双击 Windows 音频服务。
- 切换到“登录”选项卡。

- 选择本地系统帐户选项,然后选中允许服务与桌面交互选项框。

- 点击应用和确定。
- 重新启动您的 PC 并检查这是否可以解决问题。
执行上述步骤时,这将确保系统启动时其用户帐户将由 Windows 音频服务使用。
3. 授予完全权限
- 打开文件资源管理器。
- 右键单击有问题的驱动器,然后选择属性。

- 切换到“安全”选项卡。
- 单击高级。

- 单击所有者面前的更改。

- 点击高级。

- 选择“立即查找”。

- 选择所有人,然后单击确定。
- 在“管理员权限”下,选中“完全控制”的“允许”框。
- 打苹果,OK了。
- 重新启动电脑。
- 打开“开始”菜单。
- 键入服务并打开它。

- 找到窗口音频。

- 双击 Windows 音频服务。
- 启动服务并检查这是否解决了问题。
4. 运行 SFC 和 DISM 扫描
- 打开“开始”菜单。
- 搜索命令提示符并以管理员身份运行它。

- 键入以下命令并按 。Enter
sfc /scannow
- 扫描完成后,输入以下命令并在每个命令后按。Enter
Dism /Online /Cleanup-Image /CheckHealthDism /Online /Cleanup-Image /ScanHealthDism /Online /Cleanup-Image /RestoreHealth
专家提示:
有些PC问题很难解决,尤其是在涉及损坏的存储库或丢失的Windows文件时。如果您在修复错误时遇到问题,则您的系统可能部分损坏。
我们建议安装 Restoro,该工具将扫描您的机器并确定故障是什么。
单击此处下载并开始修复。
由于系统文件损坏或丢失,问题也可能弹出。在这种情况下,您可以使用内置的SFC扫描或DISM工具来解决问题。
您还可以选择名为Restoro的第三方推荐工具。Restoro 是一种修复工具,可帮助您解决BSOD错误,修复损坏的DLL,系统文件,删除间谍软件或恶意软件,提高PC稳定性等等。
5.更新音频驱动程序
- 打开“开始”菜单。
- 打开设备管理器。

- 展开音频输入和输出选项。
- 右键单击您的音频设备,然后选择更新驱动程序。

- 选择自动搜索驱动程序选项。
- 重新启动PC并检查这是否可以解决问题。
上述步骤要求您手动更新驱动程序软件。如果有一堆驱动程序更新,那么它就会成为一项繁琐的任务。
要自动执行更新设备驱动程序的过程,我们建议您使用名为DriverFix的推荐工具。
顾名思义,借助此工具,您只需单击几下即可使PC的所有驱动程序保持最新状态。除此之外,它还可以帮助您创建驱动程序备份,以防万一事情向南发展。