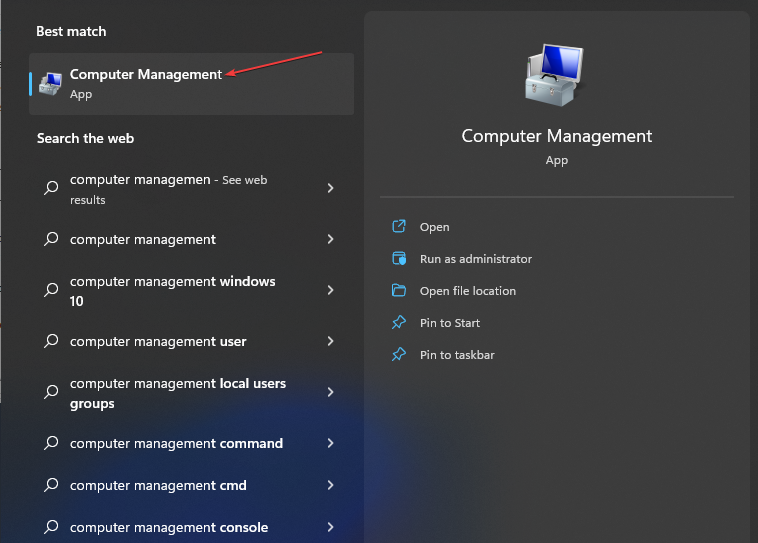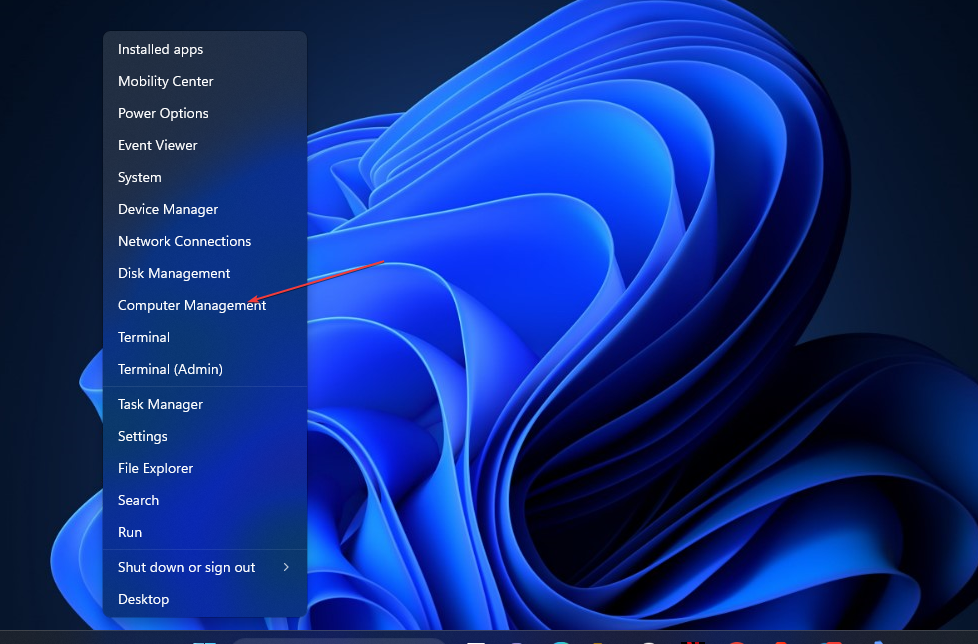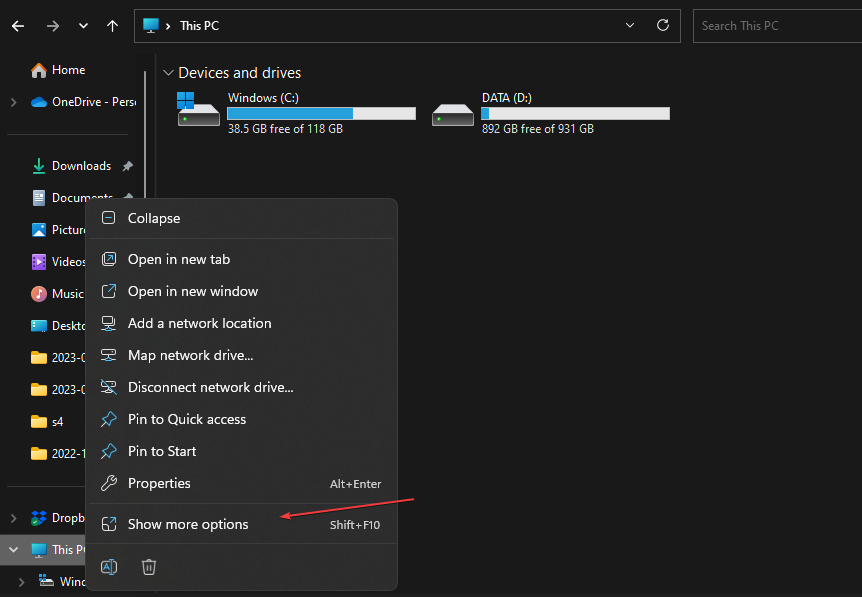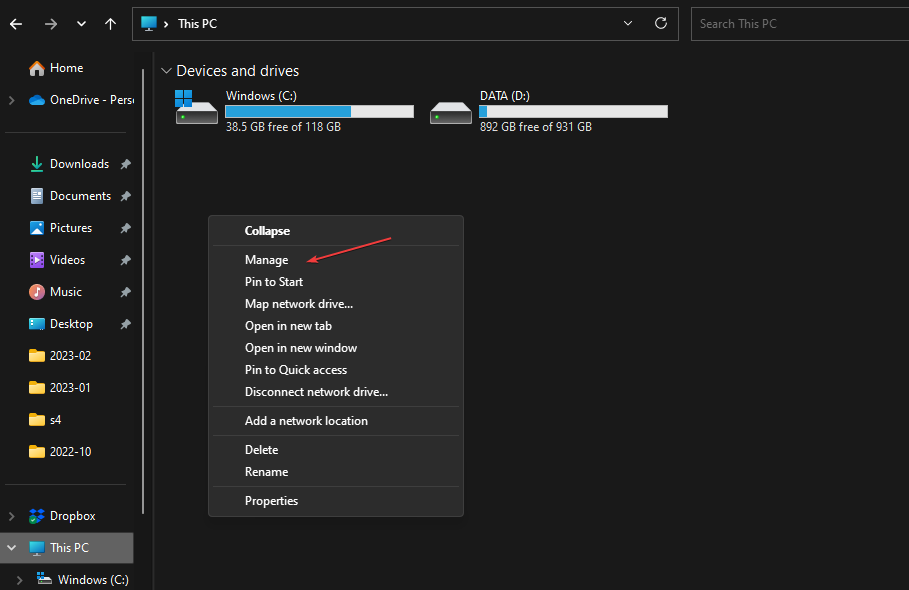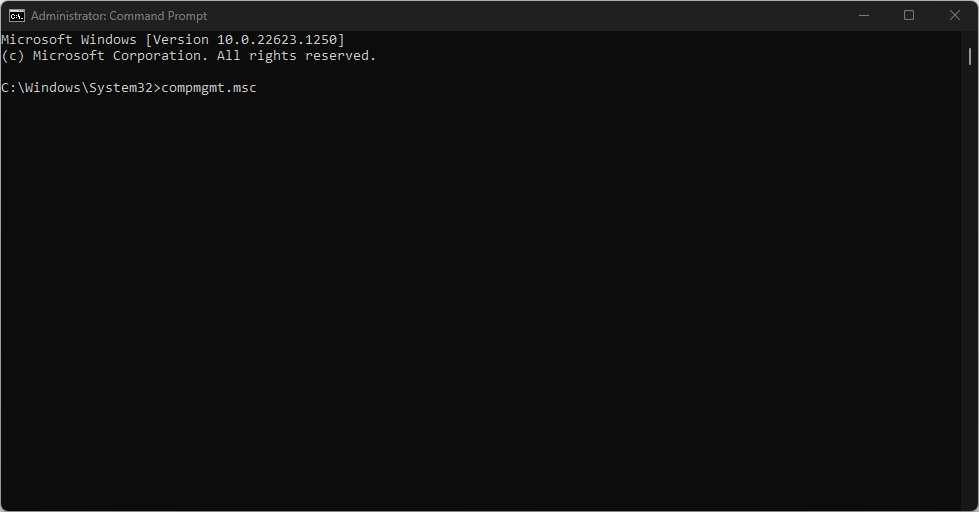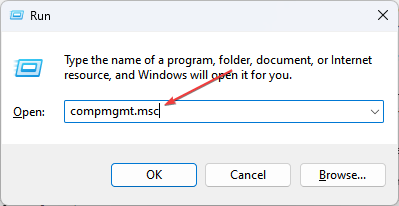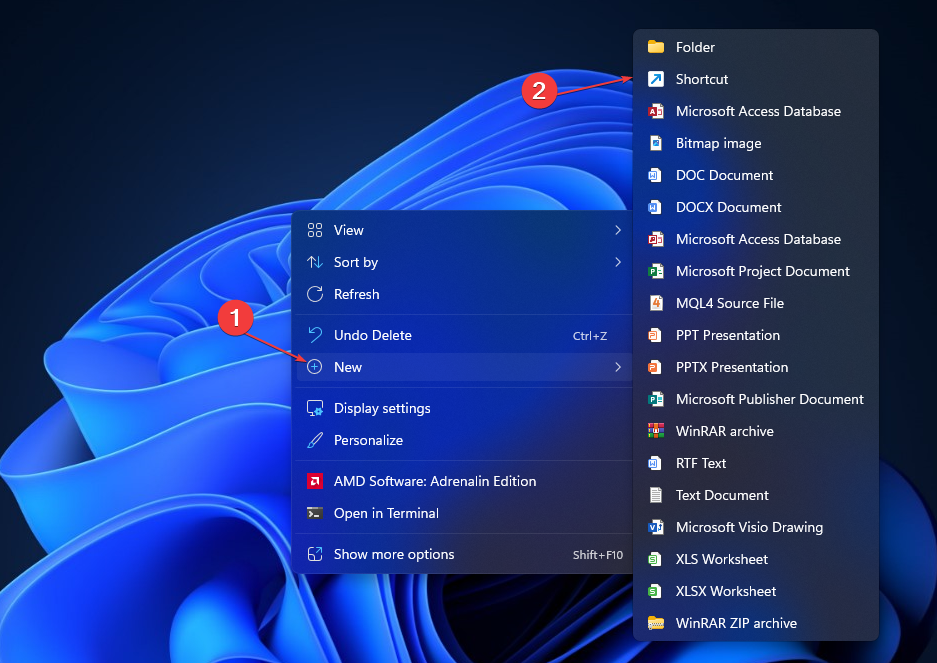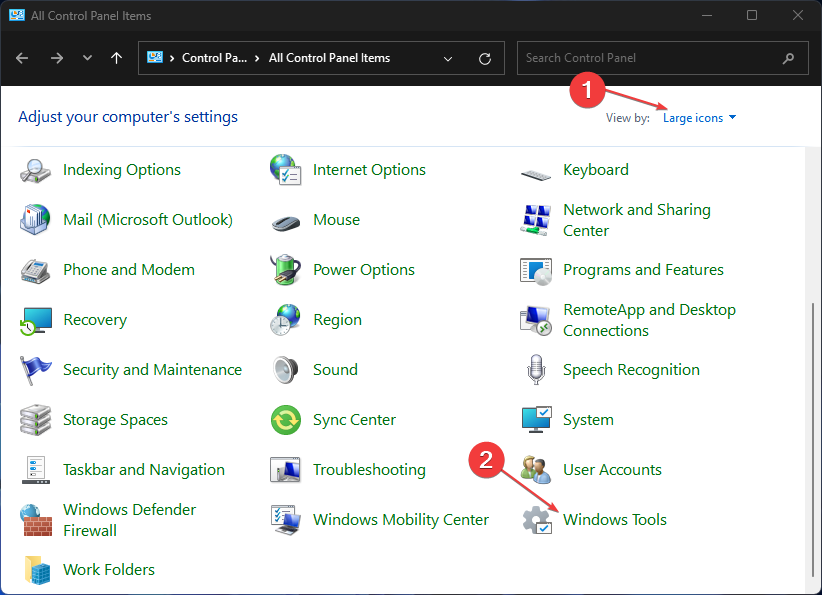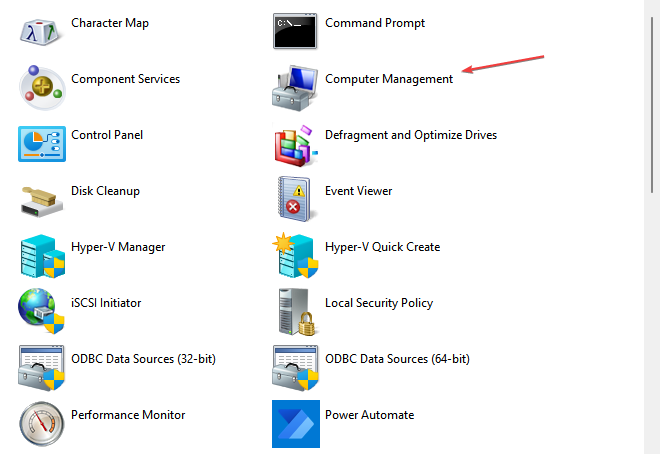Windows PC上运行着许多功能和服务,允许用户充分利用它。它们分布在整个系统中,通常无法在一个位置访问。
因此,对 Windows 11 计算机管理的需求至关重要,因为它允许您访问一系列 Windows 管理工具来管理计算机。
什么是计算机管理控制台?
计算机管理是 Windows PC 上的一组管理工具,Microsoft 提供了用于管理本地和远程计算机。它允许用户访问许多管理工具,如任务计划程序、事件查看器、设备管理器、磁盘管理、服务管理器等。
此外,控制台管理中的每个管理工具都封装并组织到单个控制台中。它使用户可以轻松查看管理属性。此外,它还增强了对执行计算机管理任务所需工具的轻松访问。
如何在 Windows 11 上打开计算机管理控制台?
1. 通过搜索菜单
- 左键单击按钮,在搜索框中键入计算机管理或 compmgmt.msc 或 compmgmt,然后按 。StartEnter

- 然后,单击最佳匹配。
查看我们的指南,了解如果无法在计算机上的 Windows 搜索栏中键入内容,该怎么做。
2. 使用快速链接菜单
- 按 + 键打开“快速链接”菜单,或右键单击“开始”按钮以显示应用和功能的列表。WindowsX
- 单击计算机管理工具将其打开。

3. 通过 Windows 文件资源管理器
- 按 + 快捷键打开文件资源管理器。WindowsE
- 右键单击左侧窗格中的“这台电脑”,然后从下拉列表中选择“显示更多选项”或按 + 。ShiftF10

- 单击选项卡中的“管理”以打开“计算机管理”。

我们的读者可能会对如果他们遇到文件管理器无法在计算机上显示文件的问题该怎么办感兴趣。
4. 使用命令提示符
- 左键单击“开始”按钮,键入“命令提示符”,然后选择“以管理员身份运行”。
- 在用户帐户控制 (UAC) 提示上点击是。
- 在命令框中键入以下内容,然后按 打开计算机管理控制台:Enter
compmgmt.msc
查看我们的指南,了解如果命令提示符在您的 PC 上不断崩溃该怎么办。
5. 通过“运行”对话框
- 按 + 键打开“运行”对话框,键入 compmgmt.msc,然后按或单击“确定”打开计算机管理控制台。WindowsREnter

6. 通过桌面快捷方式
- 右键单击桌面上的任何可用空间,然后从下拉菜单中选择新建,然后单击快捷方式。

- 在“创建快捷方式”向导中,在项目框的位置键入 compmgmt.msc,然后单击“下一步”。

- 在快捷方式名称框中键入“计算机管理”,然后单击“完成”按钮。
- 您将在桌面上看到“计算机管理”的快捷方式图标,双击它以访问控制台。
7. 通过Windows电源外壳
- 左键单击“开始”按钮,键入 PowerShell,然后单击“以管理员身份运行”。
- 在“用户帐户控制”l 提示符上单击“是”。
- 复制并粘贴以下行,然后按 打开计算机管理控制台:Enter
compmgmt.msc
阅读我们的指南,了解如何修复PowerShell无法在您的PC上运行。
8. 通过控制面板
- 左键单击“开始”按钮,键入“控制面板”,然后从结果中选择它。
- 在“控制面板”窗口中,单击“类别”,然后从下拉列表中选择“大图标”。

- 向下滚动并单击 Windows 工具 选项。
- 双击“计算机管理”图标将其打开。

此外,我们的读者可能对我们关于 2023 年可用的最佳 CPU 温度监控软件的指南感兴趣。
同样,我们有一个关于最好的Windows Utility工具的详细指南,可以调整你的PC。
正文完