同步 OneDrive 文件时,有时你可能会看到特定文件的此消息“无法同步此文件”。在此方案中,应首先尝试手动将文件上传到 OneDrive(我们已在其中一个解决方案中向您展示了如何执行此操作)。即使失败,重置OneDrive也应该可以帮助您解决问题。
修复1 –尝试手动添加文件
如果只有一个文件导致此问题,您可以手动尝试上传它。
步骤 1 –使用搜索框搜索“OneDrive”。
步骤 2 –然后,从搜索结果中点击“OneDrive”。
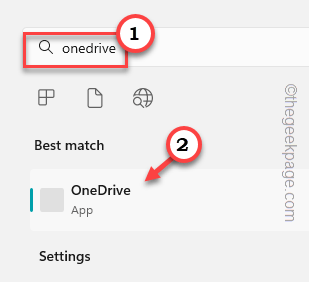
现在,将 OneDrive 窗口的大小调整为屏幕的较小部分。
第 3 步 –在屏幕的另一部分,打开文件资源管理器并转到包含争议文件的目录。
步骤 4 – 选择文件(也可以一次选择多个文件),然后将它们拖到 OneDrive 窗口以上传这些文件。
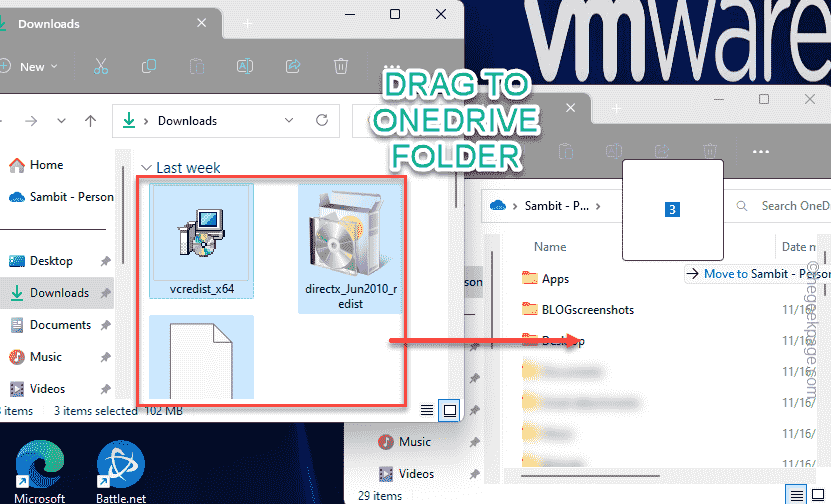
OneDrive 将轻松上传这些文件并将其同步到你的 OneDrive 库。
这样,您可以手动上传这些文件并解决问题。
修复2 –终止使用该文件的任何其他应用程序
如果任何其他应用程序(如记事本或照片)正在使用该特定文件,则应终止该其他应用程序,然后尝试上传该文件。
步骤 1 – 检查是否有任何应用程序正在使用该文件。您可以在系统托盘中查看在后台运行的隐藏应用程序。
(示例 – 如果有问题的文件是文本文件,请检查记事本或 Word 是否正在使用该文件。
步骤 2 – 如果您可以看到这样的应用程序,请退出它。
第 3 步 –打开任务管理器。您可以通过右键单击Windows图标并单击“任务管理器”轻松完成此操作。
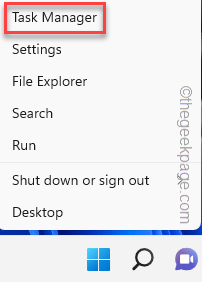
第 4 步 –您将找到两个不同的部分,分别名为“应用程序”和“后台应用程序”。
步骤 5 –看看应用程序的两个部分。如果可以与该文件关联的任何应用程序,请右键单击它并单击“结束任务”。
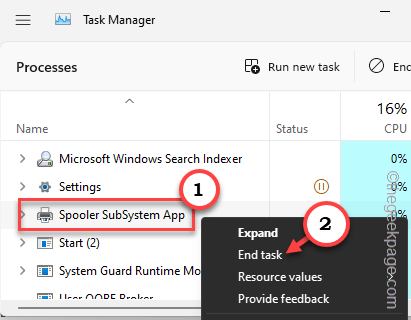
现在,一旦您杀死了可能占用该文件的应用程序,请关闭任务管理器。
然后,重试在 OneDrive 云存储中上传有问题的文件。
检查这是否有效。
修复3 –确保文件具有足够的读/写权限
用户忽略的一件事是文件是否具有足够的读/写权限。如果你的帐户没有足够的权限,则无法将其转移到 OneDrive。
步骤 1 – 启动文件资源管理器。转到有问题文件的位置。
步骤 2 –现在,右键单击该文件,然后从上下文菜单中单击“属性”。
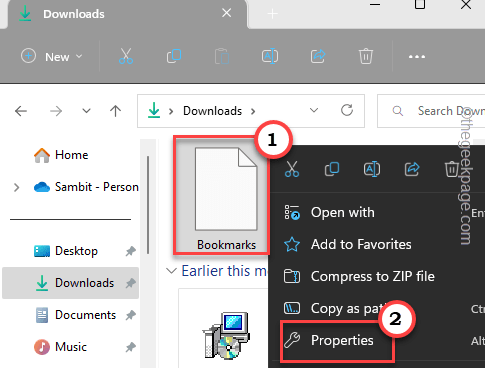
第 3 步 –加载文件属性面板后,转到“安全性”部分。
第 4 步 –只需点击“编辑”选项即可编辑系统上的安全设置。
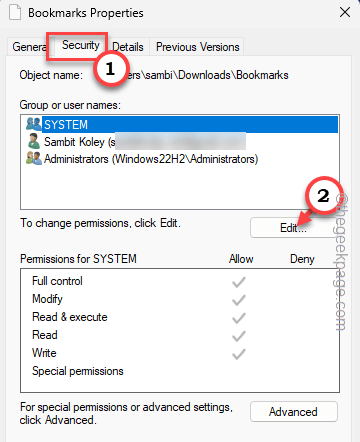
步骤 5 –现在,如果可以看到您的帐户,则可以选择它并选中“允许”框中的“完全控制”选项。
步骤 6 –现在,单击“应用”和“确定”以保存更改。
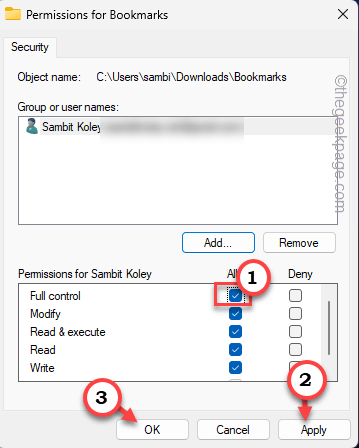
但是,如果您在用户组中看不到您的帐户怎么办?然后,您必须添加您的帐户并允许它通过面板。
步骤 7 –单击“高级…”以继续。
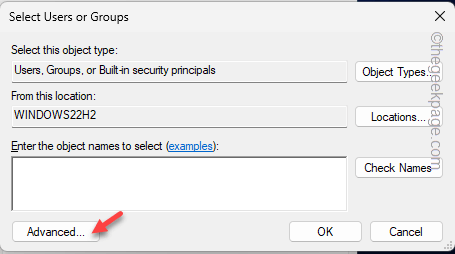
步骤 8 –现在,如果单击“立即查找”选项,则可以在计算机上找到用户组的完整列表。
步骤 9 –向下滚动并选择您的帐户,然后单击“确定”进行添加。
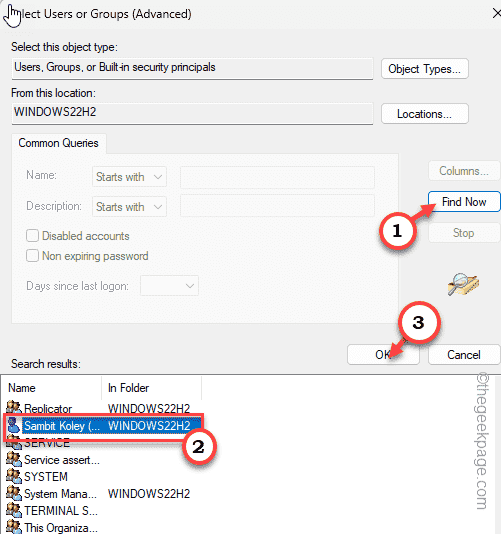
您将看到您的帐户已出现在组列表中。
步骤 10 –之后,请确保您的帐户已选中。然后,选中“让”框中的完全控制选项。
步骤 11 –现在,单击“应用”和“确定”以保存更改。
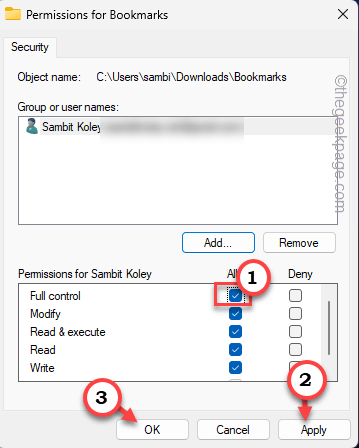
现在,由于你的帐户可以完全控制有问题的文件,因此你可以轻松地将文件发送到OneDrive云。
您不会再次遇到“此文件无法同步”问题。
修复4 –退出OneDrive并重新打开它
如果这只是导致此问题的错误,则只需退出OneDrive并重新登录即可轻松修复它。
步骤 1 –退出 OneDrive 应用(如果已在设备上打开该应用的实例)。
步骤 2 –当 OneDrive 同步你的数据时,你将在任务栏上看到 OneDrive 云图标。
如果无法在此处找到应用程序图标,请单击上方的箭头图标以在此处找到它。
第 3 步 –只需右键单击 OneDrive 图标。
![]()
第 4 步 –现在,单击“退出OneDrive”选项以退出OneDrive。
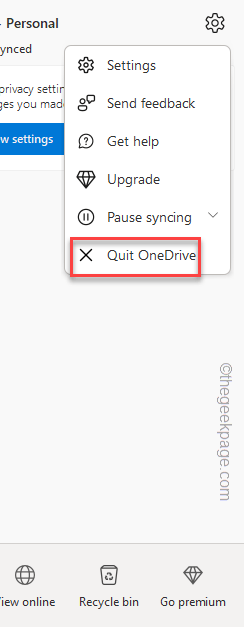
步骤 5 –现在,使用搜索框,在此处键入“Onedrive”。
步骤 6 –然后,从上下文菜单中单击“OneDrive”以重新启动它。
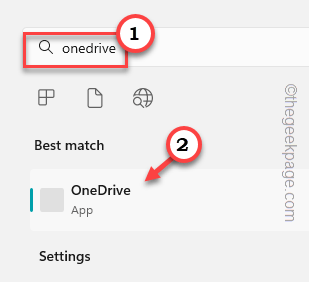
您可以从开始菜单页面启动相同的内容。
现在,上传相同的文件并再次测试同步问题。这应该可以解决您的问题。
修复5 –将文件从OneDrive移出
你还可以从 OneDrive 中删除该文件,然后将其重新上传到 OneDrive 以解决此问题。
步骤 1 –您可以在系统托盘页面上找到所有后台应用程序。
步骤 2 –如果可以在此处找到OneDrive云图标,请右键单击该图标。
第 3 步 –然后,单击“退出OneDrive”将其关闭。
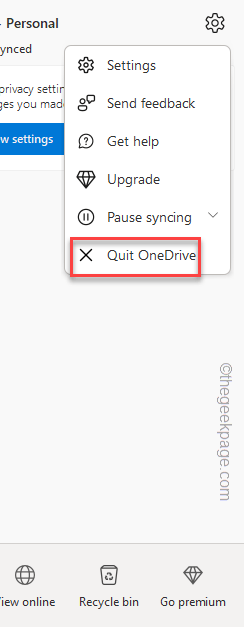
步骤4 –现在,转到文件资源管理器并到达有问题文件的位置。
步骤 5 –只需将文件剪切并粘贴到另一个非 OneDrive 文件夹(如在 C:/Documents 中)。
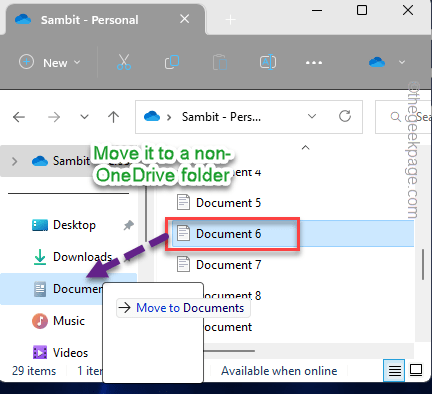
步骤 6 –在搜索栏中键入“OneDrive”。
步骤 7 –现在,您可以通过点击“OneDrive”轻松打开它。
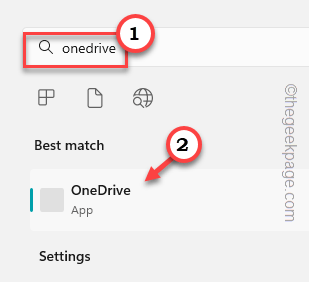
等待 OneDrive 刷新并完成同步过程。
步骤 8 –同步所有文件后,您将看到此消息–
Your files are synced.
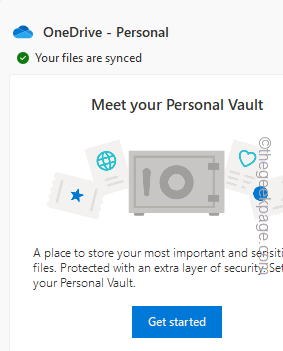
步骤 9 –之后,您可以轻松地将移动的文件再次带回OneDrive。
这一次,您不会遇到同步问题,它将成功上传到OneDrive。
这样,你可以强制 OneDrive 将文件上传到云中。这应该可以帮助您解决问题。