就像微软在Windows 11 Insider Build 25300上对WinAppSDK驱动的文件资源管理器外观所做的那样,据报道,这家科技巨头正在推出一项新功能,可让您从任务栏“任务管理器”样式结束任务。
使用此功能,您可以右键单击任何打开窗口的任务栏图标,您将看到关闭窗口并结束任务的选项,正如Windows爱好者PhantomOcean3所发现的那样。
“您很快就可以通过右键单击任务栏上的任务/流程并选择新的”结束任务“选项(任务管理器样式)来快速结束整个任务/流程。内部版本 25300 中的新功能和隐藏。功能名称只是’结束任务’”
与关闭窗口相比,结束任务意味着永久终止所有活动并杀死所有后台进程,对于处理滞后应用程序的用户来说,这可能会改变游戏规则,因为他们不必再去任务管理器了。
然而,添加是隐藏的,并且遇到了一些用户的两极分化。他们认为,这可能会给那些不特别精通技术的用户,甚至是那些不专心的用户带来困惑。
如前所述,该功能在构建中隐藏得很好,但通过在这里和那里进行一些注册表调整,您可以访问并试用它。
如何在 Windows 11 上从任务栏启用结束任务
1. 确保在您的系统中安装了 Windows 11 预览体验成员内部版本 25300。如果没有,请转到Microsoft的下载页面以获取内部版本。
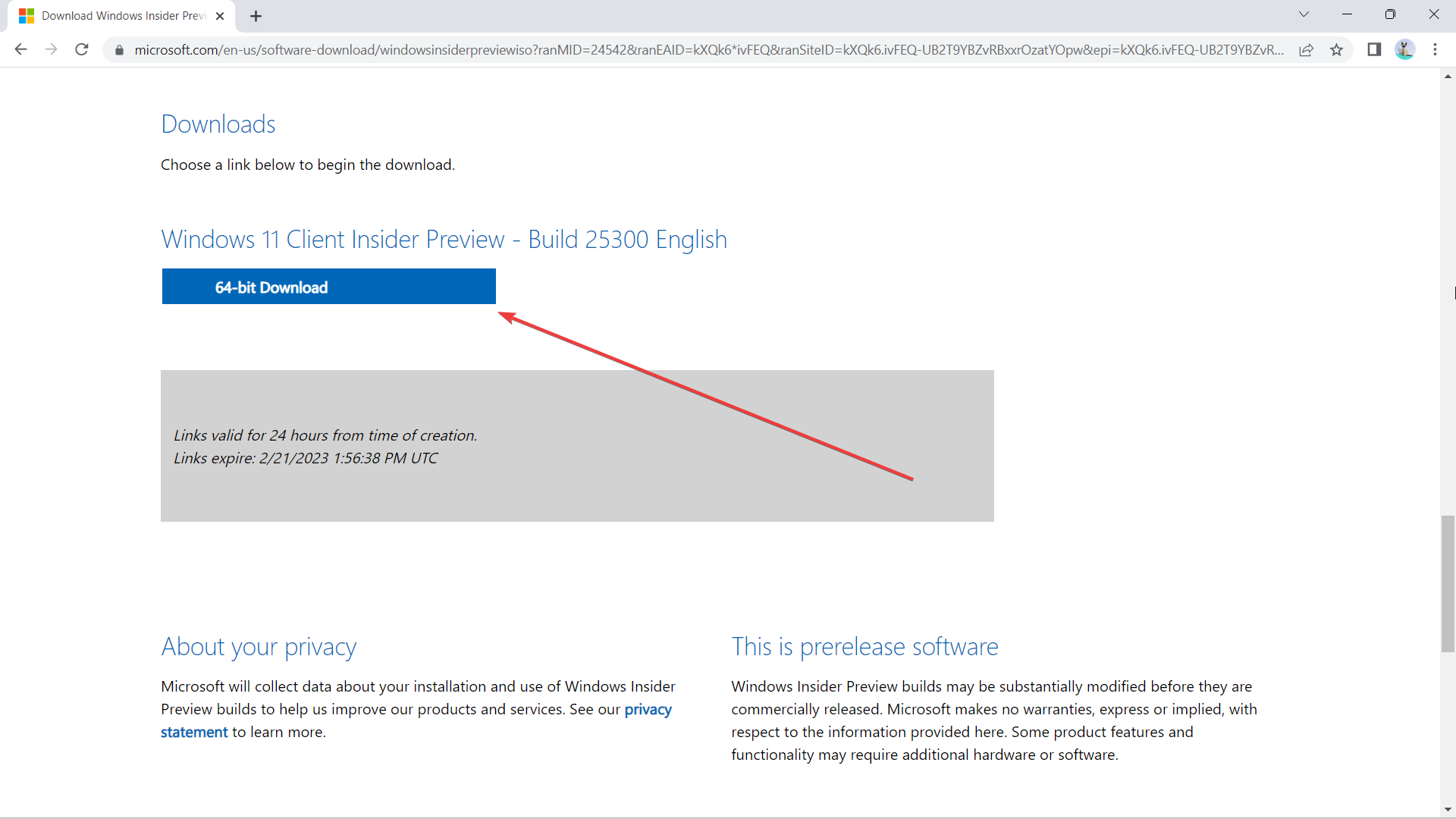
2. 前往 GitHub 下载最新版本的 ViVeTool。
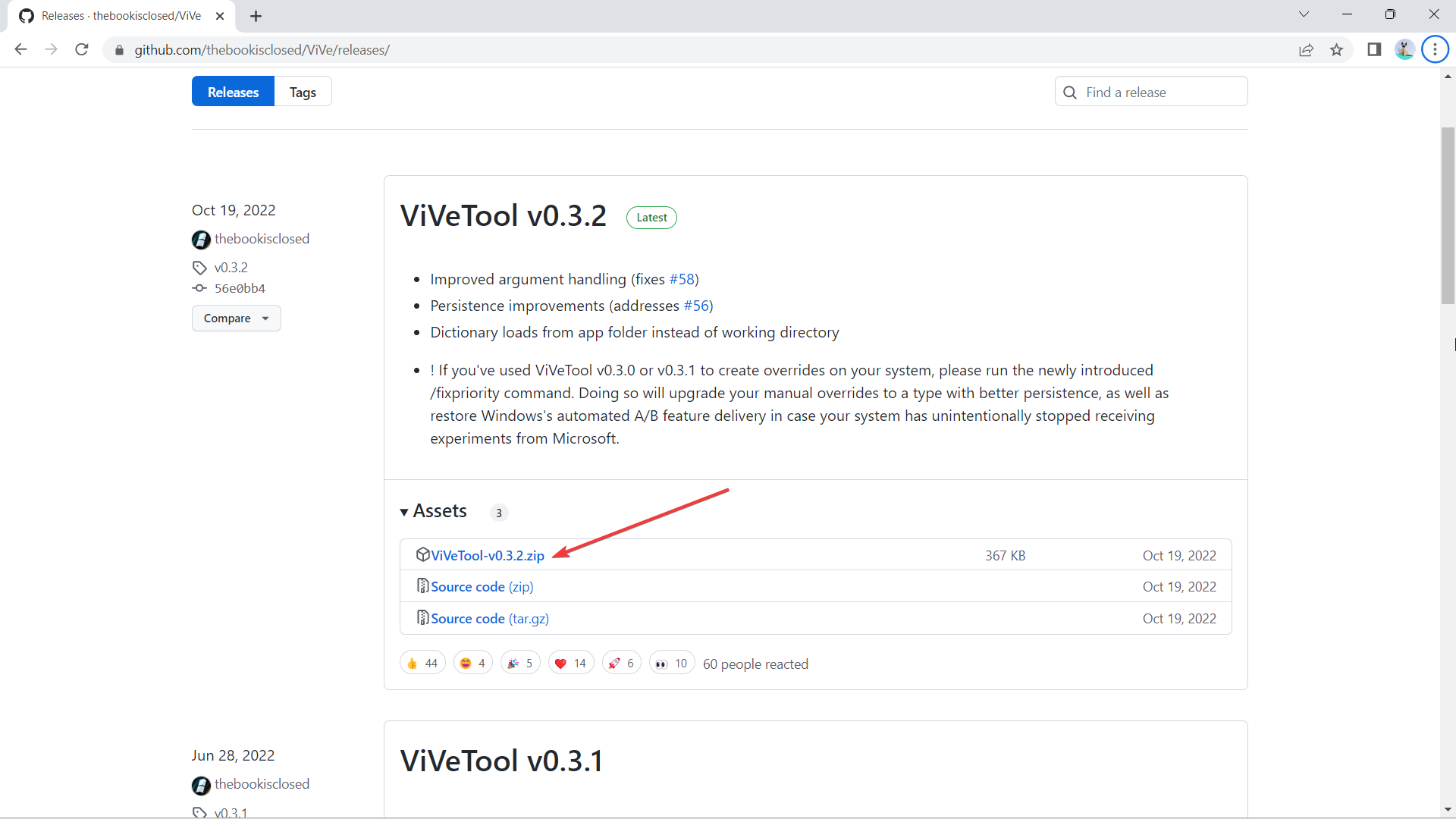
在这种情况下,我们在 C:\Users\WindowsReport\Documents\Tools\ViVeTool-v0.3.2 中提取它。
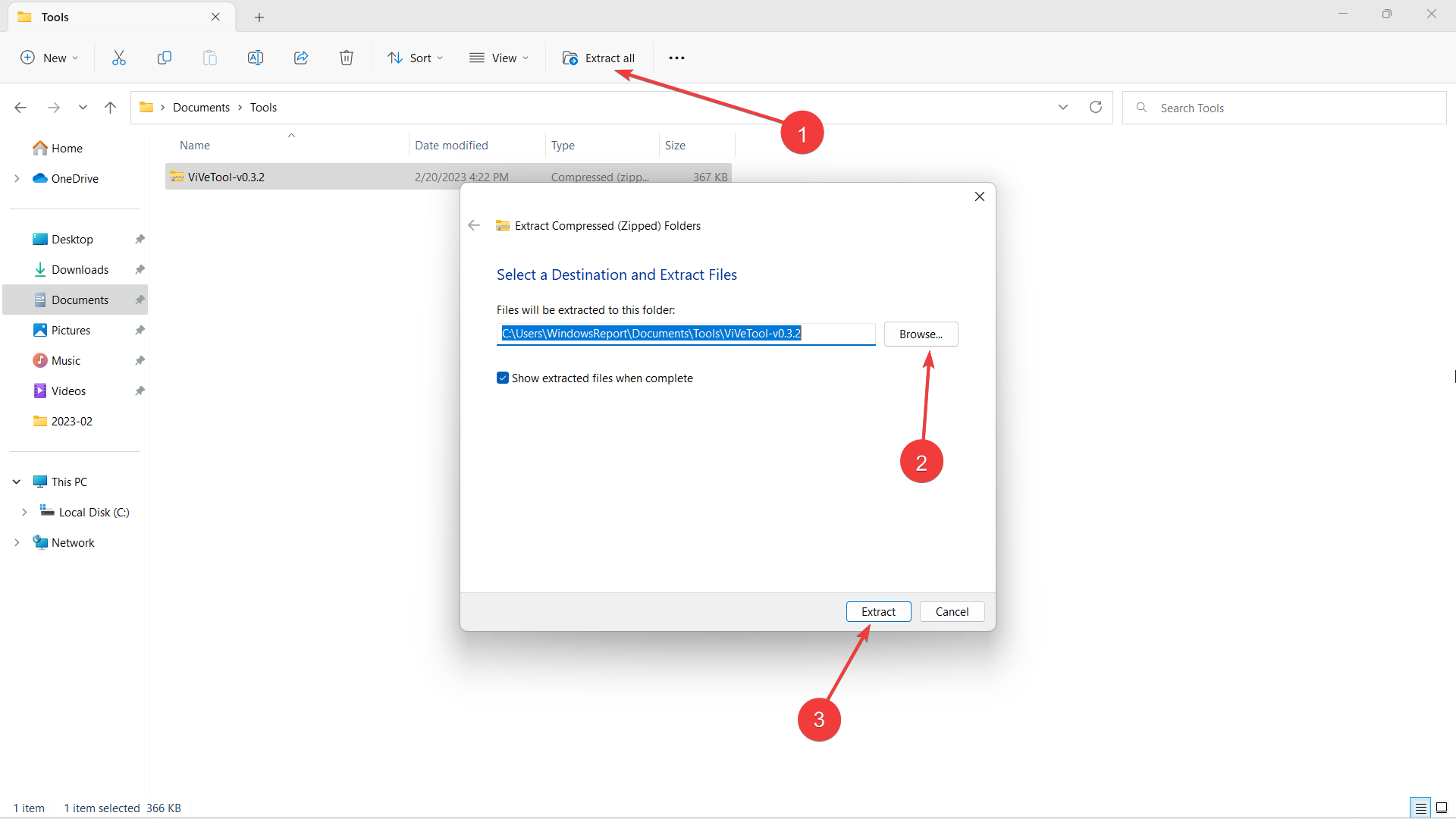
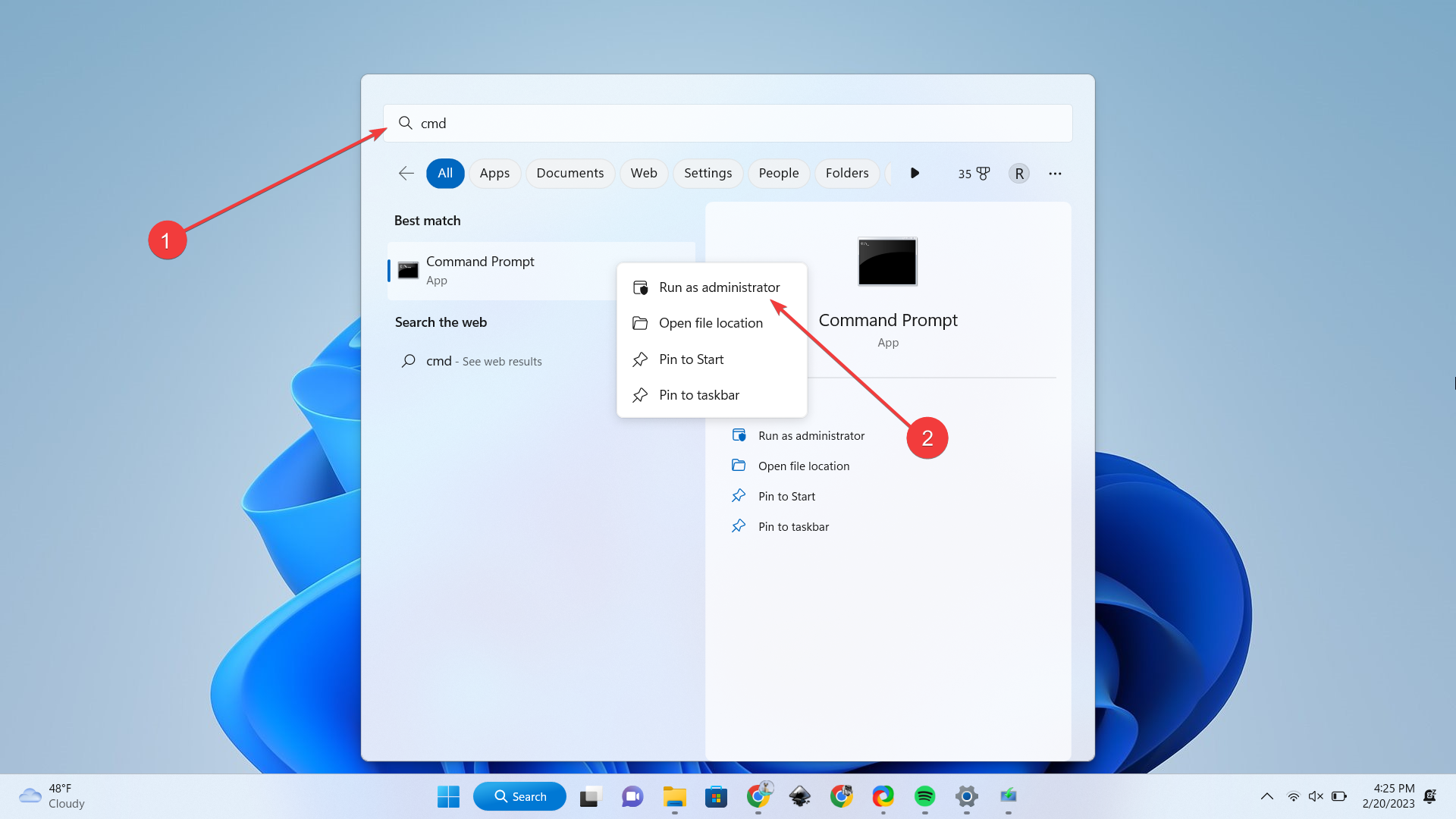
5. 输入 cd + 我们提取 ViVeTool 的目录。在本例中,它位于 C:\Users\WindowsReport\Documents\Tools\ViVeTool-v0.3.2,然后按 Enter。
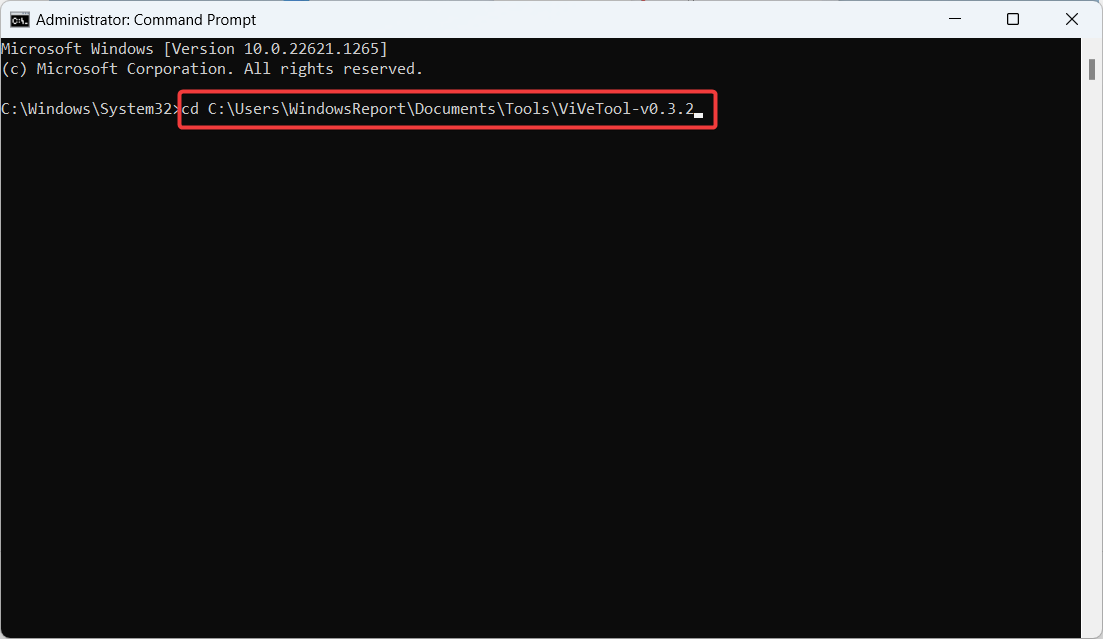
vivetool /enable /id:42592269
7. 重新启动计算机。
然而,话虽如此,该功能尚未准备好向公众开放。作为预览体验计划的一项功能,值得一提的是,在此过程中可能会遇到一些性能问题。