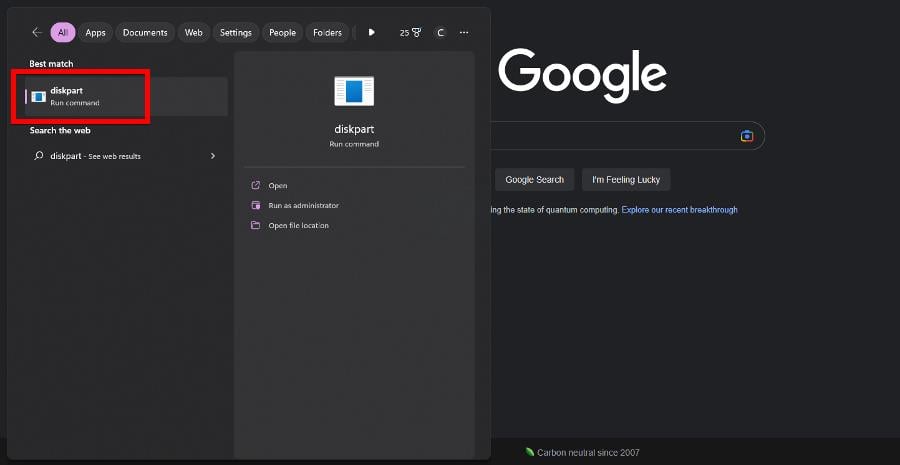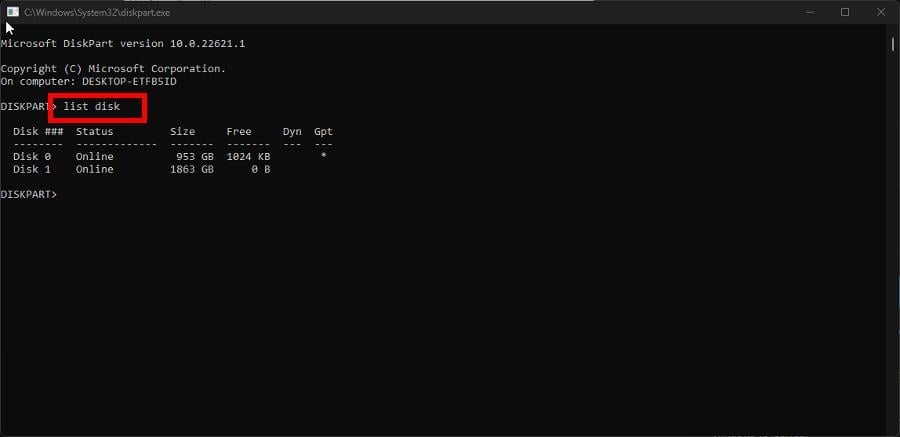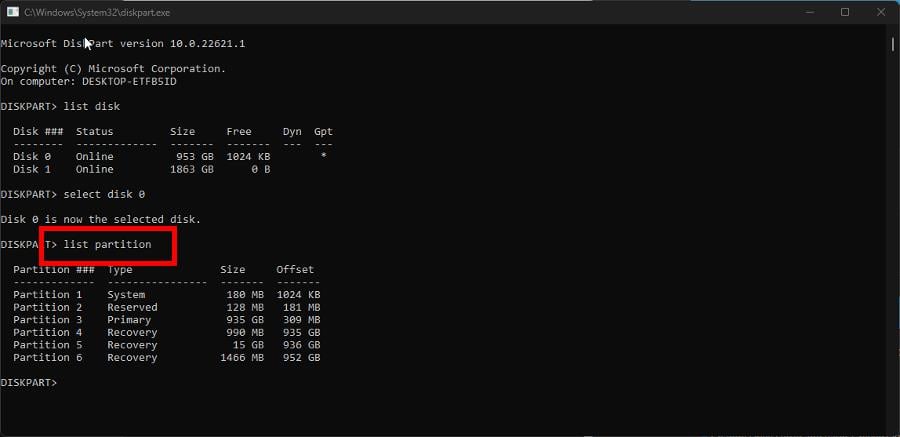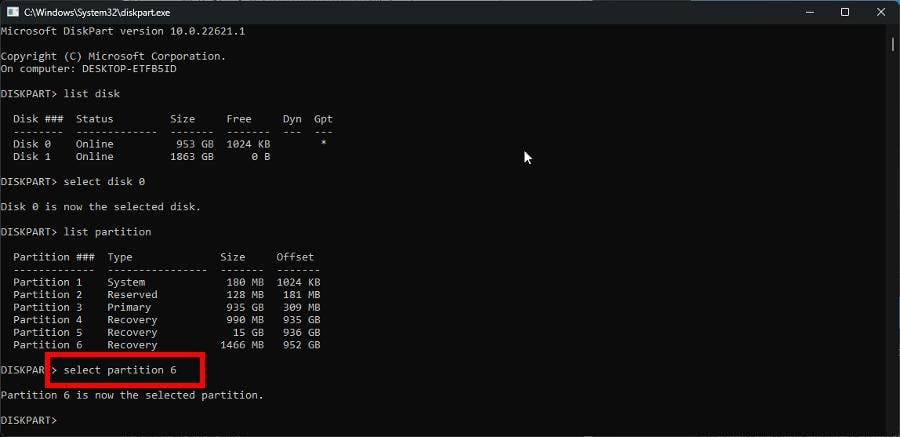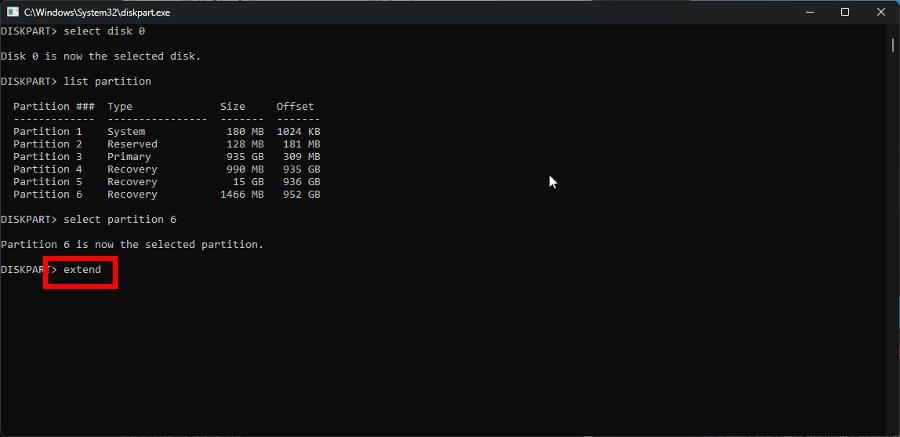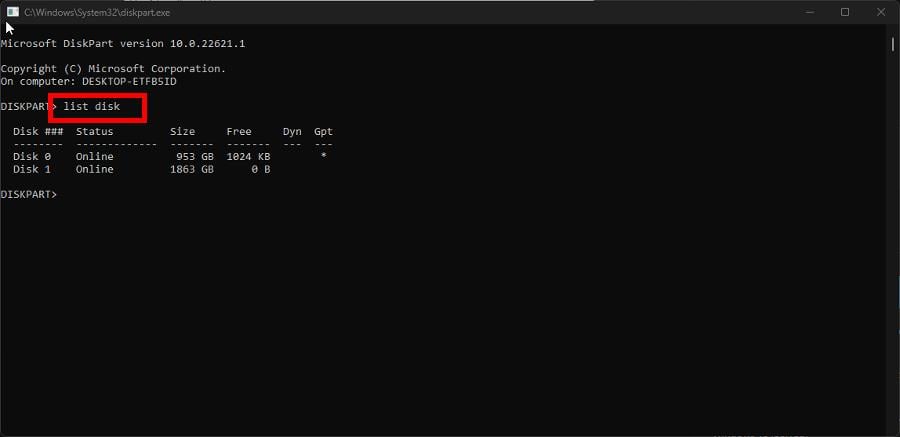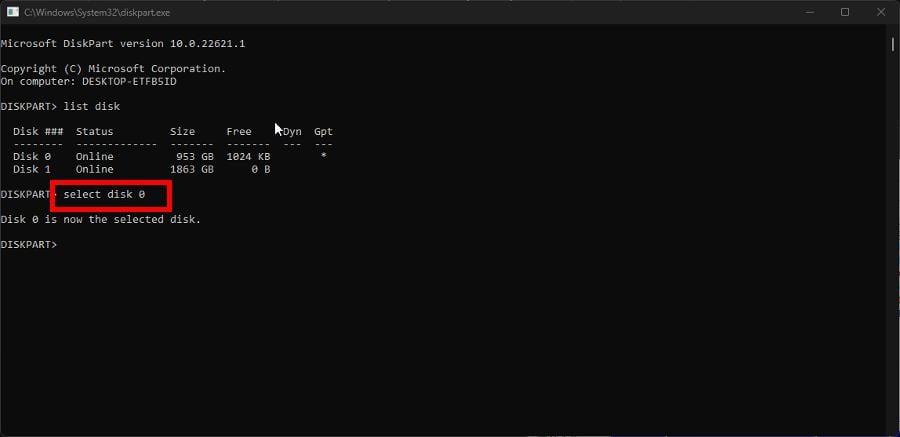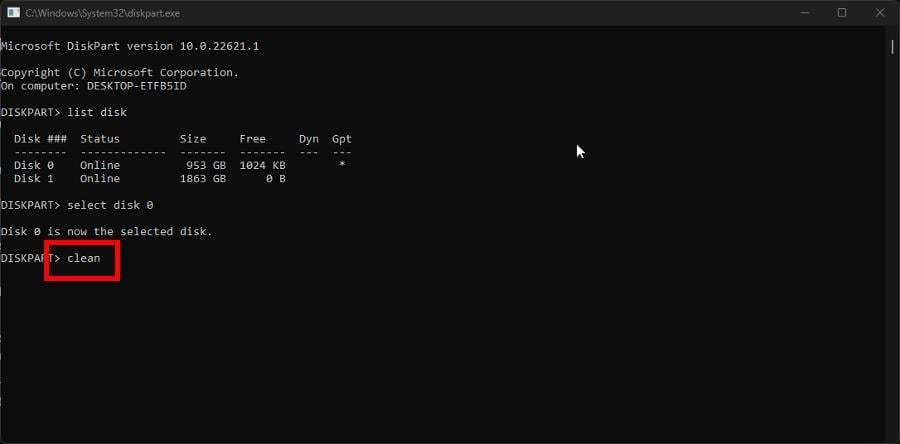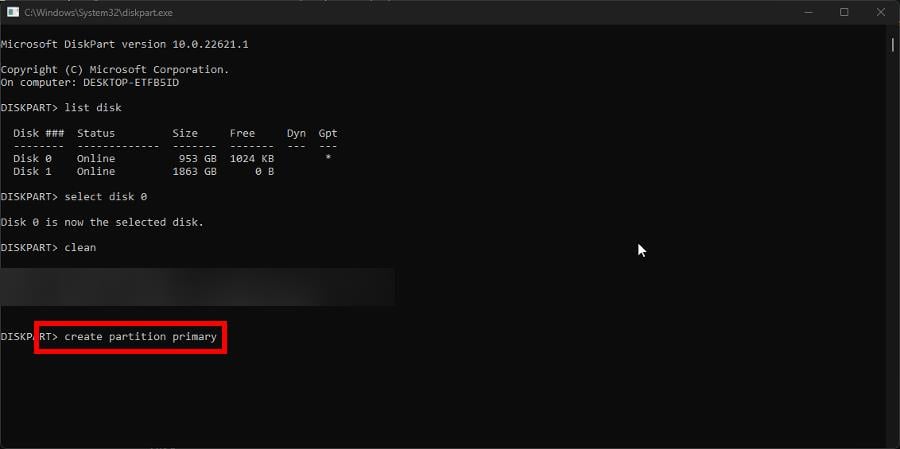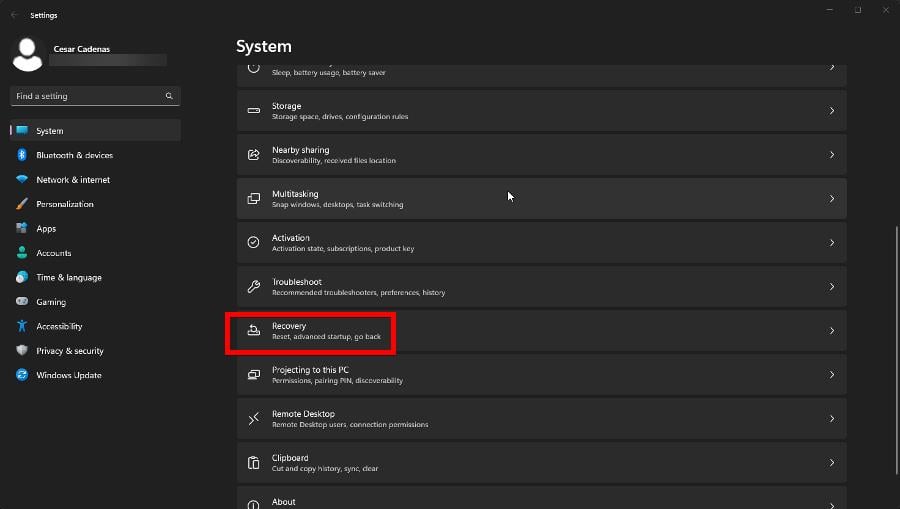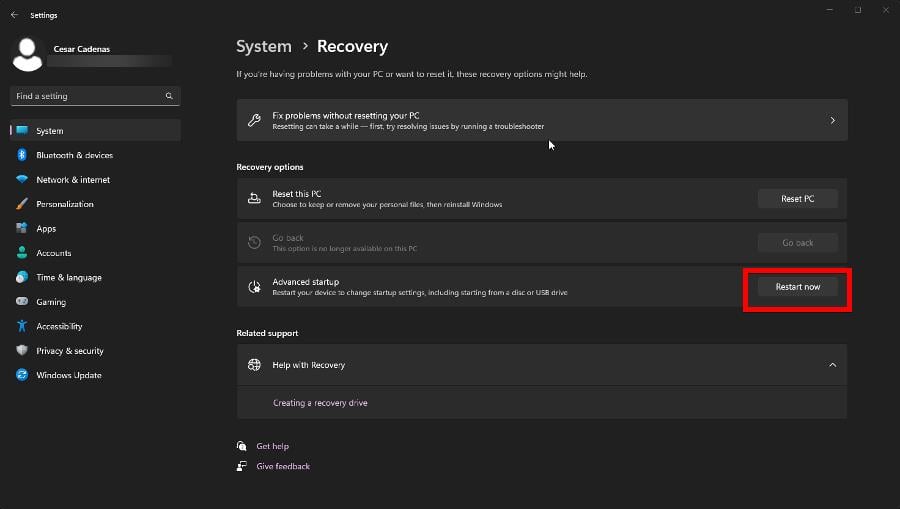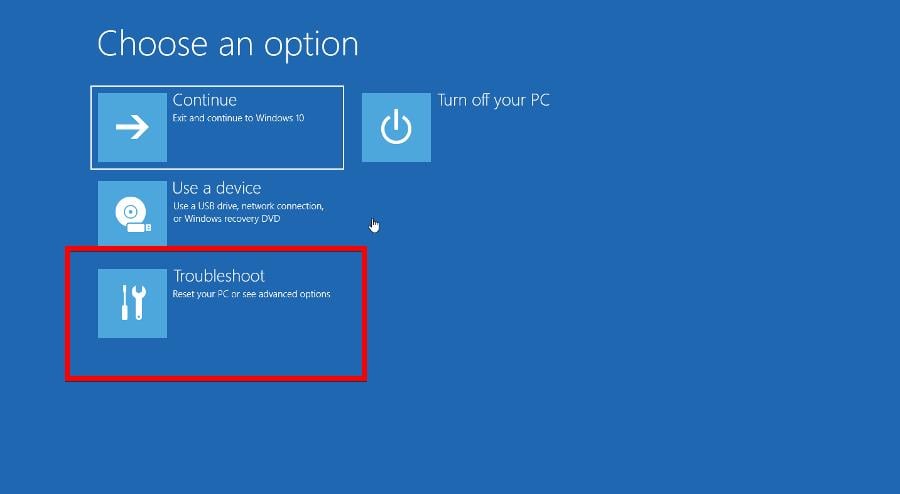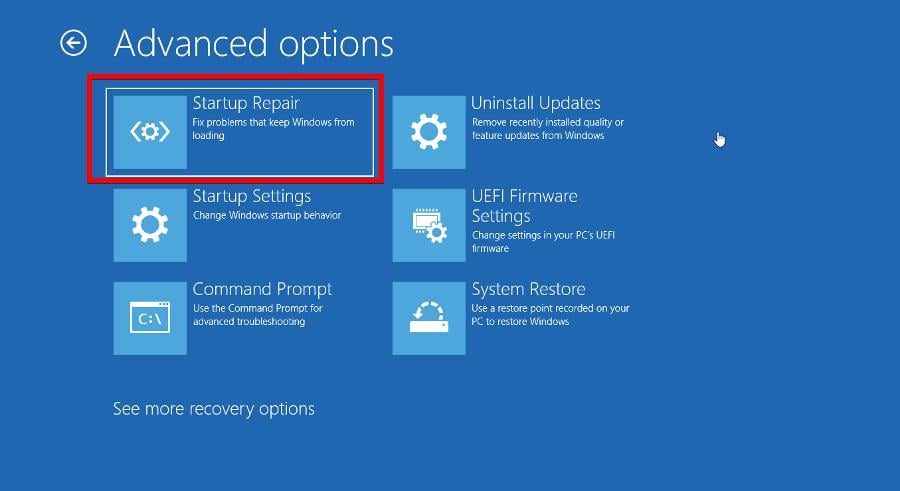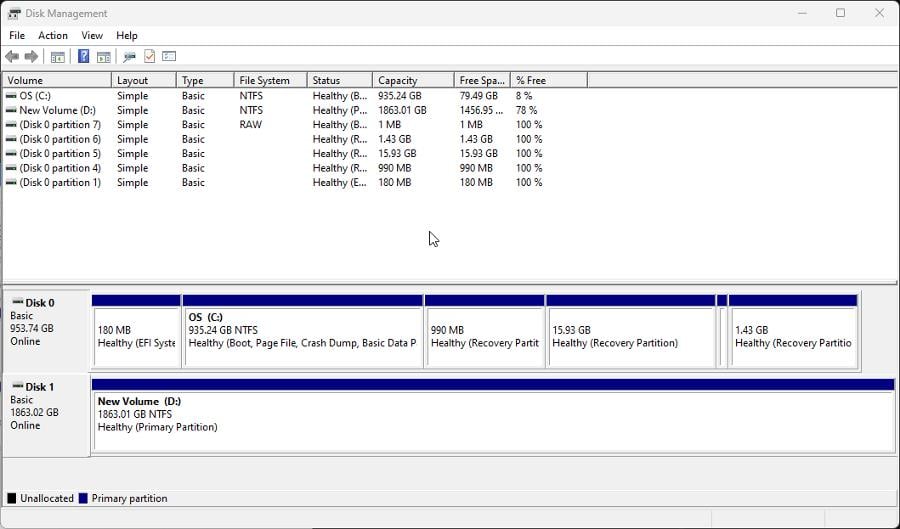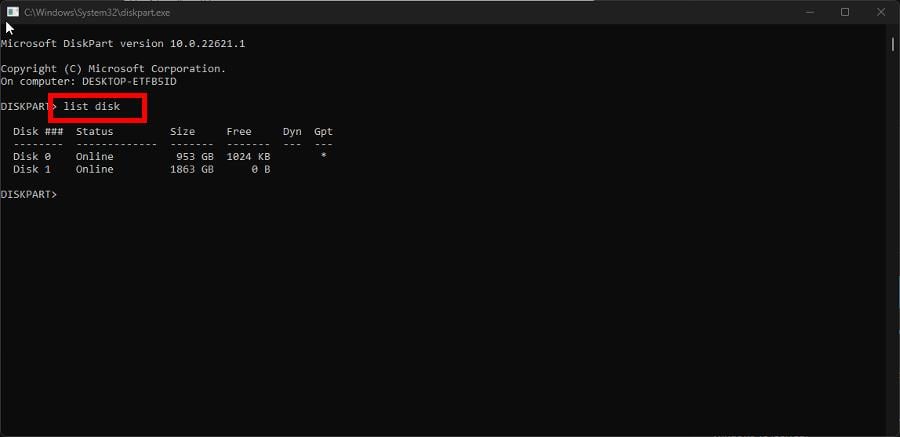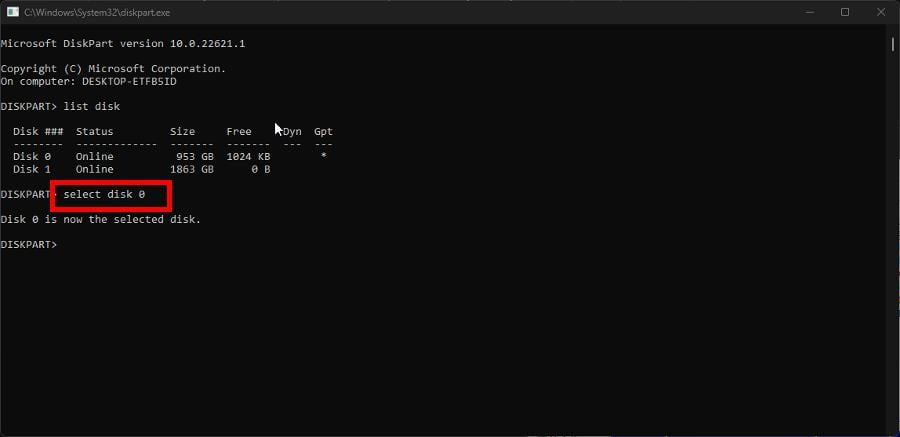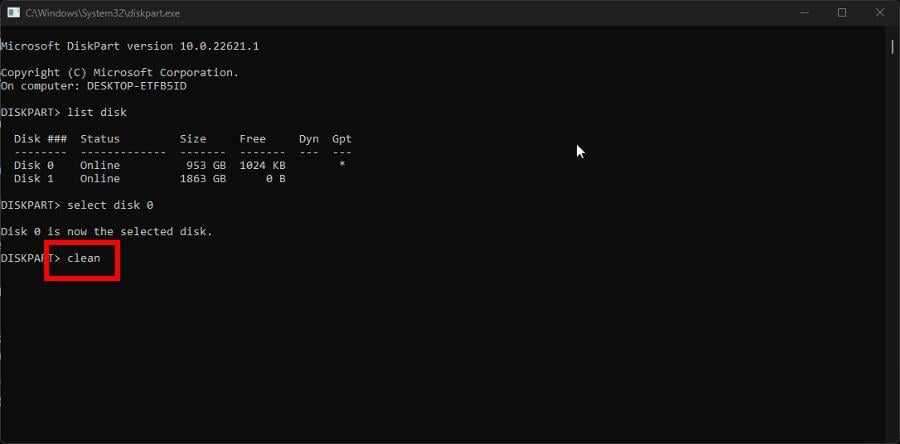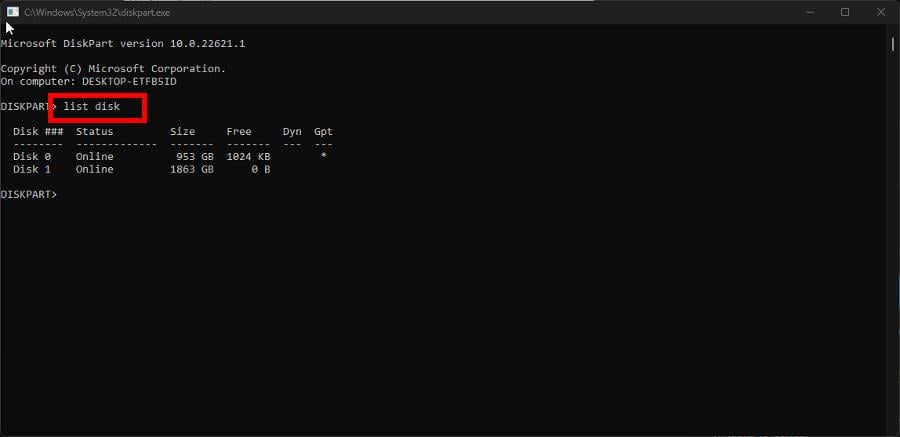磁盘管理是一个方便的 Windows 11 工具,用于管理连接到计算机的所有磁盘驱动器。它使您能够管理它们和任何关联的分区。
有时,您可能会遇到磁盘管理问题,因为驱动器的所有选项都灰显。这使得它们无法使用,也无法得到适当的管理。
为什么“磁盘管理”中的选项显示为灰色?
在进行修复之前,请务必了解导致选项灰显的原因。这样,您将确切地知道如果再次发生该怎么做。
- 您的计算机数据已损坏– 系统上的损坏可以在系统文件或磁盘驱动器中找到。无论哪种方式,您都应该运行清理扫描以清除它。
- 磁盘驱动器未正确格式化 – 未正确格式化的磁盘驱动器可能会导致功能错误。您可以通过命令提示符使用 DiskPart 格式化驱动器。
- 您的计算机感染了恶意软件 – 可以正确格式化的驱动器通常是计算机病毒的受害者。请务必下载一些防病毒软件进行清理。
如何修复磁盘管理中的灰显选项?
在进入更复杂的解决方案之前,您应该尝试一些快速修复方法:
- 我们建议您首先要重新启动计算机。只需简单的重新启动,通常即可修复 Windows 11 错误。
- 如前所述,在计算机上运行清理扫描,就像通过命令提示符进行SFC / DISM扫描一样。这样做还可以修复驱动器上任何混乱的文件。
- 运行硬件和设备疑难解答,您可以在“设置”菜单中找到该疑难解答。您还可以使用多个选项来配置该工具,例如使其自动运行。
- 使用一些磁盘管理软件来维护硬盘驱动器的分区。您有多个应用程序可供选择,例如AOMEI,Paragon和MiniTool。
- 在执行其他任何操作之前,建议您创建一个恢复磁盘(也称为恢复驱动器),以将计算机的设置还原到以前的状态,以防您想要重新执行。
1.通过磁盘部分扩展卷
- 在 Windows 搜索栏中,调出 DiskPart 命令。在条目出现时单击该条目。

- 如果出现“用户帐户控制”窗口,请选择“是”。
- 在DiskPart中键入列表磁盘并点击键盘。此时将显示计算机上所有磁盘的列表。Enter

- 在 DiskPart 中输入“选择磁盘”,然后输入出现灰显问题的磁盘编号。例如select disk 0

- 键入列表分区到磁盘部分并点击键盘。此时将显示计算机上所有分区的列表。Enter

- 输入选择分区,然后输入要扩展的分区编号。例如select disk 6

- 现在输入扩展并点击键盘上的输入。

如果“磁盘管理”上下文菜单中的“扩展卷”选项灰显,则此解决方案最适合该错误。
2.重新格式化分区与磁盘部分
- 与上一个解决方案一样,启动 DiskPart。
- 就像以前一样,输入列表磁盘以显示计算机上的所有驱动器。

- 键入选择磁盘和磁盘编号,然后按 。例如,选择“磁盘 0”。Enter

- 在 DiskPart 中输入 clean 以清除硬盘上的文件和文件夹。

- 清理后,键入创建主分区。

- 接下来,在磁盘部分输入以下命令:
format fs=ntfs
- 格式化后,在 DiskPart 中键入 assign 以分配驱动器号。
专家提示:
有些PC问题很难解决,尤其是在涉及损坏的存储库或丢失的Windows文件时。如果您在修复错误时遇到问题,则您的系统可能部分损坏。
我们建议安装 Restoro,该工具将扫描您的机器并确定故障是什么。
单击此处下载并开始修复。
如果“磁盘管理”中的“格式”选项灰显,则应执行此解决方案。
3.执行启动修复
- 启动设置菜单。留在“系统”选项卡上,然后单击“恢复”。

- 在“恢复”部分中,单击“高级设置”旁边的“立即重新启动”按钮。

- 重新启动后,选择“疑难解答”。

- 选择“高级选项”,然后选择“启动修复”。

- 在启动管理器中,选择重置系统以重新启动计算机。
4. 更改分区样式
- 在更改分区样式之前,您需要找出初始样式是什么。从“状态”菜单启动“磁盘管理”。

- 右键单击窗口底部的磁盘,然后在上下文菜单中选择属性。
- 转到“卷”选项卡,然后在“磁盘信息”下查找分区样式。如此示例所示,磁盘是 GUID 分区表或 GPT。

- 现在启动磁盘部分并键入列表磁盘。

- 在提示符下,输入选择磁盘,然后输入要更改的磁盘编号。例如,选择“磁盘 0”。

- 接下来,输入 清洁 清理磁盘并点击键盘。Enter

- 最后,输入转换 mbr 以将您的 GPT 分区更改为主引导记录或 MBR。
- 如果您有 MBR 分区并想将其更改为 GPT,请输入转换 gpt。
5. 运行修复盘命令
- 像以前一样,在DiskPart中输入列表磁盘,然后按键盘。Enter

- 通过键入以下命令修复磁盘,然后点击键盘:Enter
repair disk =disk 0
- 要修复其他磁盘,只需将末尾的数字替换为所需的数字,例如
repair disk=disk 1
如何恢复未分配的磁盘分区?
与灰显选项一样,未分配的分区可能是由恶意软件和损坏的文件引起的,尽管运行SFC扫描将不起作用。
相反,您必须进入磁盘管理工具并格式化分区或使用第三方软件,如 AOMEI 分区助手.
当我们有您时,我们建议您学习如何在单独的硬盘驱动器上执行双启动。这样做将允许您同时在一台计算机上启动两个操作系统。
如果您需要在单独的系统上工作但没有额外的计算机,这将特别有用。该过程非常复杂,因为它需要您为新操作系统设置一个新分区。
正文完