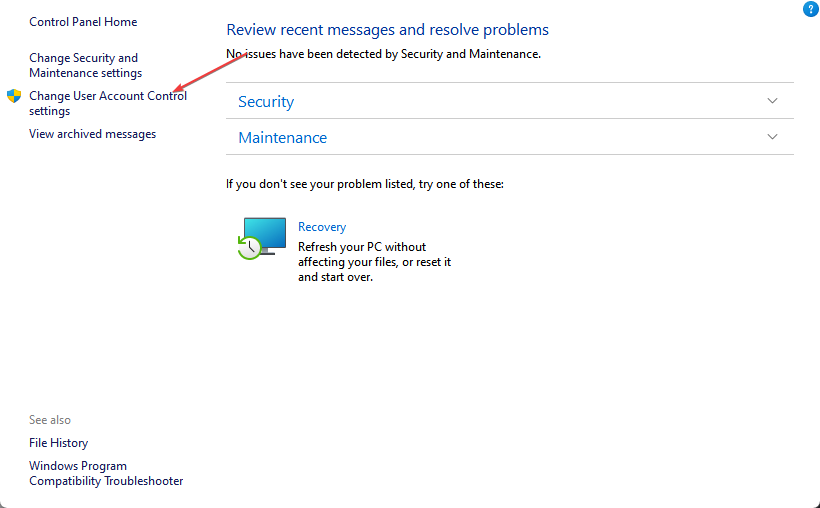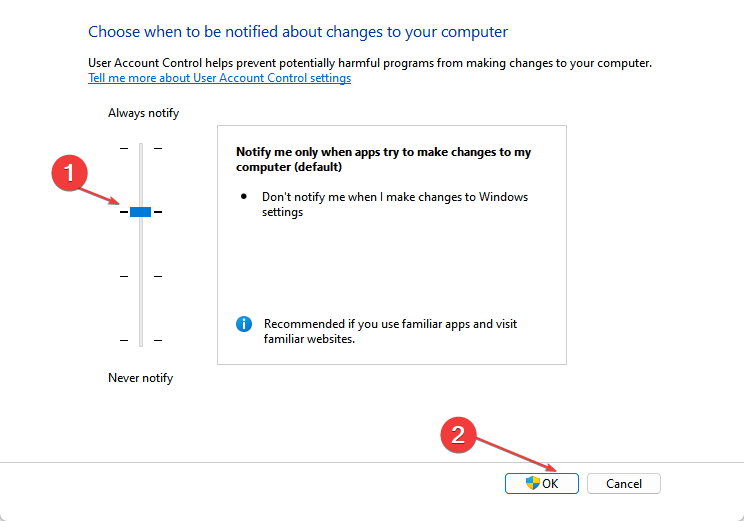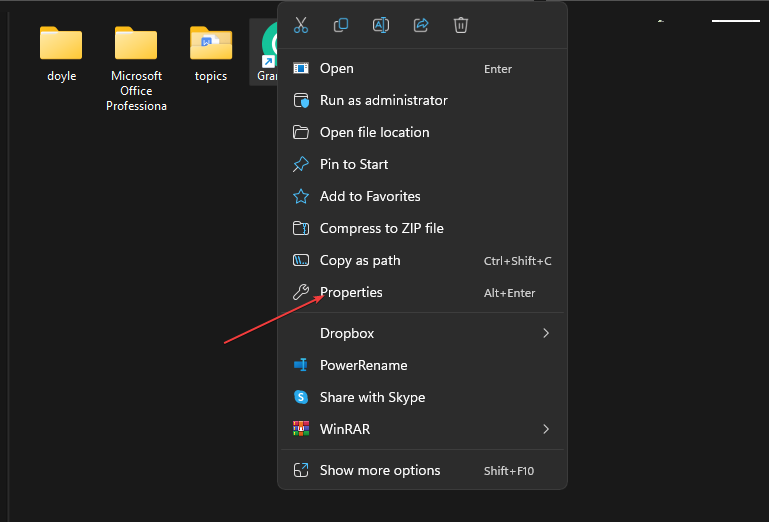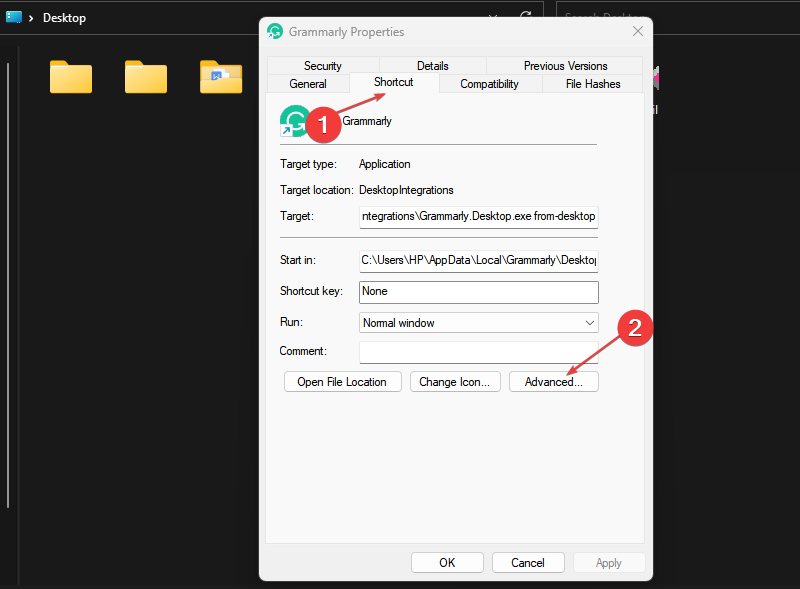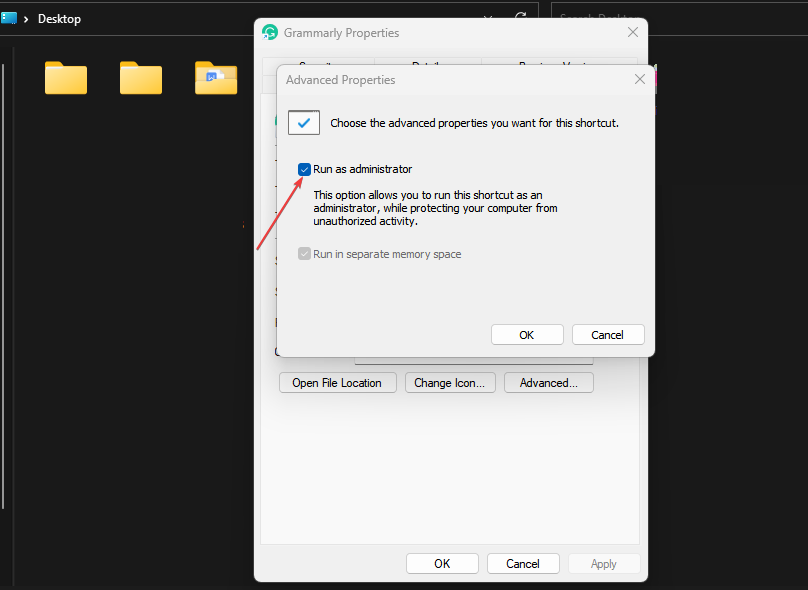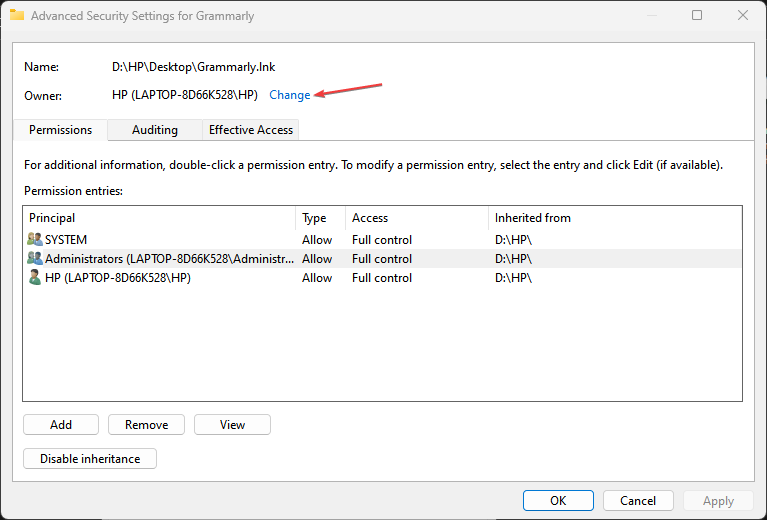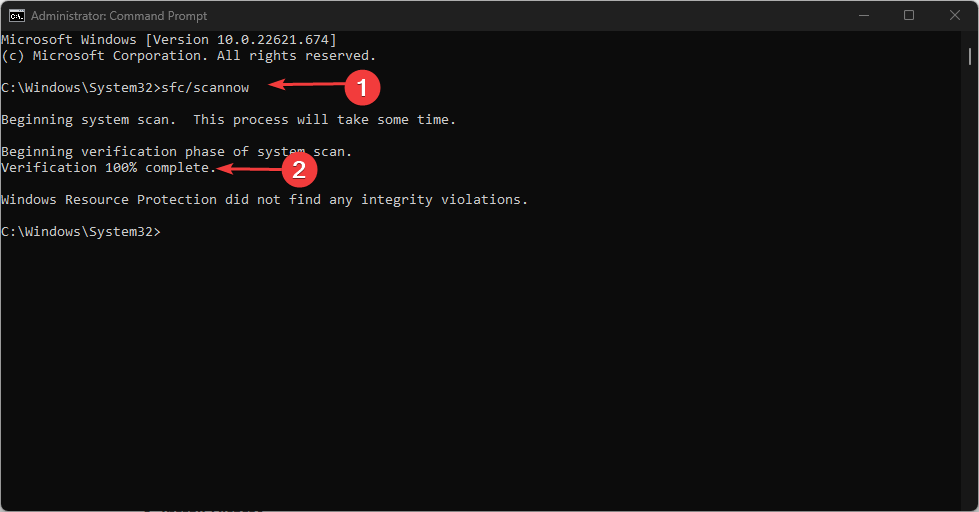作为 PC 所有者,您应该能够毫无问题地访问信息、文件或数据。然而,情况正好相反。许多用户抱怨说,在PC上打开文件或执行其他任务时,遇到请求的操作需要提升错误。
此外,您可以阅读我们的详细指南,了解如何在 Active Directory 中为 Windows 11 中的用户设置权限。
什么是需要错误提升?
所需的提升意味着您的计算机需要更高的权限才能运行特定任务或程序。因此,每当在计算机上看到“请求的操作需要提升”错误时,都表示用户帐户没有足够的权限。
因此,Windows 会提示您从本地管理员处获取访问和删除文件夹的提升权限。
Windows 11 中此错误的一些显着原因是:
- 损坏的 Windows 帐户 – 如果用户帐户已损坏,则用户帐户的管理员权限可能效率不高或无济于事。因此,您可能会在 Windows 11 上遇到请求的操作需要提升错误消息。
- 严格的用户帐户控制 (UAC) 设置 – 用户帐户控制是 Windows PC 中的一项安全功能,可防止未经授权的访问或更改操作系统。因此,如果 UAC 中有严格的设置,则可能会使帐户无法执行某些任务。
- 安全障碍 – 系统上运行的防病毒软件可能会阻碍您尝试执行的任务。
这些原因在不同的计算机上可能有所不同。幸运的是,您可以按照一些基本步骤来解决错误。
如何修复请求的操作需要提升错误?
在尝试任何高级修复之前,请先进行以下初步检查:
- 关闭计算机上运行的后台应用。
- 暂时禁用第三方防病毒软件。
- 以安全模式重新启动 Windows 并检查错误是否仍然存在。
专家提示:
有些PC问题很难解决,尤其是在涉及损坏的存储库或丢失的Windows文件时。如果您在修复错误时遇到问题,则您的系统可能部分损坏。
我们建议安装 Restoro,该工具将扫描您的机器并确定故障是什么。
单击此处下载并开始修复。
如果您仍然无法操作系统,请继续执行以下解决方案:
1. 禁用用户帐户控制 (UAC)
- 按 + 键打开“运行”对话框,键入 control,然后按 打开“控制面板”。WindowsREnter
- 单击左侧面板中的安全和维护并更改用户帐户控制设置。

- 将滑块控件从“始终通知”拖动到“从不通知”,然后单击“确定”保存更改。

- 如果出现提示,请单击“是”,然后重新启动电脑以禁用 UAC。
禁用用户帐户控制允许程序和服务在管理模式下运行,而无需权限。
2. 允许相关程序以管理员身份运行
- 左键单击“开始”按钮,键入应用名称,然后单击“打开文件位置”选项。
- 右键单击该应用程序,然后选择“属性”。

- 在“属性”页上,单击“快捷方式”选项卡,然后选择“高级”选项。

- 勾选以管理员身份运行选项的复选框,然后单击确定

- 重新启动PC并检查错误是否仍然存在。
以管理员身份运行相关程序将优先于提升请求。
但是,如果你在为程序分配管理员权限时遇到问题,请阅读无法在电脑上以管理员身份运行应用时该怎么做。
3. 获得提示错误的文件的所有权
- 按 + 键打开文件管理器。WindowsE
- 导航到相关文件,右键单击它,然后从下拉列表中选择属性。

- 转到安全性和高级保护。

- 然后将自己设置为文件的所有者。

- 退出页面并检查请求消息是否仍然存在。
使您成为所有者将解决在没有权限的情况下访问文件的问题。
4. 运行SFC和DISM以修复损坏的系统文件
- 左键单击“开始”按钮,键入“命令提示符”,然后单击“以管理员身份运行”选项。
- 在用户帐户控制 (UAC) 提示上单击“是”。
- 键入以下内容并按 :Enter
sfc /scannow
在PC上运行SFC扫描将检测并修复导致错误的损坏系统文件。检查如何修复“以管理员身份运行”选项(如果它无法在您的 PC 上运行)。
此外,我们还有一个详细的指南,可帮助将帐户从标准用户切换到管理员,反之亦然。此外,您可能会有兴趣检查修复 Windows 11 中文件夹访问被拒绝错误的方法。