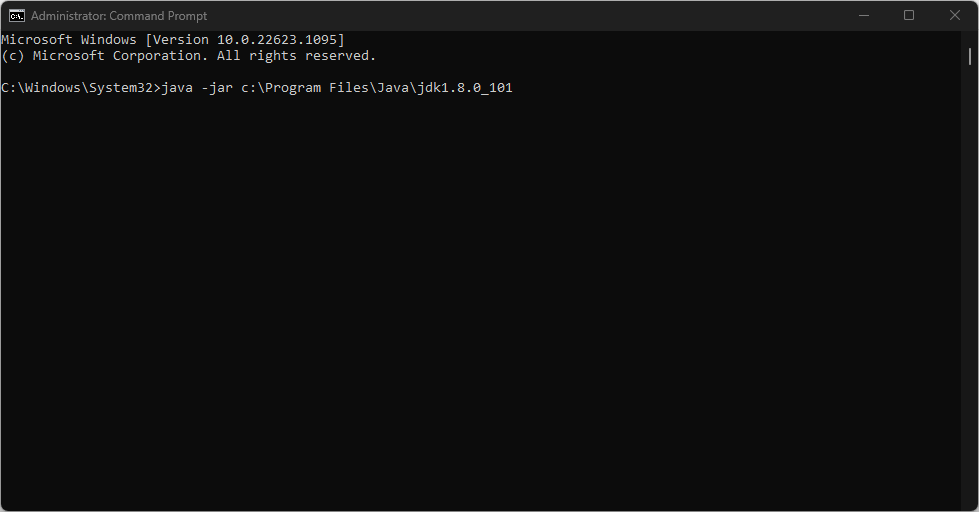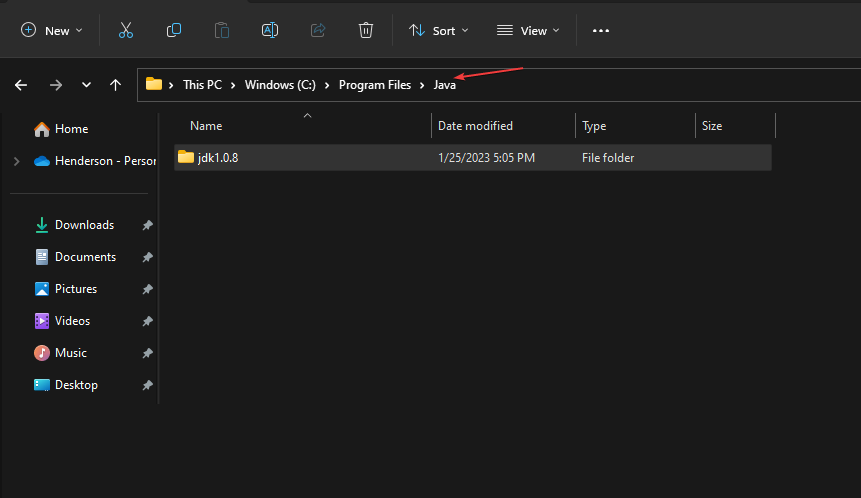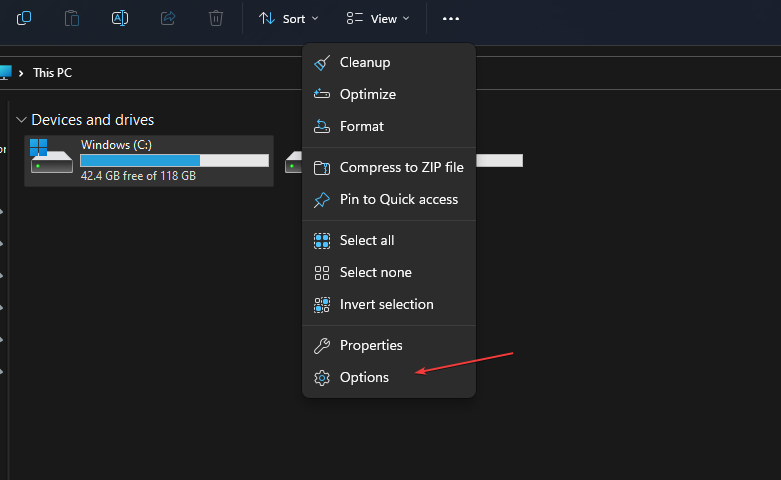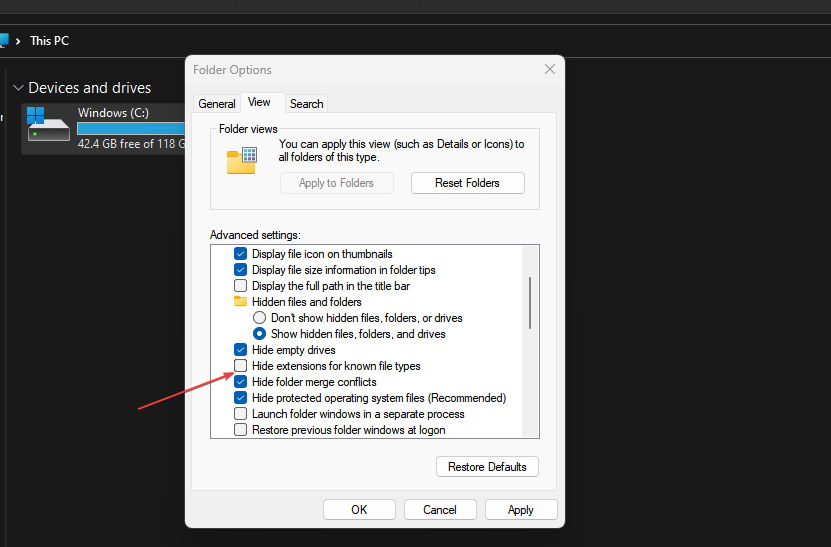我们的一些读者最近要求了解如何在 Windows 11 中打开 JAR 文件的解决方法。
虽然这对某些用户来说可能很容易,但我们提供了这个简化的分步指南。确保按照下面提供的任何步骤工作。
什么是 JAR 文件?
JAR文件是存储目录和源文件的归档包格式。JAR文件类似,可以作为可执行文件运行,但是,它们需要Java框架才能运行。
虽然您可以使用归档软件提取 JAR,但不能像在 Windows 中运行其他程序那样运行纯 Java JAR 应用程序。
简单地说,JAR文件包含.class文件,音频文件,图像文件或目录的压缩版本。
如何在 Windows 11 中打开 JAR 文件?
如果你的PC上没有Java,你需要下载它,因为这是JAR文件在Windows PC上运行的唯一方式。
以下是有关如何在 Windows 11 中打开 JAR 文件的一些简单分步说明。
1. 使用 CMD 打开 JAR 文件
- 左键单击任务栏上的“开始”,在“搜索”框中键入cmd,然后从选项中选择Run作为管理员,以使用完全权限运行命令提示符。
- 然后在文本字段中键入以下命令行:
java -jar c:\pathtojarfile.jar
- 确保将上面示例中的 pathtofile 替换为需要运行的文件的实际路径。接下来,按 。Enter
- 如果可执行 JAR 文件包含指定应用程序入口点的清单文件(开发人员应该已将其包含在存档中),则将打开该文件。
命令行程序对于安装和调试应用程序至关重要,但如果它不起作用,请了解如何在 Windows 中修复命令提示符。
2. 双击以在 Windows 11 上打开 JAR 文件
- 按 + 键启动文件资源管理器。WindowsE
- 导航到需要运行 JAR 文件的文件夹。

- 接下来,右键单击要打开的 JAR 文件,然后从上下文菜单中选择打开方式。
- 然后,选择“选择其他应用”。
- 从选项列表中,选择打开方式,然后选择 Java(TM) 平台 SE 二进制文件。
- 接下来,单击始终使用此应用程序打开.jar文件复选框,然后按 OK 按钮关闭菜单。
现在,您只需双击它们即可在 Java 中打开选定的 JAR 和所有其他 JAR 文件。
3. 创建.bat文件
- 按 + 键启动文件资源管理器。WindowsE
- 点击顶部选项中的三点菜单图标。从下拉选项中,选择“选项”。

- 从“文件夹选项”窗口的菜单中选择“视图”选项卡(当它出现时)。
- 向下滚动到“高级设置”下的“隐藏已知文件类型的扩展名”,然后取消选中它旁边的框。

- 单击“确定”保存更改。文件名现在也将包括文件扩展名。
- 立即导航到包含 JAR 文件的文件夹,在那里启动记事本,然后输入以下文本:
java -jar yourfilename.jar - 请确保将.jar文件的名称替换为文件名。
- 保存扩展名为.bat的文件。
按照上述步骤操作后,每次双击BAT文件时,它都会将您带到JAR文件并相应地运行它。
这就是如何在 Windows 11 中打开或运行 JAR 文件。或者,用户可以通过访问 JARX 网站下载 Jarx-11.1-installer.exe 文件,将第三方 JAR 执行器安装到 Windows 2。
正文完