Windows为用户提供了一个选项,以便他们可以选择将其应用程序从“任何地方”获取到“仅限Microsoft Store”。但是,在某些情况下,Windows 用户报告了一个问题,即他们找不到“设置”页面中缺少的“选择获取应用程序的位置”选项。这对您来说可能是一场噩梦般的情况,就像将其设置为仅限应用商店模式一样,您无法从任何地方旁加载任何应用程序!不用担心。您可以应用注册表修复程序来解决此问题。
解决方法 –
1. 重新启动系统。如果这是一次性故障,重新启动应该可以修复它。
2. 您需要管理员帐户才能进行这些更改。因此,请确保您使用的是。
修复1 –退出S模式
如果你有 Windows 11/10 S 模式,则无法安装除应用商店之外的任何应用。因此,您必须升级到Windows Home,Pro或Enterprise Edition。
步骤 1 –启动设置窗口。您可以使用 Win 键和 I 键轻松完成此操作。
步骤 2 –在左侧窗格中,转到“系统”设置。
第 3 步 –在屏幕的另一侧,您可以看到“激活”菜单。现在,打开它。
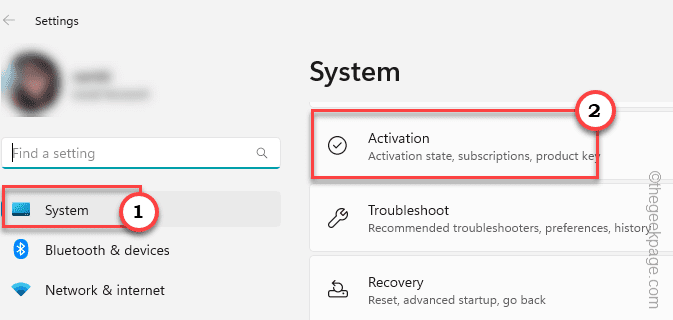
第 4 步 –找到 切换到 Windows 11 专业版 部分,一旦你到达那里。如果您使用的是家庭版,您将找到使用 Windows 家庭版的选项。
[但是,不要单击“升级您的 Windows 版本”选项。
步骤 5 –在下一页上,您可以找到Microsoft Store(退出S模式),然后单击Store中的“获取”选项。
确认此过程后,可以轻松地从应用商店中的其他位置旁加载其他应用。
因此,打开“设置”并检查是否可以找到“选择从何处获取应用程序”选项。
修复 2 – 删除应用安装控件值
此“获取应用程序的位置”选项可以直接从Windows注册表页面切换。此技巧可以在任何 Windows 10 或 11 计算机上使用。
步骤 1 –您可以在系统注册表中找到此值。因此,在搜索栏中键入“注册表编辑器”。
步骤 2 –当您再次看到“注册表编辑器”时,单击它以将其打开。
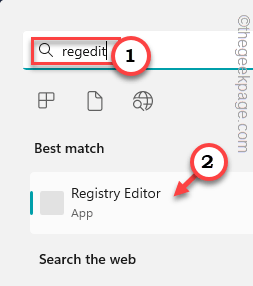
警告 – 注册表修复有时可能会以错误的方式损坏您的系统。一个错误,机器可能会砖!因此,在继续使用主要解决方案之前,您必须创建一个注册表备份–
一个。在注册表编辑器页面上,单击“文件”,然后点击“导出”。
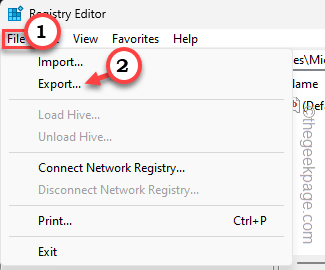
只需将此备份命名为您喜欢的名称并将其存储在安全的地方即可。
第 3 步 –创建备份后,按照注册表编辑器的左侧部分继续前进–
HKEY_LOCAL_MACHINE\SOFTWARE\Policies\Microsoft\Windows Defender\SmartScreen第 4 步 –现在,如果你看一下页面的另一边,你可能会发现这两个值——
ConfigureAppInstallControl
ConfigureAppInstallControlEnabled步骤 5 –同时选择这两个值,然后单击“删除”键以从注册表编辑器中删除这些值。
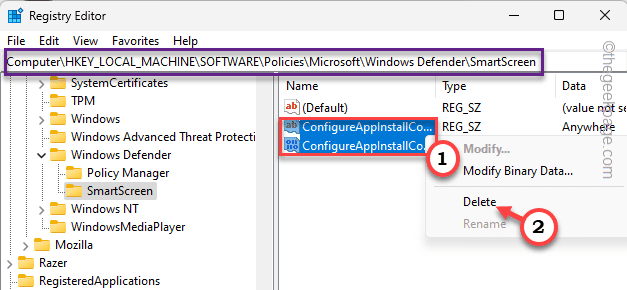
步骤 6 –现在,单击警告消息中的“是”以完全删除该值。
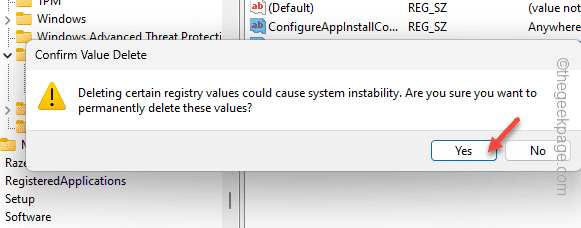
退出注册表编辑器。现在,如果您尝试查找“选择获取应用程序的位置”,则不会立即在“设置”页面上找到它。
您必须重新启动计算机。重新启动系统将在“设置”页面上再次带回缺少的选项。
修复 3 – 配置应用安装控制策略
[ 不适用于 WINDOWS 家庭用户]
有一个名为“应用安装控制策略”的组策略,你可以制定或撤销该策略,以控制“设置”中的“选择获取应用的位置”选项。
注意–由于组织策略和保护系统,域管理员可能已在计算机上强制实施了此设置。因此,在您进行任何更改之前,我们要求您在他们之前获得他们的确认
步骤 1 –只需同时使用 Windows 键 + S 键即可拉出搜索框。在那里,您编写“组策略”。
步骤 2 –现在,点击“编辑组策略”将其打开。
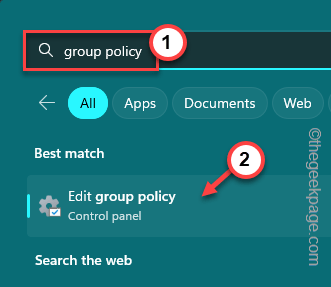
第 3 步 –当你到达那个应用程序时,前往这一点 –
Computer Configuration > Administrative Templates > Windows Components > Windows Defender SmartScreen > Explorer第 4 步 –到达这一点后,您将看到以下两个特定策略 –
Configure App Install Control
Configure Windows Defender SmartScreen步骤 5 – 双击“配置应用安装控制”策略进行更新。
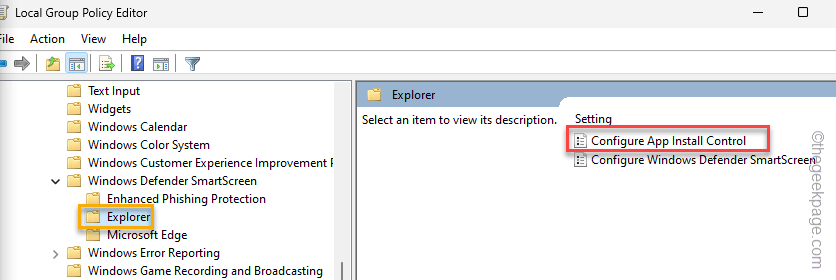
步骤 6 –在“配置应用安装控制”页中,将其设置为“未配置”设置。
步骤 7 –在此之后,单击“应用”和“确定”两个选项来执行此操作。
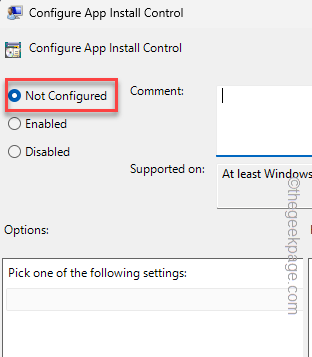
这样,就不会在您的系统上制定该策略。然后,重新启动计算机。
退出策略控制页面。在此之后,重新启动计算机一次。这样,在系统重新启动并重新联机后,您将再次找到“选择获取应用程序的位置”选项。
修复4 –重置存储
如果所有其他选项都无法解决问题,则可以重置应用商店。
步骤 1 – 只需右键单击窗口图标。这将拉出上下文菜单。
步骤 2 –在那里,选择第一个选项“已安装的应用程序”。
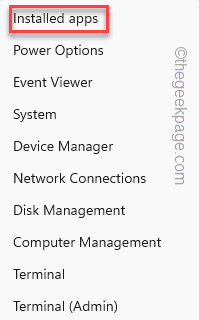
第 3 步 –使用鼠标向下,直到找到“Microsoft Store”。
第 4 步 –您接下来要做的就是单击⁝,然后单击“高级选项”。
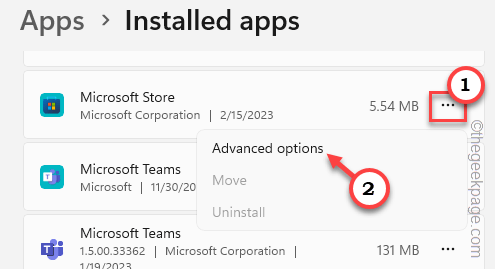
步骤 5 –这一步非常重要。向下滚动,直到找到重置选项。在那里,单击“修复”以修复应用程序。
当Windows修复它时,您会注意到出现了一个勾号。
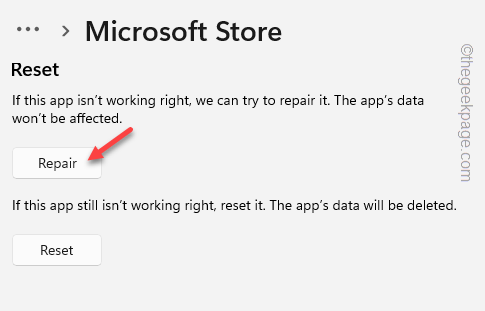
再次尝试在“选择获取应用程序的位置”选项中找到缺少的选项。
在“设置”页面上找不到缺少的选项?不用担心。
步骤 6 –再次转到应用商店的“高级选项”页。
步骤 7 –在那里,单击“重置”选项一次,然后再次单击“重置”选项以重置应用程序。
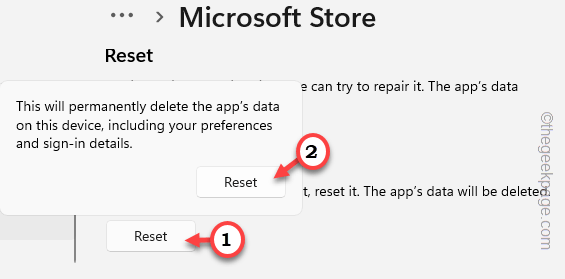
这一次,关闭所有内容并执行系统重新启动。
您将再次找回丢失的“选择从何处获取应用程序”选项。
这应该已经解决了您的问题。
修复5 –运行文件检查器工具
如果由于某些损坏的系统文件而发生,您可以运行这些文件检查器工具来解决此问题。
步骤 1 –点击后 Windows 键,从搜索栏中搜索。
cmd步骤 2 –然后,您可以右键单击最佳匹配的“命令提示符”,然后点击“以管理员身份运行”。

第 3 步 –要开始SFC扫描,请将此行复制粘贴到终端上,然后按键盘上的Enter键。
sfc /scannow
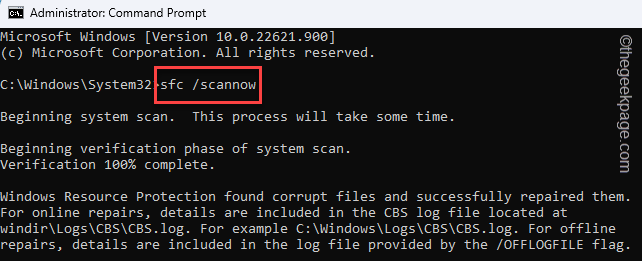
Windows现在将查找损坏的文件并替换它们。在此过程中,请勿关闭终端。
但是,您可以将其最小化。
第 4 步 –SFC 检查结束后,您必须运行此测试。
DISM.exe /Online /Cleanup-image /Restorehealth
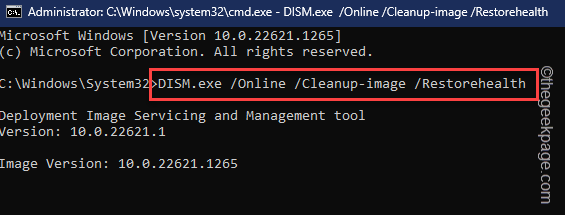
DISM扫描完成后,关闭终端。