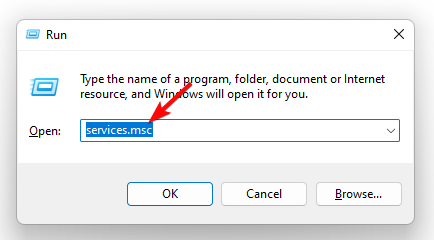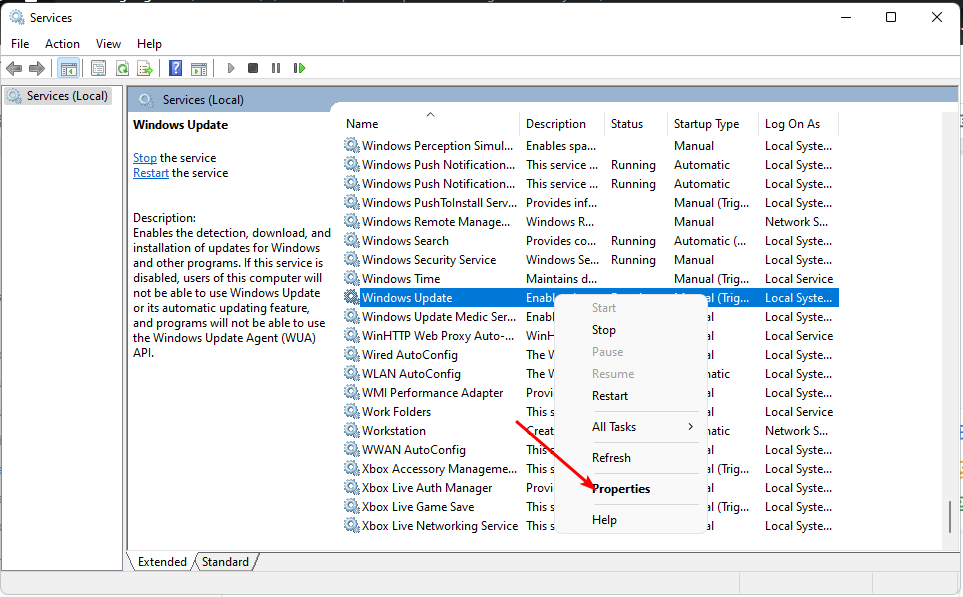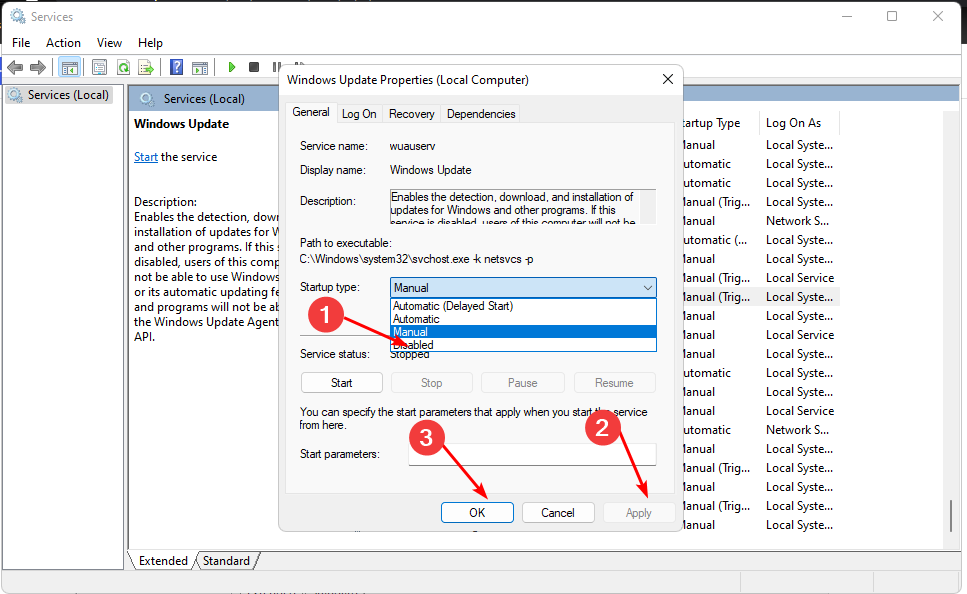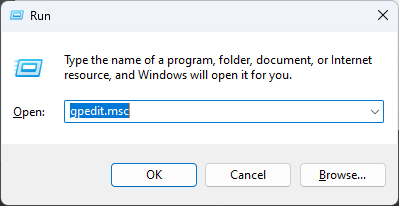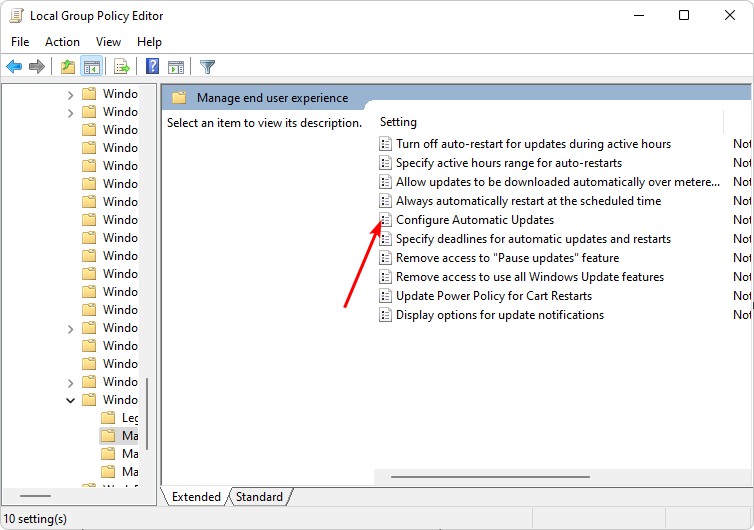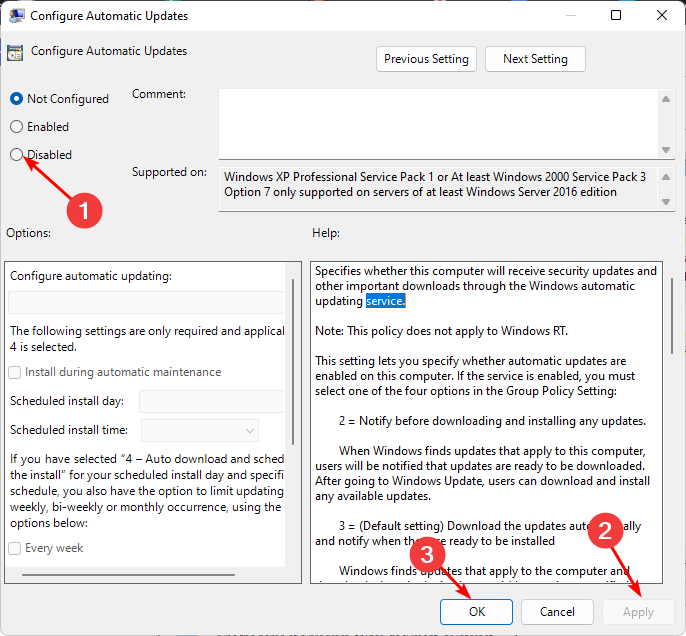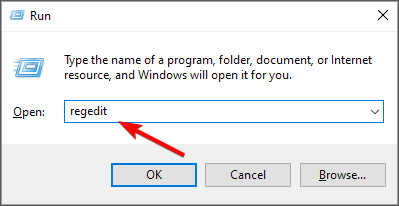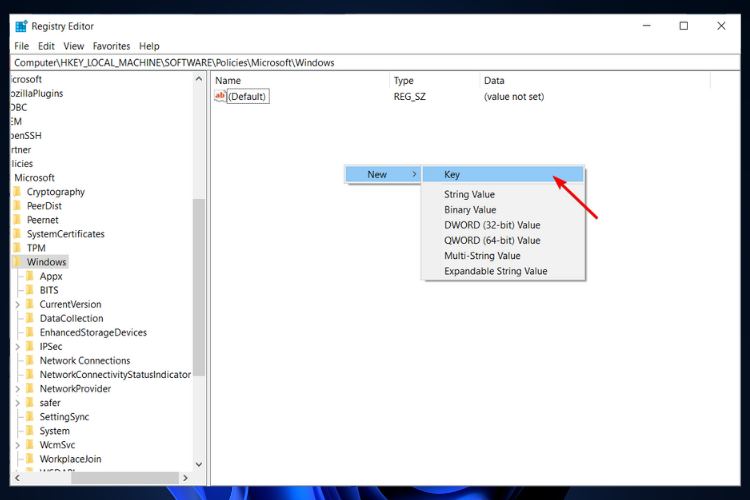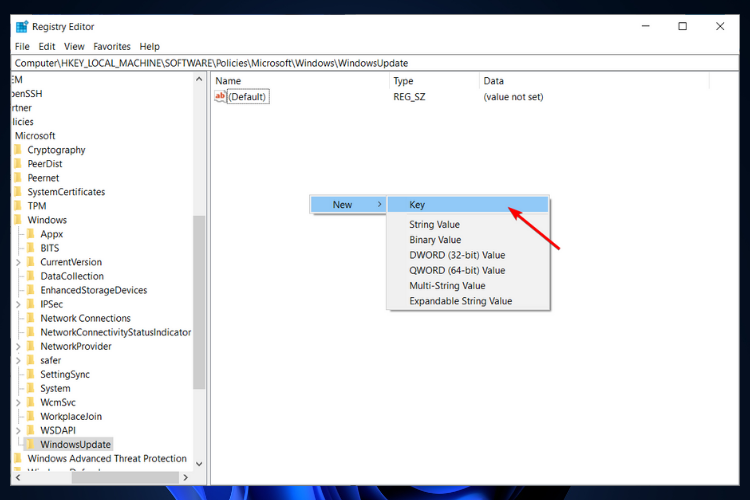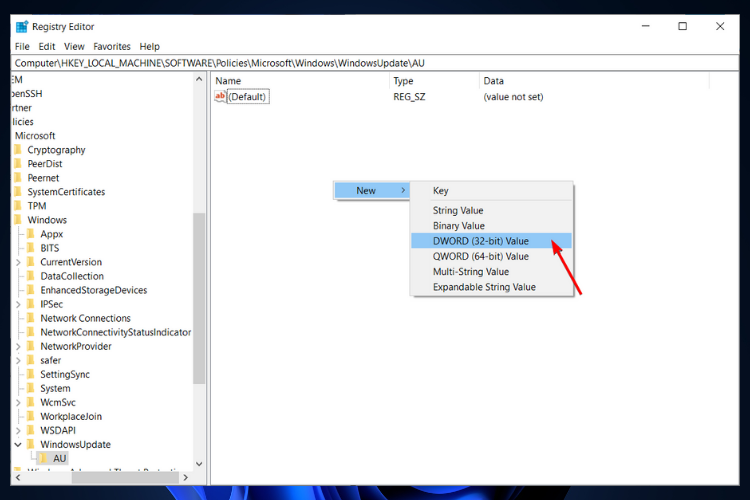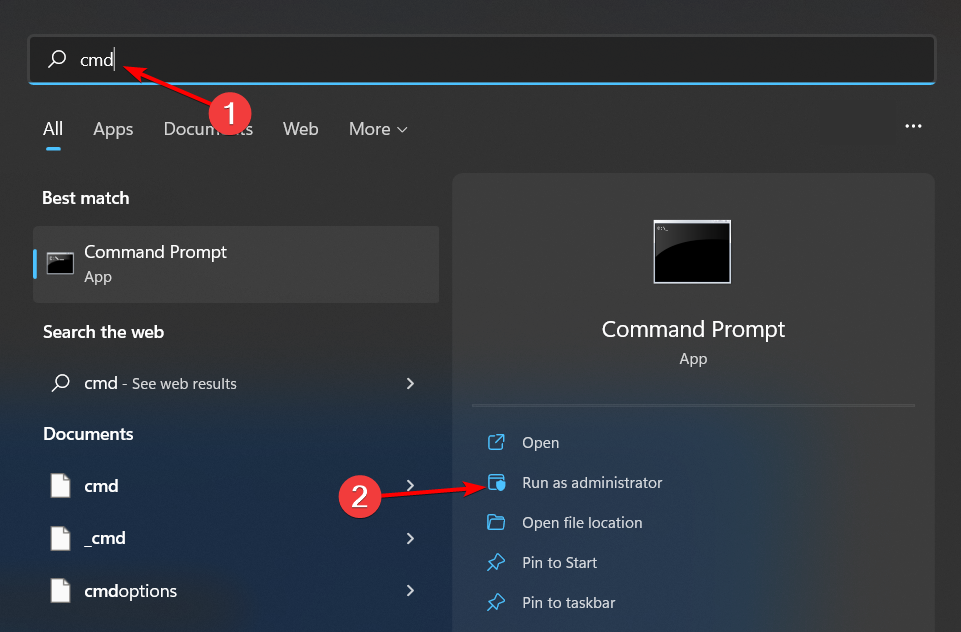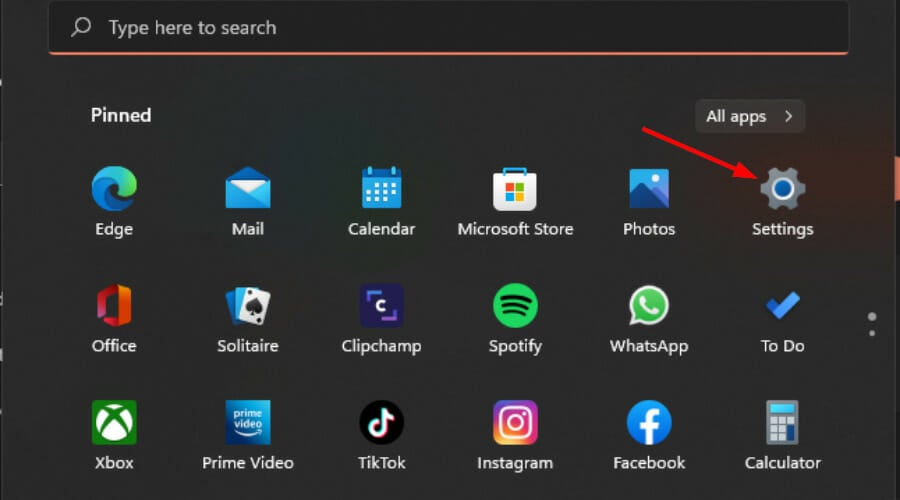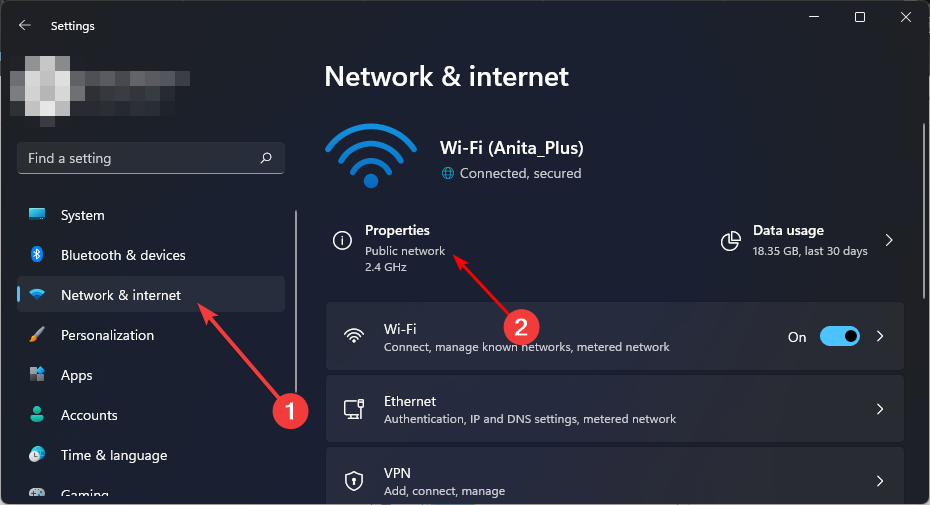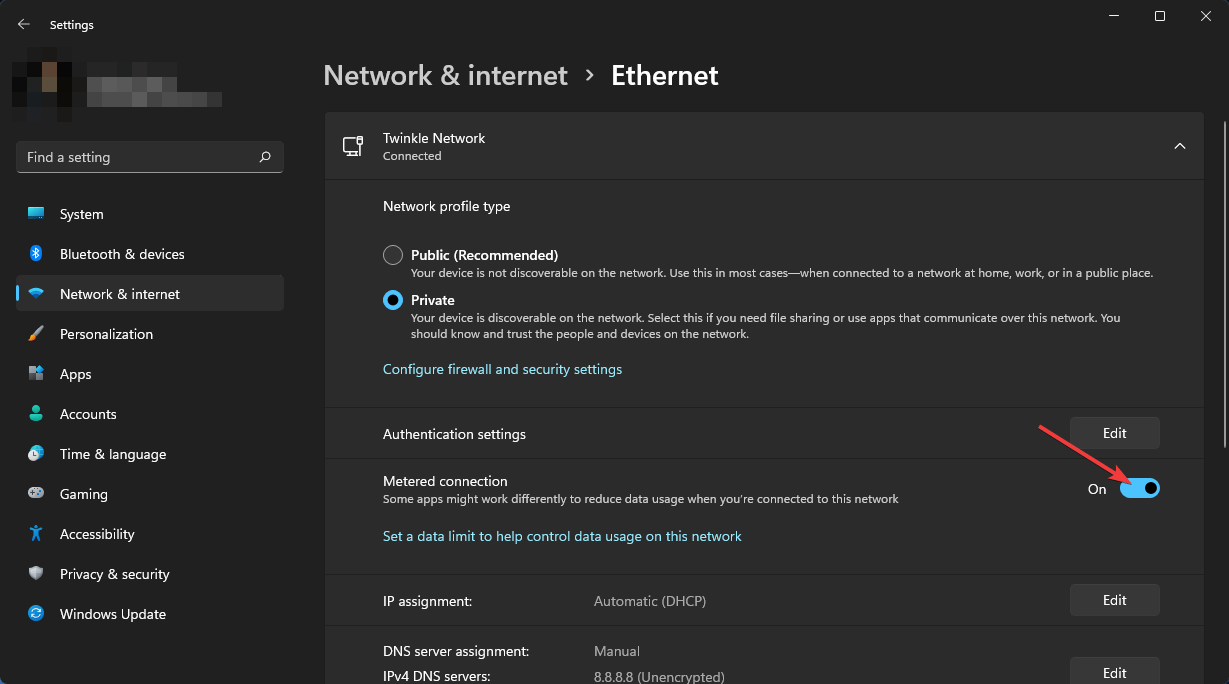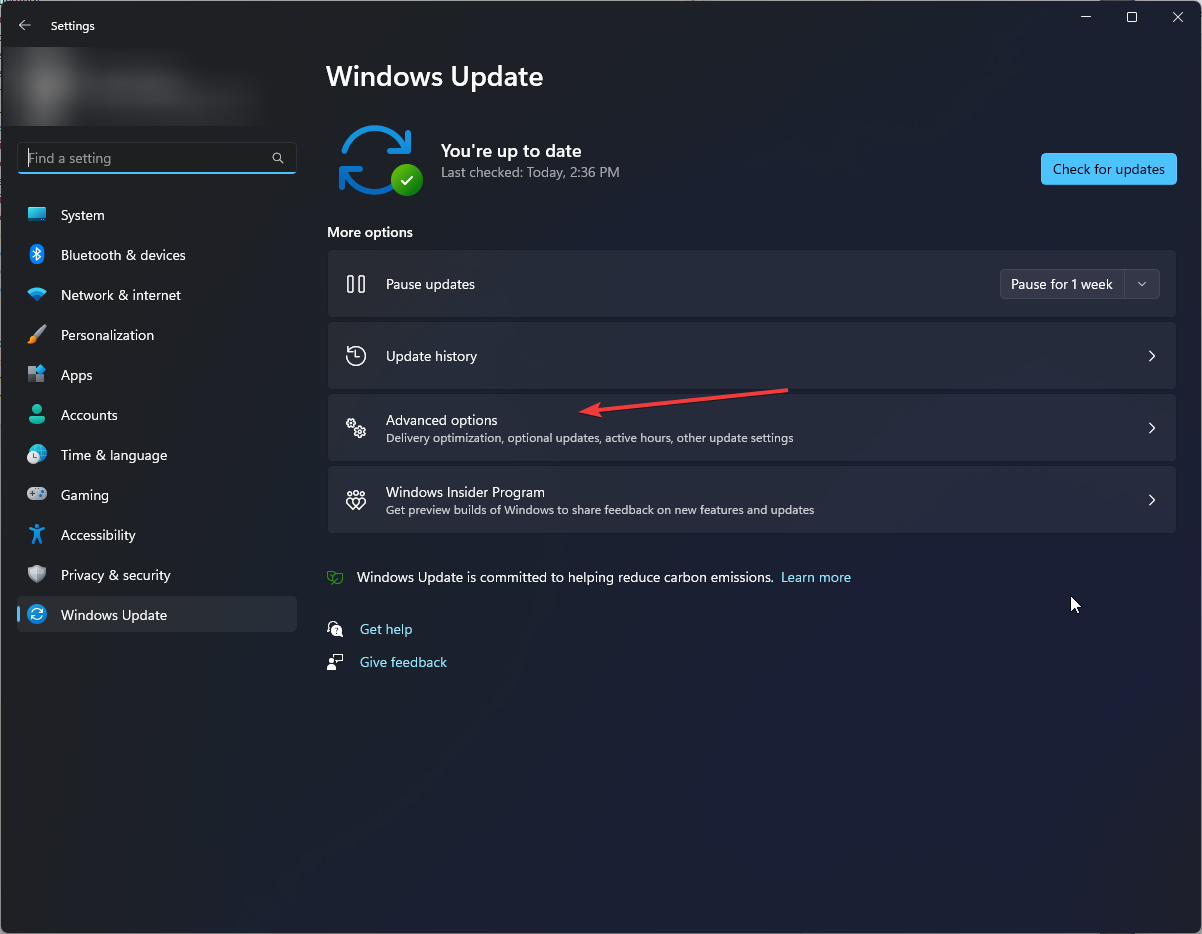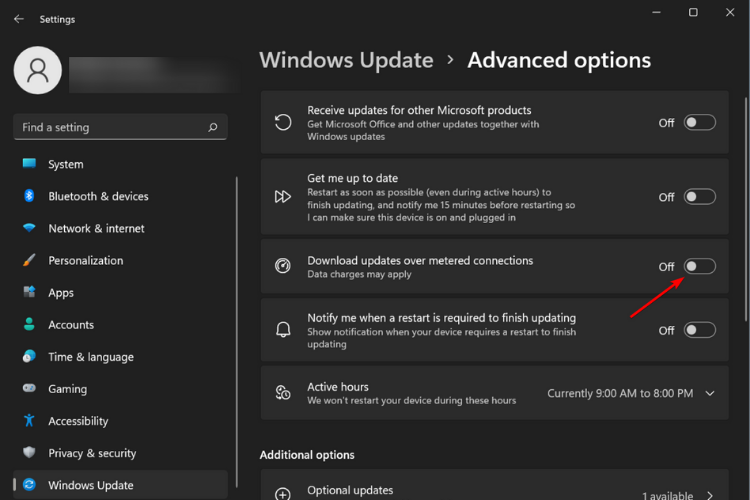Windows 11 有很多很棒的功能,但它也有一个主要缺点:它不断尝试自我更新。每当您打开计算机并重新启动它时,Windows 都会检查更新并在必要时安装它们。
虽然出于安全原因,这很好,但如果您不想每隔几分钟看到弹出通知,这可能会很烦人。Windows 允许您暂停更新一周,但如果您正在寻找更永久的方法,本文适合您。
为什么要永久禁用 Windows 11 更新?
Windows Update是Windows最重要的功能之一,因此,它已成为许多用户的关键组件。此功能旨在确保所有补丁都应用于您的系统。
但是,在某些情况下,您可能希望永久停止 Windows 更新,以便可以自定义某些设置。其中一些原因包括:
- 新的更新是侵入性的 – 某些更新会完全更改 UI。这可能会干扰您的桌面组织并中断您的正常日程安排。
- 性能问题 – 如果您的计算机不断崩溃或冻结,则可能是Windows更新或其中一个更新有问题。
- 这需要时间 – 更新需要一些时间来安装。有时,更新会卡住。通过禁用,您将摆脱可以执行其他操作的等待时间。
- 存储空间有限 – 某些更新可能非常大并占用大量硬盘空间,如果定期安装这些更新,这可能会降低计算机的性能。
- 软件兼容性问题 – Windows 更新的另一个问题是它们经常破坏与旧程序或硬件设备的软件兼容性。
- 错误更新 – 并非所有更新都会为您的 PC 带来改进。有些可能会导致您的计算机停止工作。停止 Windows 更新可以帮助您在安装之前先检查更新。
阻止自动下载更新不会影响您将来接收更新的能力。您仍然可以在自己的时间手动下载并安装它们。但是,如果您不希望Windows自行更新,以下是几种方法。
如何永久停止 Windows 11 更新?
1. 使用视窗服务
- 打 + 键打开运行命令。WindowsR
- 在对话框中键入 services.msc 并点击 。Enter

- 找到 Windows 更新,右键单击它,然后选择属性。

- 导航到“启动类型”部分,然后在下拉菜单中选择“已禁用”。

- 单击“应用”,然后单击“确定”以保存更改。
2. 使用组策略编辑器
- 打 + 键打开运行命令。WindowsR
- 在对话框中键入 gpedit.msc,然后点击以打开组策略编辑器。Enter

- 导航到以下位置:
Administrative Templates/Windows components/ Windows Updates/Manage end user experience - 双击右侧窗格中的配置自动更新。

- 选中禁用复选框,然后单击应用和确定以保存更改。

3. 使用注册表编辑器
- 打 + 键打开运行命令。WindowsR
- 在对话框中键入注册表编辑器,然后点击以打开注册表编辑器。Enter

- 导航到以下位置:
HKEY_LOCAL_MACHINE\SOFTWARE\Policies\Microsoft\Windows - 右键单击Windows,选择“新建密钥”并将其重命名为WindowsUpdate。

- 在新创建的 WindowsUpdate 密钥上,再次右键单击它,选择“新建密钥”并将其重命名为 AU。

- 现在,单击 AU,右键单击右窗格中的空白区域,选择“新建 DWORD(32 位)值”并将其重命名为 NoAutoUpdate。

- 双击它,然后在“值数据”下,将其设置为 1。如果要还原这些更改,请将“值数据”设置为 0。
4. 使用命令提示符
- 按键,在搜索栏中键入cmd,然后单击以管理员身份运行。Windows

- 键入以下命令并点击:Enter
reg add "HKEY_LOCAL_MACHINE\SOFTWARE\Microsoft\Windows\CurrentVersion\WindowsUpdate\Auto Update" /v AUOptions /t REG_DWORD /d 1 /f
- 如果要重新启用更新,请使用以下命令:Enter
reg add "HKEY_LOCAL_MACHINE\SOFTWARE\Microsoft\Windows\CurrentVersion\WindowsUpdate\Auto Update" /v AUOptions /t REG_DWORD /d 0 /f
5. 使用带宽限制
- 点击键并单击设置。Windows

- 导航到“网络和互联网”,然后为当前连接选择“属性”。

- 打开按流量计费的连接。

- 另外,请记住关闭通过按流量计费的连接下载更新的选项。
- 仍在“设置”下,选择“Windows 更新”,然后单击“高级选项”。

- 关闭“通过按流量计费的连接下载更新”选项。

专家提示:
有些PC问题很难解决,尤其是在涉及损坏的存储库或丢失的Windows文件时。如果您在修复错误时遇到问题,则您的系统可能部分损坏。
我们建议安装 Restoro,该工具将扫描您的机器并确定故障是什么。
单击此处下载并开始修复。
自动 Windows 更新的要求之一是稳定快速的互联网连接。如果使用按流量计费的连接,则更新将无法成功下载。
6. 使用第三方工具
如果您不想处理手动禁用更新的麻烦,第三方工具可以为您完成。您可以使用第三方工具禁用 Windows 11 更新,但必须确保这些工具是安全的。
这就是永久禁用Windows 11更新的方法。如果您还在寻找阻止 Windows 10 升级到 Windows 11 的方法,则这些步骤将适用。
我们还必须强调,Windows 更新可确保您的 PC 具有最新的所有安全措施,以使您的系统免受恶意软件侵害。因此,我们鼓励您定期检查 Microsoft 站点的更新,并在需要时手动下载这些更新。
此外,第三方防病毒软件在保护您的系统方面大有帮助,因此请确保您的 PC 也配备了一个。