必应人工智能很棒!你甚至可以和它交谈,进行一场充满未来感的对话。然而,微软似乎将其集成到“任何”可能的地方,这似乎有点过分了。虽然让 Bing 成为 Edge 浏览器的一部分是一回事,但看到 Bing 侵占一个人的个性化开始菜单有点过分了。
如果您不想在“开始”菜单搜索中看到 Bing 或获取 Bing Web 结果,最好将其从那里完全删除。在本指南中,我们将介绍从 Windows 11 的“开始”菜单中删除 Bing 的所有可能方法。
从 Windows 11 或 10 的开始菜单中删除 Bing
根据你对 Bing 的厌恶程度以及你想要从“开始”菜单中删除它的深度,你可以选择适合你需要的方法来删除 Bing。或者,如果一种方法不起作用,您可以随时尝试另一种方法。那么,让我们开始吧。
方法一:使用设置
从“开始”菜单中删除 Bing 的最简单方法是从本机“设置”应用程序。就是这样:
按下Win+I以打开“设置”应用程序。在左窗格中选择 隐私和安全 。
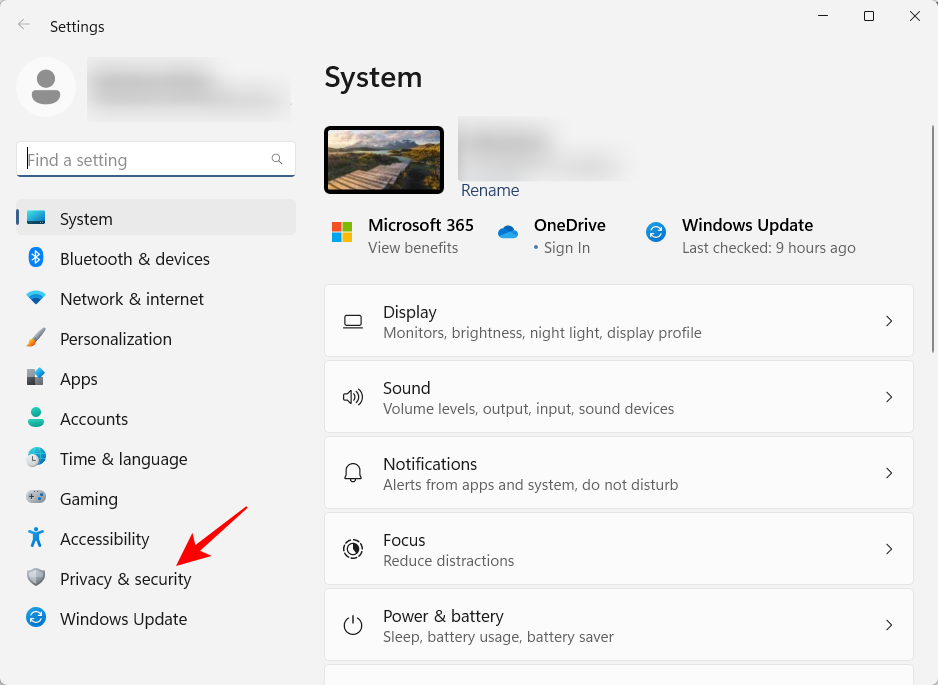
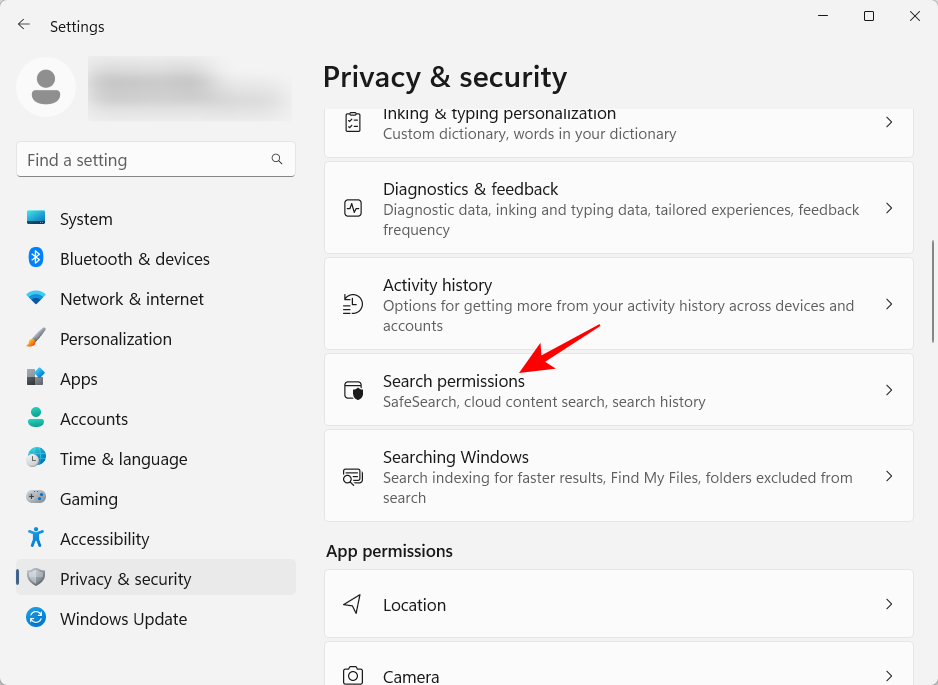
现在,在“云内容搜索”下,禁用对您的 Microsoft 帐户和工作或学校帐户的访问。
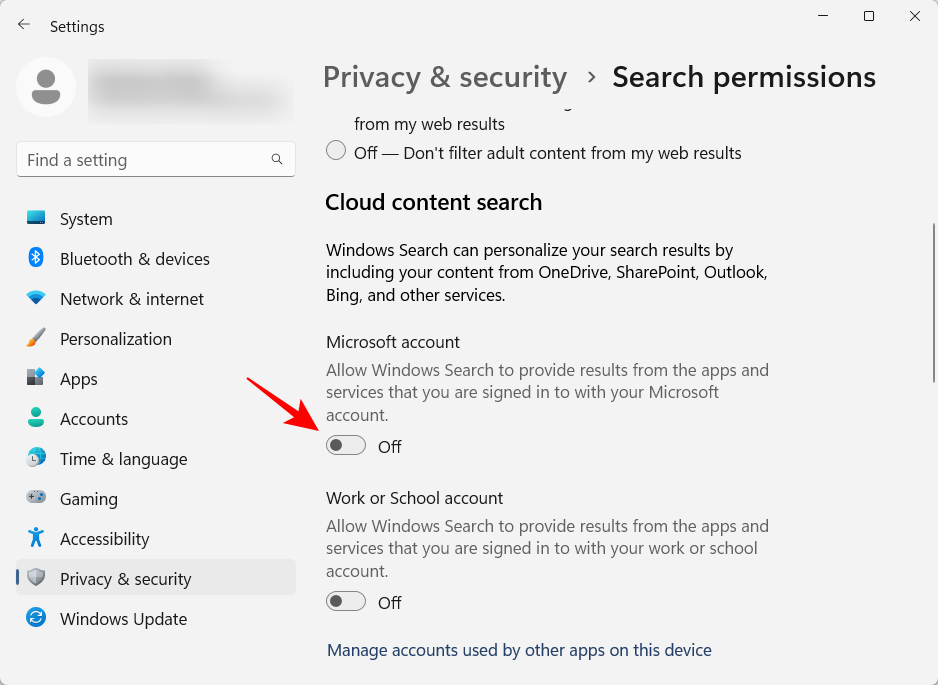
这将从“开始”菜单中删除 Bing。
方法 2:使用注册表禁用 Bing 搜索
如果您想更深入地挖掘,注册表编辑器是从“开始”菜单中删除 Bing 搜索的最佳位置之一。
首先,按“开始”,输入regedit,然后按 Enter。
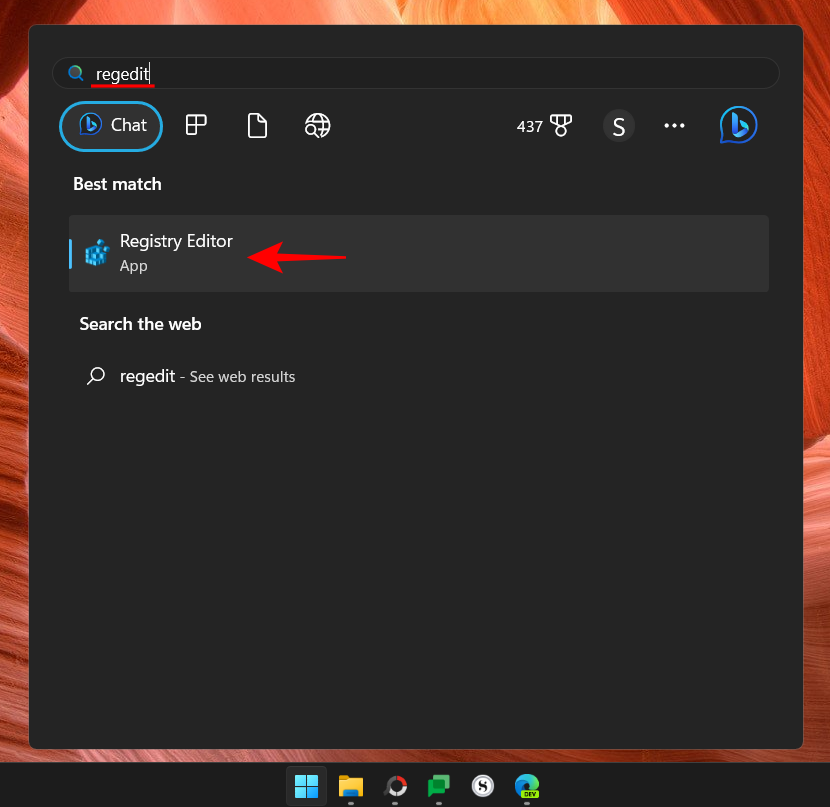
Computer\HKEY_CURRENT_USER\Software\Policies\Microsoft\Windows\Explorer
或者,复制以上内容并将其粘贴到注册表编辑器的地址栏中。
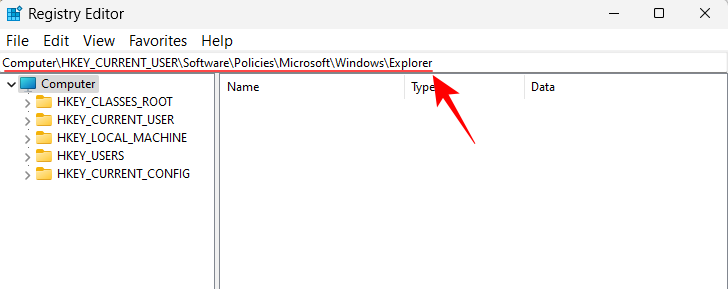
然后按 Enter。如果您没有看到“Explorer”子键,请右键单击左侧的“Windows”键,选择“ 新建”,然后选择 “键”。
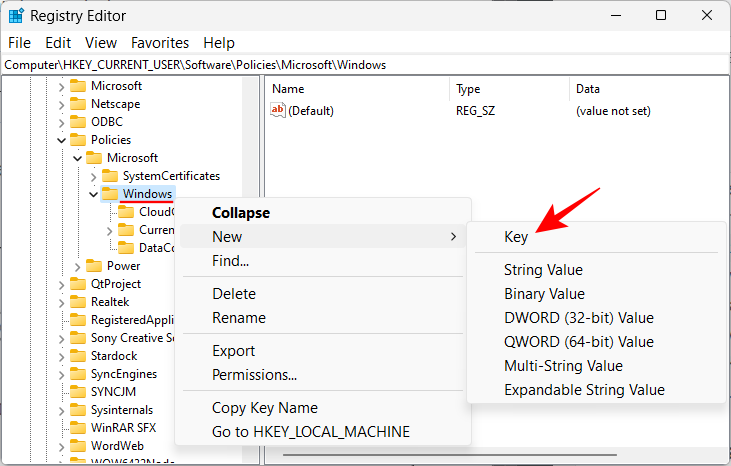
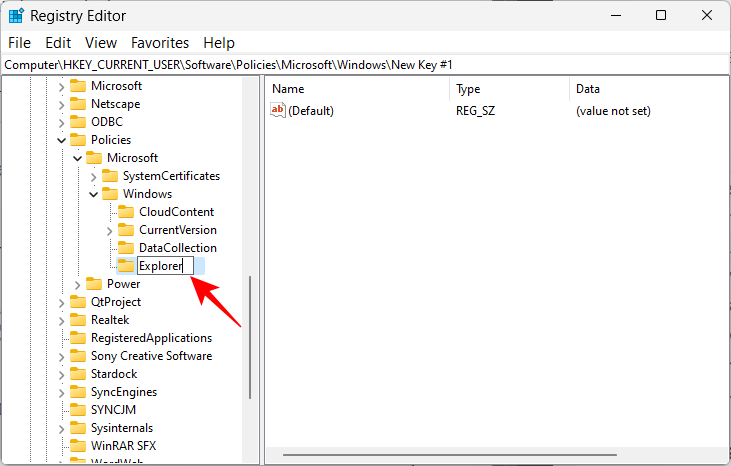
拥有“Explorer”子项后,右键单击右侧的空白区域,选择“ 新建”,然后单击 “DWORD (32-bit) Value”。
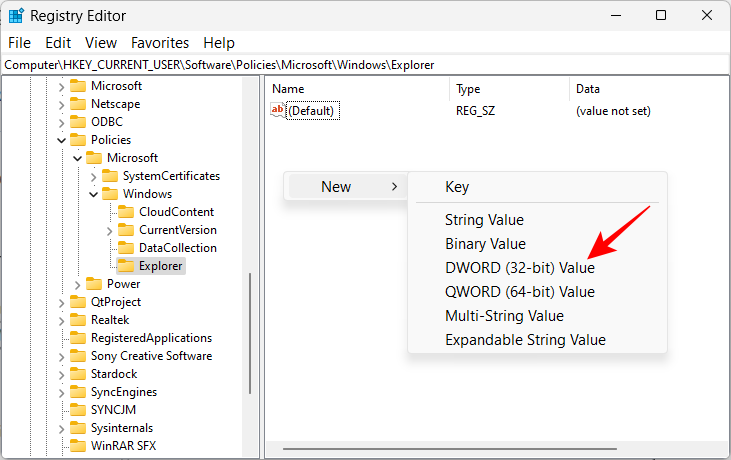
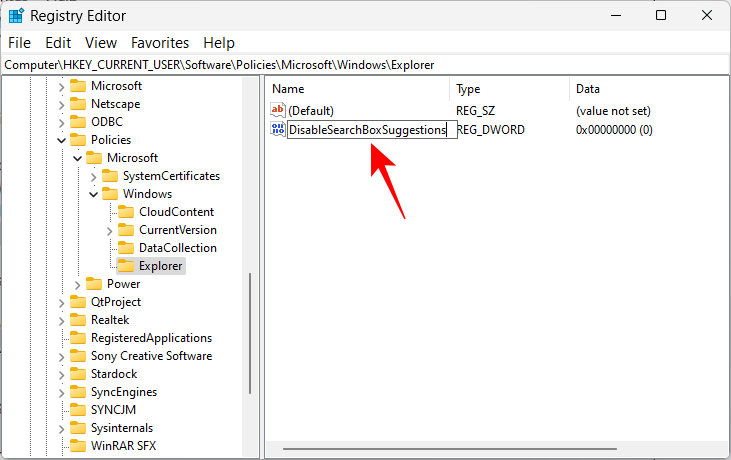
然后双击它修改它的值。将值数据从 0 更改为 1。
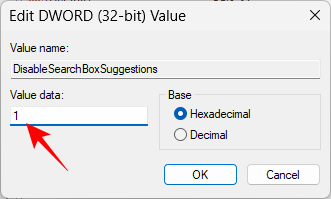
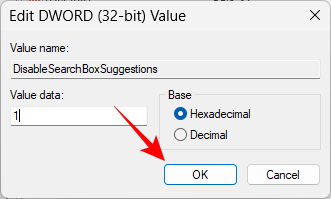
现在,关闭注册表编辑器并按打开任务管理器Ctrl+Shift+Esc。
在搜索栏中查找“资源管理器”。
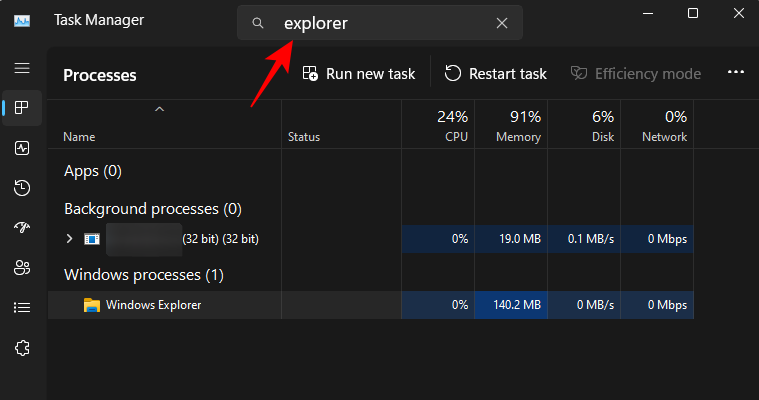
右键单击它并选择 Restart。
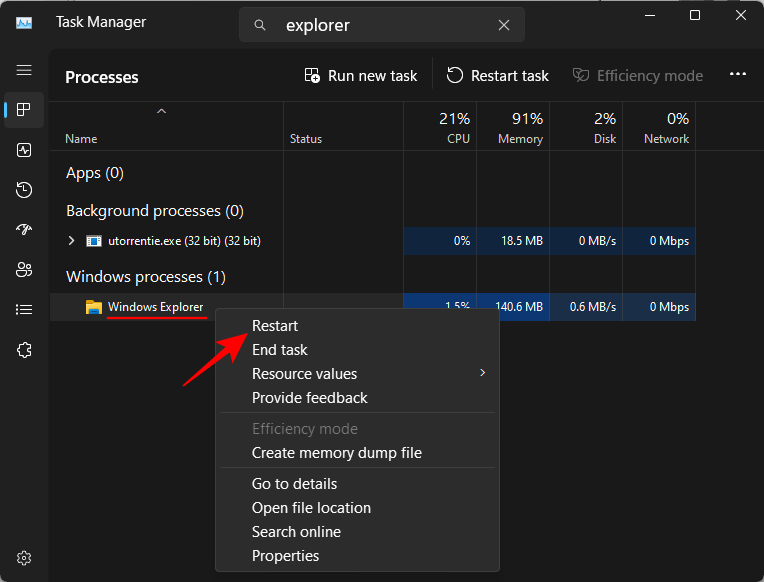

如果您想在“开始”菜单中恢复 Bing,只需右键单击之前创建的“DisableSearchBoxSuggestions”DWORD 值并将其删除。
第三种方法不仅会从“开始”菜单中禁用 Bing,还会禁用查询的 Web 结果。因此,一旦您通过以下步骤完成注册表更改,您将只会看到“开始”菜单搜索查询的本地结果。以下是如何去做:
如前所示打开注册表编辑器。然后导航到以下地址:
Computer\HKEY_CURRENT_USER\Software\Microsoft\Windows\CurrentVersion\Search
或者,复制以上内容并将其粘贴到注册表编辑器的地址栏中。
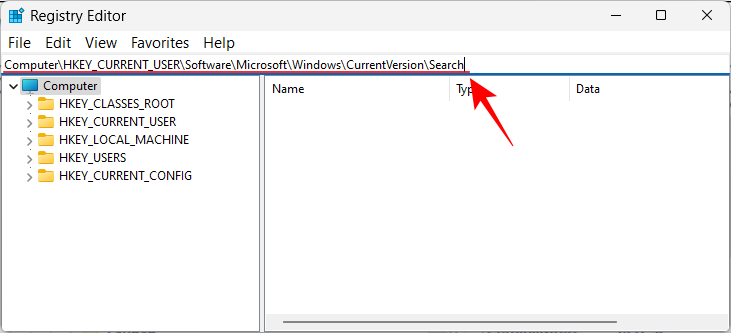
然后按 Enter。在左窗格中选择“搜索”键后,在右窗格中单击鼠标右键,选择“ 新建”,然后选择“DWORD (32-bit) Value”。
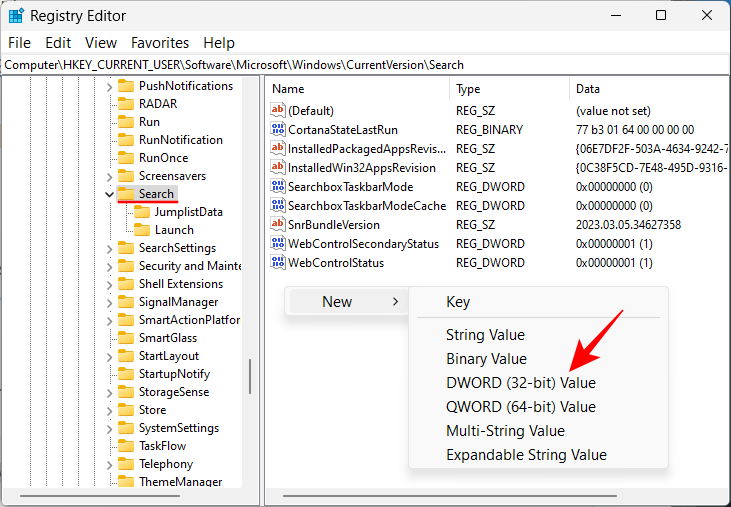
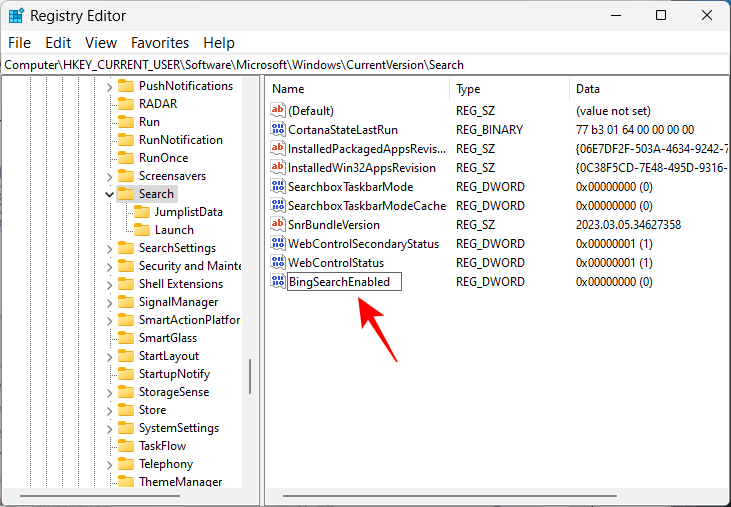
现在,双击此键并确保值数据设置为 0。如果已经是,则您无需进行任何进一步的更改。
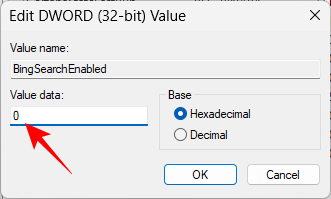
现在,和以前一样,打开任务管理器,搜索“资源管理器”,然后重新启动它。
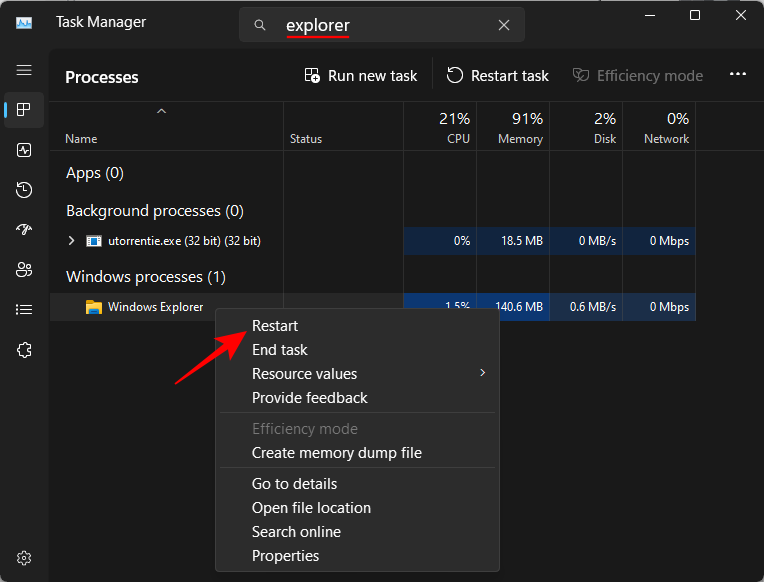
就这样,Bing 将从“开始”菜单中删除。从现在开始,您所有的搜索查询都只会产生本地结果,仅此而已。
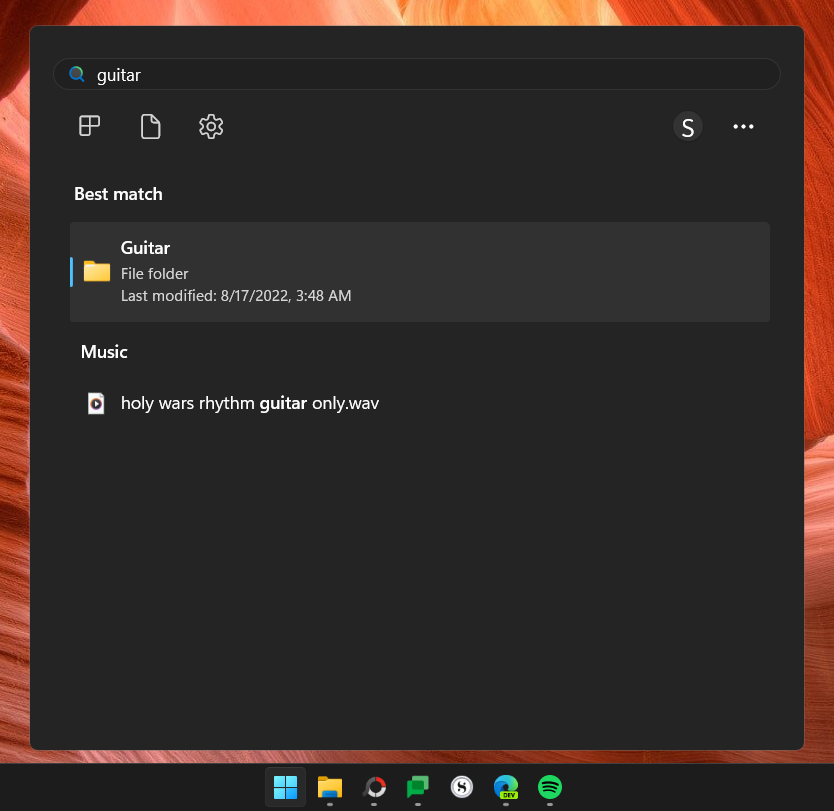
方法 4:使用组策略编辑器禁用 Bing 搜索结果
在开始菜单中禁用 Bing 及其网络搜索结果也可以从组策略编辑器中完成。以下是如何去做:
按开始,键入组策略,然后按 Enter。
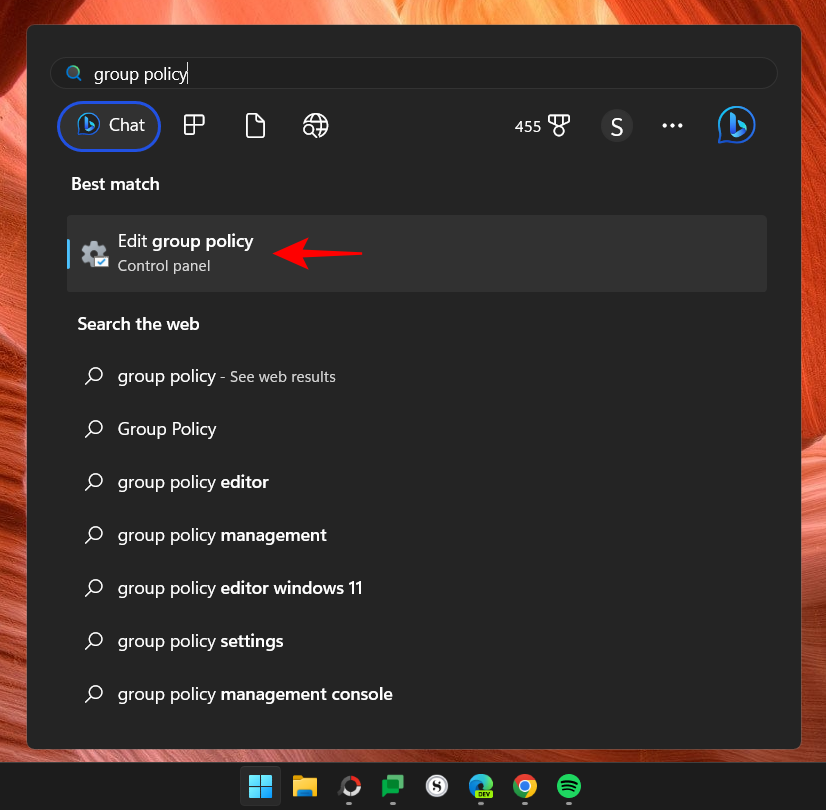
Computer Configuration > Administrative Templates > Windows Components > Search
在左侧选择“搜索”后,在右侧的“搜索”中查找“不允许网络搜索”和“不要搜索网络或在搜索中显示网络结果”。
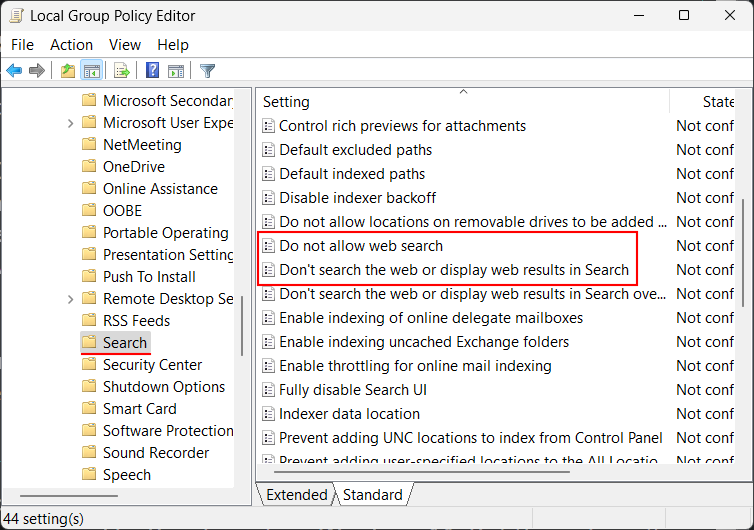
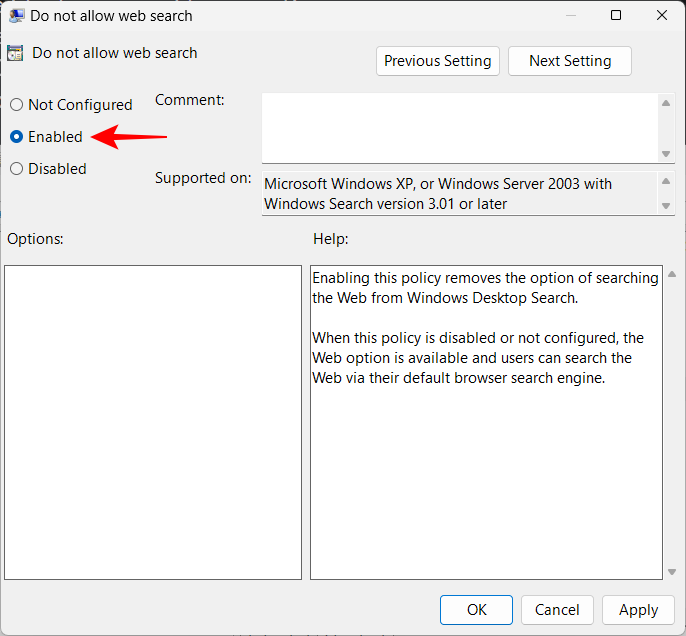
单击 确定。
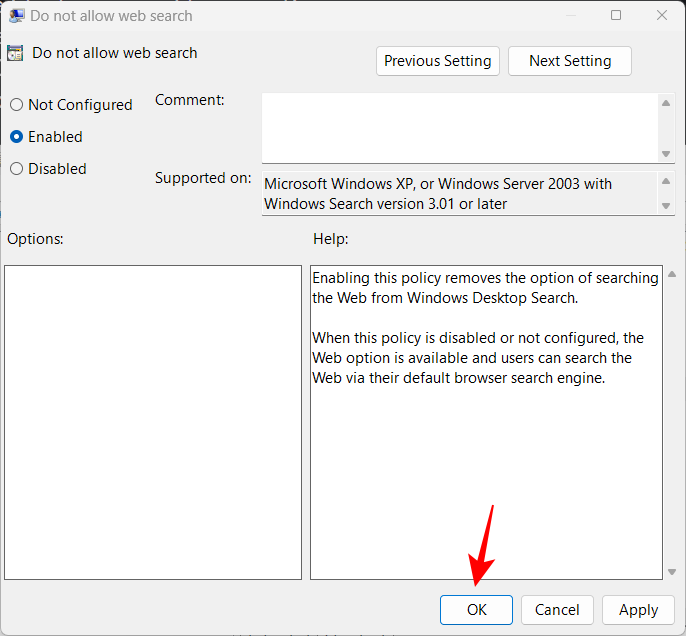
方法 5:在启动时关闭 Bing 服务(在任务管理器中)
默认情况下,Bing 服务设置为在 Windows 启动时自动启动。您还需要从任务管理器中禁用它。就是这样:
右键单击任务栏并选择 任务管理器。
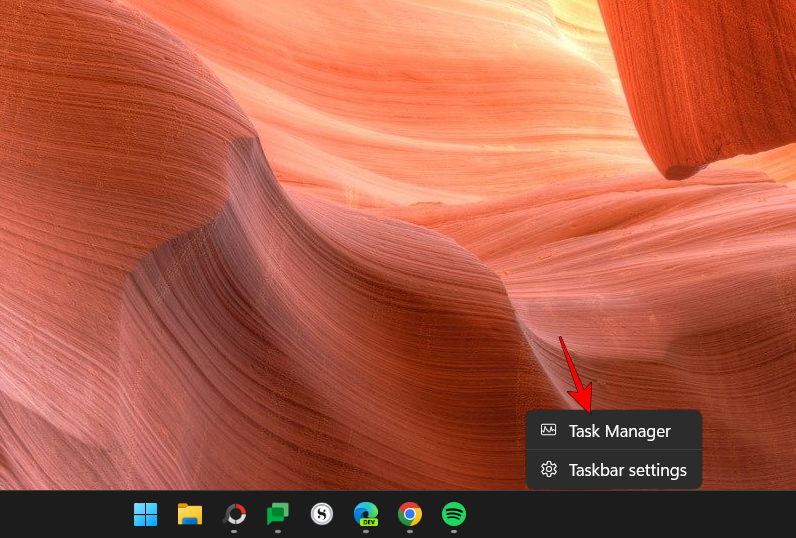
Ctrl+Shift+Esc启动任务管理器。现在,单击左上角的汉堡包图标。
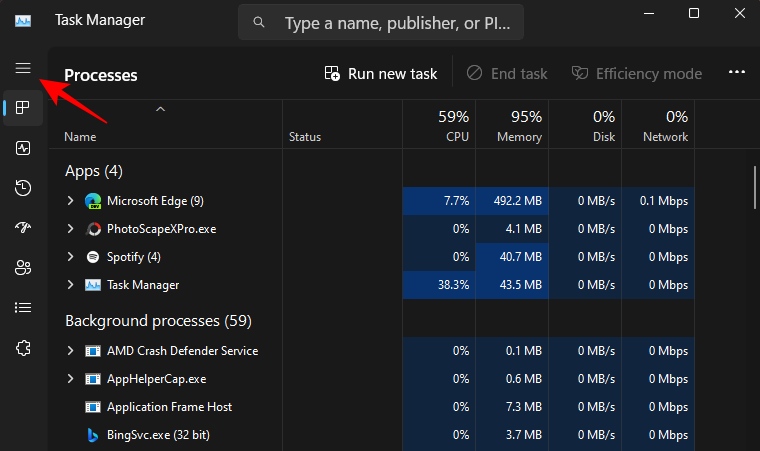
选择 启动应用程序。
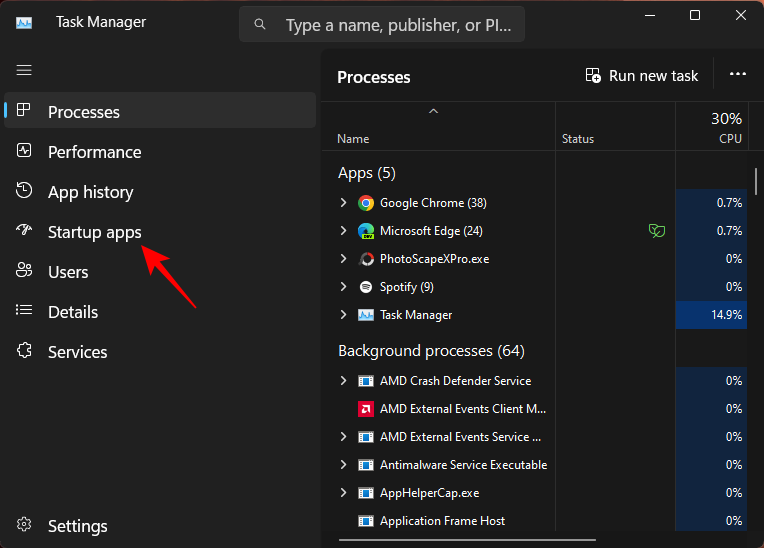
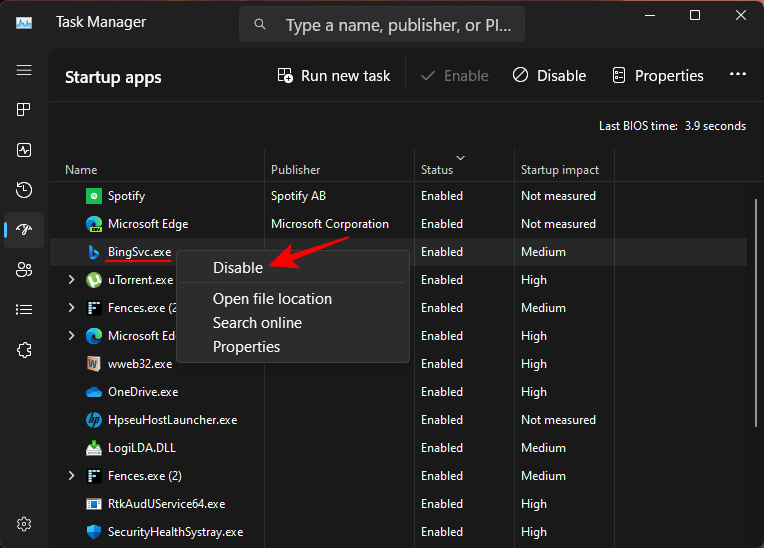
接下来,单击侧窗格中的“进程”选项卡。
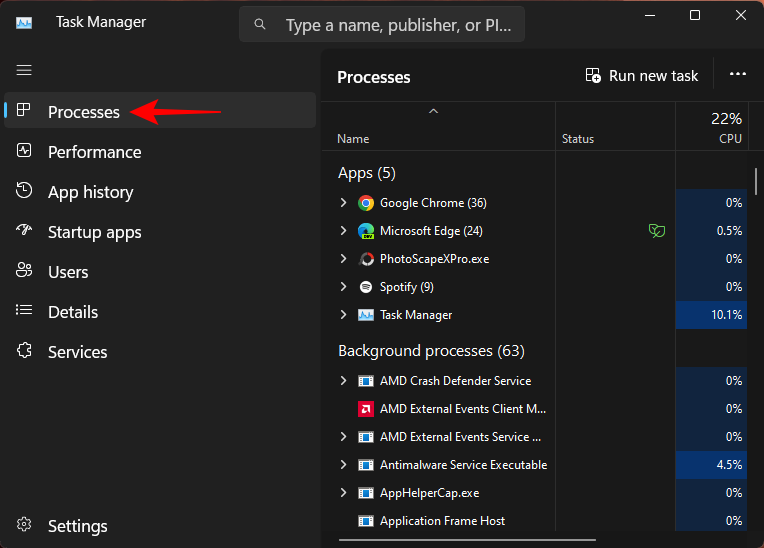
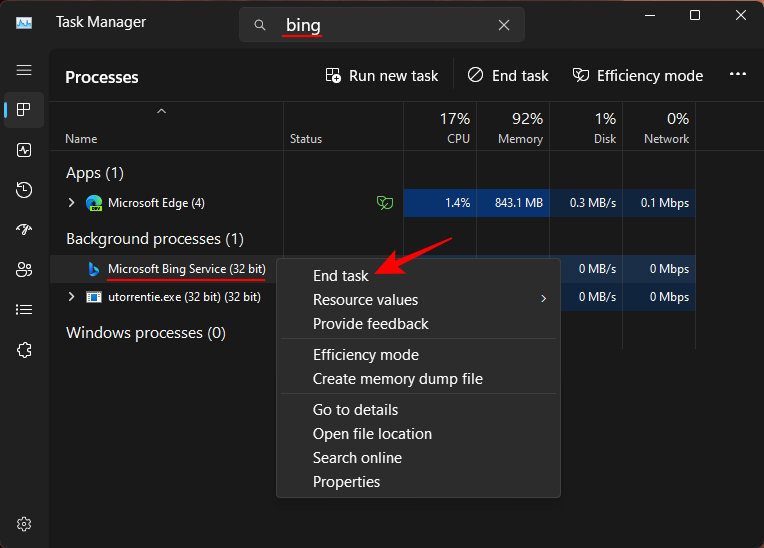
然后重新启动资源管理器(如前所示)或重新启动系统。完成后,您将不会在任何地方看到 Bing 服务,包括“开始”菜单。
注意:如果此方法无法在“开始”菜单中关闭 Bing,请参考上面显示的注册表方法,因为这是禁用 Bing 的最强大方法,并且保证有效。
常见问题
让我们看一下有关从“开始”菜单禁用 Bing 的一些常见问题。
如何阻止 Microsoft Bing 在启动时打开?
要阻止 Bing 在启动时打开,您必须从任务管理器将其作为启动服务禁用,如果它当前正在运行则将其停止。请参阅上面指南中的最后一种方法以了解操作方法。
如何从我的起始页中删除 Bing?
要从浏览器的起始页中删除 Bing,请转到浏览器的设置页面。在那里,寻找“管理搜索引擎”并找到 Bing。在其右侧,单击三点图标并选择“删除”。如果你使用的是 Microsoft Edge,则需要从旁边的下拉菜单中选择不同的搜索引擎。