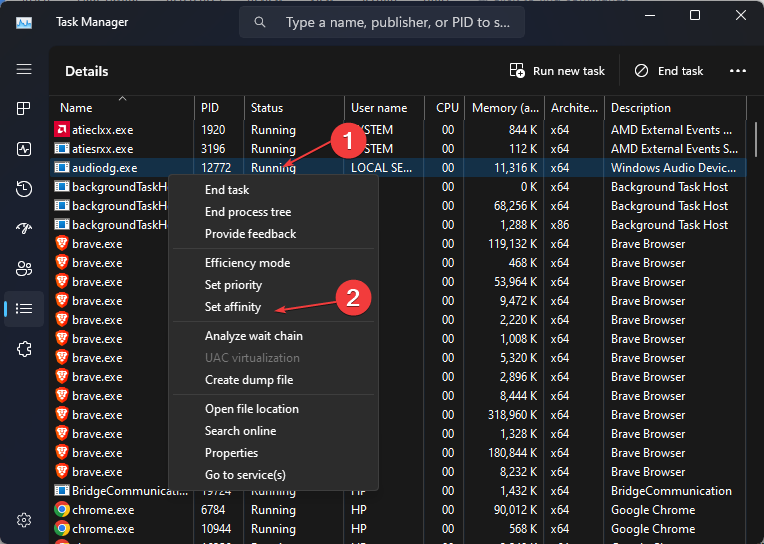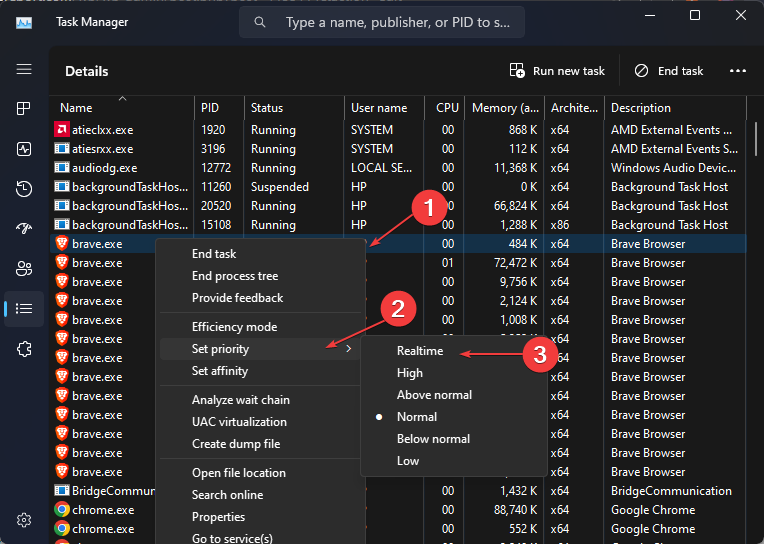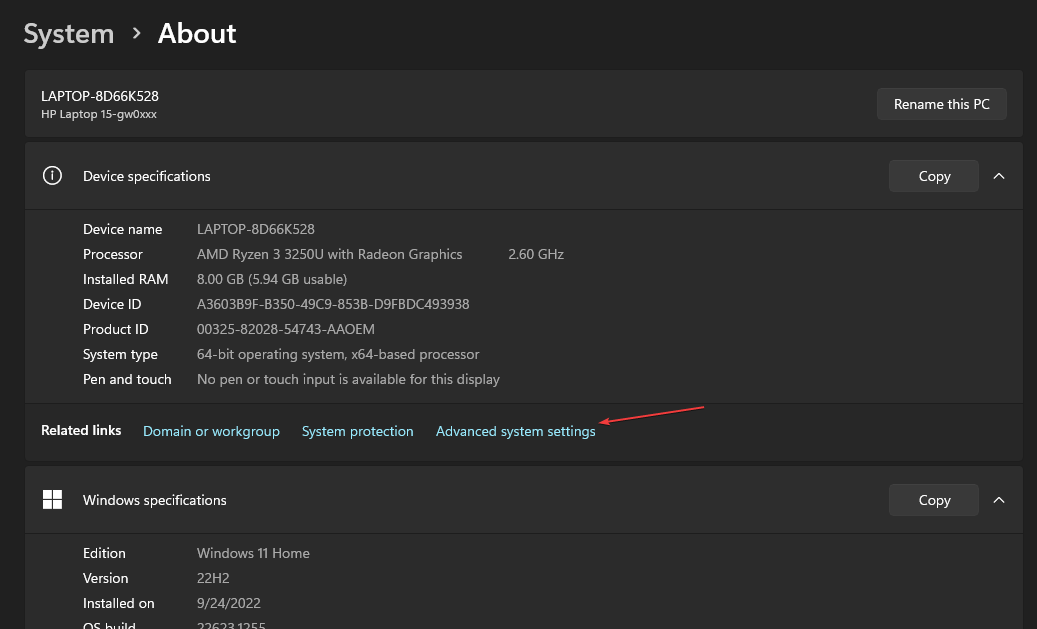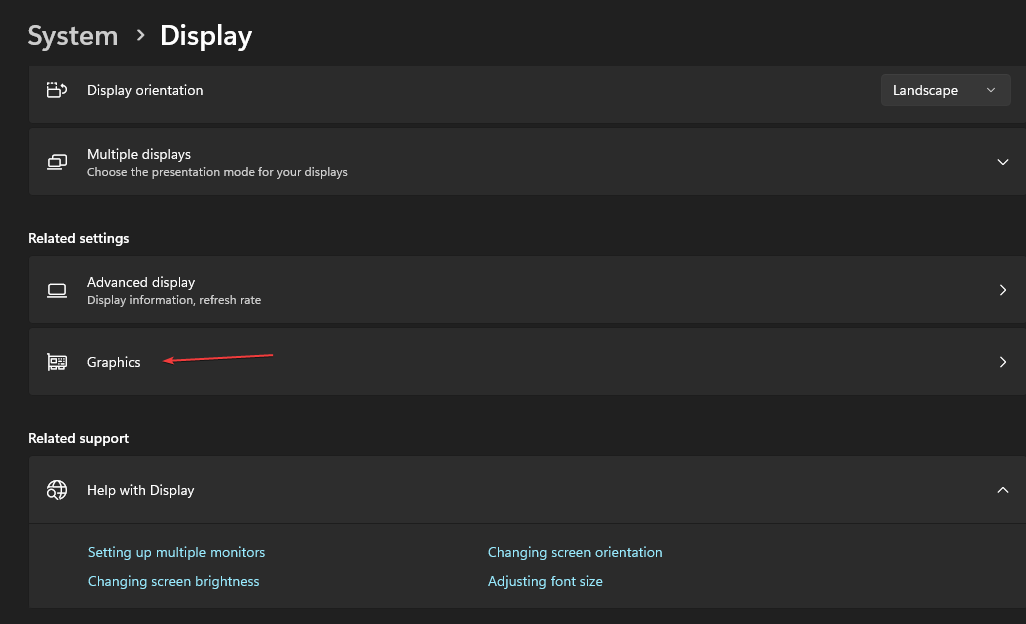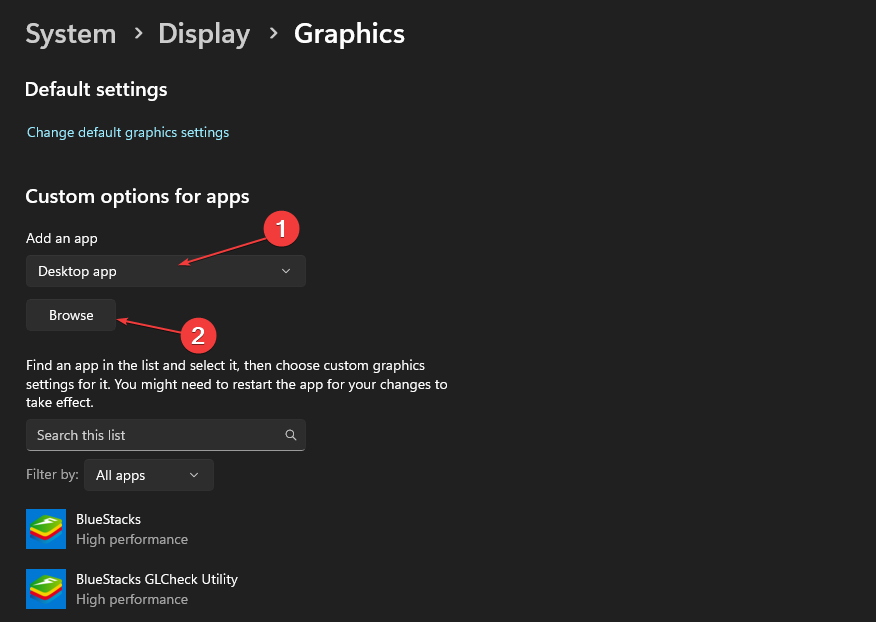PC上的所有进程均等地共享CPU功率,但是您知道可以通过增加程序的CPU优先级来提高程序的生产力吗?
在收到读者关于如何在 Windows 10 和 11 PC 上为程序分配更多 CPU 的几个请求后,我们收集了执行此操作的步骤。
为进程分配更多 CPU 意味着什么?
为进程分配更多 CPU 需要将处理器的较大部分用于任务,以提高进程的整体效率。这样,即使您正在进行一些密集的渲染、编译、游戏或视频处理,任务也会高效运行。
例如,如果您将整个内核分配给像CompatTelRunner这样的进程.exe – Windows系统的关键组件,负责使您的计算机保持最新状态 – 这意味着您已将超过25%的CPU功率分配给该进程(在四核处理器的情况下)。
但是,在分配优先级之前,请确保您熟悉该过程。幸运的是,我们将在本文中引导您完成该过程。
有几种方法可以在 Windows 版本中为进程分配更多 CPU。但是,我们将重点介绍如何调整分配给 Windows 10 和 11 中进程的功率。
如何为进程分配更多 CPU?
1. 使用任务管理器
- 右键单击“开始”按钮,然后选择“任务管理器”。
- 导航到详细信息选项卡。
- 右键单击要分配更多 CPU 的程序。接下来,点击 设置亲和力 弹出菜单中的选项。

- 然后,从列出的选项中选择要分配给此特定进程的内核 CPU0、CPU1、CPU2 和 CPU3(适用于四核芯片组)。

- 最后,单击“确定”以应用更改。
尽管Windows 10和11之间存在性能差距,但上述步骤将指导您使用Windows 10和11上的任务管理器为进程分配更多CPU。
2. 更改 CPU 优先级选项
- 按++组合键直接打开任务管理器。CtrlShiftEsc
- 导航到详细信息选项卡。
- 右键单击需要更高 CPU 使用率的程序,然后从弹出菜单中选择“设置优先级”选项以查看当前优先级设置(正常)。

- 现在将其设置为“高于正常”、“高”或“实时”(不要同时将许多进程的优先级设置为“实时”,因为这可能会导致系统不稳定)。
- 单击更改优先级选项以确认更改。
专家提示:
有些PC问题很难解决,尤其是在涉及损坏的存储库或丢失的Windows文件时。如果您在修复错误时遇到问题,则您的系统可能部分损坏。
我们建议安装 Restoro,该工具将扫描您的机器并确定故障是什么。
单击此处下载并开始修复。
但是,这些设置仅在你关闭电脑之前适用。关闭后,设置将恢复为默认值。有关如何在 Windows 10 和 11 中的任务管理器中设置优先级的其他信息,请查看此文章。
3. 优化您的 CPU 以获得最佳性能
- 右键单击计算机图标,然后从选项菜单中选择属性。
- 选择高级系统设置。

- 导航到系统属性。接下来,单击设置。
- 单击调整以获得最佳性能。
- 然后,单击“应用”和“确定”以保存更改。

- 重新启动电脑。
按照上述步骤调整 CPU 以获得最佳性能,因为高 CPU 使用率会降低 PC 的性能。
4. 使用视窗 11 图形设置
- 按 + 键打开“设置”应用。WindowsI
- 导航到“系统”选项卡中的“显示”选项。

- 现在,向下滚动并选择图形按钮。

- 从下拉菜单中选择桌面应用程序选项。
- 单击“浏览”按钮,然后选择要为其分配更多内存的程序.exe文件扩展名。

- 现在,选择高性能模式选项,然后单击保存按钮。
通过使用 Windows 图形设置,我们的一些读者能够为图形密集型应用程序分配更多 CPU。
这一切都是为了在 Windows 10 和 11 中为进程分配更多 CPU,以使您的计算机更有效地工作。您可以按照提供的步骤将资源分配给所需的程序。
如果您的 CPU 未在任务管理器中显示所有内核,您可以浏览本指南以了解如何修复它。
与此相反,如果您想知道如何限制 PC 上的 CPU 使用率,您可以通过探索本指南以 21 种最佳方式做到这一点。