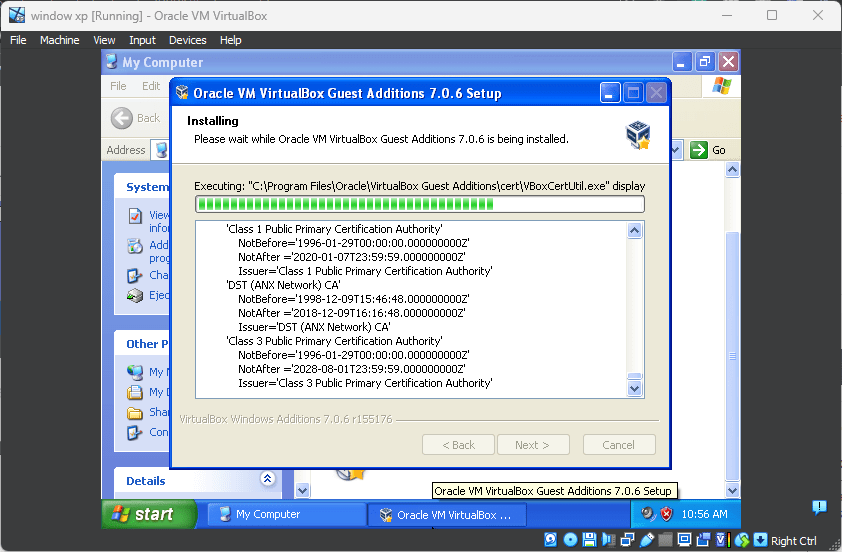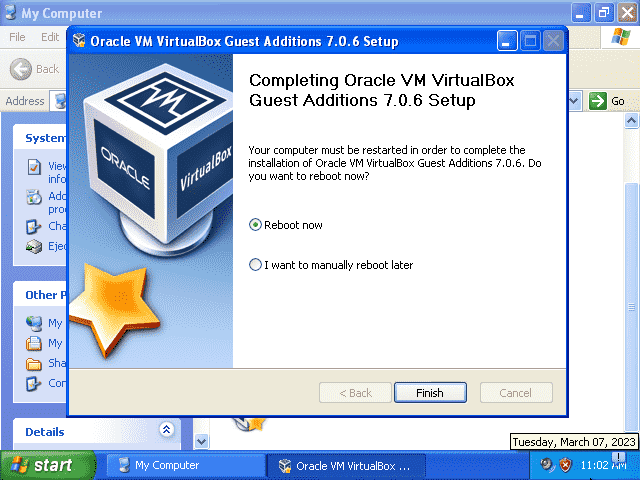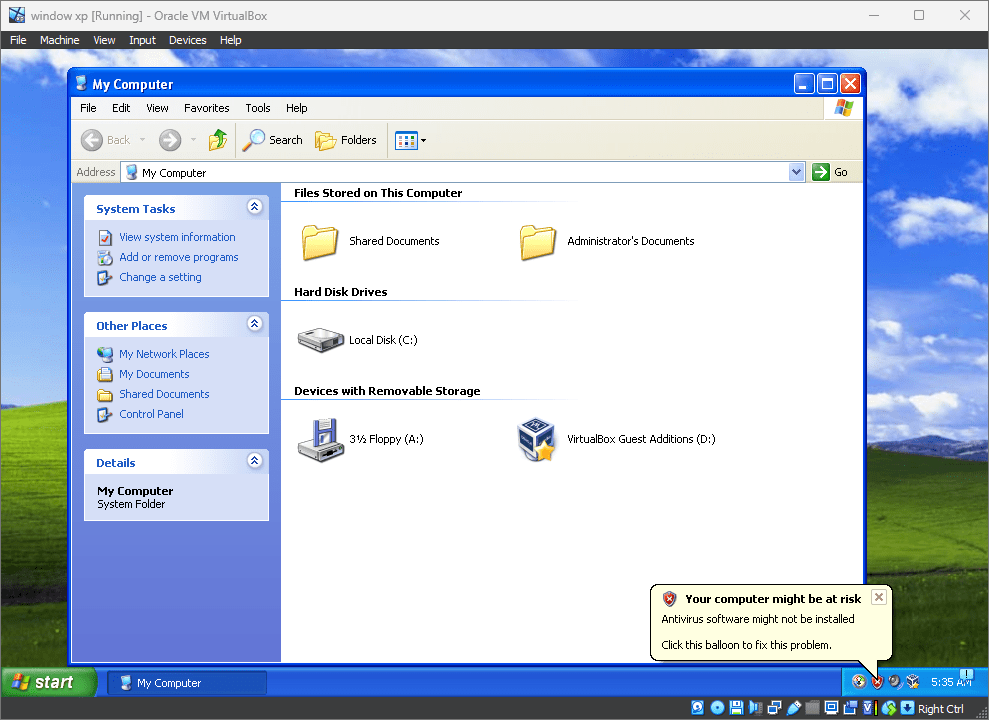Windows 11 VirtualBox 虚拟机上的 Windows XP
此处给出的使用 VirtualBox 安装 Windows XP ISO 映像的步骤不仅限于 Windows 11。用户可以在 Linux(例如 Ubuntu、macOS、Windows 10、7 或他们正在使用并拥有 Virtualbox 的其他操作系统)上遵循这些步骤。
下载 Windows XP ISO
Windows XP 已由 Microsoft 存档,其 ISO 与产品密钥一起由他们在Archive.org上正式提供。它是此旧操作系统的“Windows XP Professional SP3 x86”版本。因此,在继续之前,请访问链接并下载 ISO 文件。
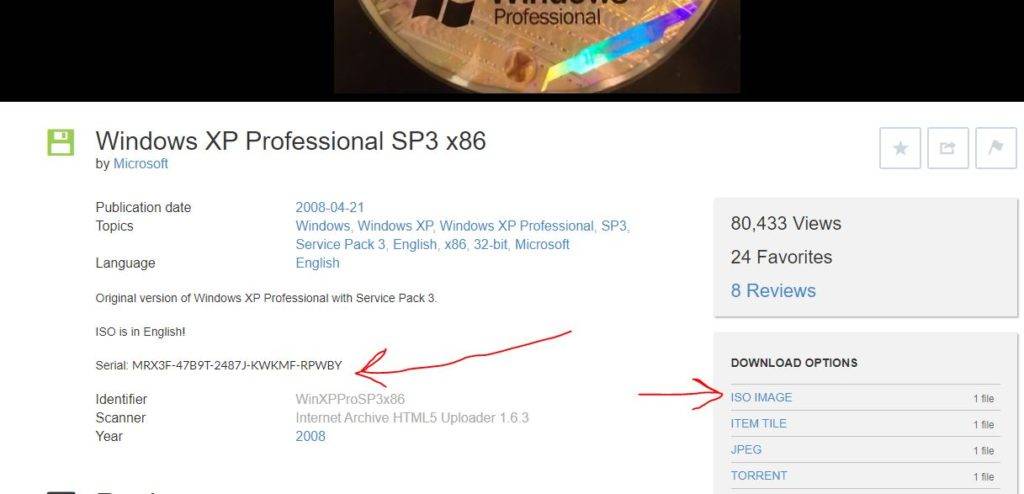
在 Windows 11 上安装最新的 VirtualBox
这里我们使用最新版本的可用 VirtuaBox。因此,请访问VBox 的网站 并根据您的操作系统下载它。一旦你有它进入下一步。
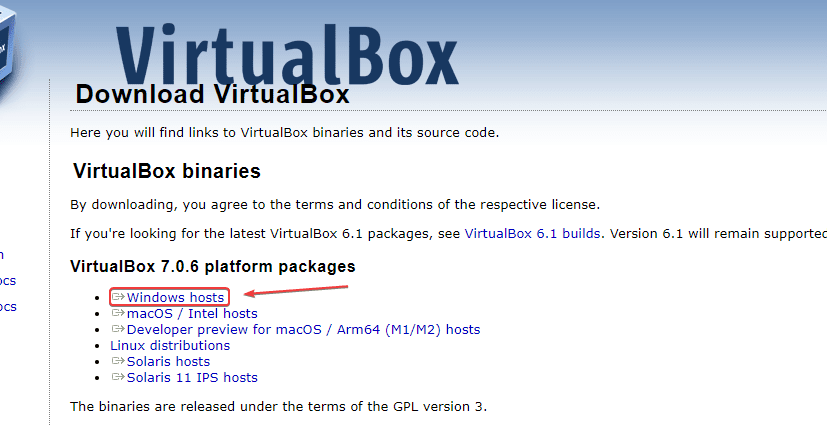
创建一个新的虚拟机
运行 VirtualBox 并单击应用程序界面上可用的“新建”按钮。
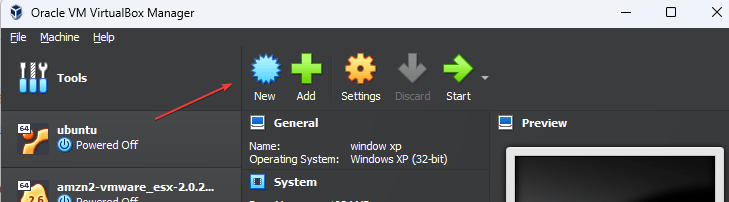
然后单击ISO 映像选项前面的箭头图标。选择“其他…”,然后导航到您从Archive.org下载的Windows XP ISO 映像。
之后只需单击“下一步”按钮。
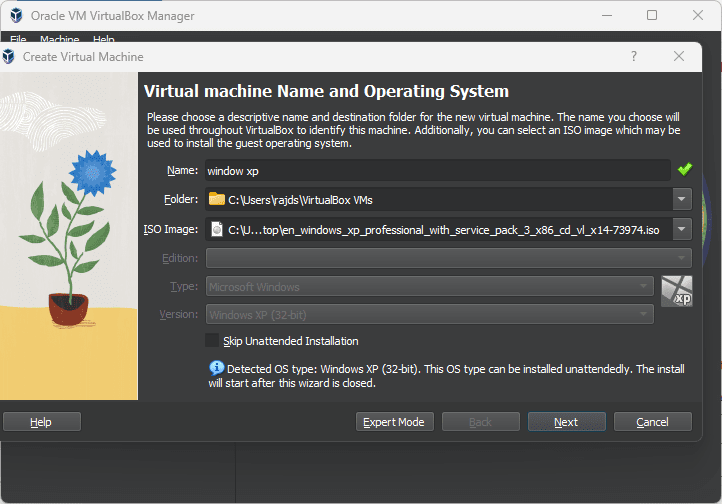
无人值守的来宾操作系统安装设置
好消息是 Windows XP 支持“无人参与的来宾操作系统安装设置”。因此,将默认用户名 ( vboxuser ) 和密码 ( chnageme ) 更改为您希望在 Windows XP 上为您的用户帐户设置的任何内容。
此外,从您下载 Win XP ISO 映像的同一页面上复制并粘贴可用的产品密钥。此外,将主机名更改为您想要使用的任何名称。完成后单击“下一步”按钮。
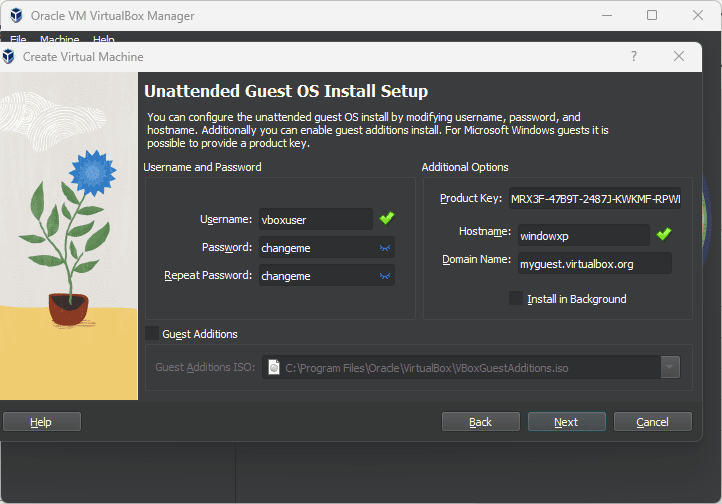
设置 RAM 和 CPU
Windows XP 可以在 512MB 下完美运行,为了获得更好的性能,请使用 1GB,其中 CPU 内核可以是一个或两个。
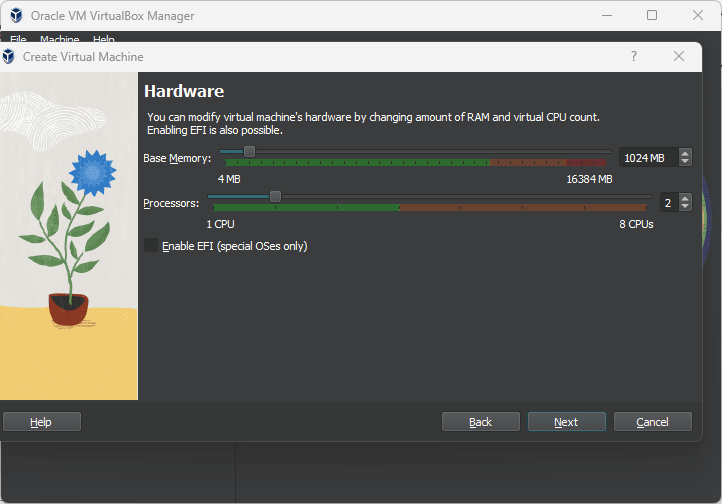
创建虚拟硬盘
让我们选择默认的 10GB,因为如果您不打算在 Windows XP 上做一些大的事情,那么它就足够了,而那些想要增加存储空间的人可以简单地使用那里提供的滑块。
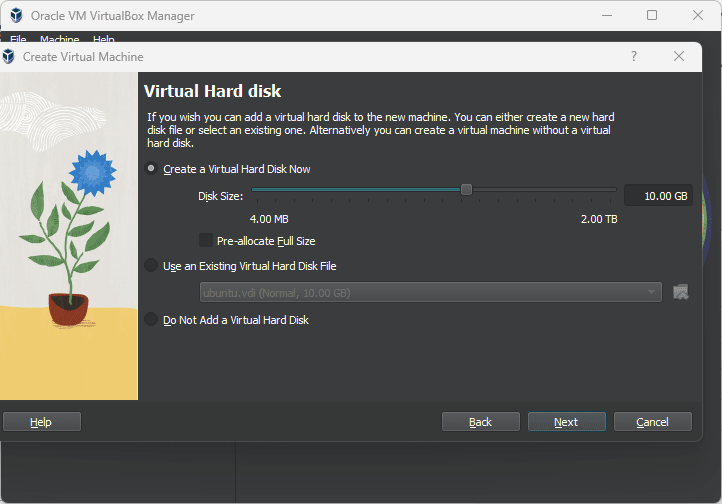
在 Windows 11 VM 上启动 Windows XP 安装
很快安装程序将开始复制文件,等待它,这不会花费太多时间。
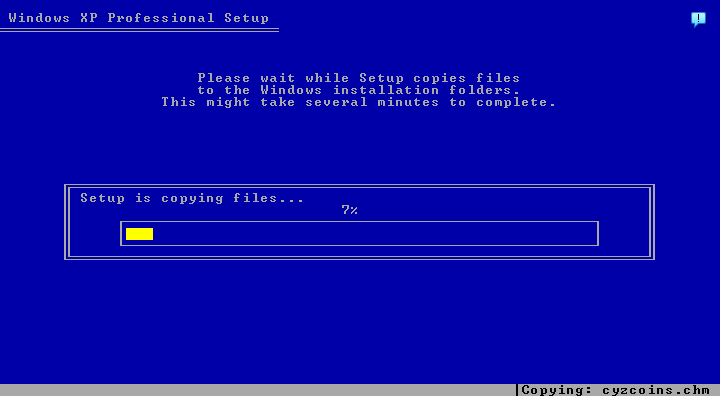
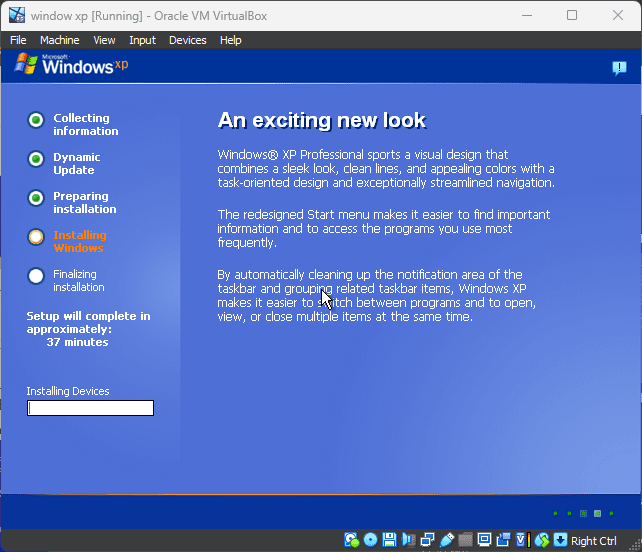
在 Windows XP 上安装 Virtualbox Guest Additions
在 VirtualBox 上完成并完成 Windows XP 的设置过程后,您将拥有熟悉的桌面界面。但默认情况下,当您尝试扩展 VM 的屏幕时,它不会调整您的主机显示大小。此外,主机和来宾之间没有拖放支持。
为此,我们必须在 Windows XP 中安装 VirtualBox Guest Additions。转到 VirtualBox 菜单并单击Devices -> optical drive并选择VBoxGuestAdditions.ISO文件。