将 Windows 10/11 上的默认 Python 版本更改为 Python 3 的步骤
- 打开命令提示符并检查系统使用的当前 Python 版本。这将帮助您了解您现在使用的是哪个版本,以及您想用哪个版本替换它。
python --version
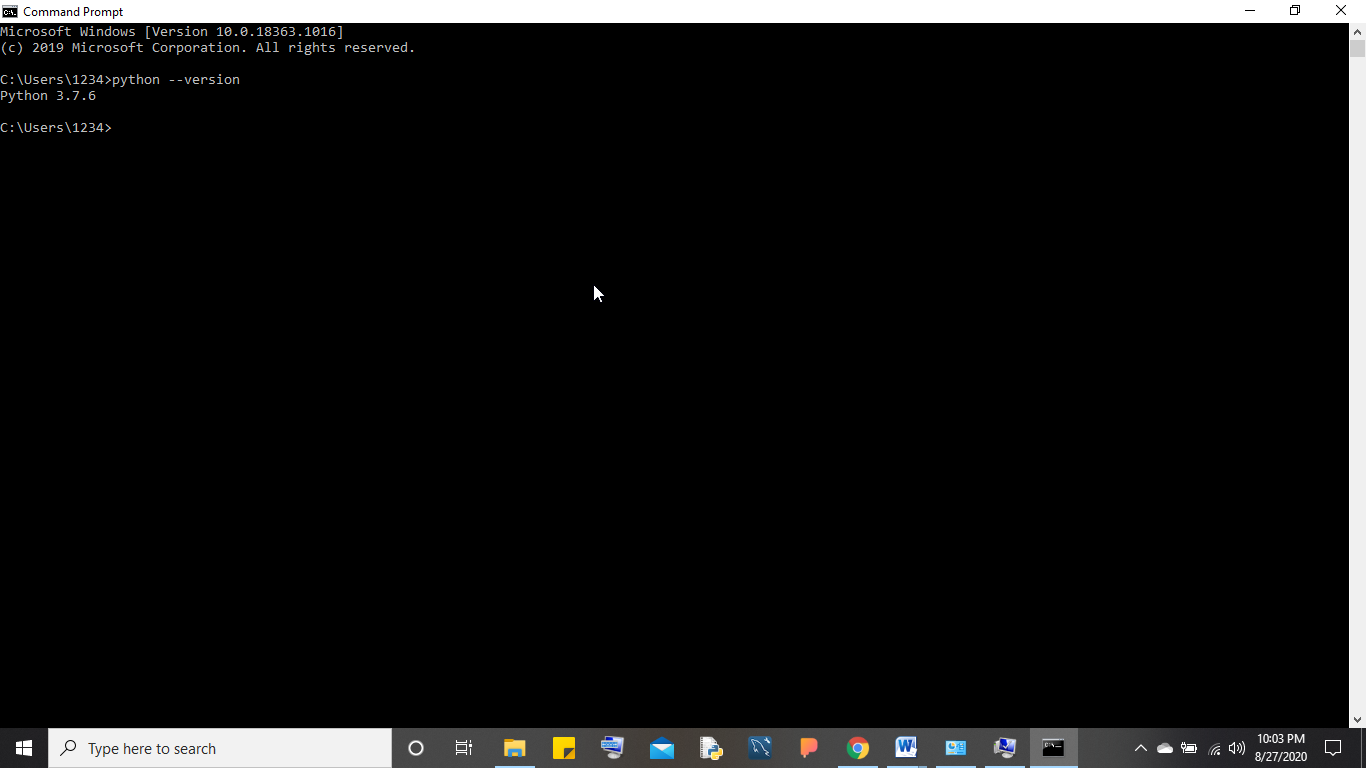
- 检查 Python 版本后,找到最有可能出现在C 驱动器Program Files 文件夹下的Python 版本的路径。
- 打开Program Files文件夹并找到您的Python版本。找到相同的版本后,单击版本并复制安装的所有 Python 版本的脚本文件夹的路径。
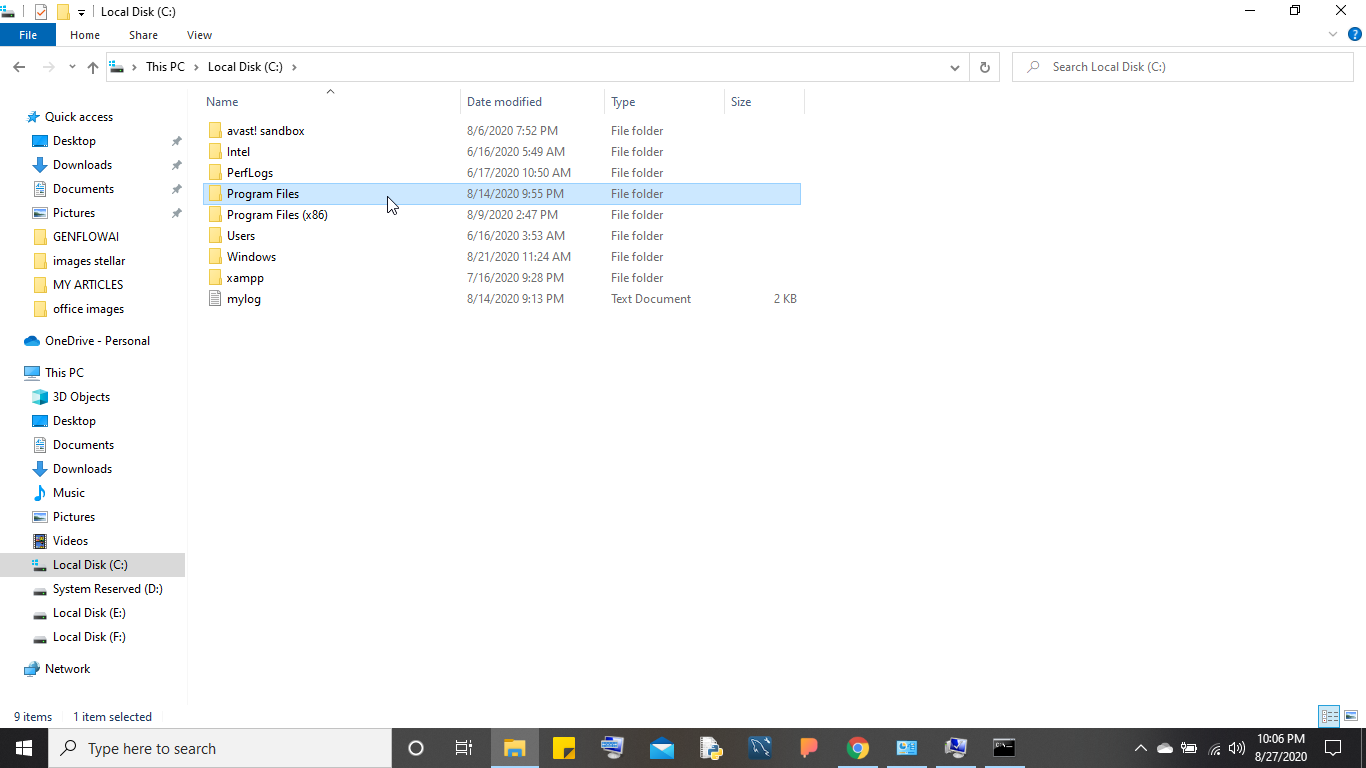
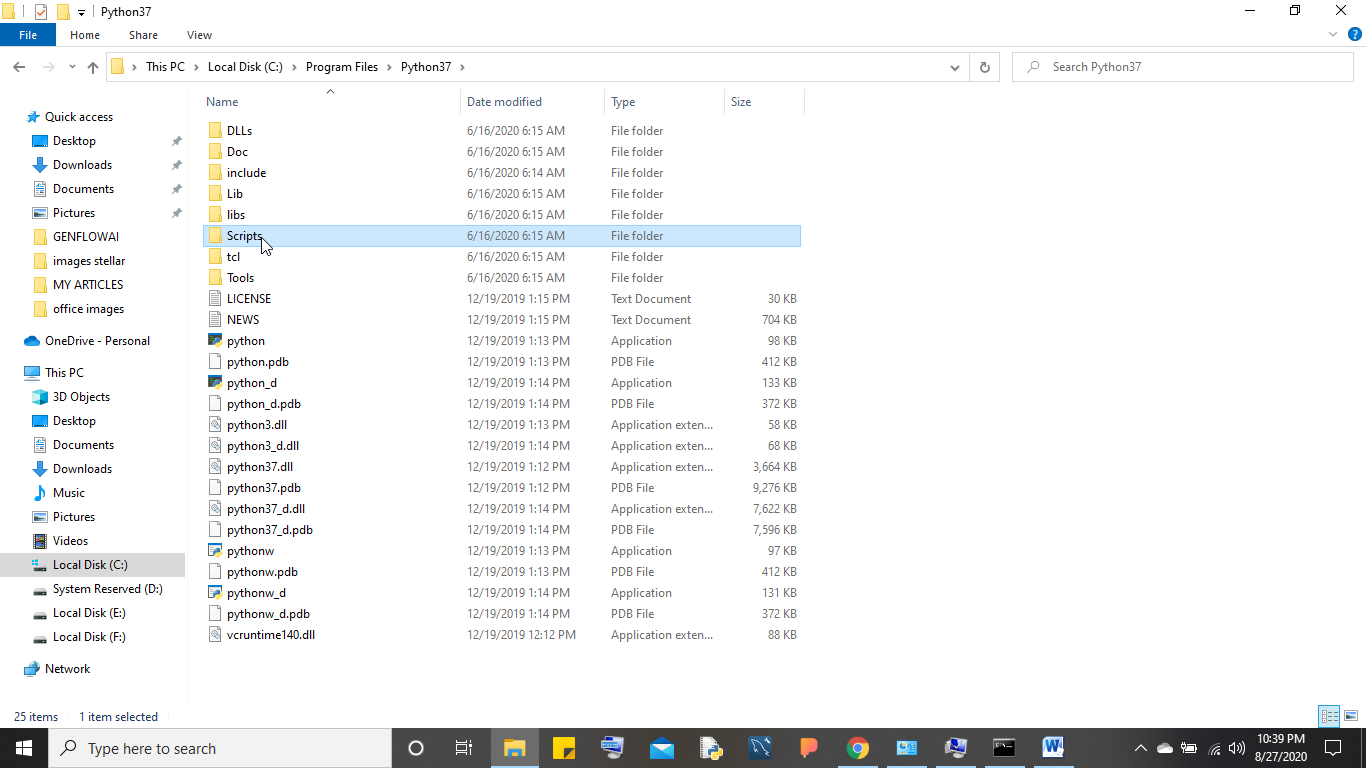
- 此外,复制C 驱动器中存在的程序文件的路径。
- 复制路径后,下一步是找到计算机的环境变量。这可以通过右键单击计算机的“这台电脑”选项并单击“属性”选项来完成。单击相同的按钮后,单击属性选项下的高级系统设置。
- 完成后,屏幕上会弹出一个弹出窗口,显示各种选项,您需要从中单击Environment Variables 选项。环境变量将为您打开,您可以看到那里存在的所有系统变量。
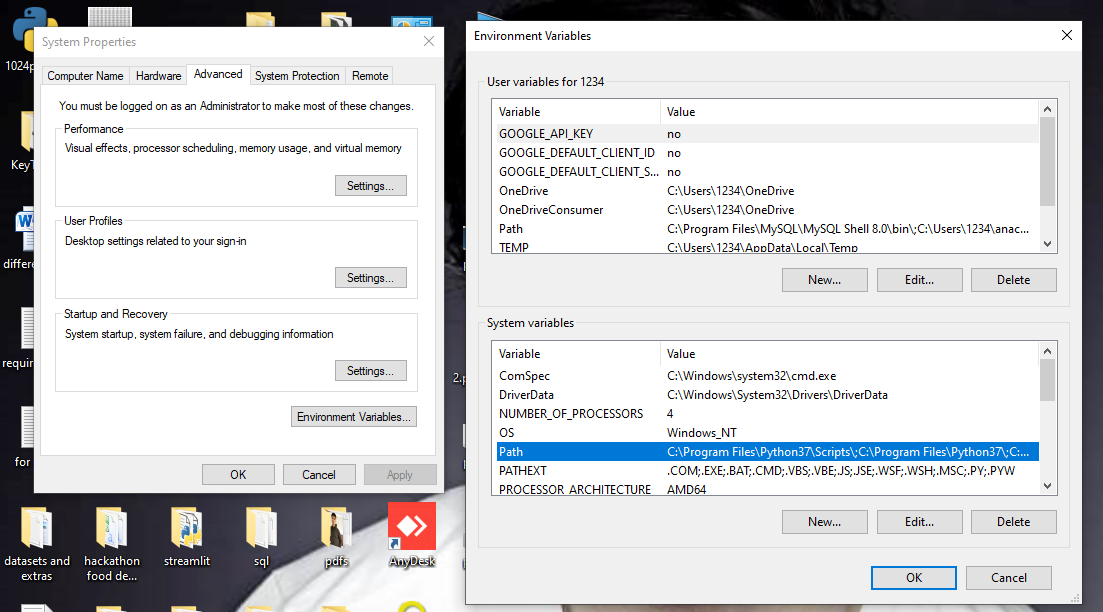
- 环境变量分为两个不同的部分,即用户变量和系统变量。只需找到系统变量下的路径选项,然后单击它。
- 单击“路径”选项后,请确保放置您当前要使用和工作的不同 Python 版本的脚本和程序文件路径,并且您要存储所有必要包的位置应该放在最前面,然后是其他包。只需单击浏览按钮并选择脚本文件夹的路径和Python3本身。
- 注意: 删除系统变量中可用的任何其他 Python 版本,例如 Python2。选择它的路径并单击删除按钮。
- 按OK按钮保存 Windowgovernmentalental 变量中的更改。
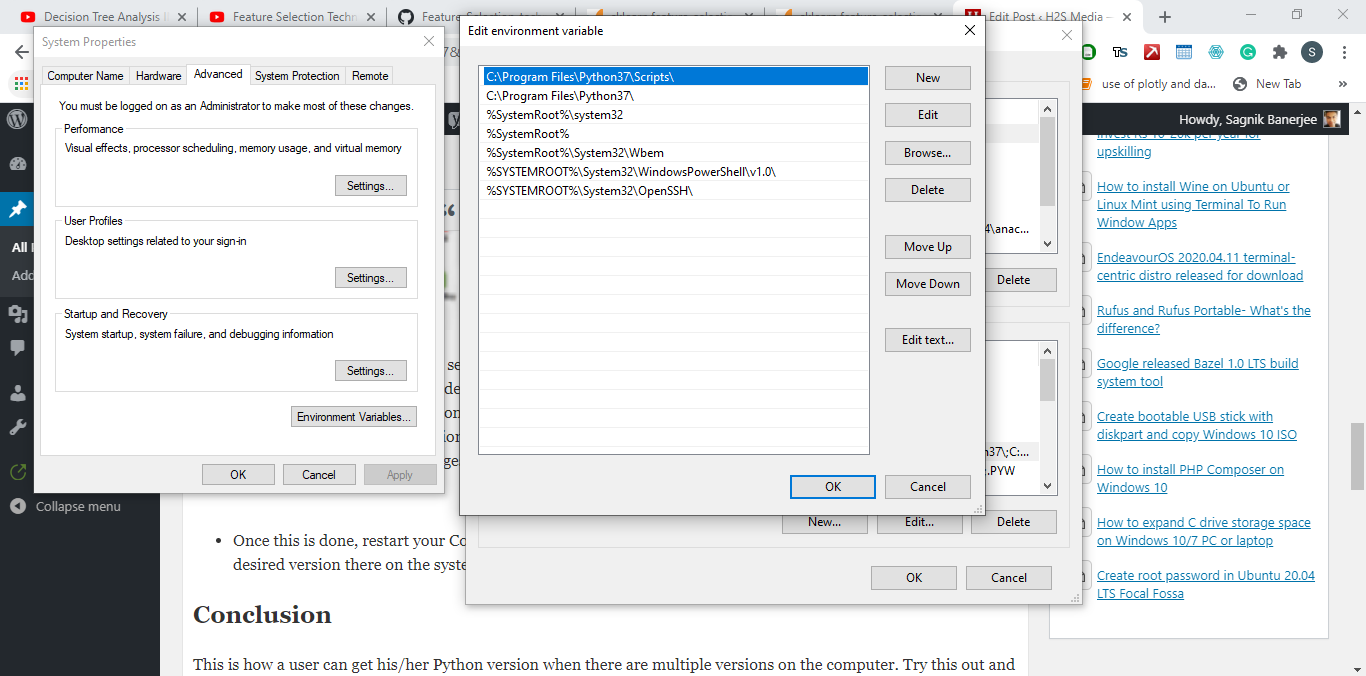
- 完成后,重新启动命令提示符并再次键入
python --version。现在您将在系统上找到所需的版本并准备好供编码人员使用。
正文完