在 Windows 11 或 10 上安装 Adminer 的步骤
在 Windows 11 和 10 操作系统上都可以按照这些步骤安装 Adminer 来管理不同的数据库系统。
1. 在 Windows 上启用 WSL
如果您已经启用了 WSL,则转到下一步,否则转到 Windows 开始菜单并键入“打开或关闭 Windows 功能”,并在其图标出现时将其打开。
向下滚动到Windows Subsystem for Linux,选择它,然后点击OK按钮。WSL 安装完成后,会出现一个对话框要求您重新启动系统。
2.安装Ubuntu发行版
接下来,右键单击您的 Windows开始按钮,然后选择 Powershell (Admin) 或 Windows Terminal (Admin),无论您的情况如何。之后键入给定的命令以在 Windows 10 或 11 上安装最新版本的 Ubuntu 发行版。
wsl --install -d Ubuntu很快,Ubuntu WSL 发行版将安装在您的 Windows 系统上。
3. 在 Windows 10 或 11 上安装 Adminer
我们的系统上已经有一个 Linux 发行版,现在我们可以像在 Linux 中一样遵循进一步的命令。为此,打开您刚刚为 WSL 安装的 Ubuntu 发行版。为此,您可以单击 Windows 开始菜单并键入 – Ubuntu。当它的图标出现时,单击以运行它。
运行系统更新:
我们刚刚安装了 Ubuntu,然后运行一次系统更新命令更新其 APT 索引缓存。
sudo apt update管理员安装
我们不需要添加任何第三方存储库来在 Ubuntu 上安装 Adminer。因为它的包已经可以通过 Ubuntu 的默认存储库使用 APT 包管理器进行设置。
sudo apt install adminer -y上述命令还将安装 Apache Web 服务器和 PHP 以及在 Windows WSL 上运行 Adminer 所需的扩展。
4.启动Apache并启用Adminer Config
Adminer 安装完成后,我们需要启动 Apache Web 服务器服务,还需要启用 Adminer 可用的 vHost 配置文件。这允许我们在网络浏览器中访问它。
sudo service apache2 startsudo a2enconf adminersudo service apache2 reload5.进入登录界面
在 Windows 10 或 11 上打开网络浏览器,然后在其 URL 框中键入–127.0.0.1/adminer,很快您就会看到数据库的登录界面。
- 从下拉框中选择数据库类型
- 输入安装数据库的服务器地址
- 之后输入用户名和密码
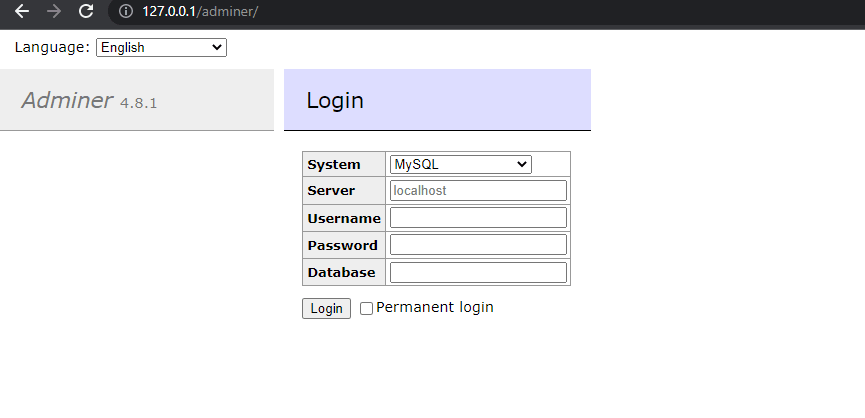
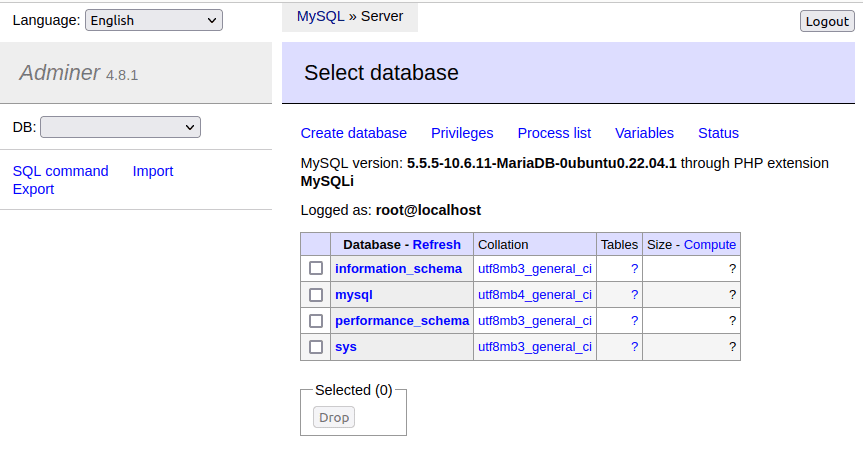
卸载(可选)
如果一段时间后您想从 Windows WSL 中删除 Adminer,请运行以下命令:
sudo apt autoremove --purge adminer