转换 VMware Workstation Pro VM 以在 VirtualBox 中使用的步骤
1:将VMware Workstation Pro虚拟机导出到OVF
打开 VMware Workstation Pro,然后在新的 VMware 选项卡中单击要虚拟化的虚拟机。之后,单击“文件” ,然后单击“导出到 OVF… ”。

2.保存OVF文件
选择要保存转换后的虚拟机的位置,为其命名,然后单击“保存” 。
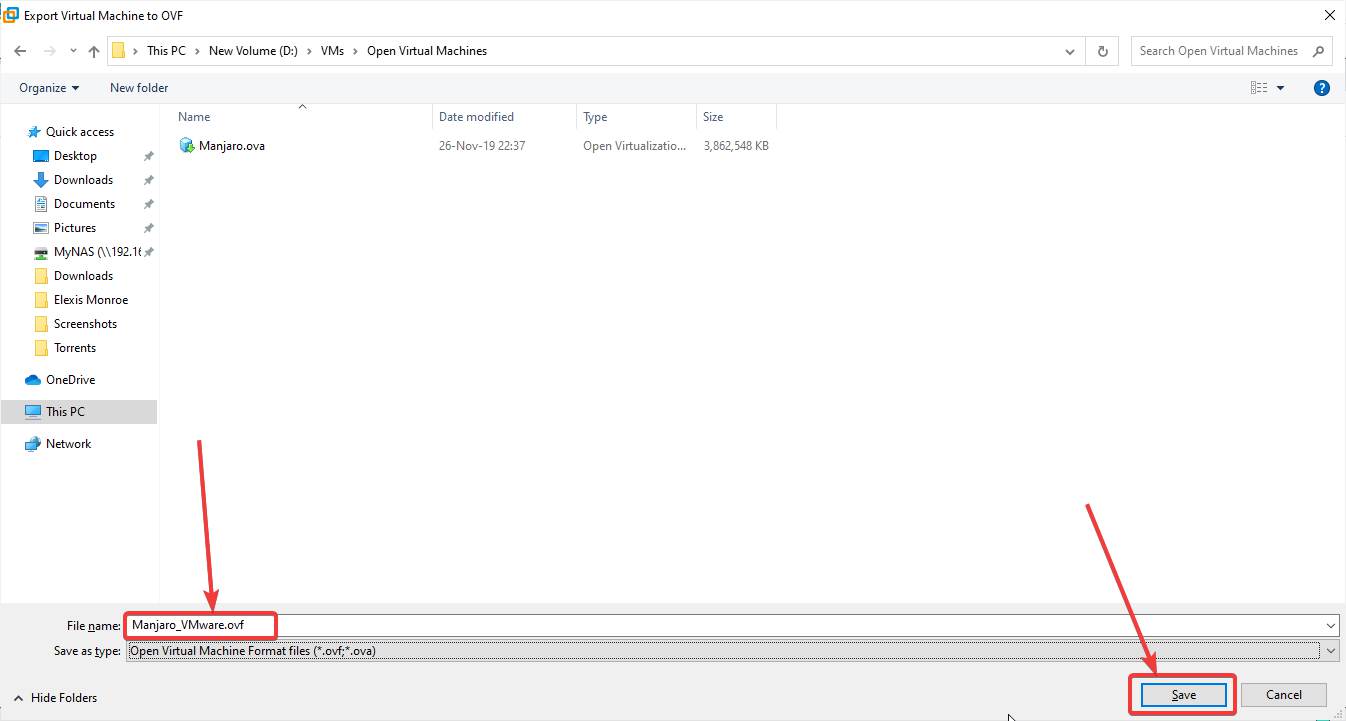
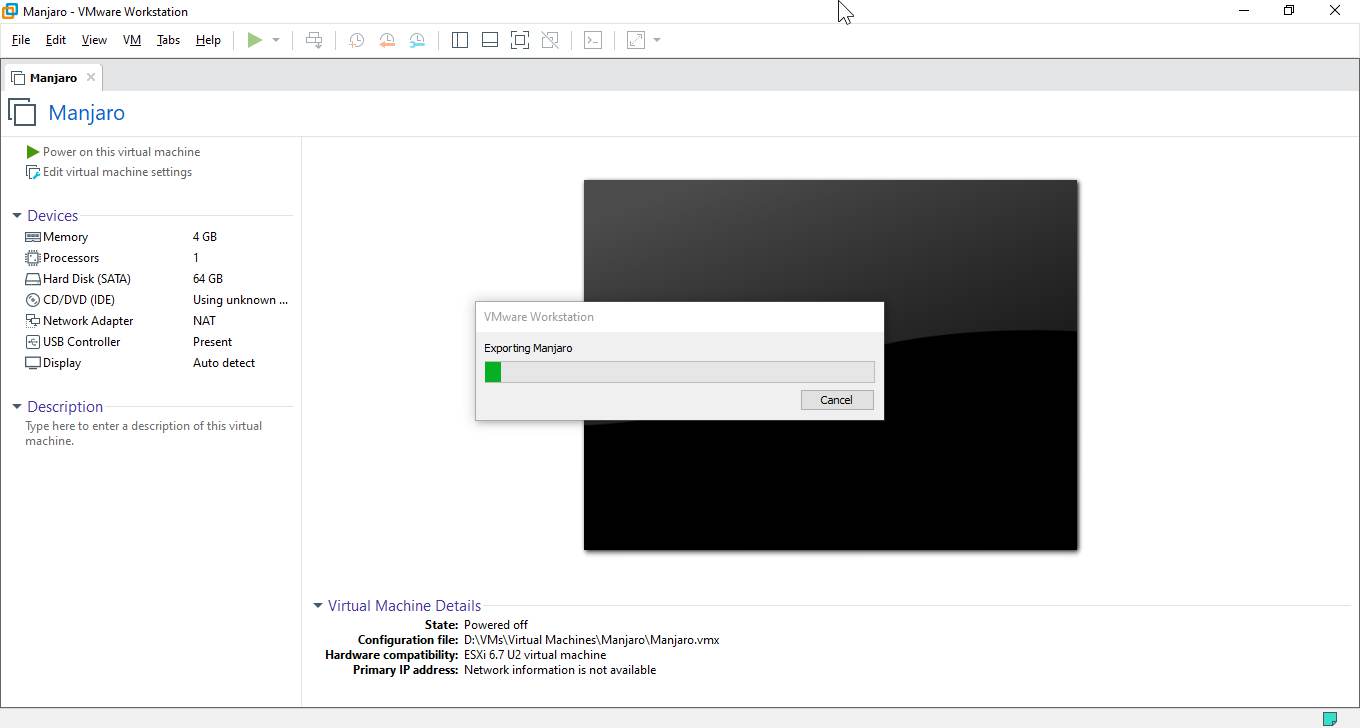
3.打开虚拟盒子
从 VMware player workstation pro 导出虚拟机后,接下来打开在 Windows、macOS 或 Linux 上运行的 Oracle Virtualbox。
4. 将设备 (OVF) 导入 Oracle VirtualBox
在 Oracle VirtualBox 上,单击“文件” ,然后单击“导入设备… ”。您也可以使用“ Ctrl+I ”快捷键。
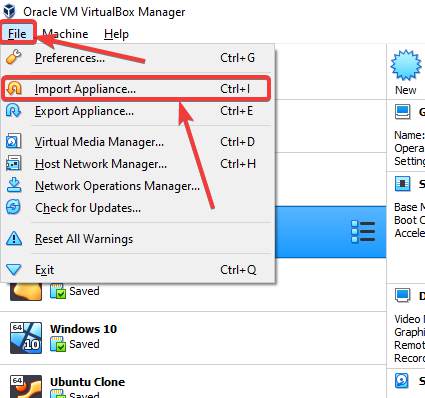
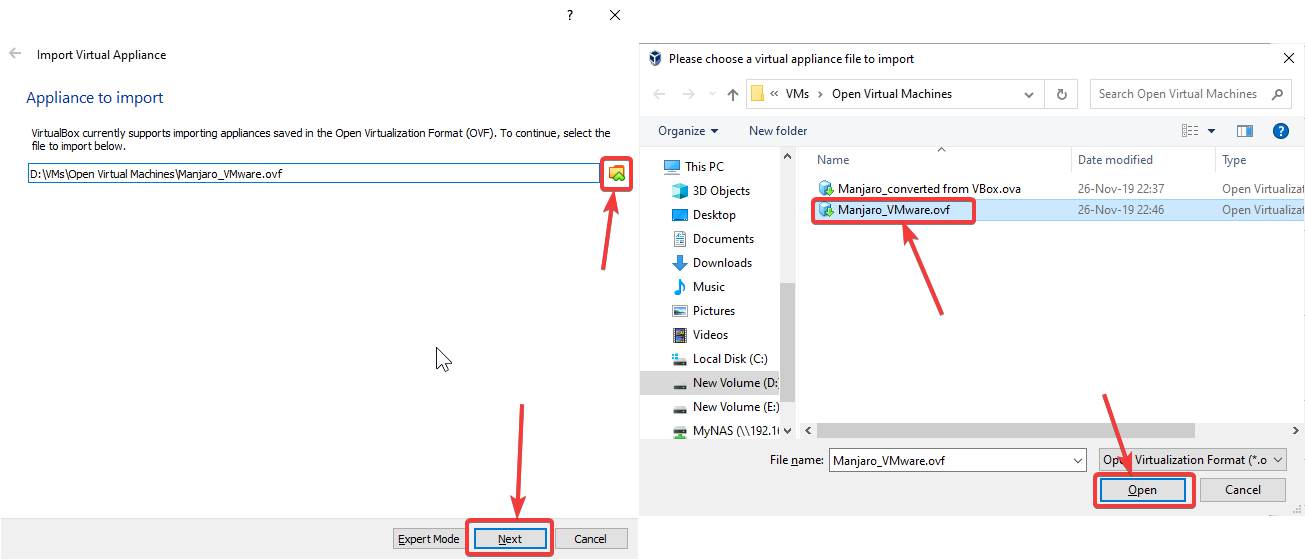
5. VirtualBox中的Vmware虚拟机
将向您显示有关虚拟机的所有详细信息。您可以通过单击小浏览图标来选择要保留虚拟机的位置。查看信息并完成有关保存位置的必要配置后,单击“导入” 。
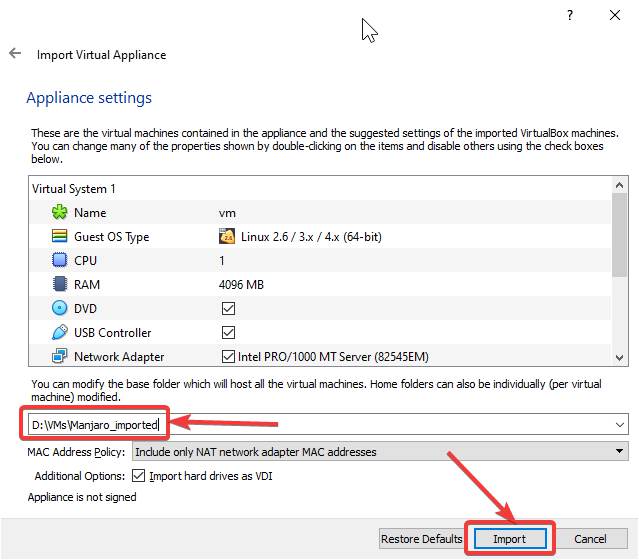
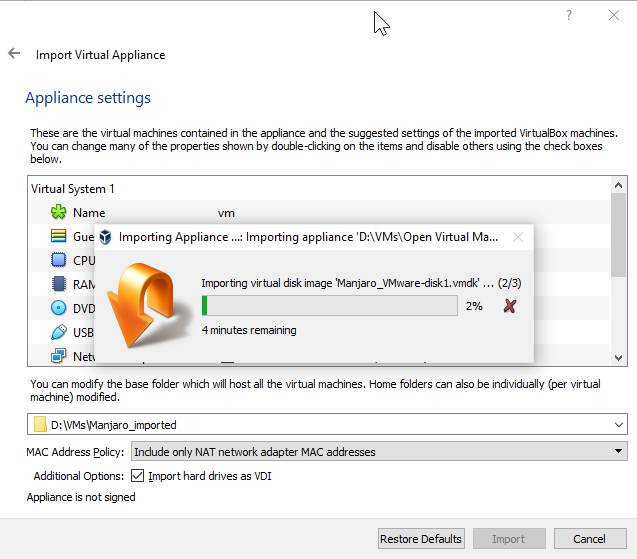
6. 在 Oracle VirtualBox 中启动 Vmware VM
导入结束后,您可以在 Oracle VirtualBox 中可用的虚拟机列表中找到该虚拟机。对我来说,名字是‘VM’ 。如果名称不够好,您绝对可以根据您的要求进行更改。
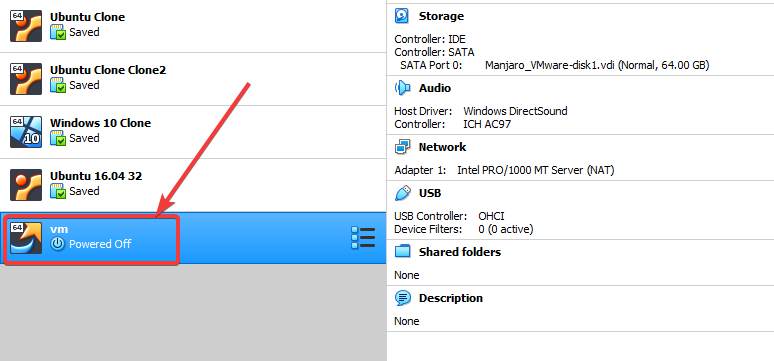
正文完