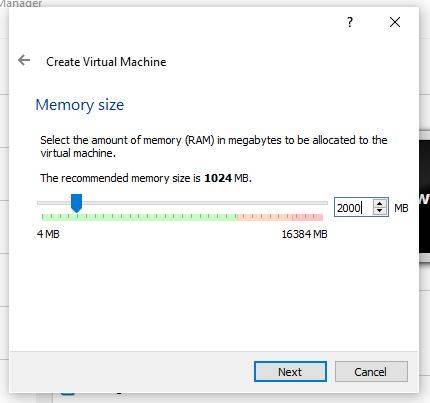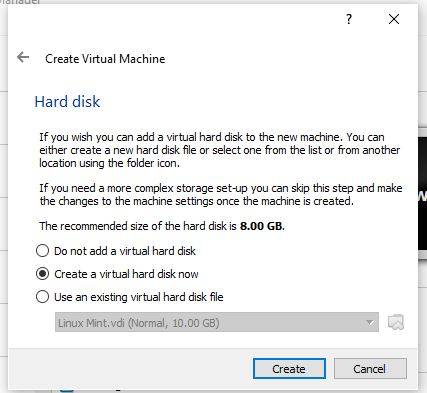MX Linux 系统要求:
MX Linux 对系统的最低要求不是很高,作为一款中量级的 Linux 操作系统,旧 PC 也能轻松运行。
- 至少AMD或intel 1486或更好。
- 至少 512 MB 内存
- 5GB 硬盘或更多空间来安装它。
- CD./DVD 驱动器支持(如果你想使用光盘安装 MX Linux)
- 如果您打算使用 USB 驱动器安装它,那么 BIOS 中的 USB 启动支持。
- AC97 或 HDA 兼容声卡
推荐的 MX Linux 系统要求
- 现代 i686 Intel 或 AMD 处理器
- 2 GB RAM 或更多
- 至少 20 GB 的可用硬盘空间
- 支持 3D 桌面的支持 3D 的视频卡
- SoundBlaster、AC97 或 HDA 兼容声卡
- 对于用作 LiveUSB,如果使用持久性,8 GB 是免费的。
第 1 步:下载 MX Linux 的最新 ISO 映像
要在 VirtualBox 上安装 MX Linux,我们首先需要的是它的可引导 ISO 映像。在撰写本文时,该操作系统的最新版本为 MX Linux 19,因此我们下载的是相同的版本。它有 32 位和 64 位两种格式,因此这里是获取系统兼容图像的官方链接。但是,我们的系统是 64 位的,因此我们下载的是相同的。
第 2 步:在您的系统上安装 VirtualBox
如果您的系统上已经安装了 VirtualBox,那么只需转到下一步。对于那些寻找安装方法的人,他们可以访问www.virtualbox.org以获得他们的系统兼容的 VBox 设置。
第 3 步:运行 VirtualBox 并创建 MX Linux VM
- 打开虚拟盒子。
- 单击“新建”按钮。
- 键入 MX Linux 并单击下一步按钮。
- 使用内存大小幻灯片并将 RAM 设置为 2 GB 或更多以获得更好的性能。

- 创建虚拟磁盘。

- 选择 VHD,以防将来您希望将 MX Linux 虚拟机与 Hyper-V 结合使用。
- 保留 Default Dynamic allocation 选择并单击 Next 按钮。
- 为 MX Linux 安装设置虚拟磁盘大小,最小为 5 GB,但是,如果您计划在其上安装各种软件,则至少将其设置为 20GB。

- 最后,单击创建按钮。
第 4 步:在创建的 VM 中插入 MX Linux ISO 映像作为引导源
现在,在 VirtualBox 的左侧,您将看到最近创建的虚拟机,选择它并单击菜单中给出的设置选项。

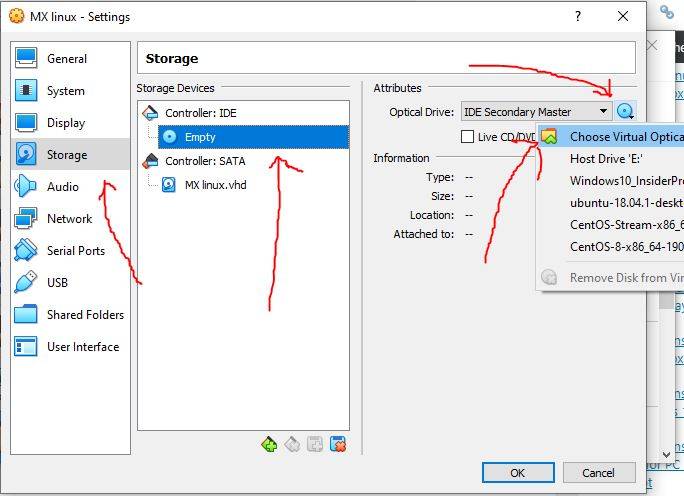
第 5 步:启动 MX Linux VM
要启动它,首先,从左侧选择它的 VM,然后单击VirtualBox 菜单上的“开始”按钮。
在启动菜单上,我们将有几个选项:
- MX-19 X64
- 虚拟盒子视频
- 从硬盘启动
- 记忆测试
- 切换到 Grub 引导程序
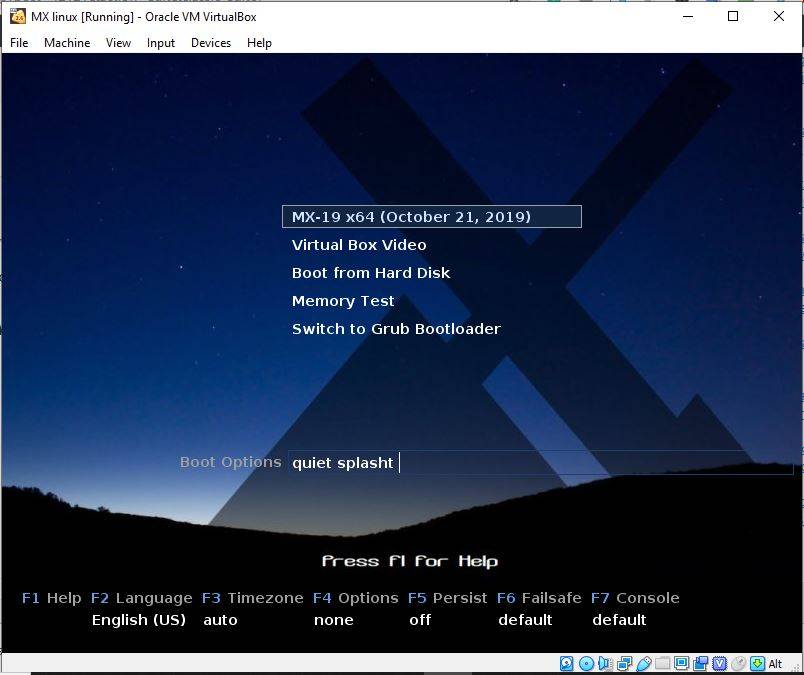
第 6 步:按照步骤在 VirtualBox 上安装 MX Linux
获得操作系统的实时屏幕后,单击其桌面上提供的安装程序图标。

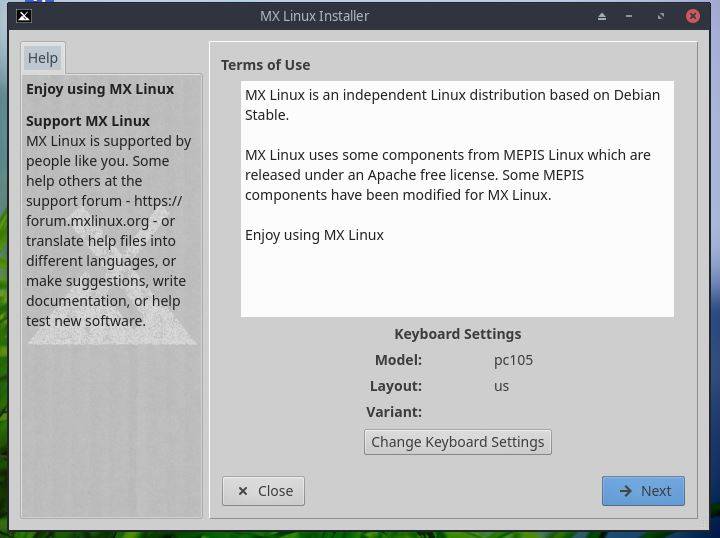
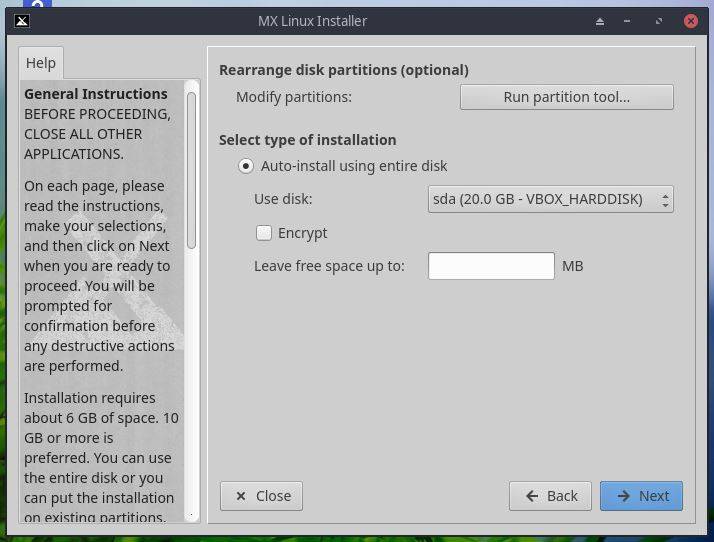
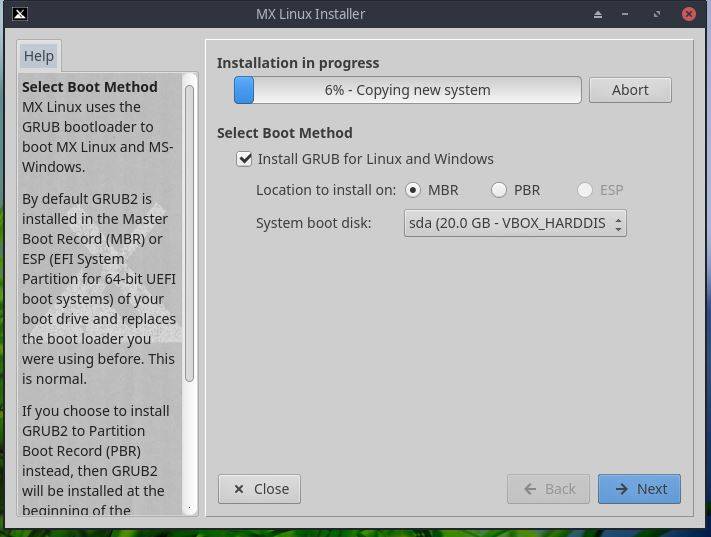
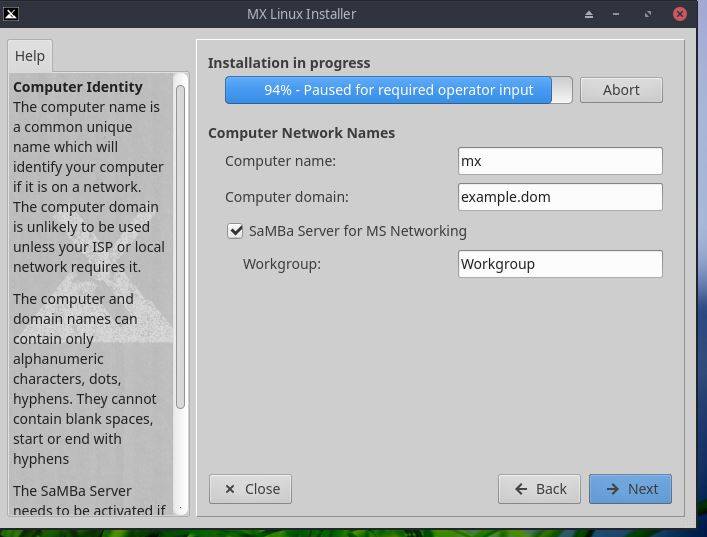
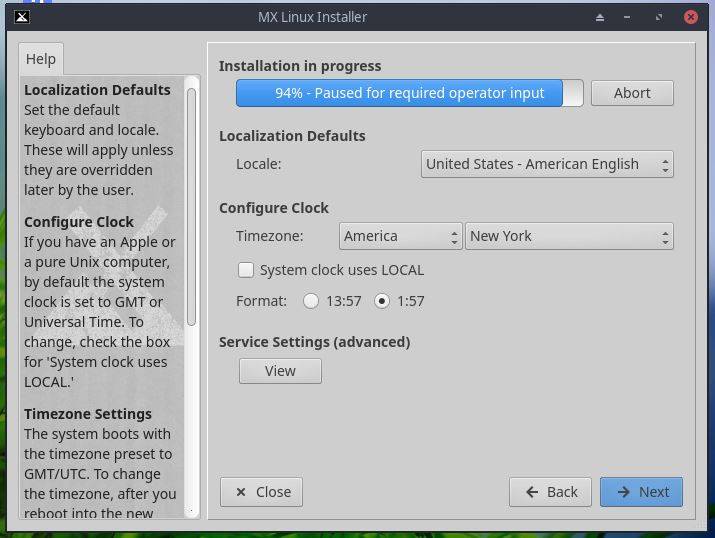
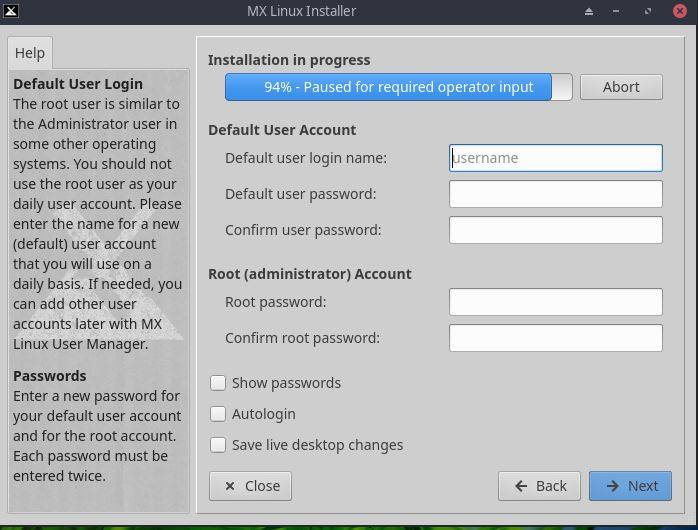
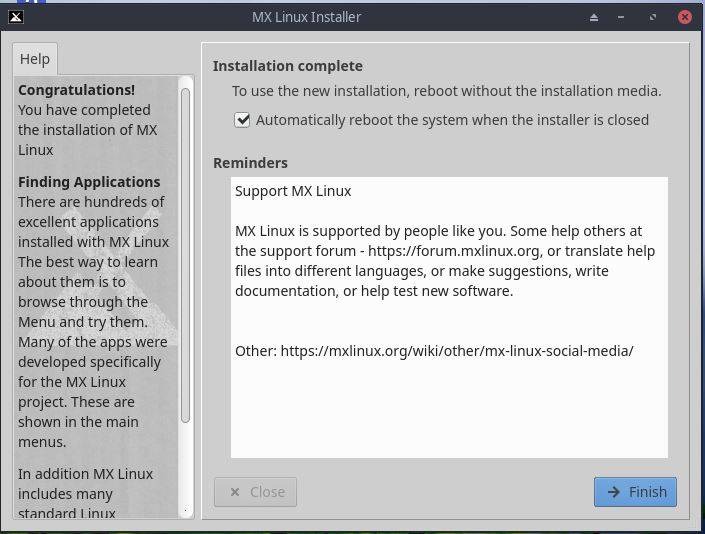
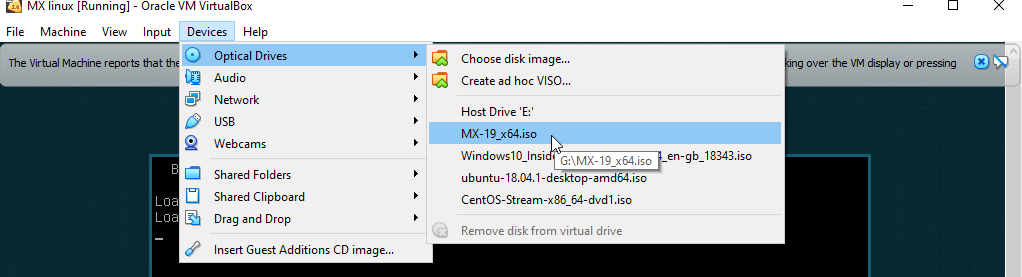
第 7 步:登录 MX Linux
输入您的默认用户密码以登录并开始使用这个轻巧美观的 Linux 发行版。
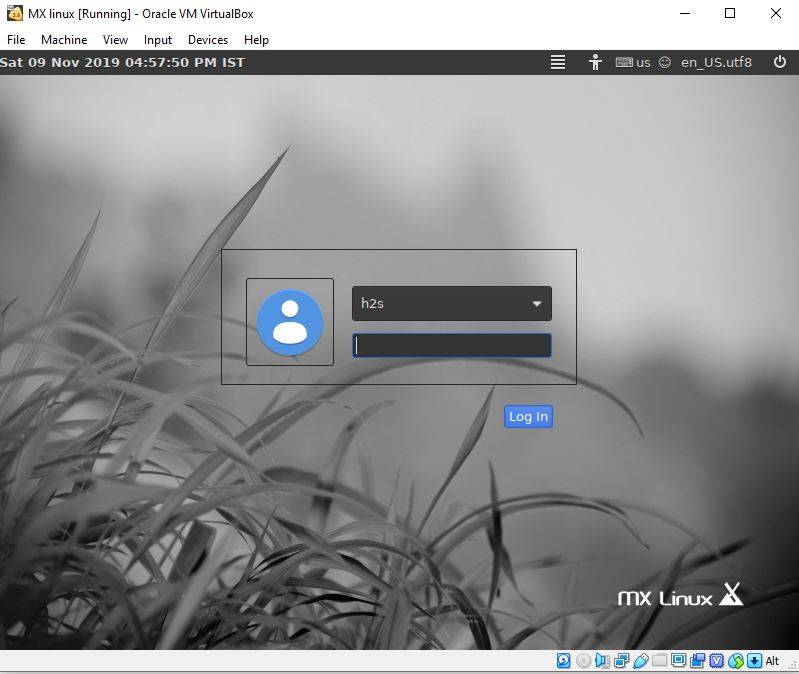
正文完