在 Windows 中,音量混合器用于调整每个设备和应用程序的扬声器声音和系统声音。但有时用户会遇到这样的问题:如果在音量混合器设置中进行任何修改,则不会保存。此问题主要是由于文件损坏,驱动程序过时,需要任何设置更改等。在本文中,我们有一些解决方案来解决音量混合器不保存任何设置的问题。应用它们并摆脱问题。让我们开始吧!
基本检查
在应用以下任何解决方案之前,请对您的设备进行基本检查,看看问题是否已解决。
首先,如果您使用的是耳机或耳机,请检查音量按钮是否损坏。如果损坏,请更换耳机,然后检查问题是否已解决。
其次,重新启动系统,然后按照以下步骤操作
步骤 1 –一起使用Windows + I键打开窗口设置
步骤 2 –点击系统
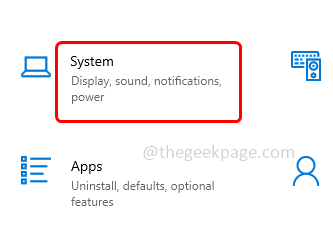
第 3 步 –在左侧,点击声音
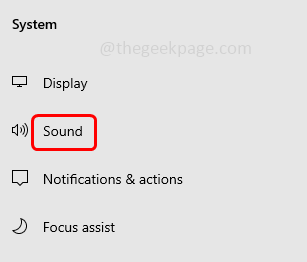
第 4 步 –在右侧,向下滚动,然后单击高级声音选项下的应用程序音量和设备首选项

或者,您也可以在窗口搜索栏中键入混音器选项并按回车键
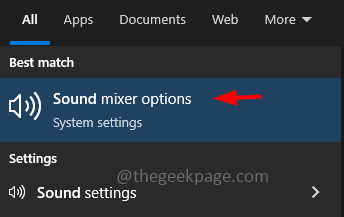
步骤 5 –找到系统声音并将滑块向右侧移动并调整应用程序的音量。然后检查问题是否已解决。
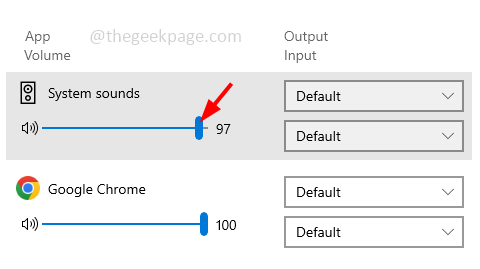
如果上述基本方法无法解决问题,请按照以下解决方案操作。
方法 1 – 启用允许应用程序独占控制设备
步骤 1 –同时使用 Windows + R 键打开运行提示
步骤 2 –在运行提示符中键入 sndvol 并按回车键。这将打开音量混合器窗口
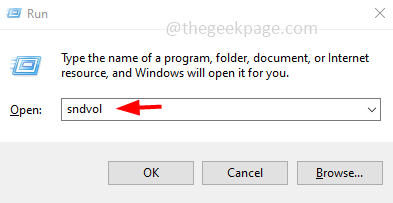
第 3 步 –在设备部分,单击扬声器
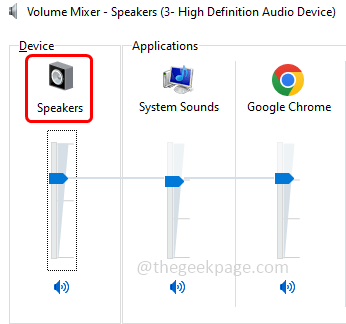
第 4 步 –转到高级选项卡
步骤 5 –在独占模式部分中,启用这两个选项,允许应用程序独占控制此设备,并通过单击它们旁边的复选框为独占模式应用程序提供优先级(复选框中应存在勾号)
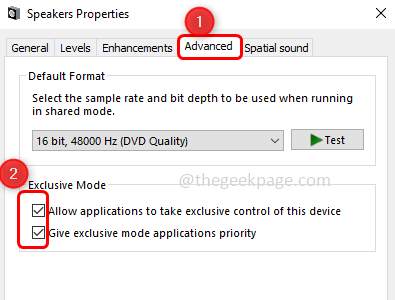
步骤 6 –要保存更改,请单击“应用”和“确定”。现在检查是否正在保存设置。
方法 2 – 运行 Windows 音频疑难解答
步骤 1 –使用Windows + I键打开窗口设置
步骤 2 –点击更新和安全
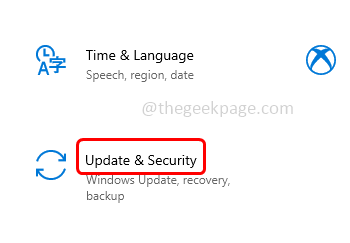
第 3 步 –在左侧,点击问题排查

第 4 步 –选择右侧的其他疑难解答
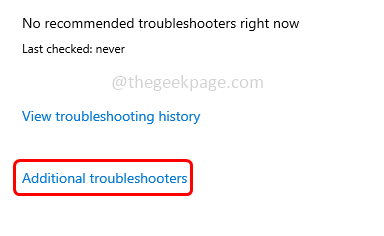
步骤 5 –选择播放音频选项,然后单击运行疑难解答按钮

步骤 6 –如果有任何问题,它将检测并修复。该过程完成后,检查问题是否已解决。
方法3 –更新音频驱动程序
步骤 1 –同时使用 Windows + R 键打开运行提示
步骤 2 –然后在运行提示符中键入 devmgmt.msc 并按回车键。这将打开设备管理器窗口
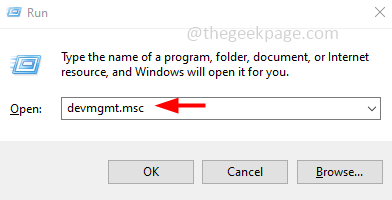
第 3 步 –向下滚动并通过单击旁边的箭头标记展开声音、视频和游戏控制器
步骤4 –右键单击音频设备的名称,然后单击更新驱动程序

步骤 5 –单击自动搜索驱动程序。如果有任何最新的驱动程序,那么它将被安装
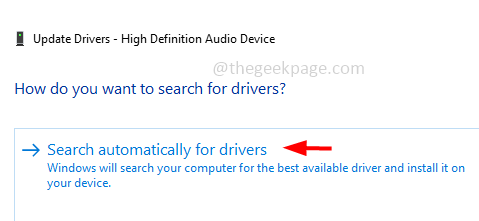
步骤6 –重新启动系统并检查问题是否已解决。
方法 4 – 回滚音频驱动程序
步骤 1 –同时使用 Windows + R 键打开运行提示
步骤 2 –然后在运行提示符中键入 devmgmt.msc 并按回车键。这将打开设备管理器窗口
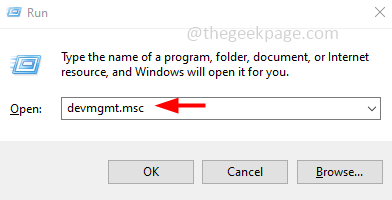
第 3 步 –向下滚动并通过单击旁边的箭头标记展开声音、视频和游戏控制器
步骤4 –右键单击音频设备的名称,然后单击属性
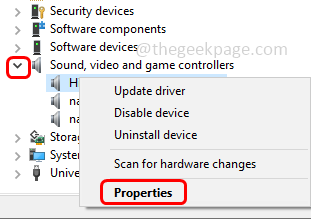
步骤 5 –转到驱动程序选项卡
步骤 6 –单击回滚驱动程序按钮(如果突出显示)。如果未突出显示,则您没有任何以前的驱动程序要回滚

步骤7 –重新启动计算机并检查问题是否已解决。
方法5 –卸载音频驱动程序
步骤 1 –同时使用 Windows + R 键打开运行提示
步骤 2 –然后在运行提示符中键入 devmgmt.msc 并按回车键。这将打开设备管理器窗口
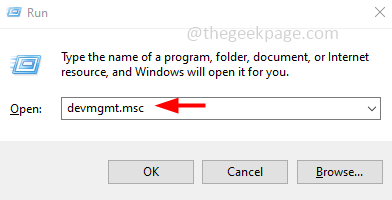
第 3 步 –向下滚动并通过单击旁边的箭头标记展开声音、视频和游戏控制器
步骤4 –右键单击音频设备的名称,然后单击卸载设备
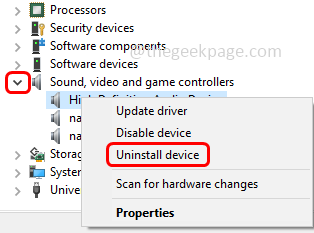
步骤 5 –在确认弹出窗口中,单击卸载按钮
步骤6 –重新启动计算机,驱动程序将自动安装。然后检查问题是否已解决。
方法 6 – 重新启动 Windows 资源管理器进程
步骤1 –右键单击任务栏,然后单击任务管理器
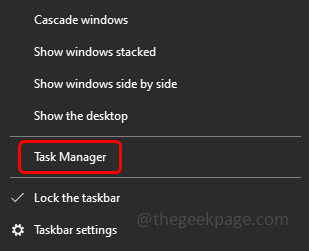
步骤 2 –在任务管理器窗口中,右键单击“进程”选项卡下的窗口资源管理器
第 3 步 –从出现的列表中,单击重新启动
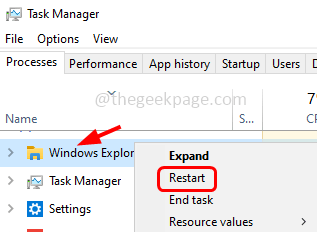
第 4 步 –现在根据需要修改音量混合器中的设置,然后检查它是否正在保存设置并且问题已解决
方法7 –修复损坏的系统文件
步骤 1 –以管理员身份打开命令提示符。为此,请在窗口搜索中键入cmd,然后按住Ctrl + Shift键并按回车键
步骤 2 –将打开一个用户帐户控制窗口,单击“是”
步骤3 –在命令提示符下键入以下命令,然后按回车键
sfc /scannow
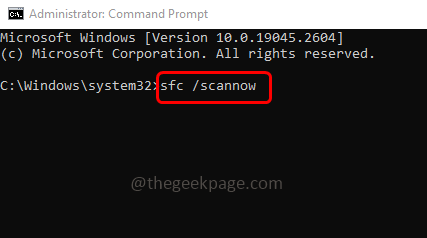
第 4 步 –完成该过程需要几秒钟。完成后重新启动计算机,然后检查问题是否已解决。