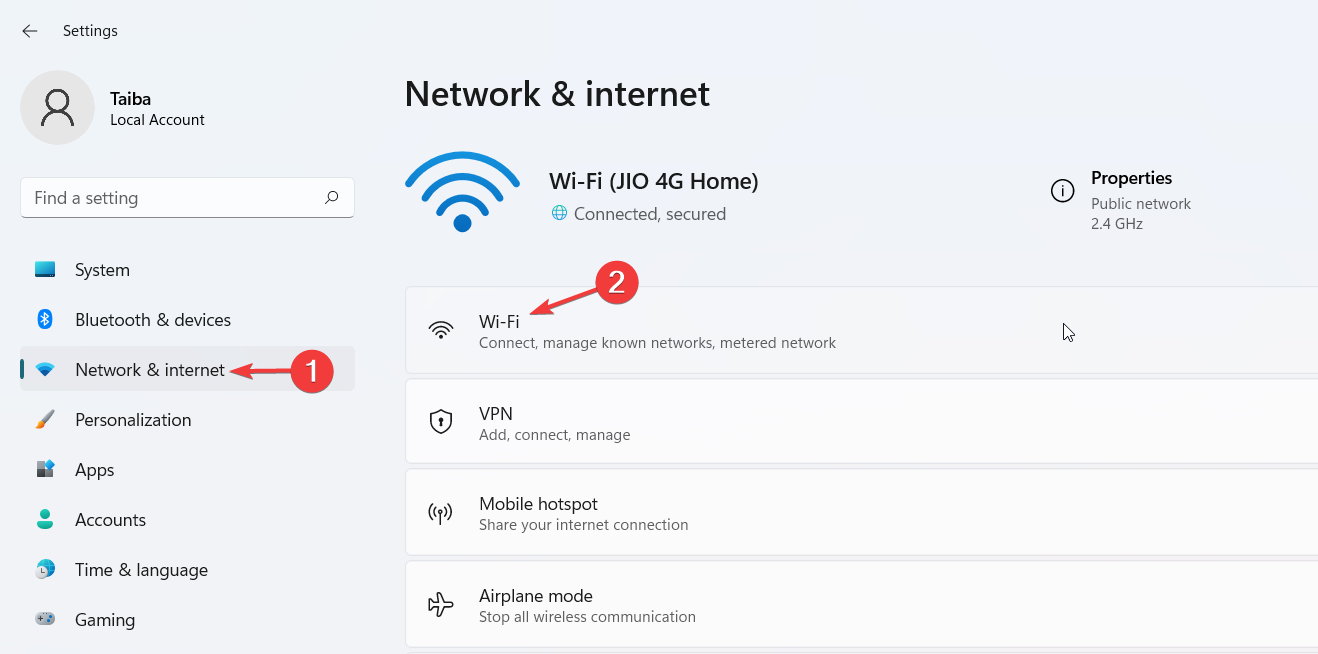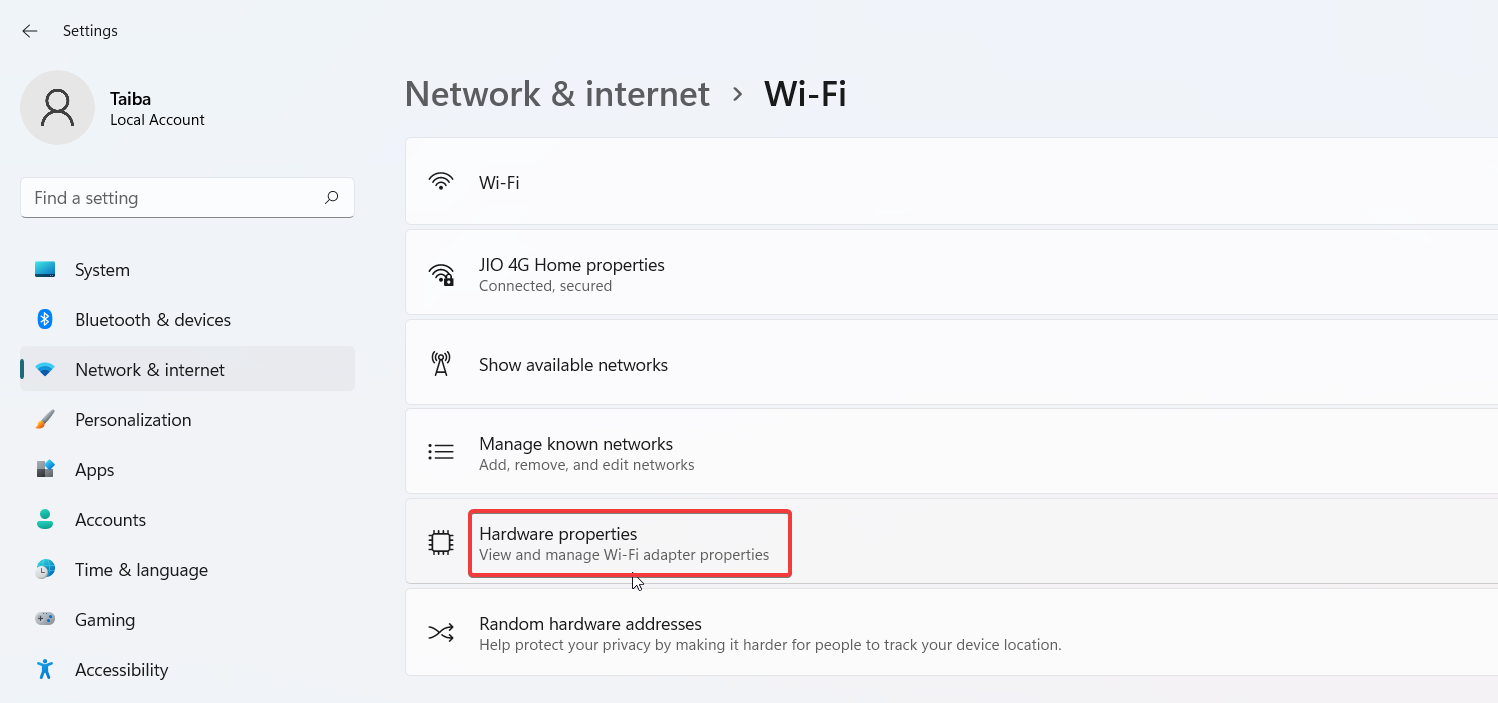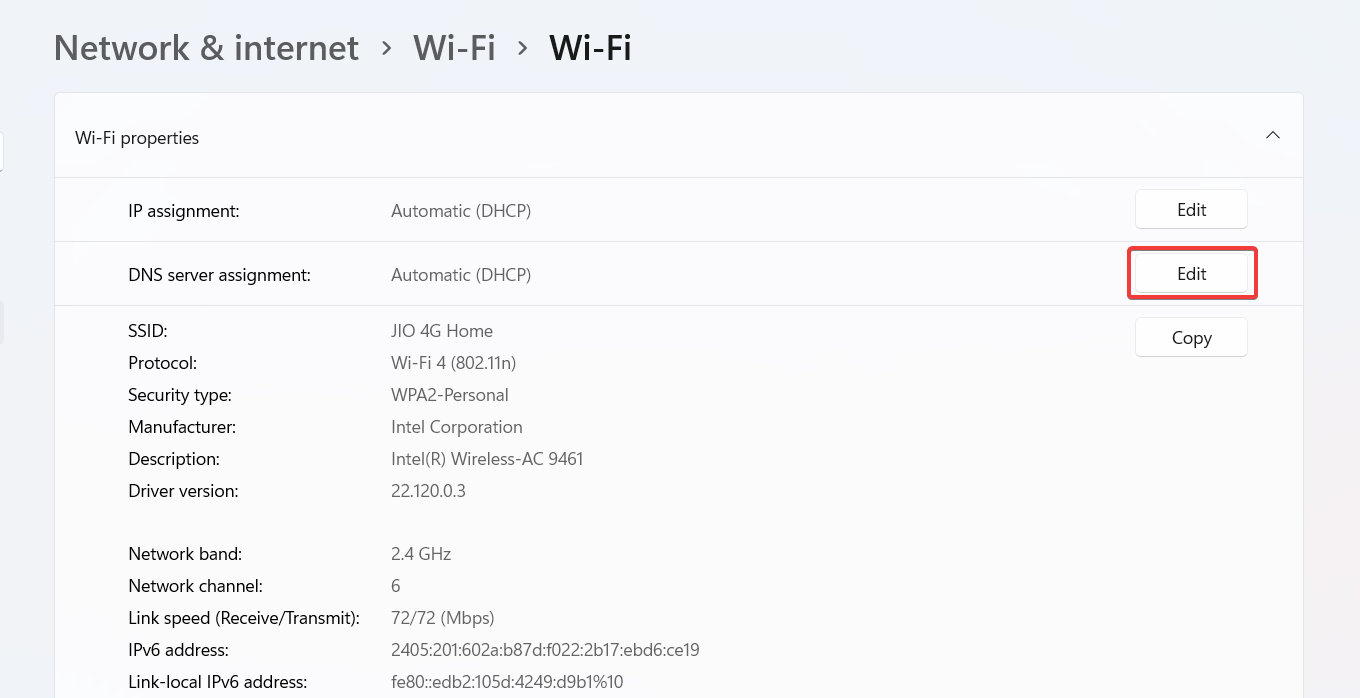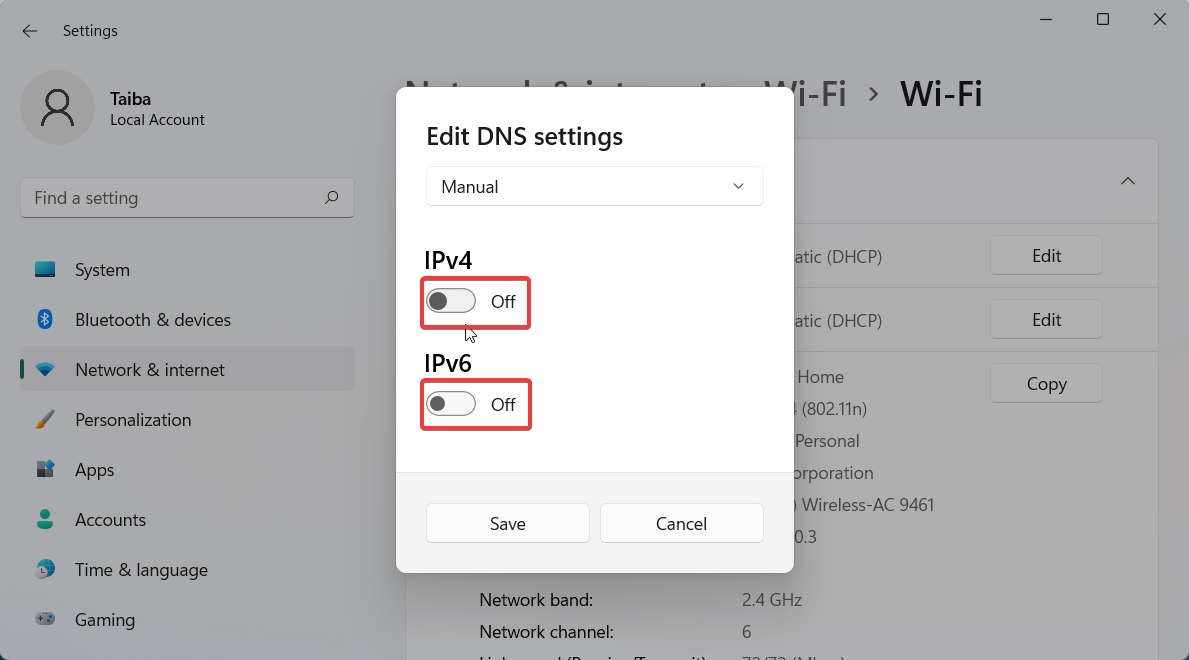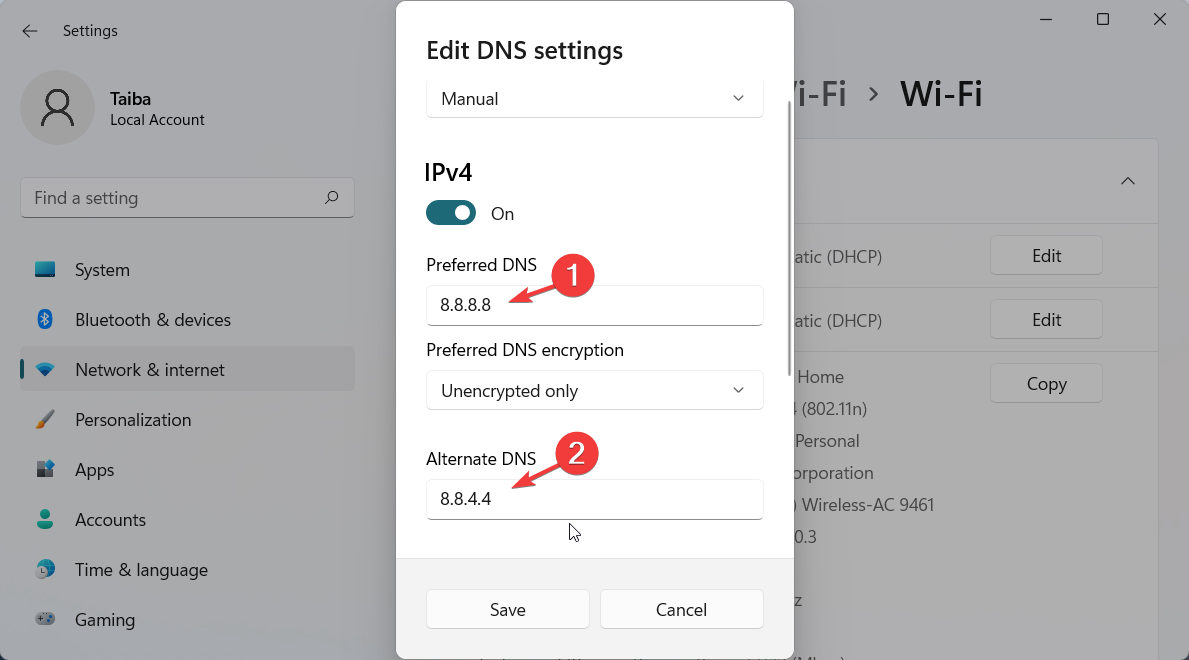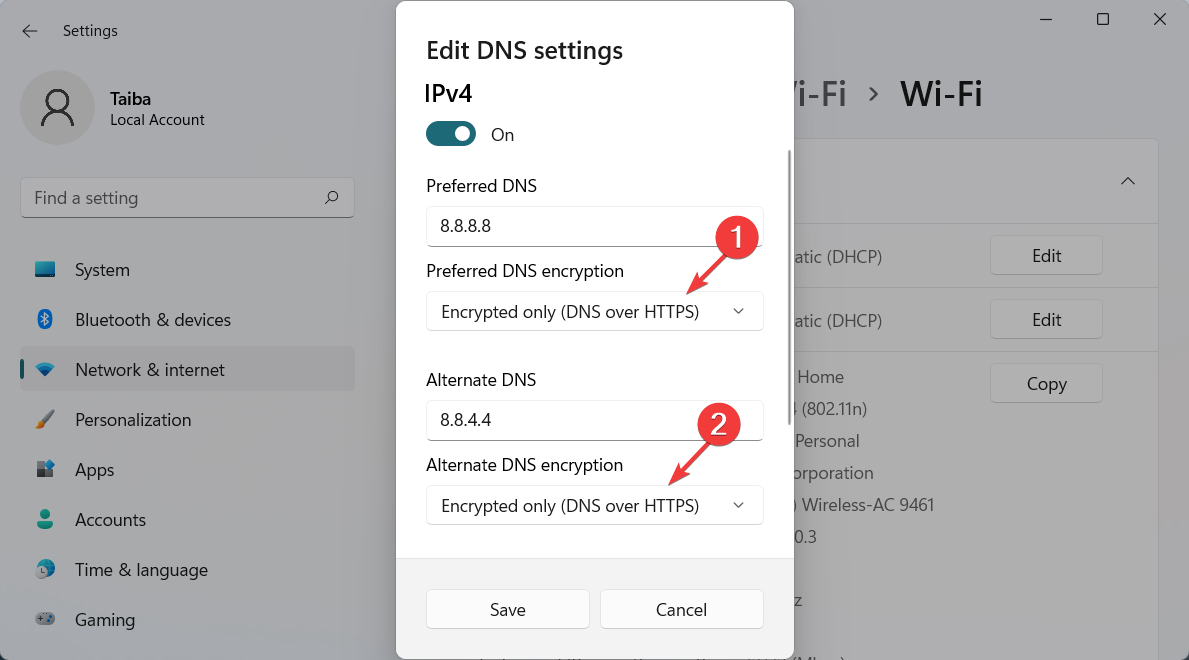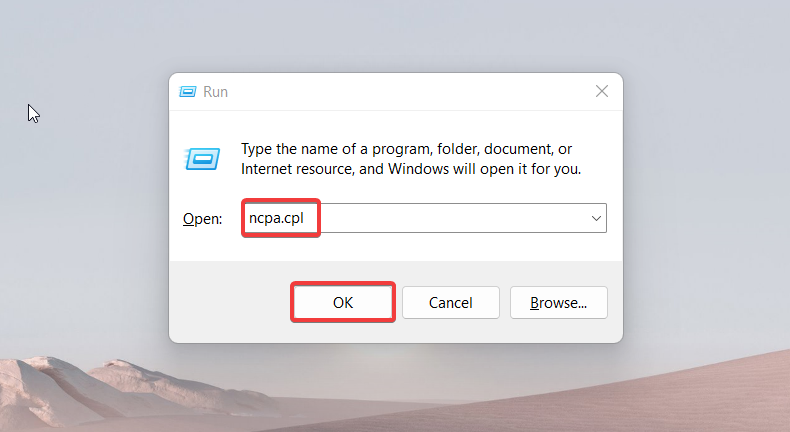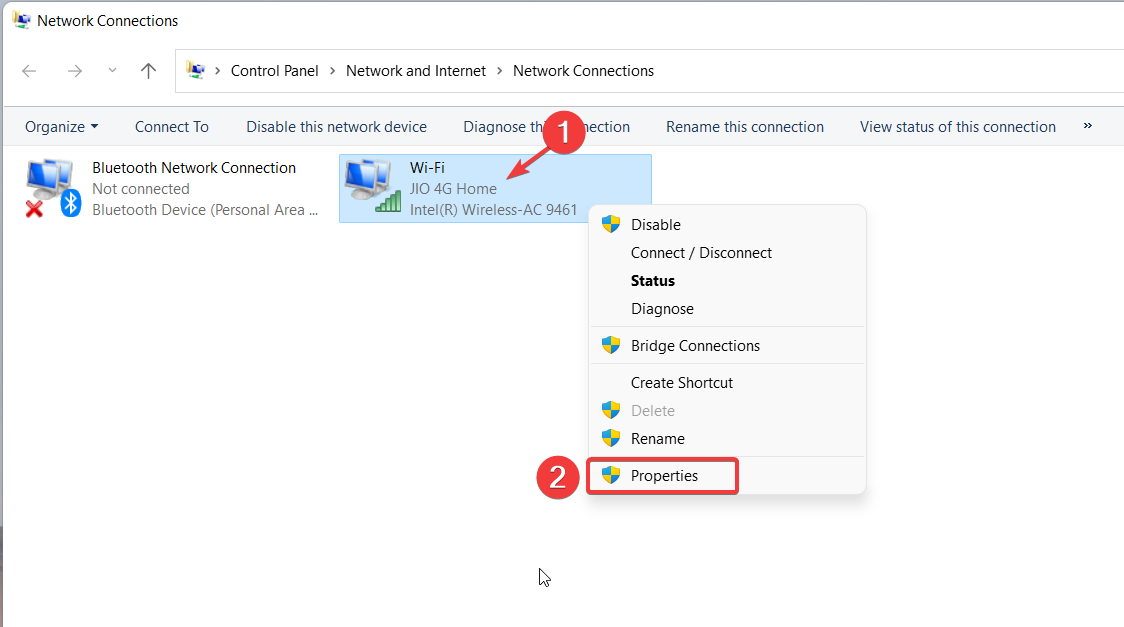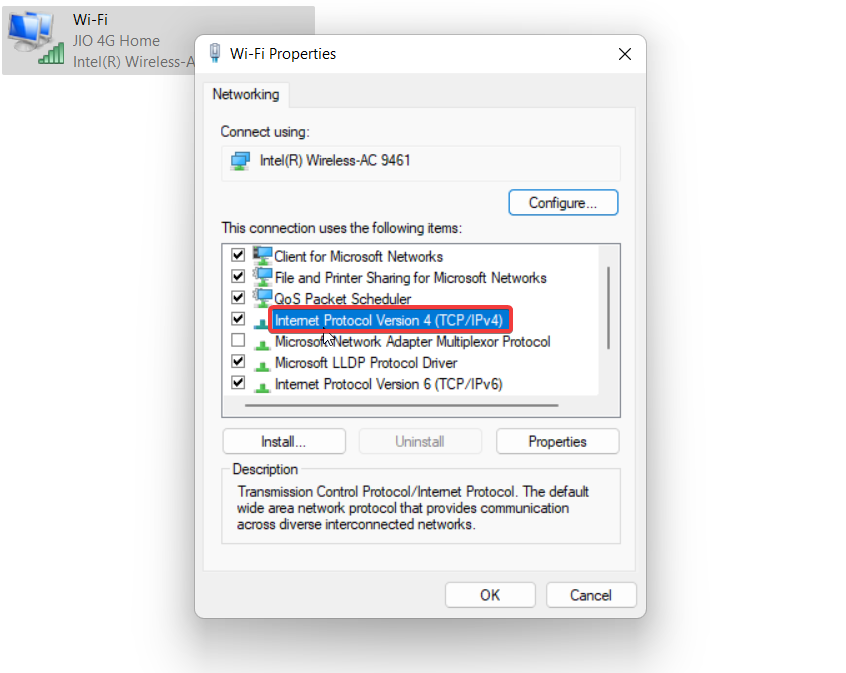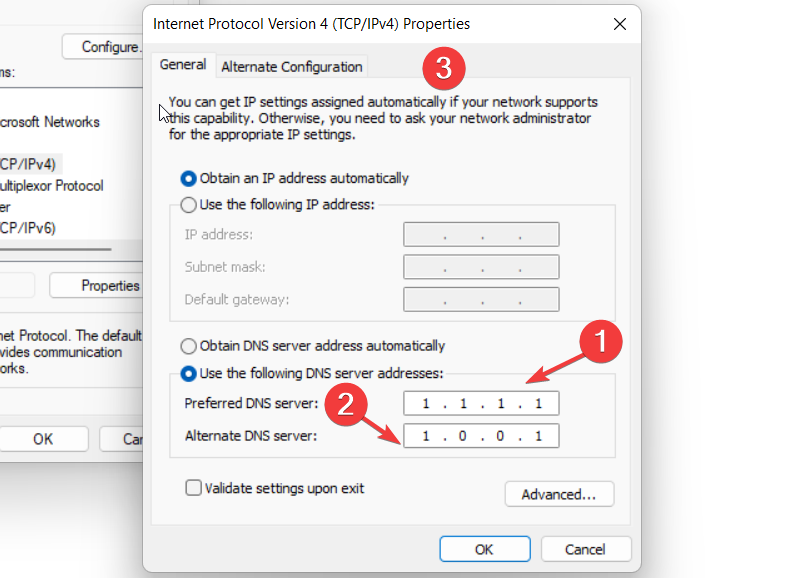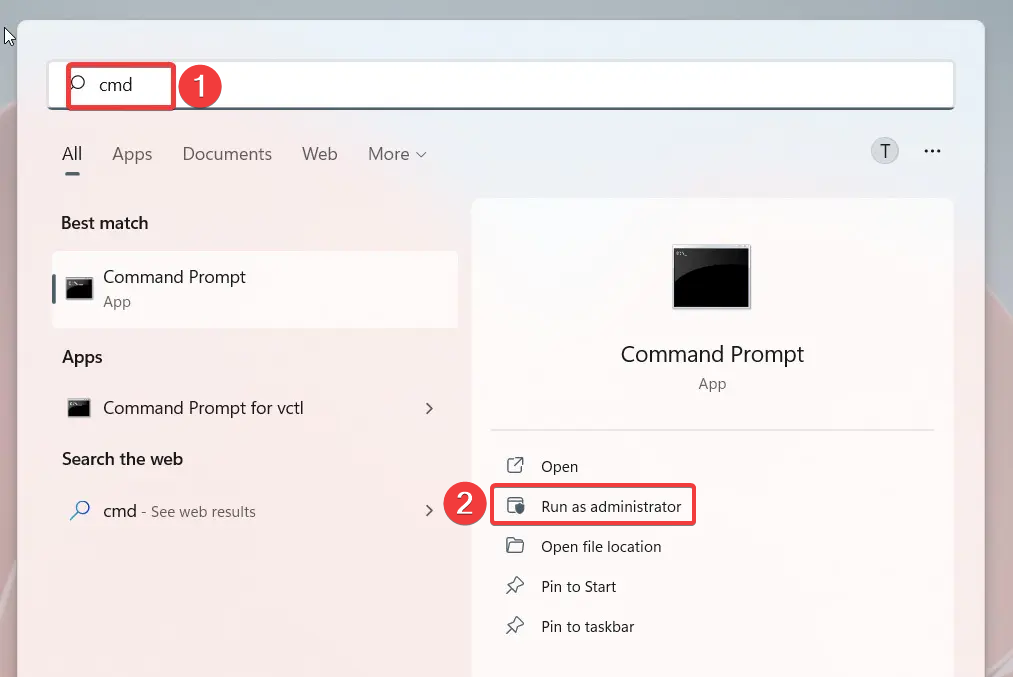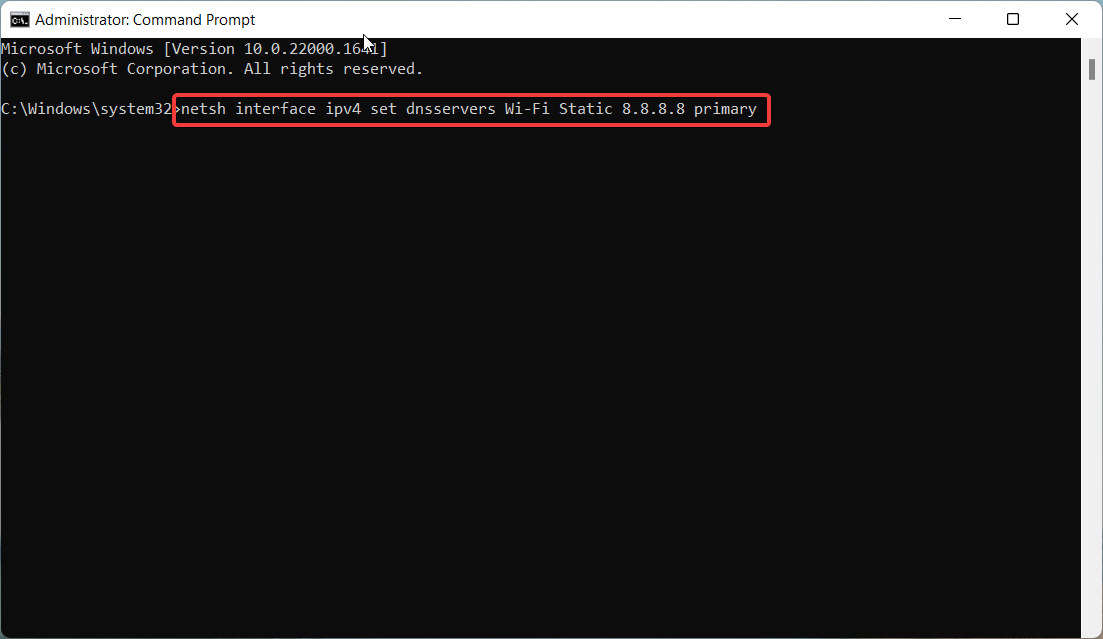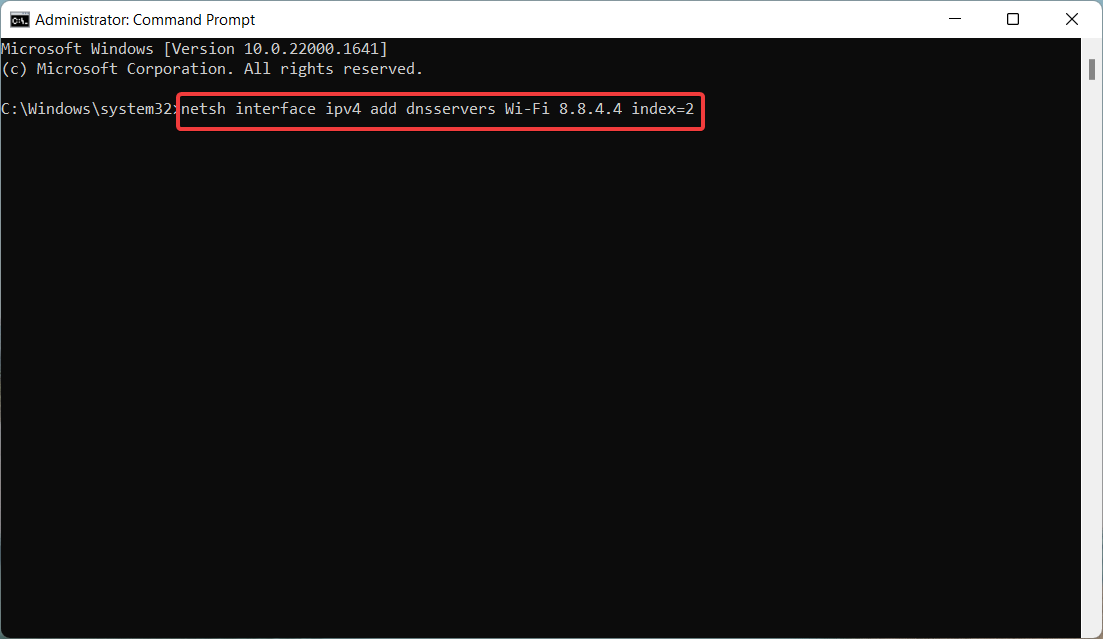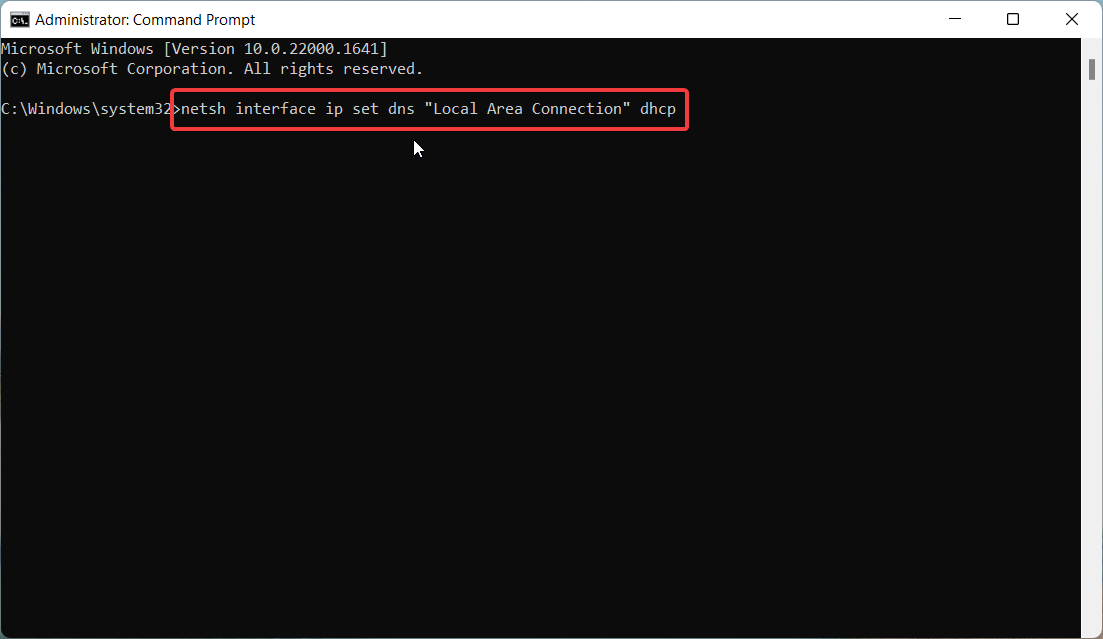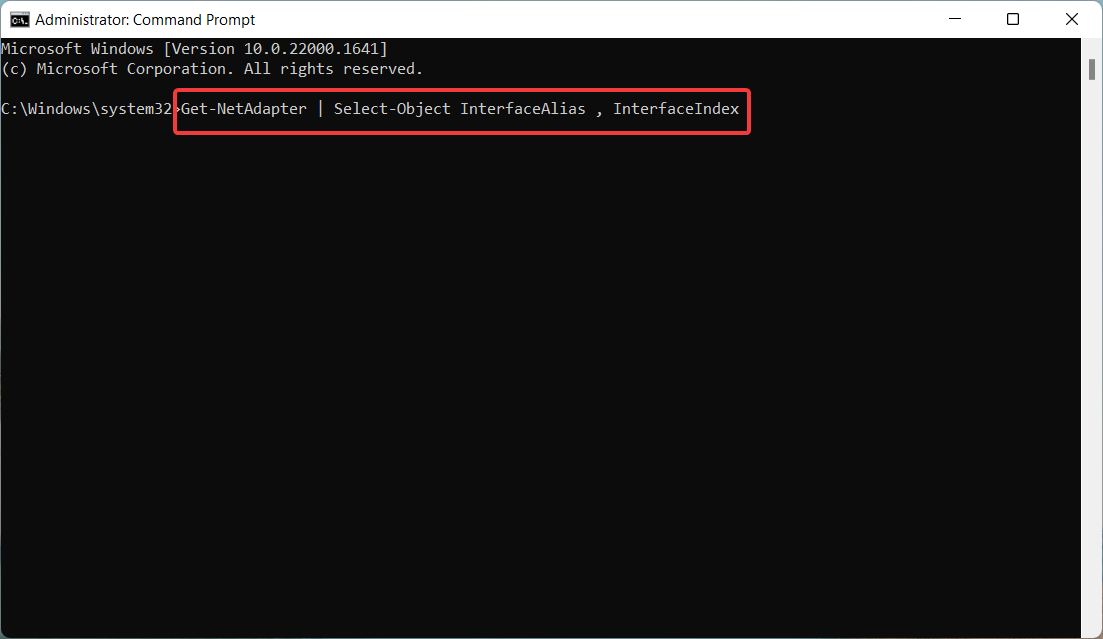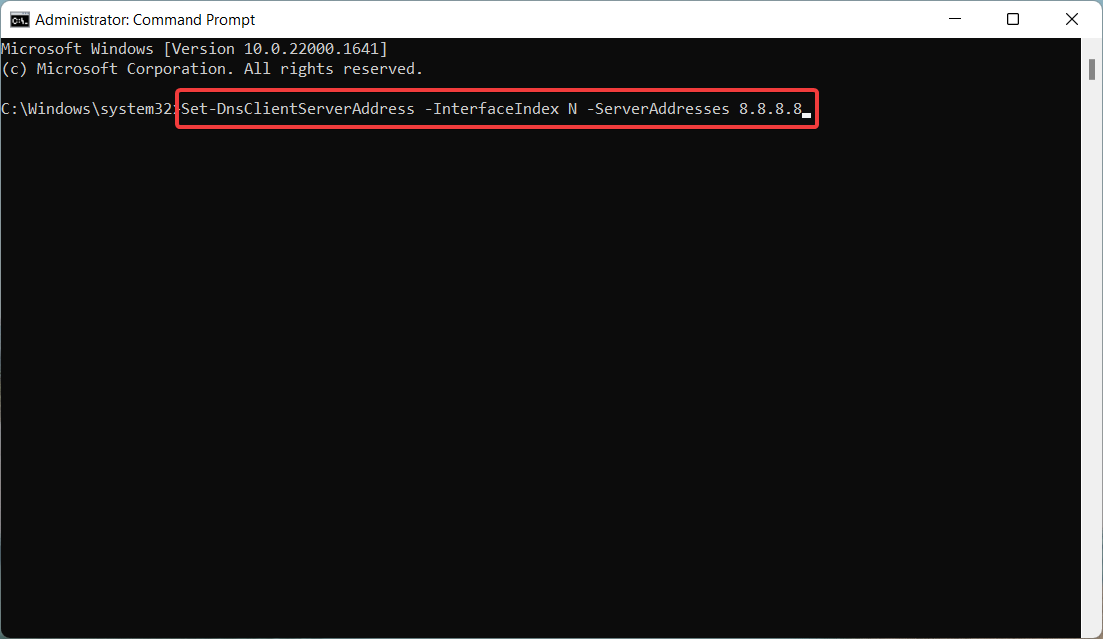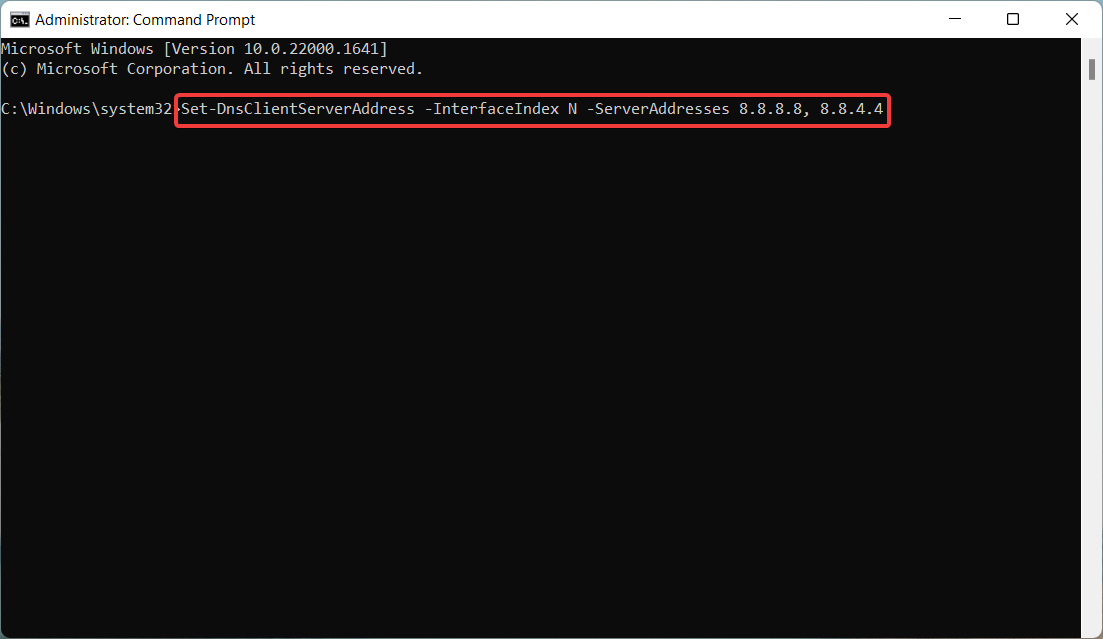您的 ISP 配置在设置互联网连接时提供默认域名系统 (DNS)。这会带来各种安全威胁并降低互联网速度,因此必须手动分配DNS服务器。
浏览此详细指南,了解如何更改 Windows 11 计算机上的 DNS 设置并保护您的在线状态。
如何更改 Windows 11 上的 DNS 设置?
1. 使用“设置”应用
- 使用 + 快捷方式转到“设置”应用。WindowsI
- 从左侧边栏中选择网络和互联网,然后从右侧选择Wi-Fi或以太网,具体取决于您的互联网连接。

- 向下滚动并选择硬件属性。

- 找到 DNS 服务器分配设置,然后单击它旁边的编辑按钮。

- 这将打开“编辑 DNS 设置”弹出窗口。在这里,展开顶部的下拉菜单并选择手动而不是自动 (DHCP)。
- 接下来,根据 IP 连接类型启用 IPv4 或 IPv6 的切换开关。

- 现在,在“首选 DNS”字段中提供主 DNS 服务器地址,然后在“备用 DNS”字段中提供辅助 DNS 服务器地址。(例如,8.8.8.8 是首选 DNS 地址,8.8.4.4 是 Google DNS 服务器的替代 DNS 地址)

- 如果要启用基于 HTTPS 的 DNS 功能来加密 DNS 请求,请为“首选 DNS 加密”和“备用 DNS 加密”下拉列表选择“仅加密(基于 HTTPS)的 DNS”。

- 完成更改后按“保存”按钮。
您可以通过“设置”应用程序轻松更改 Windows 11 上的 DNS 设置,以加快浏览速度并避免安全问题。启用加密并使用 IPv4 和 IPv6 协议定义 DNS 可确保网络通信更加安全。
注意
在更改 Windows 11 电脑上的 DNS 设置之前,请确保你的 ISP 支持手动 DNS 服务器,并且默认情况下未配置为仅使用 ISP 的 DNS 服务器。
2. 使用控制面板
- 使用 + 快捷方式启动“运行”命令窗口,键入以下命令并按“确定”。这将直接打开“控制面板”中的“网络连接”。WindowsR
ncpa.cpl
- 右键单击 Wi-Fi 或以太网连接,具体取决于您的连接类型,然后从上下文菜单中选择属性。

- 这将打开“Wi-Fi 属性”窗口。双击位于“此连接使用以下项目”部分下的因特网协议版本 4 (TCP/IPv4)。

- 在新弹出窗口中,启用使用以下 DNS 服务器地址选项,并在各自的字段中提供首选 DNS 服务器和备用 DNS 服务器地址。(例如,要使用Cloudflare DNS服务器,请将1.1.1.1分配为首选DNS,将1.0.0.1分配为备用DNS)。

- 按“确定”按钮保存更改。
我们的许多读者更喜欢控制面板来更改其 Windows 11 PC 的 DNS 设置。尽管这是配置 DNS 设置的最古老方法之一,但它不允许您为服务器启用 DNS 加密。
3.使用命令提示符
- 按键,在搜索栏中键入 cmd,然后选择位于右侧窗格中的以管理员身份运行。Windows

- 单击用户访问控制弹出窗口上的是按钮。
- 在命令提示符窗口中,键入或复制粘贴以下命令,然后按键。将首选 DNS 替换为首选服务器的主 DNS 地址。Enter
netsh interface ipv4 set dnsservers Wi-Fi Static Preferred DNS primary
- 接下来,键入或复制粘贴以下命令以分配备用 DNS 服务器并按键。将备用 DNS 替换为辅助 DNS 服务器地址。Enter
netsh interface ipv4 add dnsservers Wi-Fi Alternate DNS index=2
- 若要将手动 DNS 设置重置为自动 (DHCP),请键入以下命令并按键。Enter
netsh interface ip set dns "Local Area Connection" dhcp
如果您使用有线以太网连接,请在上述命令中将 Wi-Fi 替换为以太网。
专家提示:
有些PC问题很难解决,尤其是在涉及损坏的存储库或丢失的Windows文件时。如果您在修复错误时遇到问题,则您的系统可能部分损坏。
我们建议安装 Restoro,该工具将扫描您的机器并确定故障是什么。
单击此处下载并开始修复。
我们还建议您阅读我们的指南,以诊断和修复占用Windows计算机的最常见DNS问题。
4. 使用 Windows PowerShell
- 按键,键入 powershell,然后从右侧部分选择以管理员身份运行。Windows
- 键入并复制粘贴以下命令,然后按键找出当前网络配置的接口索引。Enter
Get-NetAdapter | Select-Object InterfaceAlias , InterfaceIndex
- 现在,键入或复制粘贴以下命令并点击以分配主DNS服务器地址。将 N 替换为当前网络的接口索引:Enter
Set-DnsClientServerAddress -InterfaceIndex N -ServerAddresses 8.8.8.8
- 如果还想分配备用 DNS 地址,则需要在添加逗号后键入地址:
Set-DnsClientServerAddress -InterfaceIndex N -ServerAddresses 8.8.8.8, 8.8.4.4
NetTCPIP 模块允许您在 Windows 11 上使用 Windows PowerShell 更改 DNS 服务器设置。
因此,这些是修改Windows 11系统上DNS设置的所有可能方法。
您可能还在寻找解决无法连接到此网络错误的方法,如果它经常光顾您的 Windows PC。
正文完