在Windows 10 或 11设备上捕获屏幕截图是一种常见做法,可用于多种用途,包括记录软件错误、创建教程或与他人共享信息。有多种方法可以在您的 Windows 设备上捕获屏幕截图,每种方法都有其独特的特性和功能集。
在本文中,我们将探讨在 Windows 上捕获屏幕截图的不同方法,包括使用内置的截图工具和游戏栏、按 PrtSc 键以及使用第三方屏幕截图应用程序。到本文结束时,您将更好地了解如何快速高效地捕获高质量的屏幕截图。
使用截图工具
- 要在 Windows 上捕获屏幕截图,请使用截图工具应用程序。
- 通过导航到开始菜单并在搜索栏中搜索来访问截图工具。
- 截图工具提供了多种截图方式可供选择,包括矩形截图、自由格式截图、窗口截图和全屏截图。
- 这些选项位于截图工具叠加层的顶部。
- 选择最适合您要求的方法。
- 使用光标选择要捕获的区域。
- 将光标放在所需区域上后,松开光标即可捕获快照。
截图工具使捕获高质量屏幕截图成为一个简单而高效的过程。
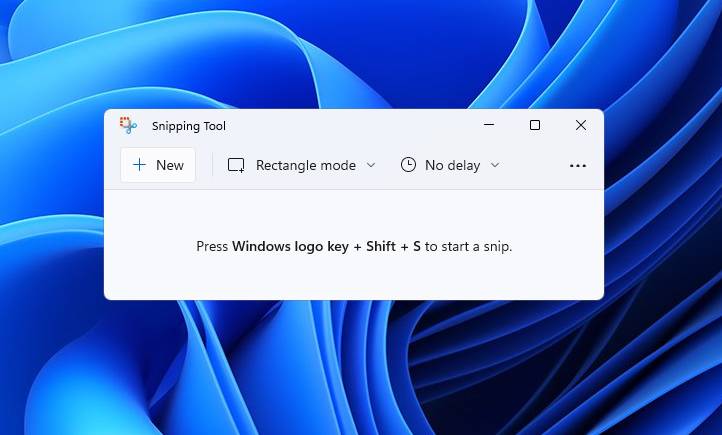
使用 PrtSc 密钥
- 要在您的计算机上截取屏幕截图,请使用 PrtSc(打印屏幕)键。
- PrtSc 键通常位于键盘的顶行,靠近功能键。
- 要使用 PrtSc 键捕获屏幕截图,只需按住该键即可。
- 这将捕获整个屏幕的屏幕截图并将其保存到剪贴板。
- 从那里,您可以将屏幕截图粘贴到您选择的图像编辑器或文档中。
使用 PrtSc 键是一种快速有效地捕获屏幕截图的便捷方式。通过使用此方法,您可以毫不费力地捕获信息和视觉效果并与他人共享。
使用游戏栏
- 要访问游戏栏,请按键盘上的 Win + G 组合键。
- 导航到位于屏幕左上角的捕获区域。
- 使用截取屏幕截图选项捕获当前屏幕的屏幕截图。
- 使用“录制”按钮捕获屏幕视频或截取特定窗口的屏幕截图。
使用 Game Bar 捕获屏幕截图和视频是一种有用且直接的方法。这种方法对于那些需要为演示、教程或与工作相关的目的捕获图像或视频片段的人特别有用。Game Bar 的内置功能可让您轻松快速、轻松地捕捉高质量的视觉效果。
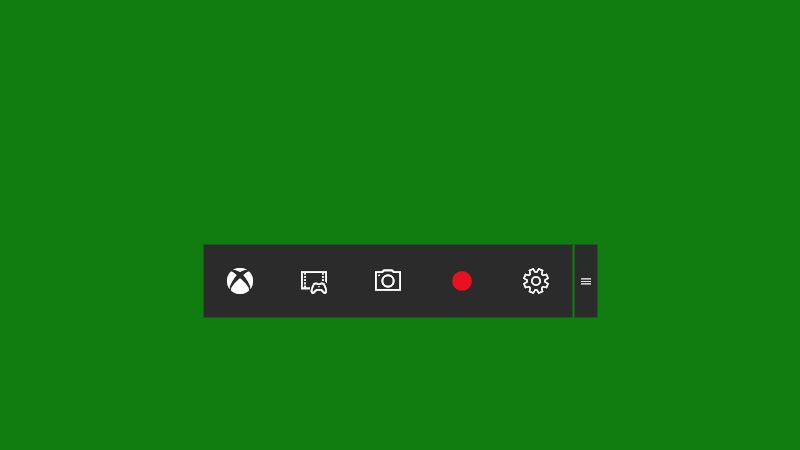
在互联网上搜索第三方解决方案
如果您正在寻找功能更丰富的屏幕截图应用程序,您可能需要考虑在 Internet 上搜索一个。有各种可用的屏幕截图应用程序,每个应用程序都有自己独特的特性和功能。
要找到适合您需要的屏幕截图应用程序,您可以使用您喜欢的搜索引擎在互联网上执行简单的搜索。您可以使用“屏幕截图应用”、“屏幕捕获软件”或“屏幕录制工具”等关键字来查找相关结果。
获得潜在屏幕截图应用程序列表后,您可以比较它们的功能、价格、用户评论和评级,以确定最适合您的应用程序。一些流行的选项包括Snagit、Greenshot、Lightshot和ShareX等。
通过使用专用的屏幕截图应用程序,您可以更好地控制屏幕截图,包括注释、编辑和以各种格式保存它们的能力。这对于需要为其工作或个人项目提供高质量屏幕截图的专业人士尤其有用。
截图变得简单
在 Windows 10 和 11 设备上捕获屏幕截图的方法有多种,包括使用内置的截图工具或游戏栏、按 PrtSc 键或使用第三方屏幕截图应用程序。每种方法都有其独特的特性和功能集,可让您快速轻松地捕捉到高质量的视觉效果。通过选择最适合您需求的方法,您可以简化您的工作流程并提高您在捕获和与他人共享信息和视觉效果时的工作效率。