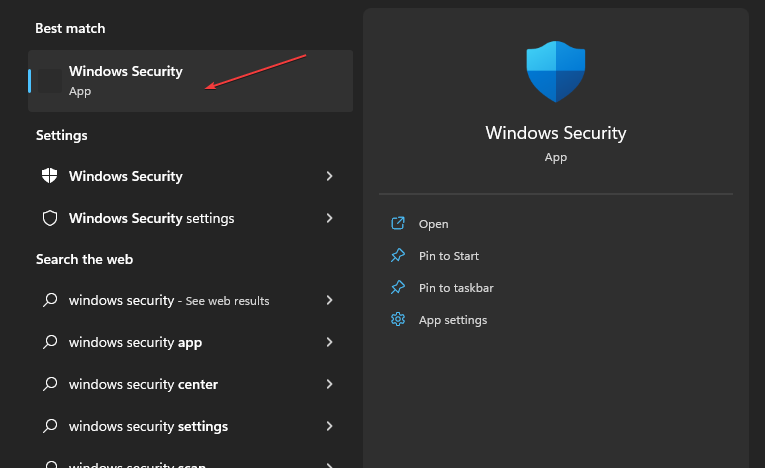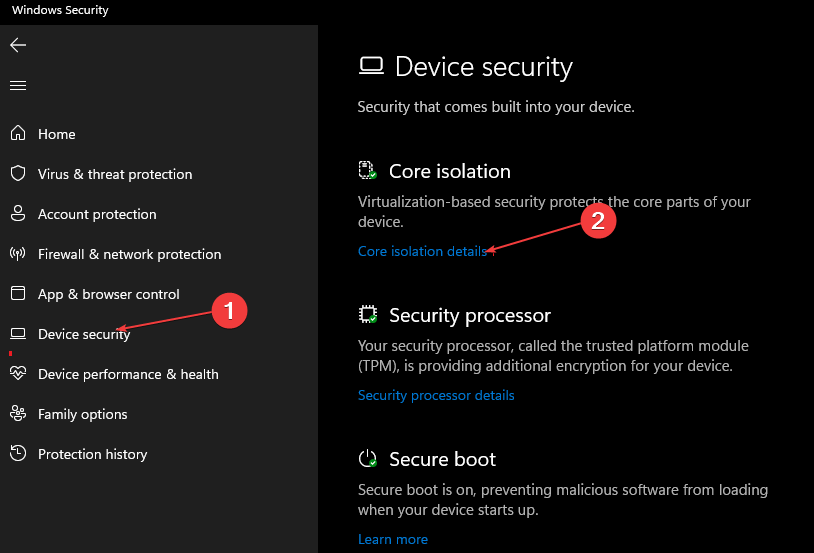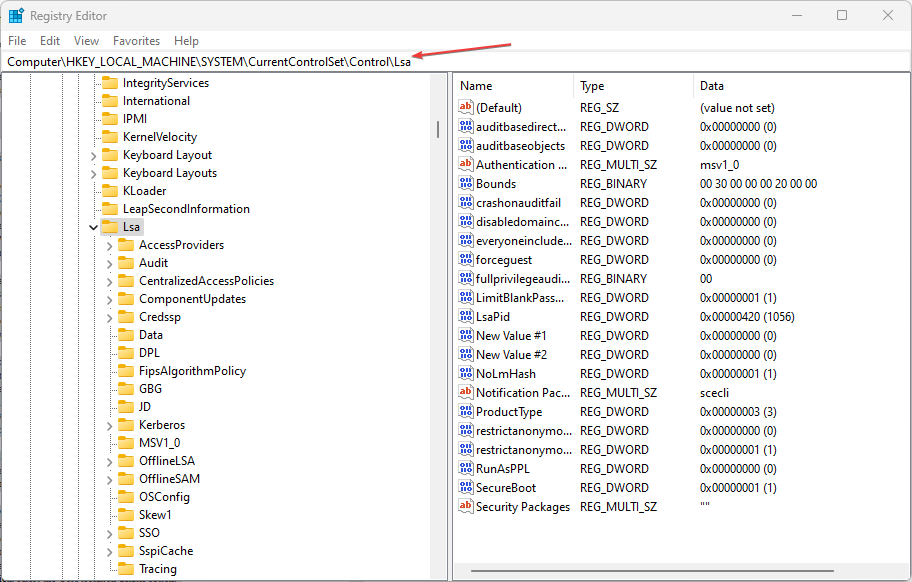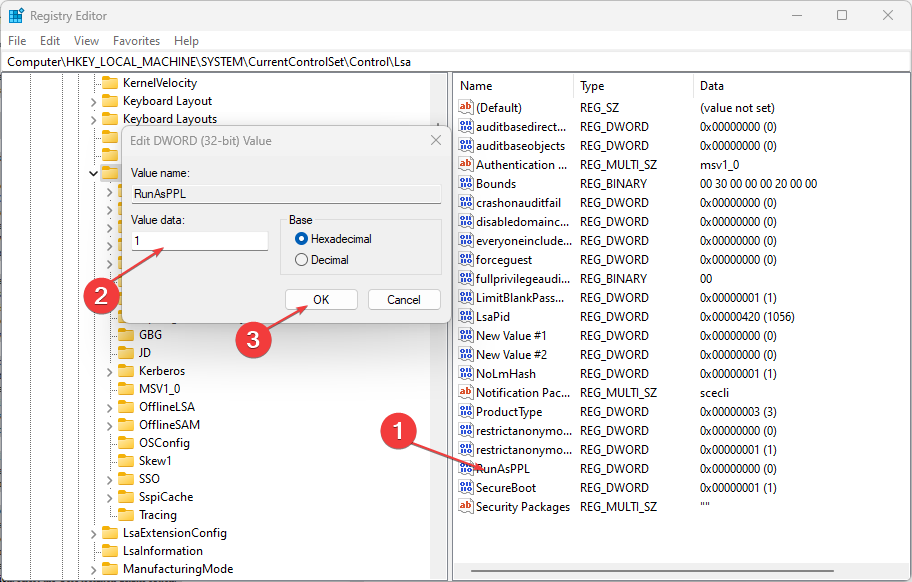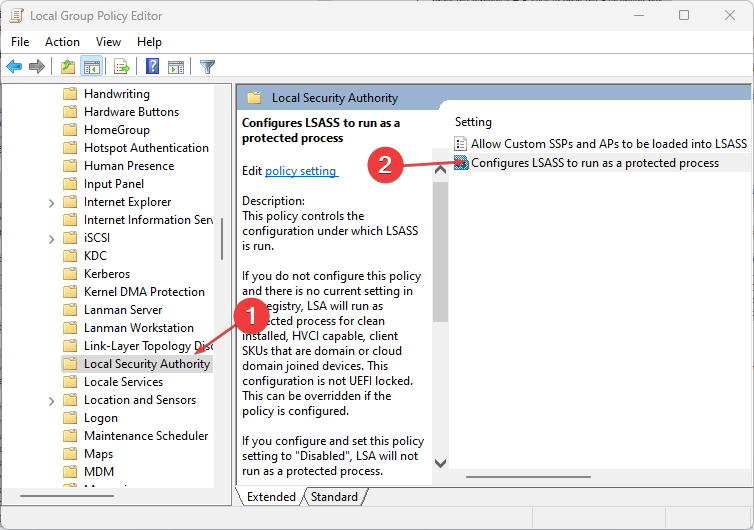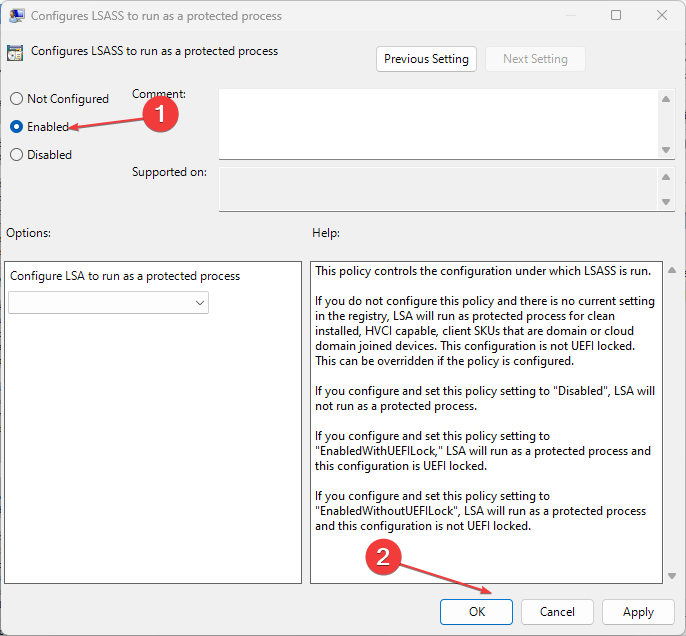对用户身份进行身份验证的最重要的 Windows 进程之一是本地安全机构 (LSA) 保护。
一些用户由于 CPU 高而关闭 LSA,但 PC 会面临多种威胁。根据一些读者的要求,我们提供了启用它的方法。
为什么关闭本地安全机构保护?
出于某种原因,LSA保护最终可能会被禁用并最终使网络犯罪分子无法访问。以下是关闭本地安全机构保护的一些原因:
- 错误的Windows更新 – 损坏的Windows更新是可能禁用此功能的主要问题之一。
- 安全启动已关闭 – 如果禁用安全启动,则会重置所有安全启动和 UEFI 相关配置。反过来,关闭安全启动会禁用本地安全机构保护。
- Windows 策略已禁用 LSA – LSA 保护策略可能已从配置中禁用。在本地组策略编辑器 (gpedit.msc) 中调整计算机配置有助于将其重新打开。
现在,您已经了解了导致禁用本地安全机构保护的一些因素,请查看下面提供的解决方案以将其重新打开。
如果本地安全防护已关闭,我该怎么办?
在继续探索本文中提供的任何高级步骤之前,请务必进行一些初步检查,以便更快地解决问题:
- 确保以管理员身份登录,以便在 Windows 11 中为本地安全机构启用额外保护。
- 检查你的 Windows 安全中心应用以启用 LSA 保护。
- 确保 CPU 虚拟化已打开。
确认上述检查后,没有一项可以永久解决问题,您可以使用以下任何高级解决方案。
1. 使用 Windows 安全中心应用
- 按键打开“开始”菜单,在搜索框中键入“Windows 安全中心”,然后按 键。WindowsEnter

- 从左侧窗格中,选择设备安全性。在“核心隔离”部分下,选择“核心隔离详细信息”选项。

- 启用“本地安全机构保护”部分下的切换开关。
- 然后,在出现的 UAC 提示中单击“是”。
- 重新启动电脑以应用更改。
Windows 11 安全版是防止系统受到网络犯罪分子攻击的方法之一。如果这对您不起作用,以下是另一种可行的选择。
2. 使用注册表编辑器
- 按 + 键打开“运行”对话框。在对话框中键入注册表编辑器,然后按 。WindowsREnter
- 在注册表编辑器中,导航到以下路径:
Computer\HKEY_LOCAL_MACHINE\SYSTEM\CurrentControlSet\Control\Lsa
- 然后,双击右窗格中的 RunAsPPL。将值数据更改为 1(或 2,因为某些用户声称这对他们有用)并按 。Enter

- 重新启动电脑以应用更改。
在使用注册表编辑器之前,请确保备份注册表文件或创建还原点,以便在它分崩离析时确保安全。
3. 通过本地组策略编辑器
- 按 + 键打开“运行”对话框,键入 gpedit.msc,然后按 。WindowsREnter
- 在“本地组策略编辑器”窗口中,导航到以下路径:
Computer Configuration\Administrative Templates\System\Local Security Authority
- 在窗口的右窗格中,右键单击“将 LSASS 配置为作为受保护的进程运行”。
- 接下来,单击启用。
- 在“选项”下,选择“使用 UEFI 锁定启用”,然后单击“应用”和“确定”以保存更改。

- 重新启动设备。
本地组策略编辑器是启用本地安全机构保护的另一个选项。在进行任何 Windows 策略更改之前创建系统还原点也很重要。
一些用户还声称签名验证也可能是LSA保护关闭的原因。因此,如果 LSA 未按预期签名,您可以浏览本指南以获取进一步的帮助。
正文完