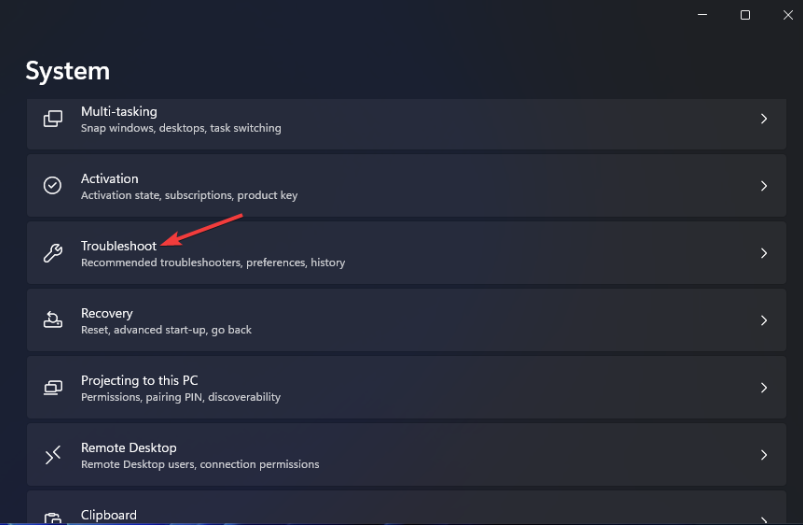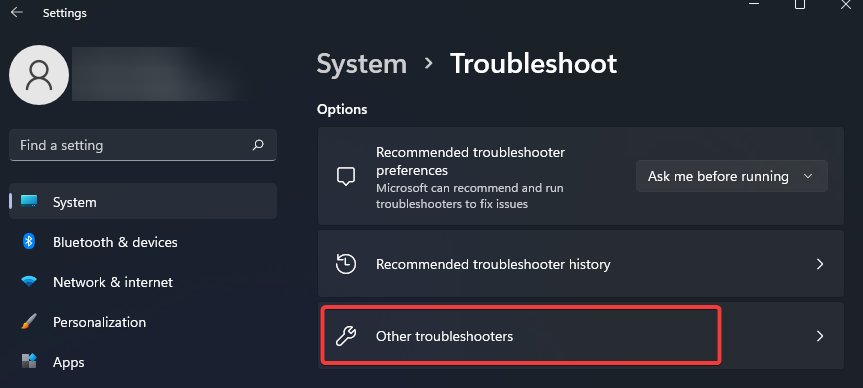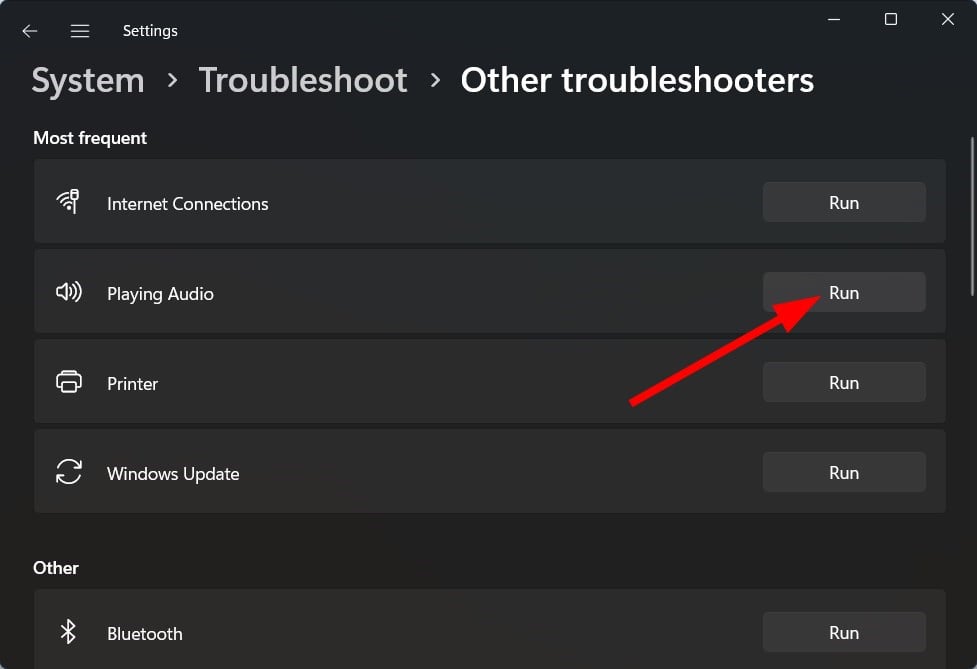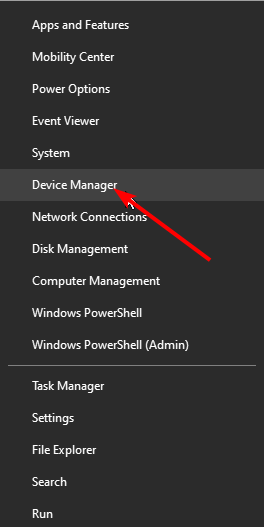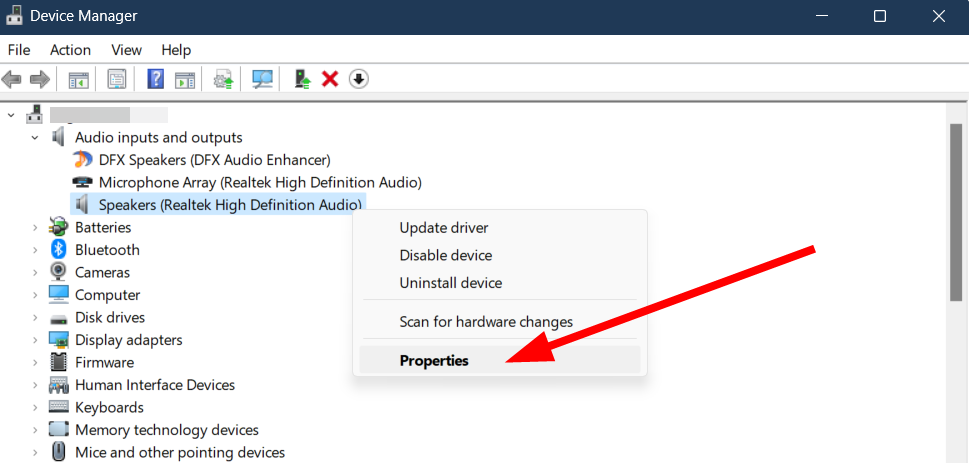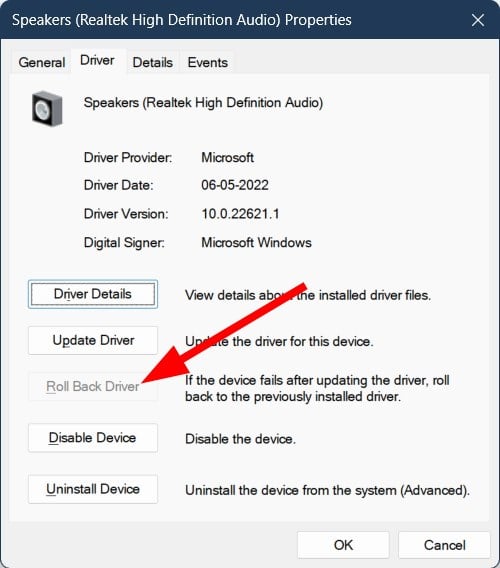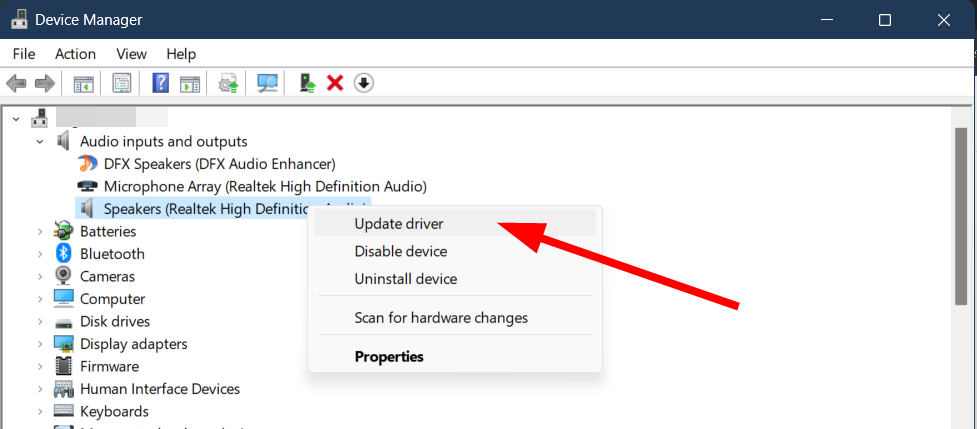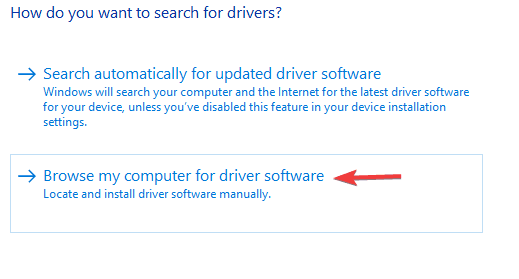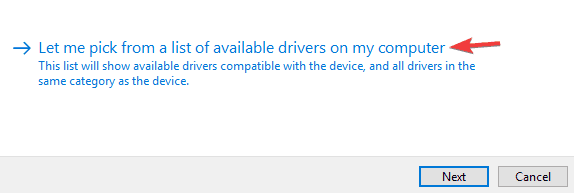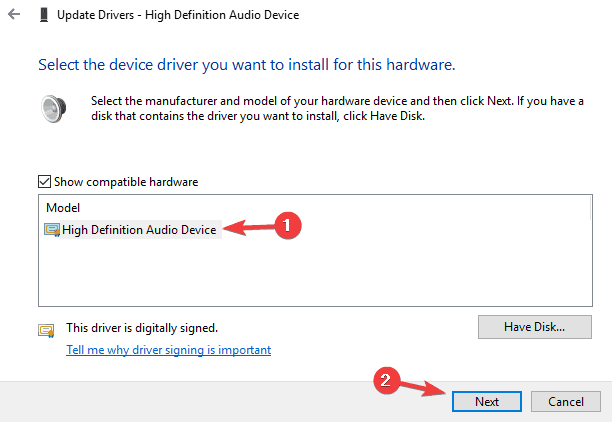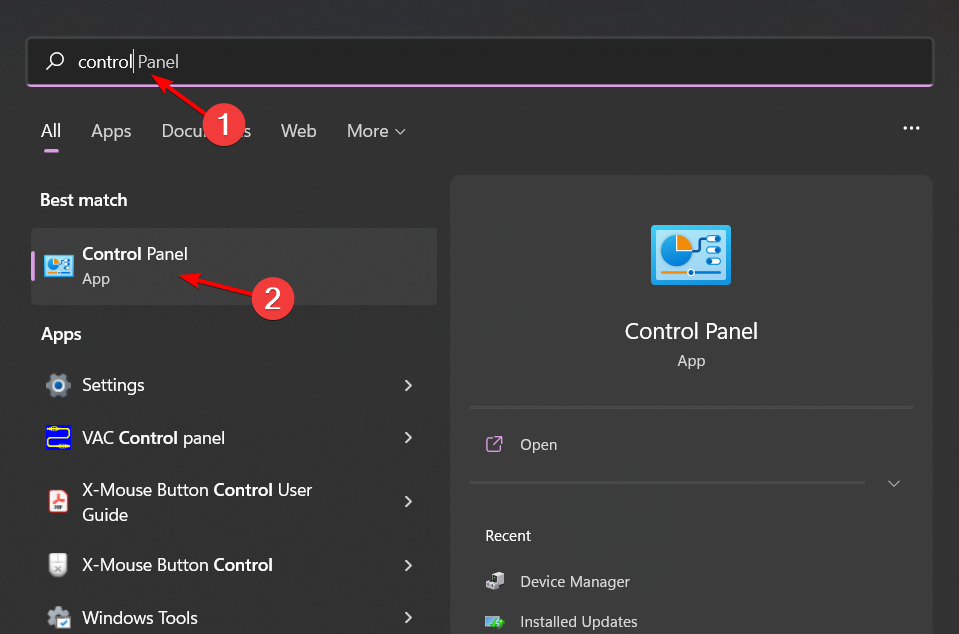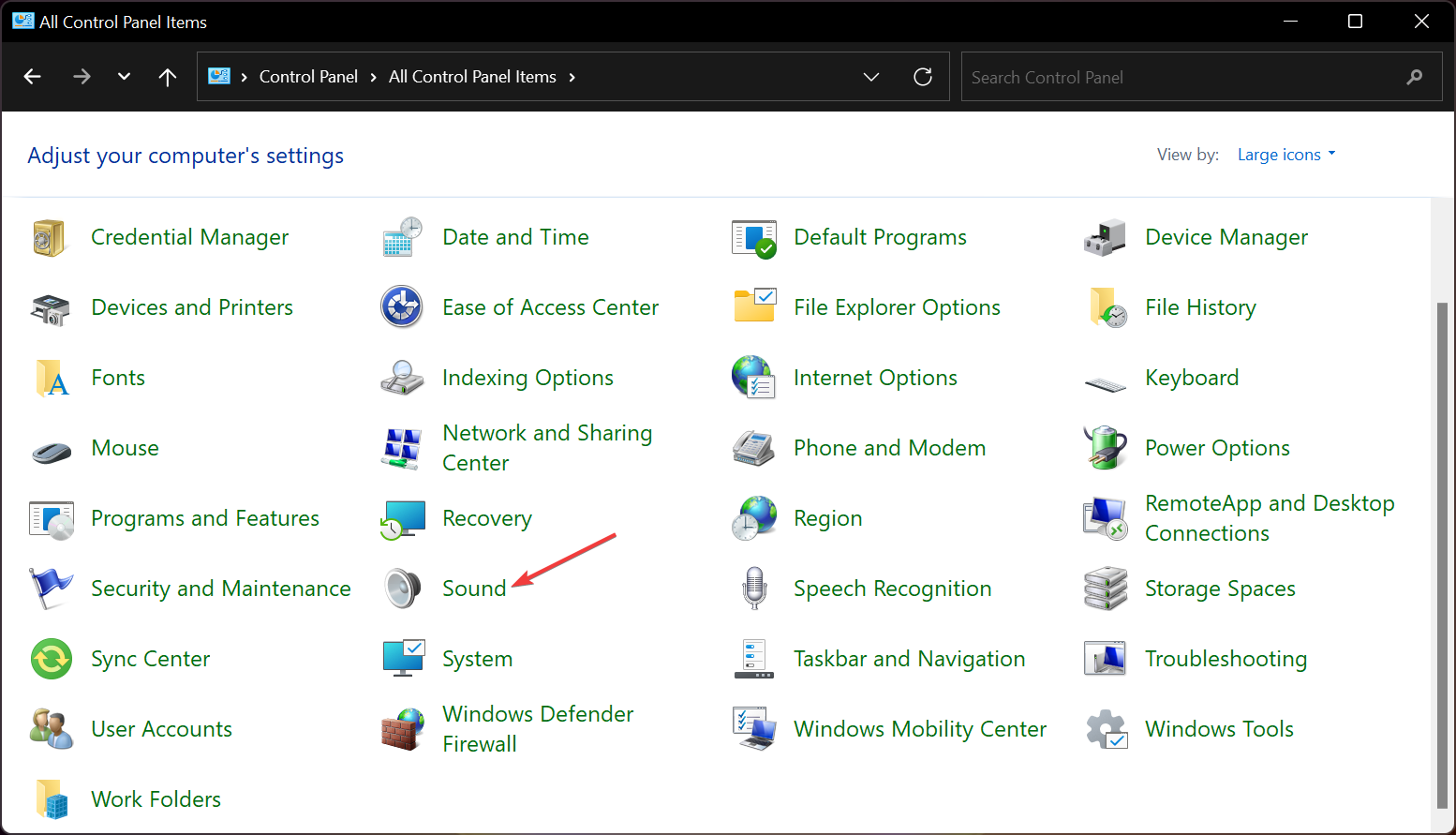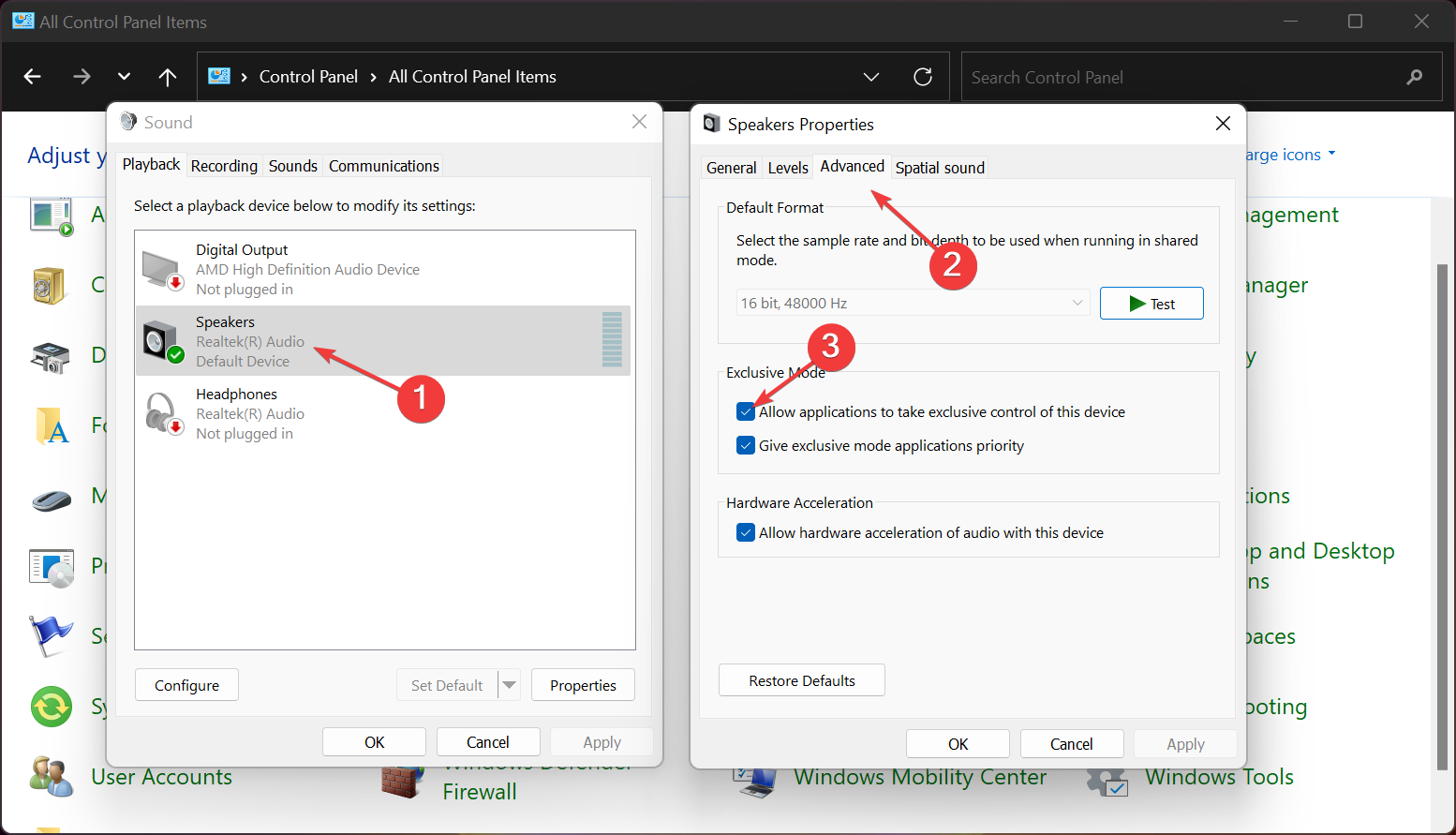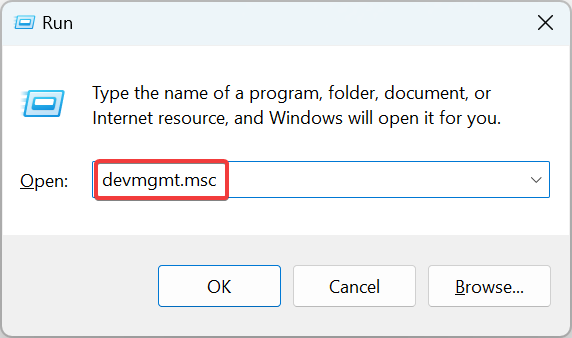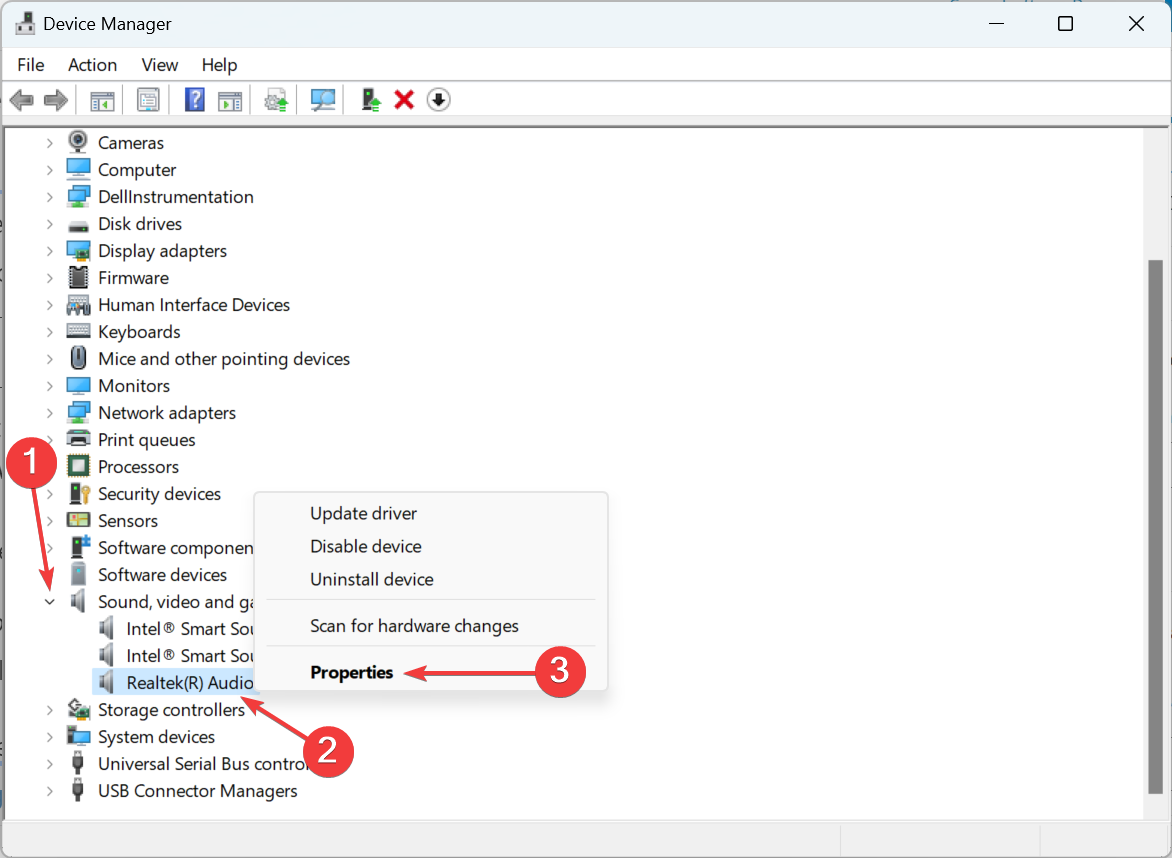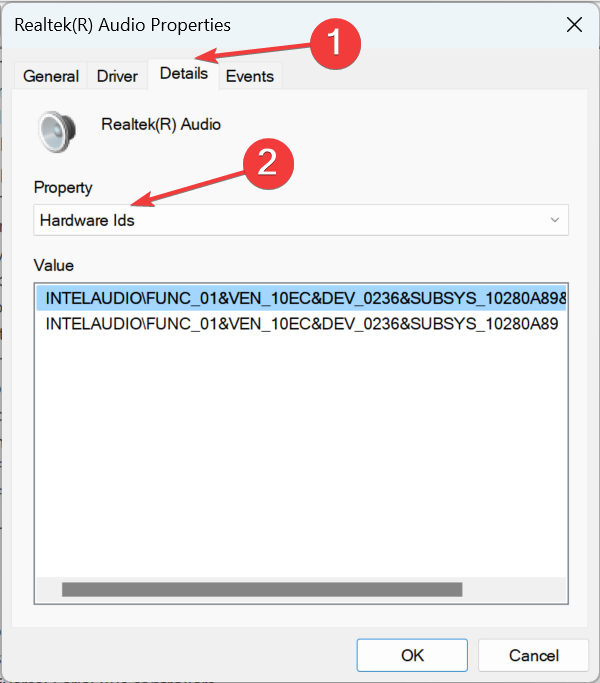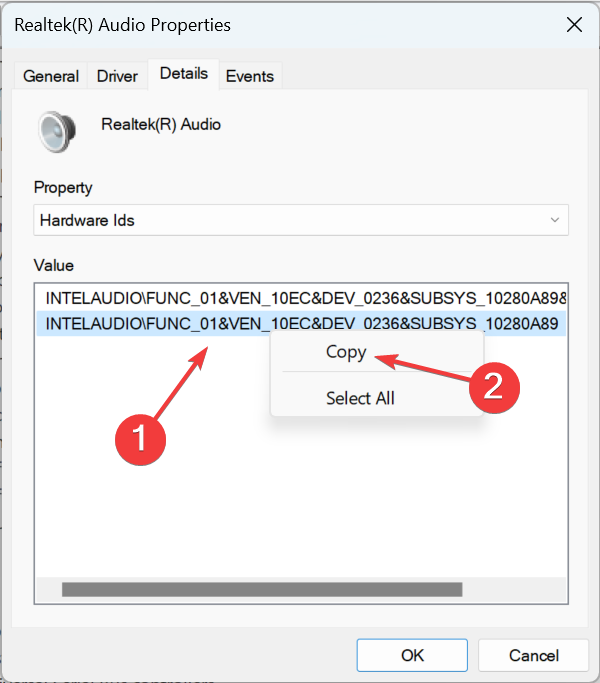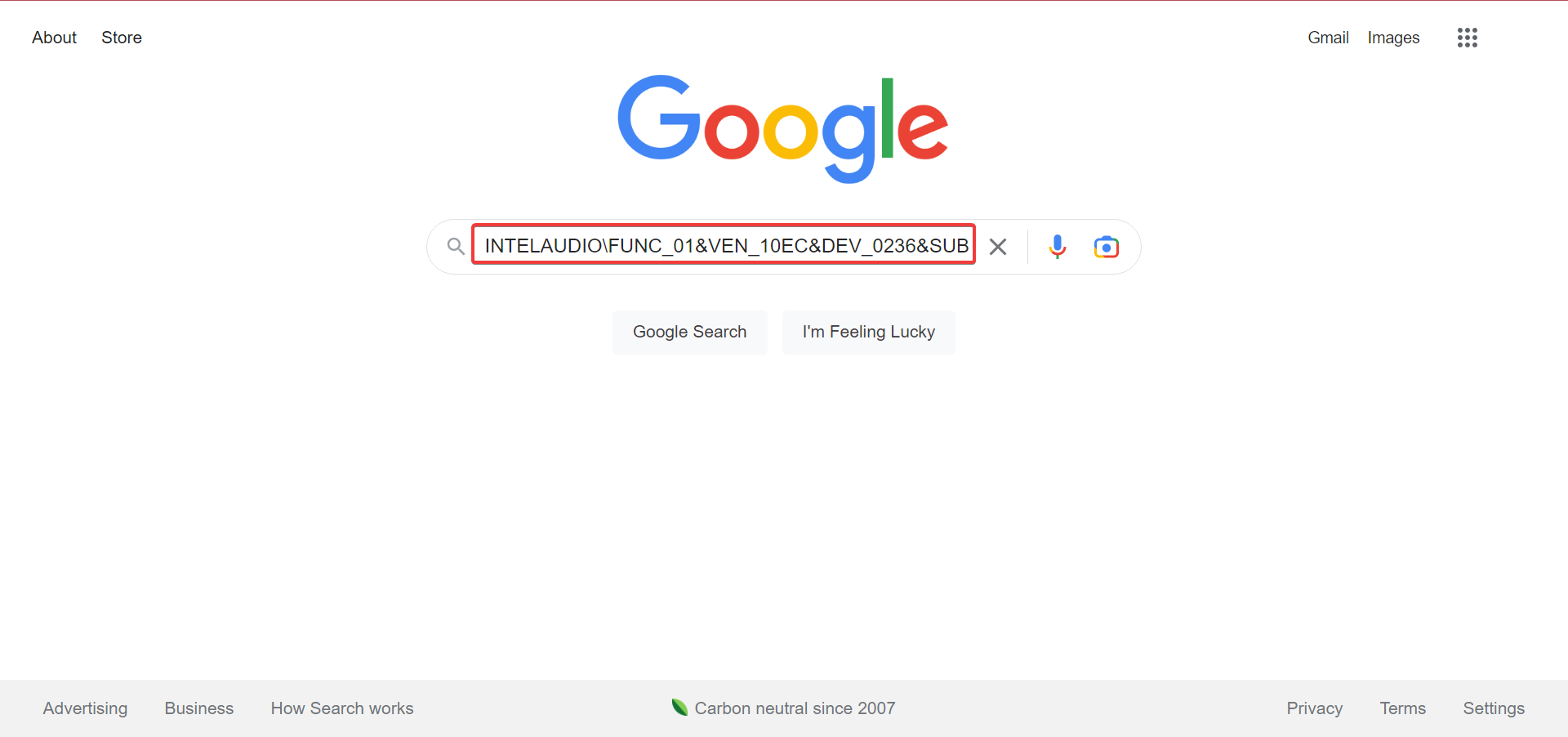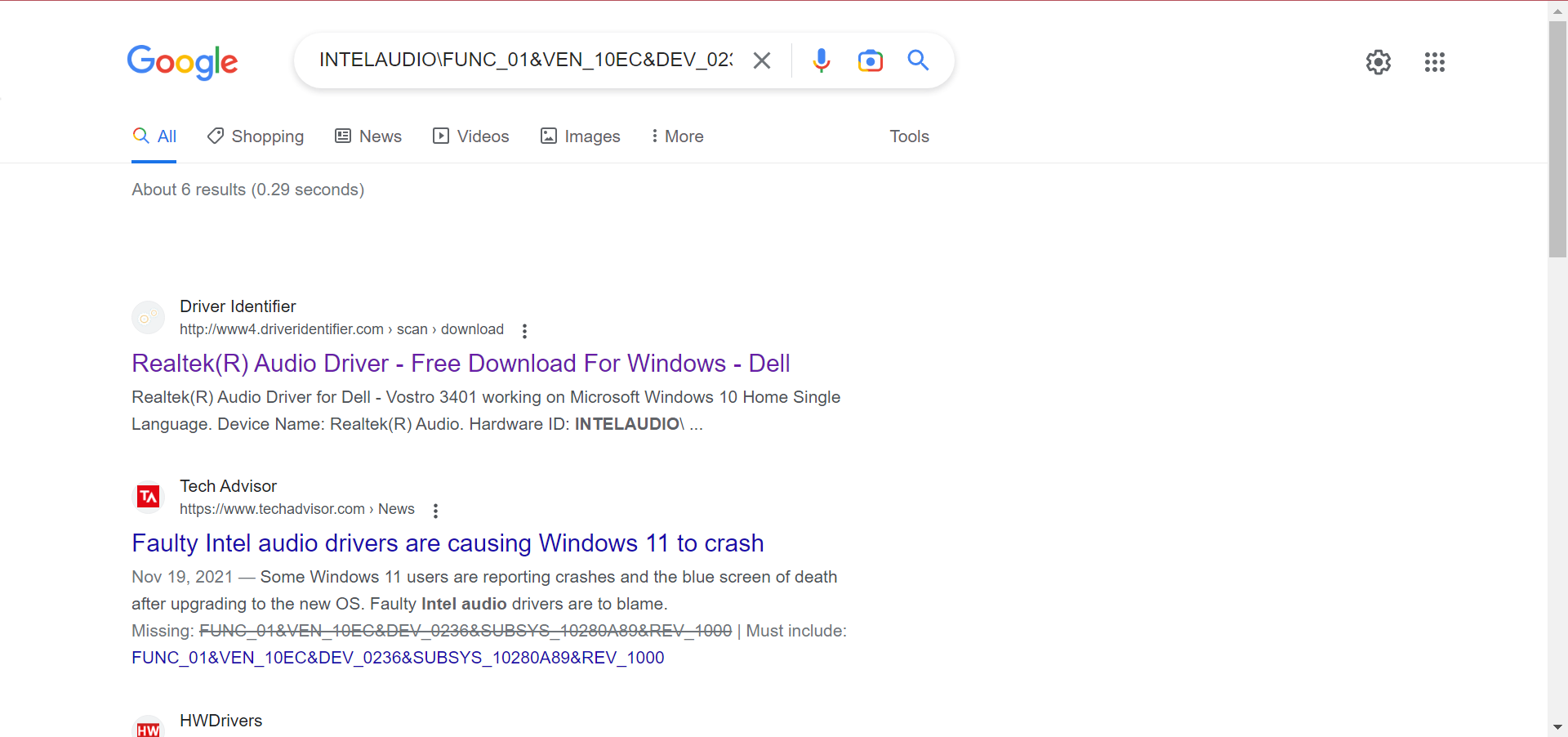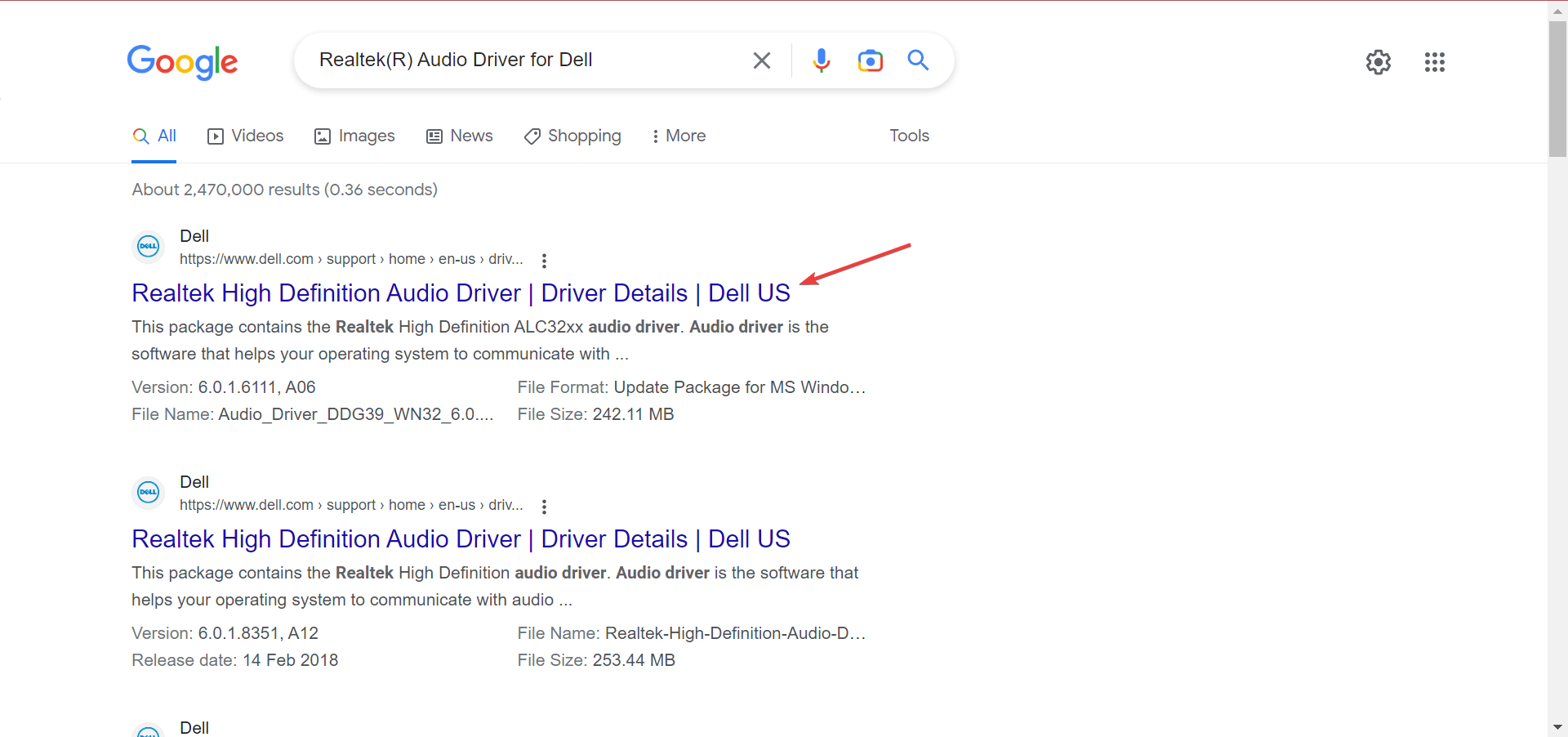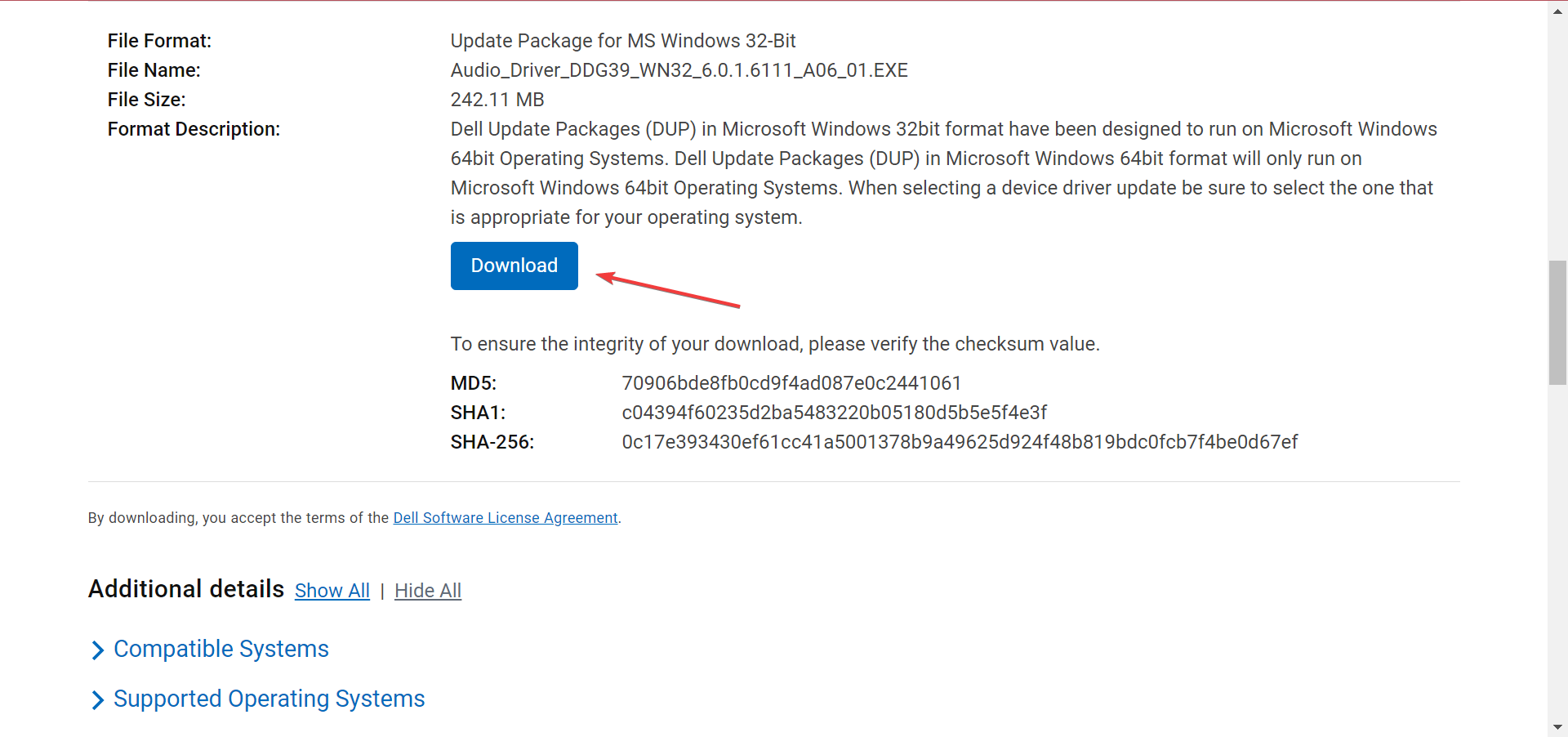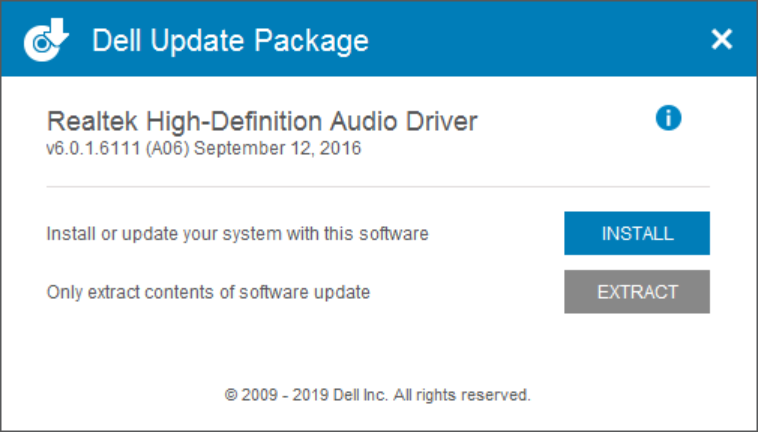如果您已打开PC并获得Realtek高清音频管理器此设备类型不受支持错误,那么,您最终可能会听到笔记本电脑或PC上没有声音。在这种情况下,您可以尝试以下解决方案来帮助您解决问题。
什么原因导致瑞昱高清音频管理器此设备类型不受支持错误?
Realtek 高清音频管理器:不支持此设备类型 error 通常发生在您安装了不兼容的驱动程序或尚未更新驱动程序时。但是,其他一些可能的原因可能会触发此问题:
- 不兼容、过时或损坏的音频驱动程序 – 您的音频驱动程序可能不兼容或损坏。更新您的 Windows 11 驱动程序是关键。
- 配置错误的音频设置:通常,调整后的声音设置不适用于每台设备,或者你可能没有在 Windows 11 中正确配置声音设置。
- 声音设备未正确连接:扬声器或耳机可能未正确插入电脑。
- 音频服务已禁用:音频服务可能已禁用。
现在我们知道这些问题在哪里出现,让我们看看我们能做些什么。
如何修复瑞昱高清音频管理器此设备类型不支持错误?
在尝试任何高级疑难解答之前,应执行一些初步检查:
- 检查设备是否已正确连接到电脑,以及电缆是否未损坏或断裂。
- 尝试重新启动PC,因为通常许多复杂的问题可以通过快速重启来解决。
- 重新安装音频驱动程序并检查这是否可以解决问题。
- 将设备连接到另一台PC,并检查设备是否没有问题。
- 如果您有多个端口,请确保设备已插入正确的端口。
如果您已完成上述所有检查,但仍遇到问题,请继续执行下一个解决方案。
1.运行音频疑难解答
- 按 + 键打开设置。WinI
- 选择疑难解答。

- 单击其他疑难解答。

- 按播放音频前面的运行。

2.回滚音频驱动程序
- 右键单击“开始”菜单,然后选择“设备管理器”。

- 展开音频输入和输出部分。

- 右键单击 Realtek 驱动程序并选择属性。

- 打 回滚驱动程序 按钮。

在安装更新之前,当设备运行良好时,回滚驱动程序通常会有所帮助。
此外,如果最新更新引入了触发 Realtek 高清音频管理器此设备类型不支持的错误或故障,这可能会有所帮助。
但是,如果“回滚驱动程序”选项灰显,则表示您没有要返回的旧驱动程序,应转到下一个解决方案。
3. 使用通用高清晰度音频设备驱动程序
- 右键单击“开始”菜单,然后选择“设备管理器”。

- 展开音频输入和输出部分。

- 右键单击 Realtek 驱动程序,然后选择更新驱动程序。

- 选择浏览计算机以查找驱动程序软件选项。

- 选择“让我从计算机上的可用驱动程序列表中选择”。

- 单击列表中的高清晰度音频设备驱动程序,然后单击下一步。

通常,可以使用 Windows 11 PC 或笔记本电脑上提供的通用驱动程序修复此类问题。
专家提示:
有些PC问题很难解决,尤其是在涉及损坏的存储库或丢失的Windows文件时。如果您在修复错误时遇到问题,则您的系统可能部分损坏。
我们建议安装 Restoro,该工具将扫描您的机器并确定故障是什么。
单击此处下载并开始修复。
您连接的设备可能与 Realtek 驱动程序或 Realtek 驱动程序的版本完全不兼容。在这种情况下,切换到通用音频驱动程序可能会有所帮助。
如果你想要一个可以自动处理这种情况的程序,我们建议使用DriverFix。这是一个专门的驱动程序更新工具,可扫描您的设备以查找可能导致严重错误的过时驱动程序。
之后,它为您提供驱动程序列表,并从其不断修订的数据库中查找最新更新。
5. 禁用独占控制选项
- 单击搜索图标,键入控制面板并打开它。

- 在“查看方式”中,选择“大图标”。
- 选择声音。

- 双击您的音频设备,切换到“高级”选项卡,然后取消选中“允许应用程序独占控制此设备”选项。

- 按应用,然后按确定。
- 重新启动PC并检查这是否可以解决问题。
多个用户确认取消选中允许应用程序独占控制此设备选项为他们解决了问题。
启用此选项后,没有其他程序可以使用声卡。在这种情况下,如果您想将设备与其他程序一起使用,那么最终可能会遇到错误。尝试取消选中该选项,看看这是否可以解决问题。
如何手动更新我的瑞昱音频驱动程序?
- 按 + 打开运行,键入 devmgmt.msc,然后点击 。WindowsREnter

- 展开“声音、视频和游戏控制器”类别,右键单击 Realtek 条目,然后选择“属性”。

- 现在,导航到详细信息选项卡,然后从属性下拉菜单中选择硬件 ID。

- 右键单击硬件 ID,然后选择复制。

- 现在,在网络浏览器中打开 Google,然后搜索您之前复制的硬件 ID。

- 从搜索结果中识别驱动程序。

- 接下来,使用相关信息搜索驱动程序,然后从结果中单击OEM的网站。

- 到达此处后,单击“下载”以获取设置。请记住,每个制造商的界面看起来都不同。

- 现在,运行下载的安装程序,然后按照屏幕上的说明完成该过程。

手动下载时,您可以获取适用于 Windows 10 64 位或任何其他操作系统和架构的 Realtek 音频驱动程序。