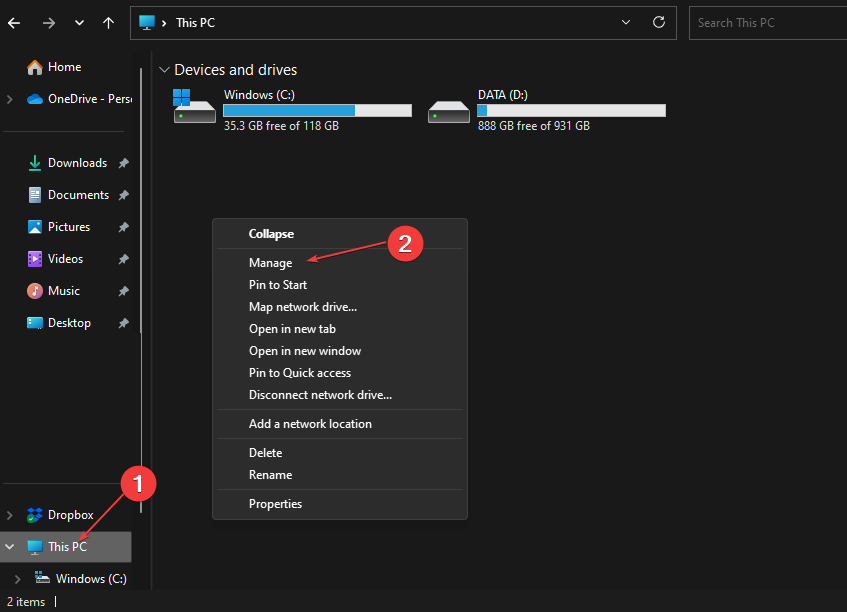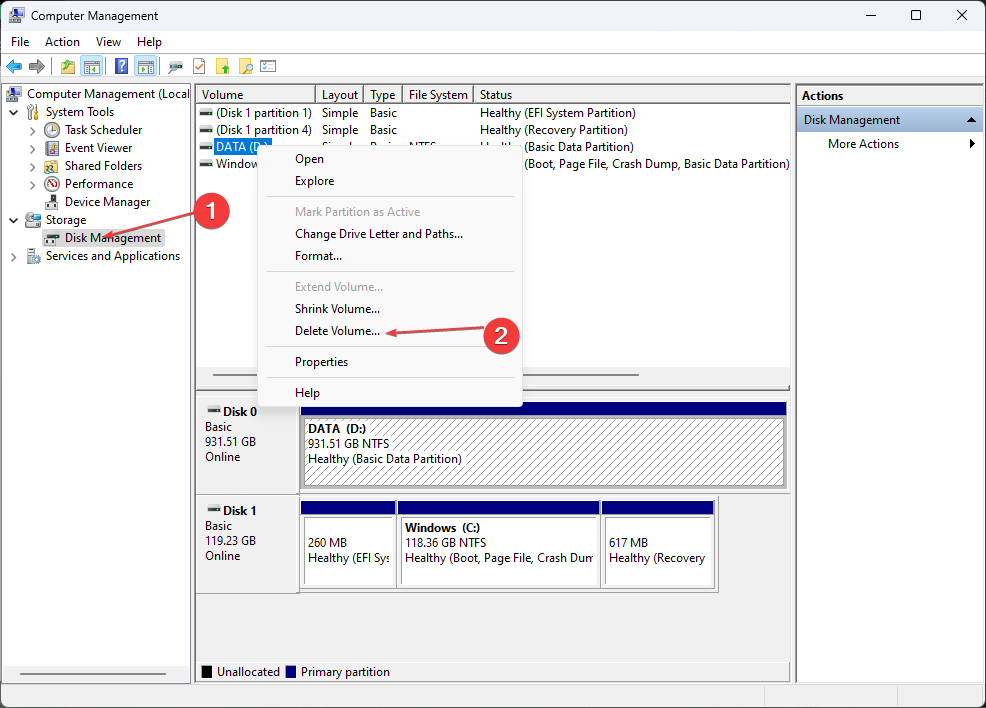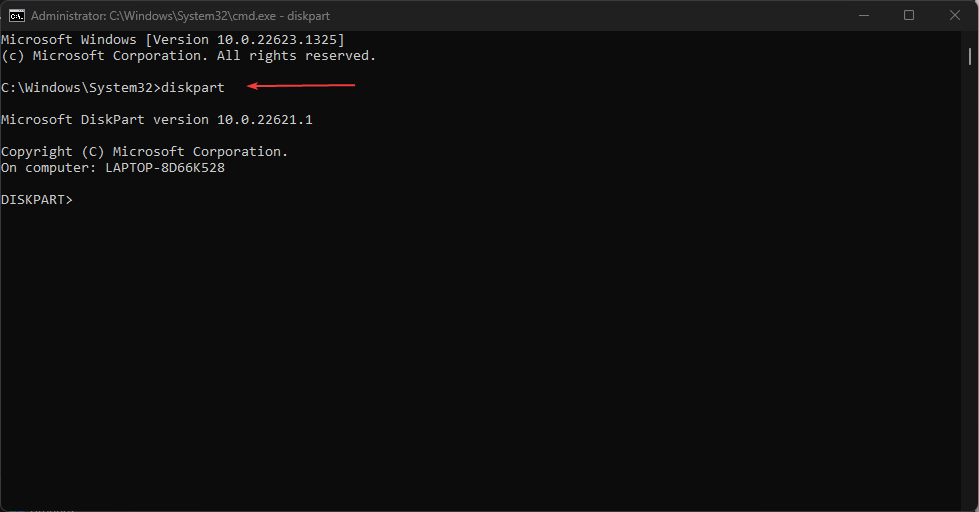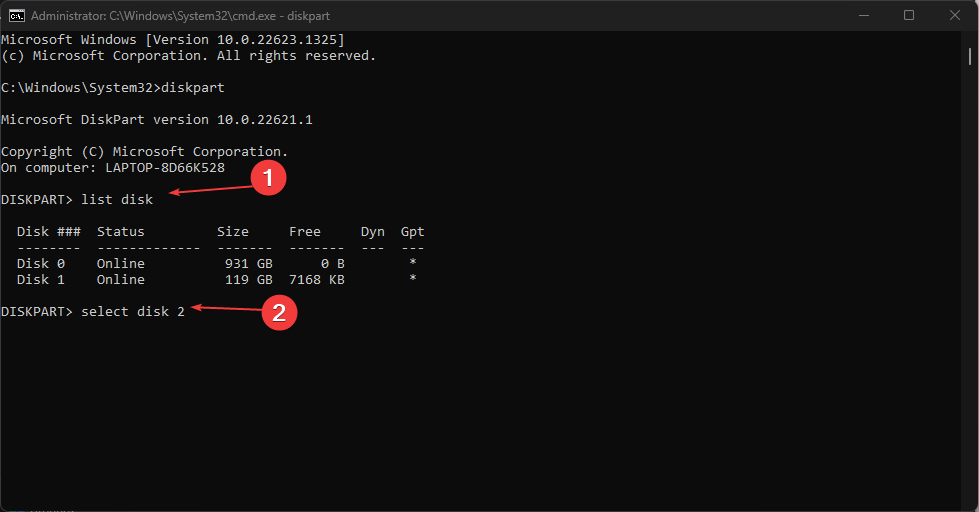如果您想将PC从Windows 10升级到11或从BIOS切换到UEFI,则需要将MBR磁盘转换为GPT。但是,一些用户报告说他们无法将磁盘转换为 GPT。
如果您难以将基本磁盘转换为GPT,本文将为您提供三个步骤来帮助您解决错误。
为什么我无法将驱动器转换为 GPT?
如果您的目标是将 Windows 10 PC 升级到 Windows 11 或从 BIOS 迁移到 UEFI,则需要将 MBR 转换为 GPT。但是,如果驱动器上存在现有分区,您可能会发现很难将驱动器转换为 GPT。
将 MBR 转换为 GPT 需要一个没有分区的空驱动器。必须先删除分区,然后才能转换驱动器。Windows 磁盘管理工具只能转换空的非系统磁盘文件。
如果您无法将 MBR 驱动器转换为 GPT,则可能是您的驱动器之前已分区或包含文件。
如果您打算将已分区的驱动器上的磁盘转换为 GPT,则必须先备份磁盘上的所有关键数据。
如果您无法将磁盘转换为 GPT,您可以尝试以下几个步骤。
如果我无法将磁盘转换为 GPT,该怎么办?
1.使用Windows管理将基本磁盘转换为GPT
- 按 + 键启动文件资源管理器,然后单击这台电脑。WindowsE
- 导航到“管理”选项,然后选择“磁盘管理”。

- 找到要转换的 MBR 磁盘,选择每个分区,然后选择删除卷e。
- 单击“确定”确认删除。

- 重复步骤 3 和 4,直到删除了所有不同的磁盘卷,此时,整个磁盘应显示为未分配的空间。
- 当仍在窗口中时,右键单击 MBR 磁盘,然后选择以下选项 转换为 GPT 磁盘。
- 等待转换过程完成并关闭“磁盘管理”窗口。
Windows 中的磁盘管理包括一组实用工具,可帮助管理计算机中的磁盘数据。使用“磁盘管理”,您可以对设备进行分区、创建可启动设备和可启动格式磁盘。
使用磁盘管理,您应该能够将 MBR 磁盘转换为 GPT。
2. 使用磁盘部分
- 按键 + ,键入 cmd,然后选择以管理员身份运行。WindowsS
- 在“用户帐户控制”弹出窗口中单击“是”以使用管理权限打开命令提示符。
- 键入以下内容并按 :Enter
diskpart
- 您需要键入以下一系列命令,并在每个命令后按键:Enter
list diskselect disk (no)cleanconvert gpt
- 输入最后一个命令后,它将删除磁盘上的所有分区并将它们转换为GPT。
- 转换完成后关闭窗口。
Diskpart是Windows的专用命令解释器,用于处理专用的计算机驱动器管理。它用于磁盘分区,虚拟磁盘,卷等。
使用 Diskpart 转换磁盘会从存储中删除所有数据。在开始该过程之前备份所有重要文件至关重要。
但是,您应该注意,您将自动丢失 MBR 磁盘上所有预先存在的数据。
3. 使用第三方磁盘分区软件
在不丢失数据的情况下将 MBR 转换为 GPT 的最佳且可能最简单的方法之一是使用专用分区软件。
为此,我们精选了您现在可以使用的最好的分区管理器软件。
您需要做的就是下载并安装软件,然后启动应用程序以开始磁盘转换。使用此类工具,您可以转换磁盘而不会丢失任何数据。
如果您无法将 MBR 磁盘转换为 GPT,请按照上述步骤操作应该可以帮助您解决问题。