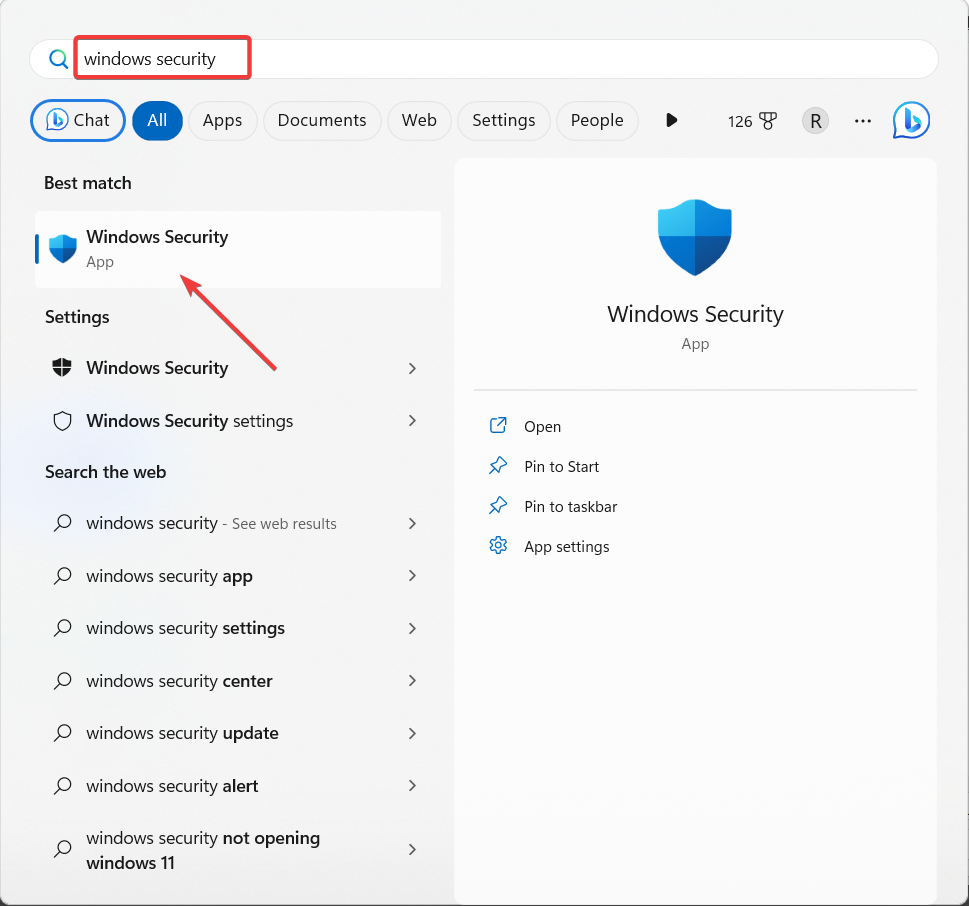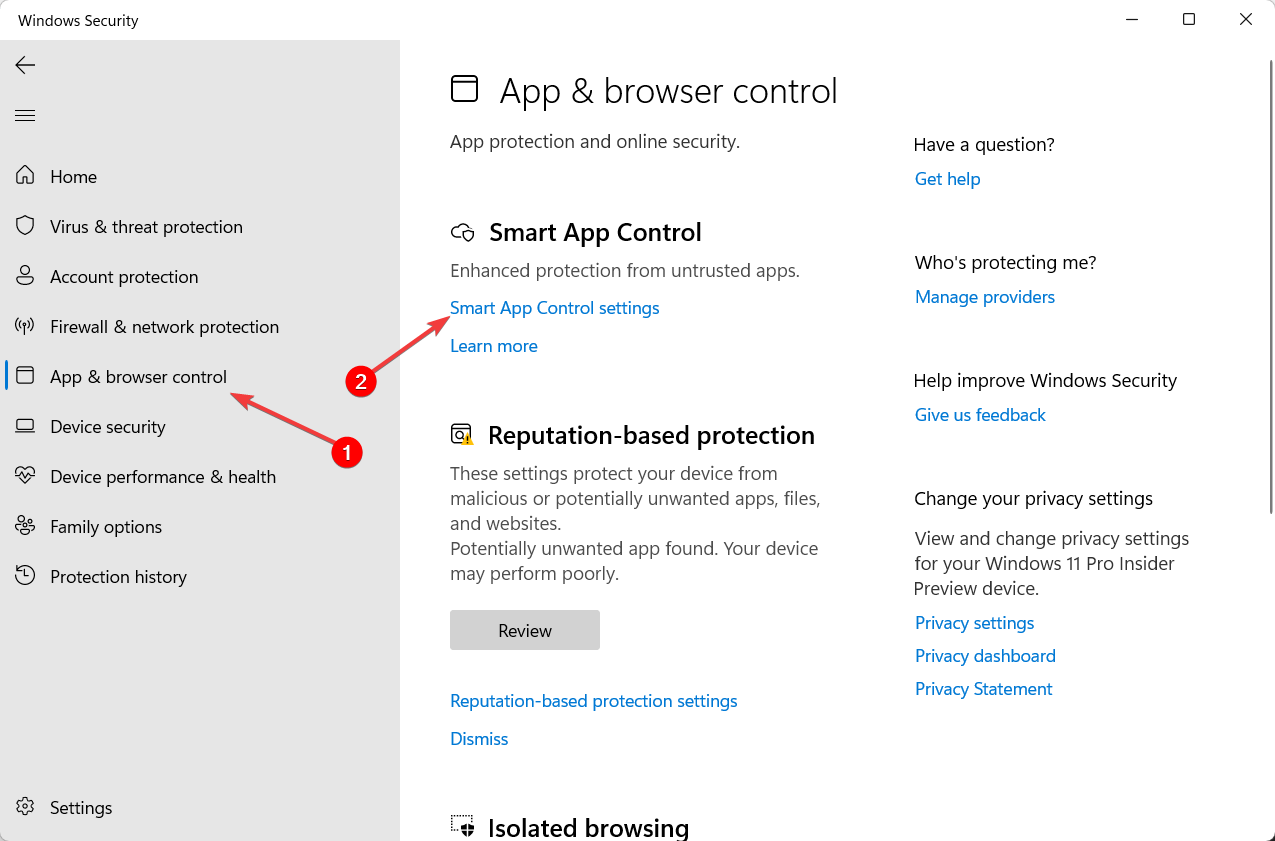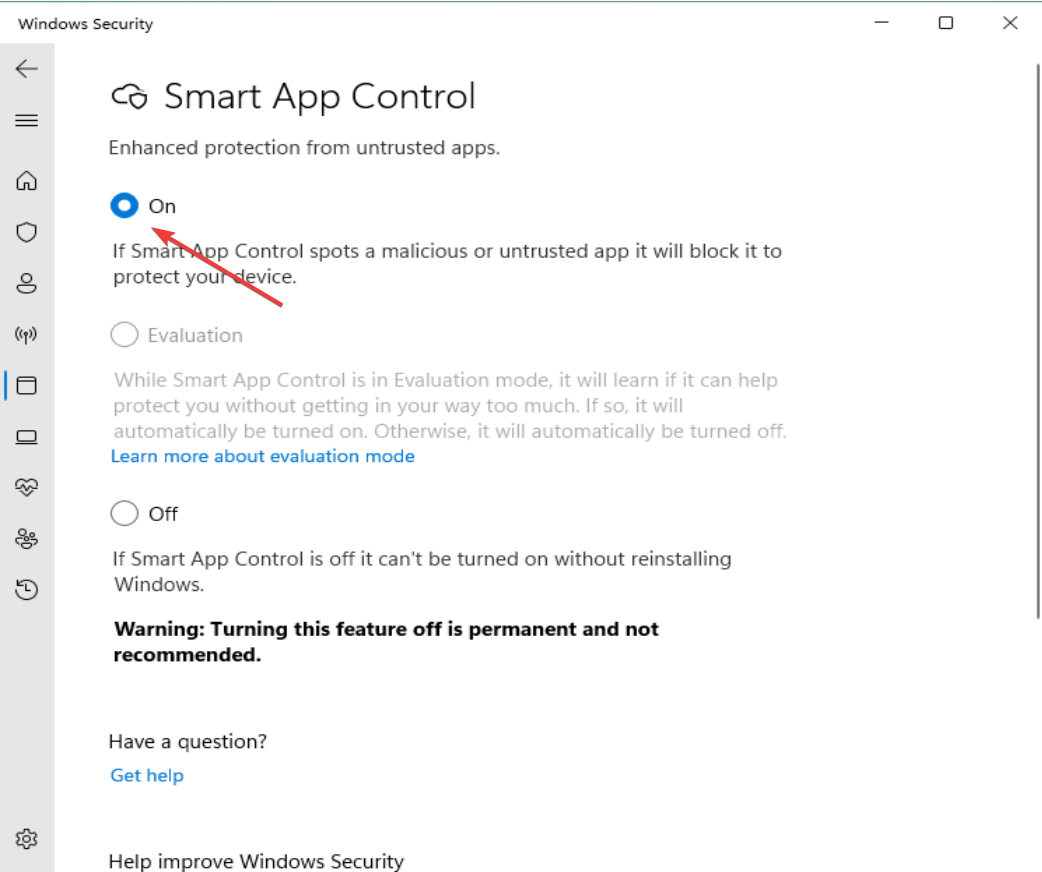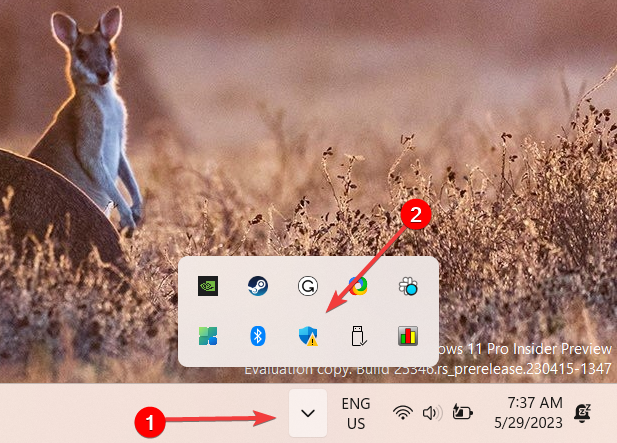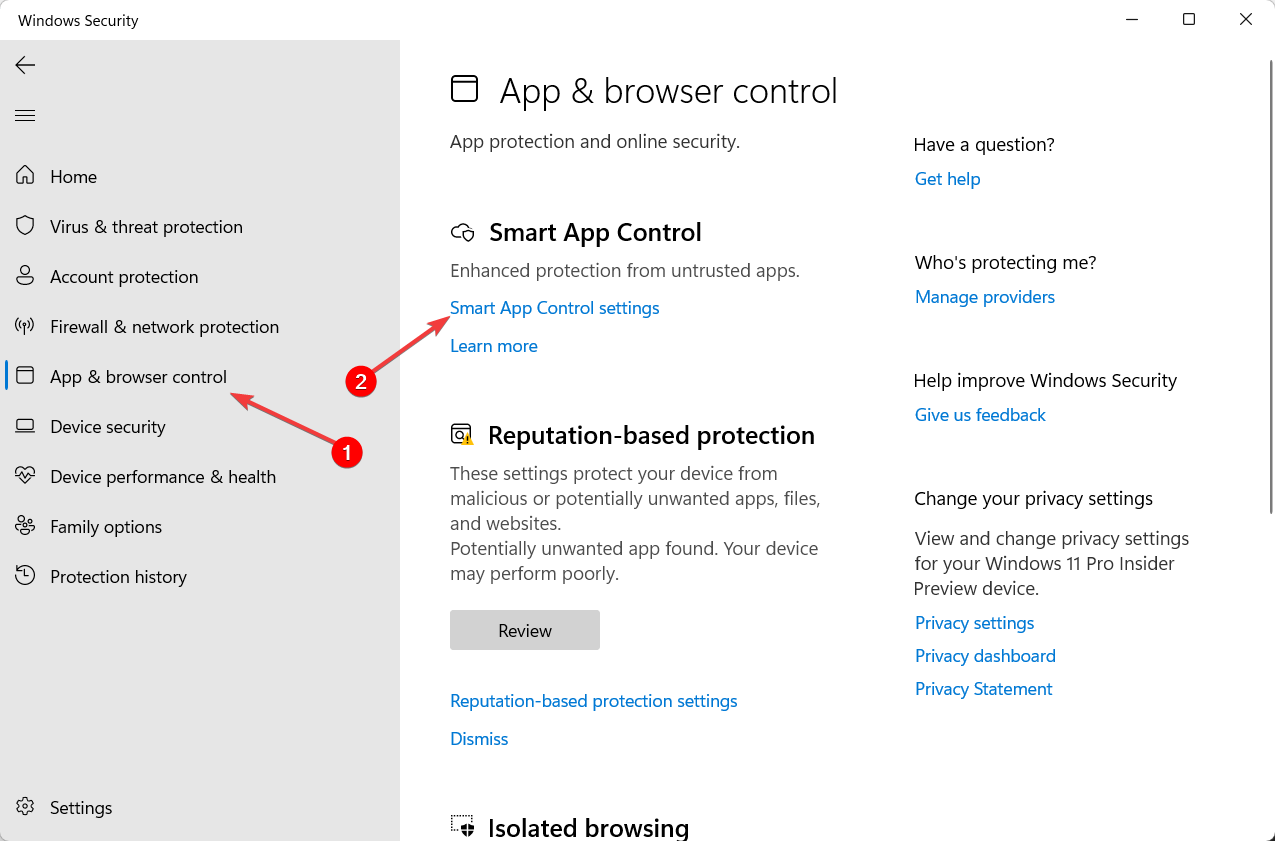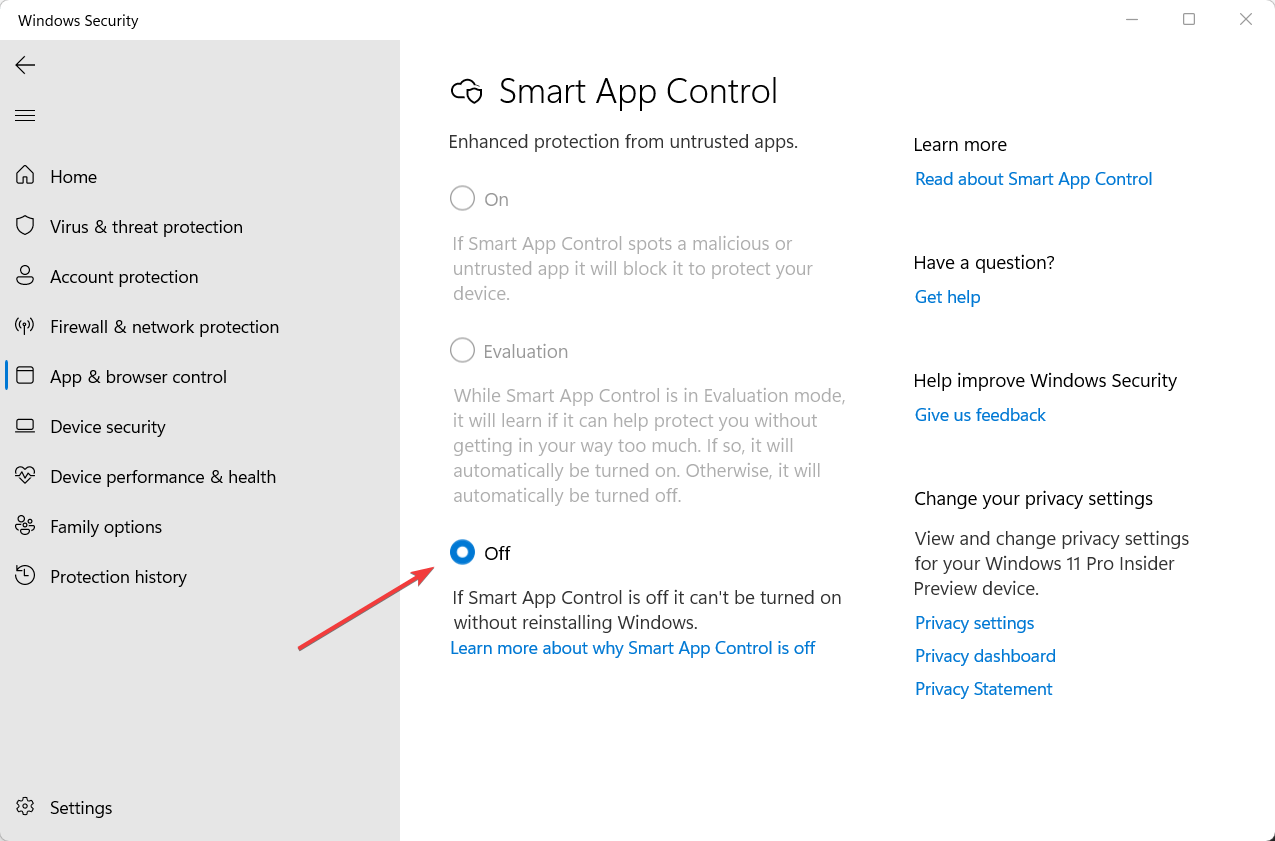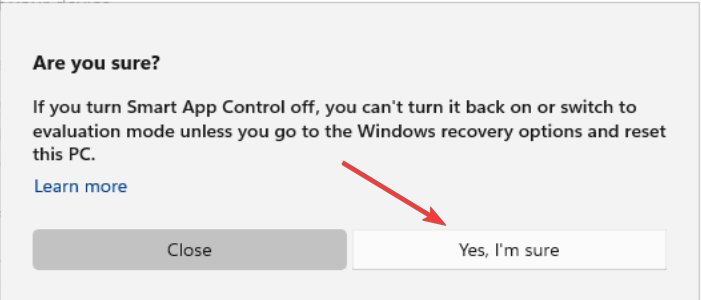智能应用控制是 Windows 11 中非常有用的工具,可帮助保护你的电脑免受可能损害数据的未经授权的应用(如勒索软件或间谍软件)的侵害。
本文将解释什么是智能应用控制、它是如何工作的,以及如何在 Windows 11 中打开或关闭它。
什么是 Windows 11 中的智能应用控制?
智能应用控制 (SAC) 是 Windows 11 22H2 更新中引入的一项新安全功能。它与 Microsoft Defender 或第三方防病毒软件一起运行,以阻止可能不必要的应用,这些应用可能会减慢设备速度、显示意外广告或执行其他意外操作。
智能应用控制如何工作?
每当您尝试启动应用程序时,智能应用程序控制都会使用 AI(云支持的安全服务)在允许应用程序运行之前检查应用程序的安全性。如果安全服务认为它是安全的,SAC 会让它运行。但是,当发现恶意或可能不需要时,它将被阻止。
如果安全服务不确定应用程序的安全性,智能应用程序控制会检查应用程序是否具有有效的签名。如果是这样,则应用可以运行。但是,系统会阻止未签名或签名无效的应用,以确保您的安全。
默认情况下,智能应用控制处于禁用状态,因为它无法针对现有安装中的应用提供完全保护。启用智能应用控制可能会中断您的常规操作。这就是微软希望您手动启用此功能的原因。
如何在 Windows 11 中打开或关闭智能应用控制?
1. 在 Windows 11 中启用智能应用控制
 注意
注意- 按键并在搜索框中键入“Windows 安全中心”,然后从结果中选择“Windows 安全中心”应用。Windows

- 在 Windows 安全中心应用中,转到左侧边栏中的“应用和浏览器控制”,然后单击“智能应用控制设置”。

- 重置电脑或安装 Windows 11 的新副本后,智能应用控制将在评估模式下启动。
- 如果要手动打开该功能,请选择“打开”。

- 然后,在“用户帐户控制”提示上单击“是”以启用该功能。
在评估模式下,Windows 将检查你使用的应用,以查看智能应用控制是否可以保护你而不会引起问题。如果运行良好,智能应用控制将自动打开。但如果它引起问题,它会自行关闭。此外,在评估模式下,SAC 不会阻止任何应用。
激活智能应用程序控制后,您将无法选择恢复到评估模式。
2. 在 Windows 11 中禁用智能应用程序控制
 注意
注意- 单击任务栏角落中的显示隐藏图标,然后单击系统托盘中的 Windows 安全中心图标。

- 移至“应用程序和浏览器控制”选项卡,然后单击“智能应用程序控制”设置。

- 选择“关闭”选项以关闭智能应用控制。

- 然后,在确认框中单击是,我确定。

无论 SAC 处于打开状态还是处于评估模式,您都可以执行此操作。关闭该设置后,除非您重置或重新安装 Windows,否则其他选项将灰显。
增强系统性能并从 Windows 系统中删除不必要程序的另一种方法是卸载随附的英国媒体报道软件。