iOS 17 的发布带来了大量新功能和改进。其中包括备受期待的待机模式、联系人海报、密码和密钥共享等。它还引入了对视觉查找、照片中的照片编辑以及在照片中使用一键裁剪的功能的改进。那么这个新功能是什么,您如何利用它来发挥自己的优势?让我们来了解一下!
放大照片时,iOS 17 中的新裁剪功能是什么?
很多时候,在某些情况下,整张照片可能不符合您的喜好。这可能是由于其纵横比、框架中不需要的元素,甚至是它的组成。所有这些问题都可以通过以所需的方式裁剪照片轻松解决。但是,在iOS 17发布之前,此任务有些麻烦,需要在“照片”应用程序中多次点击。
幸运的是,通过最新的更新,您现在只需几个简单的步骤即可方便地裁剪照片。通过放大照片,您可以访问一键式裁剪选项,让您直接裁剪照片并将其保存在您的设备上。这种简化的功能不仅可以节省时间,而且在进行图像研究或从框架中提取隐藏的主题和元素时也证明是有益的。
如何在简单地放大照片后轻松裁剪照片
现在您已经熟悉了 iOS 17 上的一键式裁剪,以下是您可以利用它来发挥优势的方法。您将需要iOS 17才能使用此功能,因此,如果您尚未更新设备,则可以转到“常规>软件更新”>设置并安装最新的可用更新。更新设备后,您可以使用以下步骤一键裁剪。
打开“照片”应用并导航到您希望使用一键裁剪的图像。
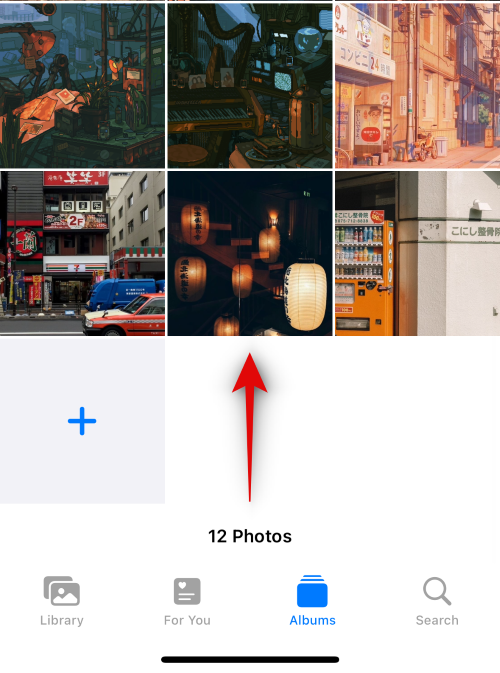
放大要裁剪的图像部分。一个新的 作物 按钮现在将出现在屏幕的右上角。点击它。

照片编辑器现在将打开,您的照片已经裁剪。
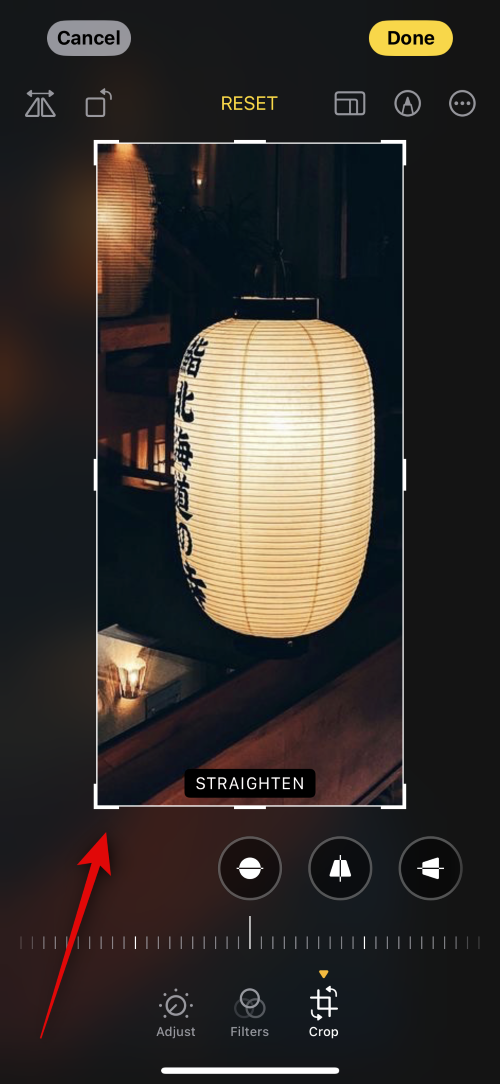
添加您可能想要添加到图像的任何其他编辑。您可以使用底部的选项来旋转或调整图像的透视。
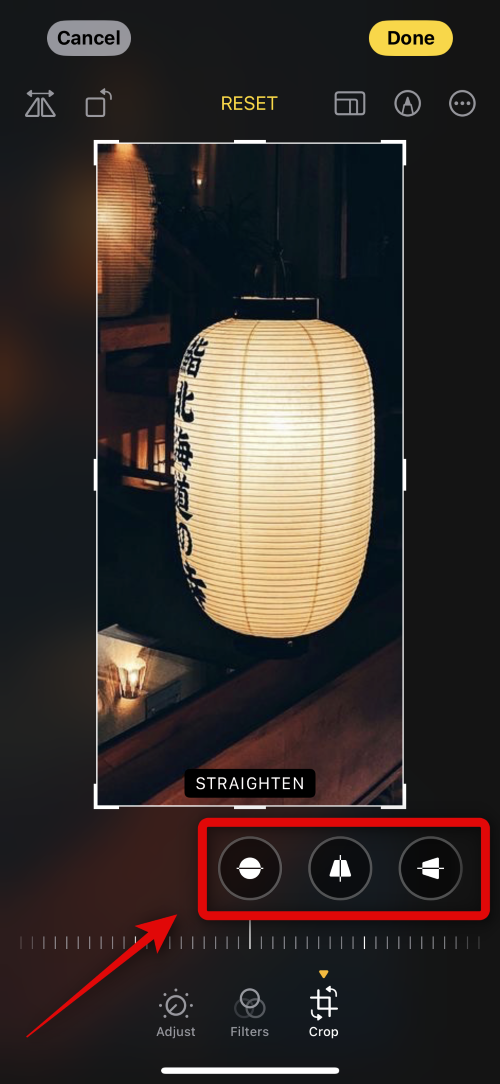
使用以下类别调整图片参数或为图片添加滤镜。
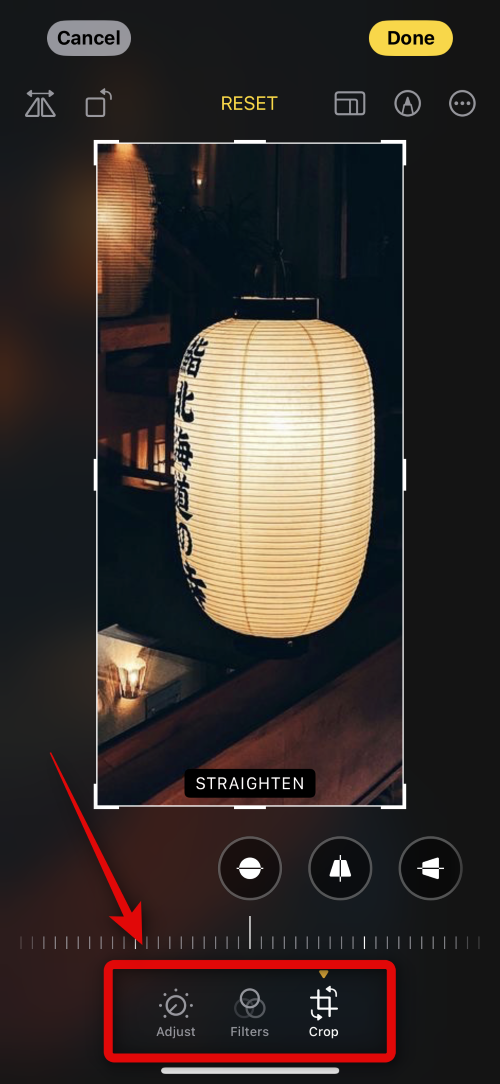
如果需要,您还可以使用右上角的选项为图像添加注释。
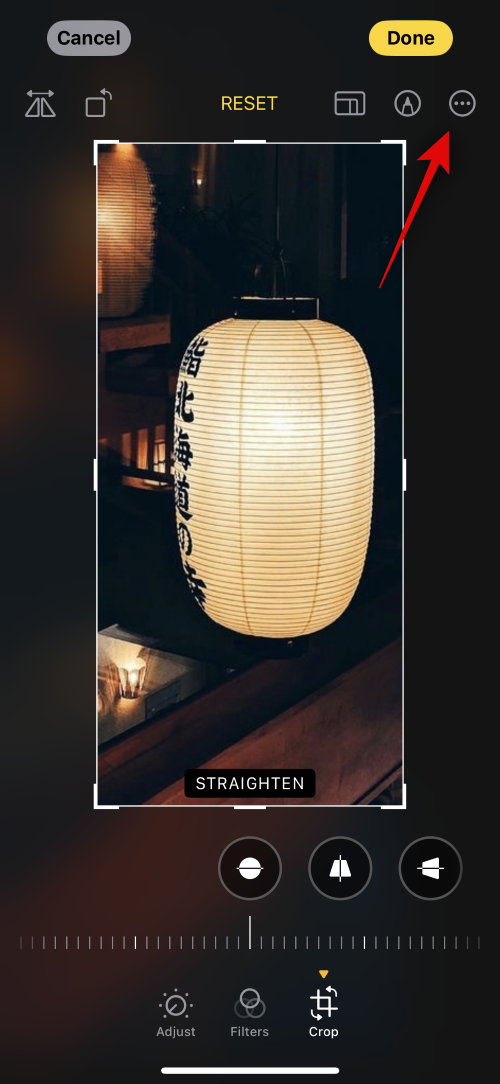
点击 完成 在右上角,一旦您对编辑感到满意。

就是这样!所选图像现在将被裁剪并保存到照片应用程序中。
放大其他应用程序后可以裁剪图像吗?
不幸的是,不,新的裁剪功能目前仅在照片应用程序中可用。但是,iOS 17 相当新,因此只需点击一下裁剪即可添加到其他应用程序以及具有未来更新的第三方应用程序中。