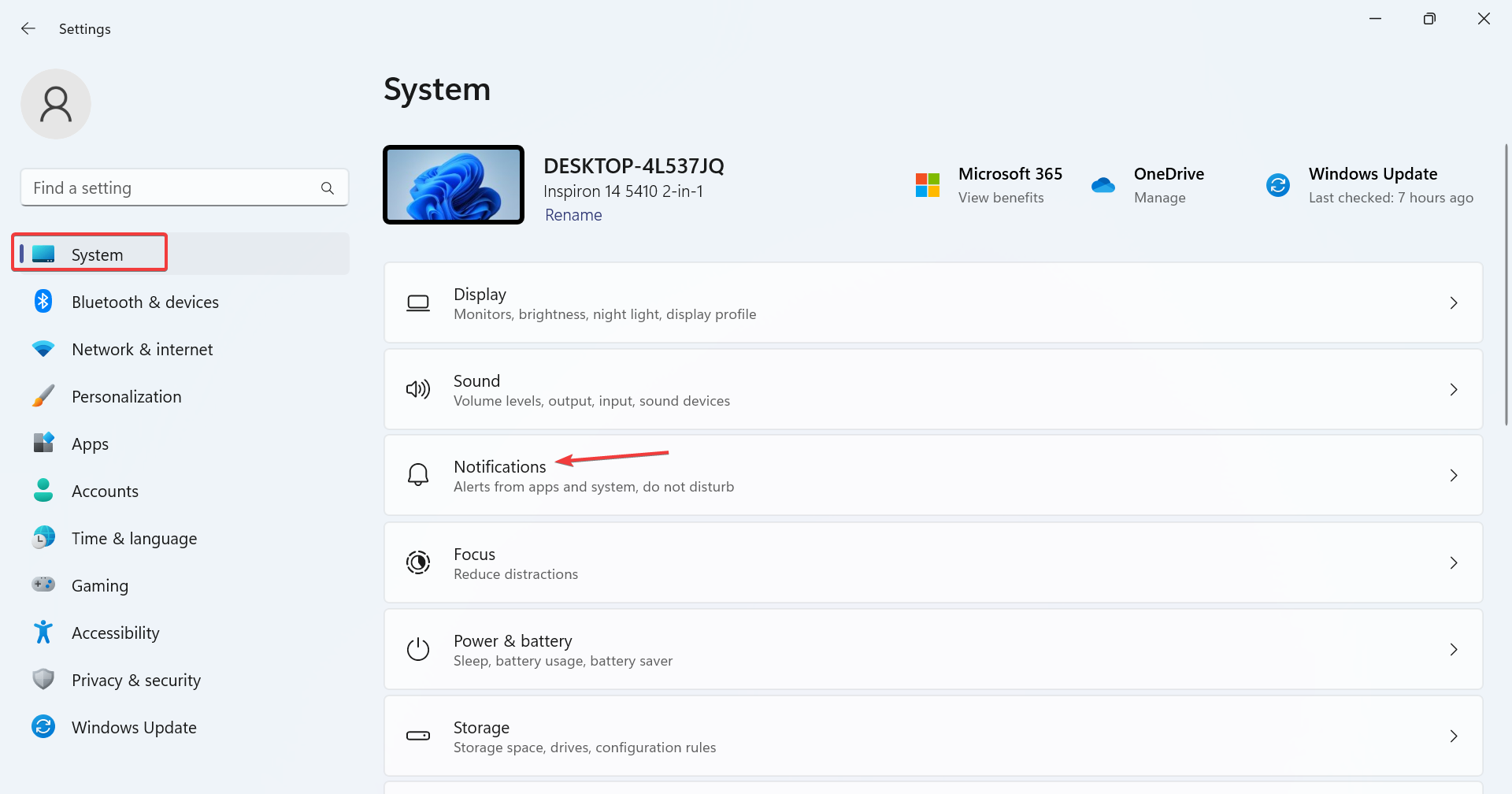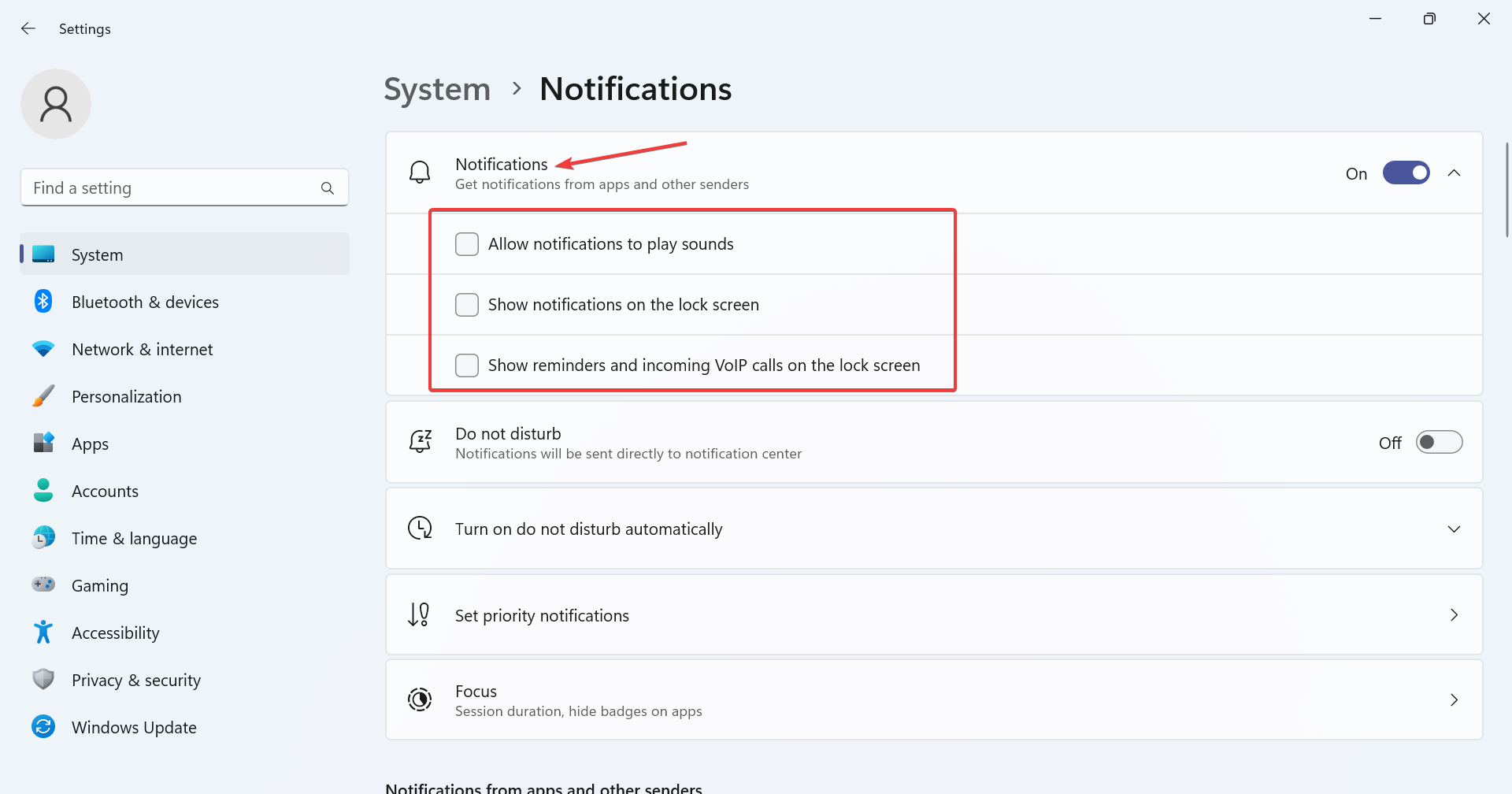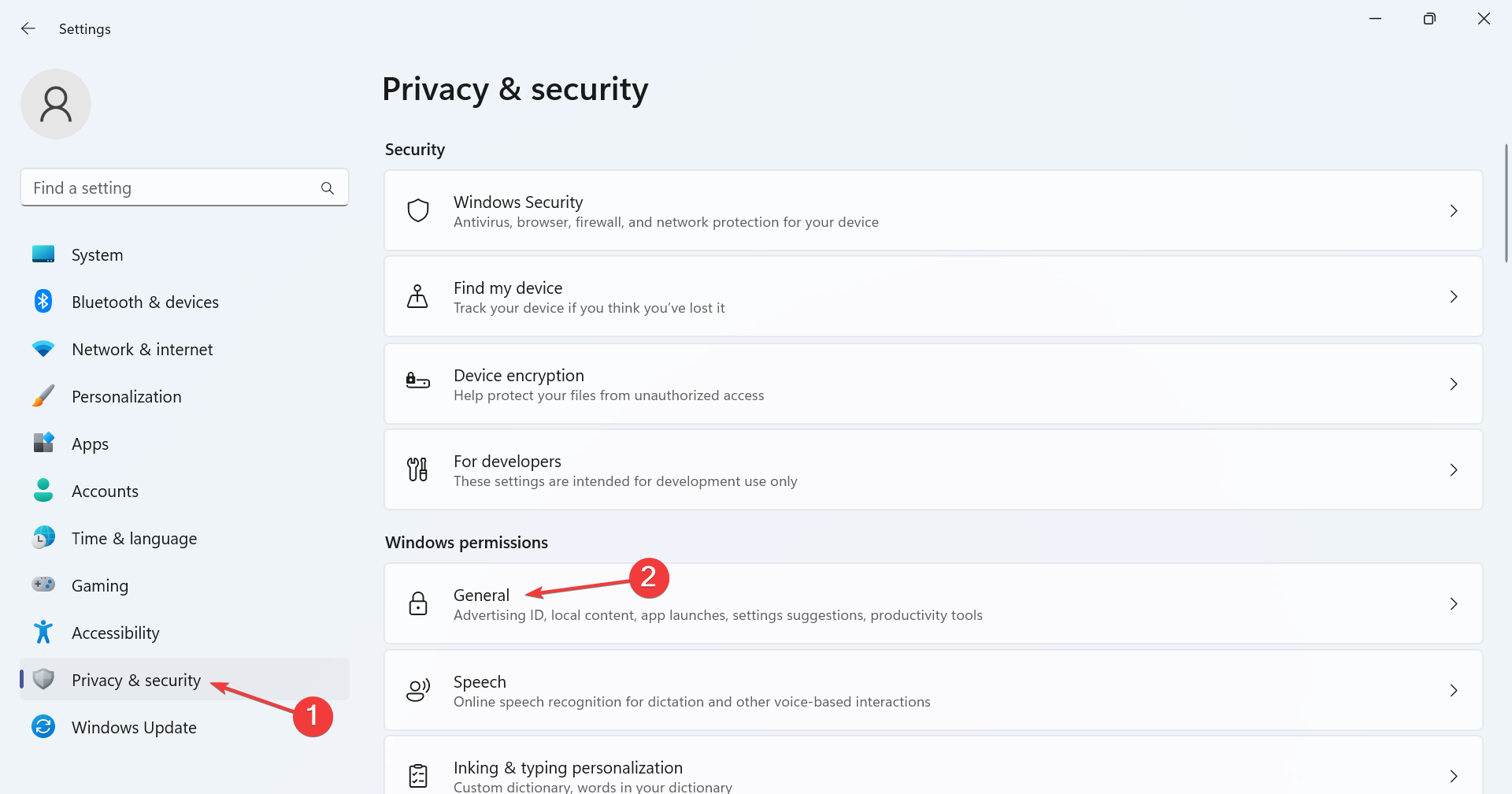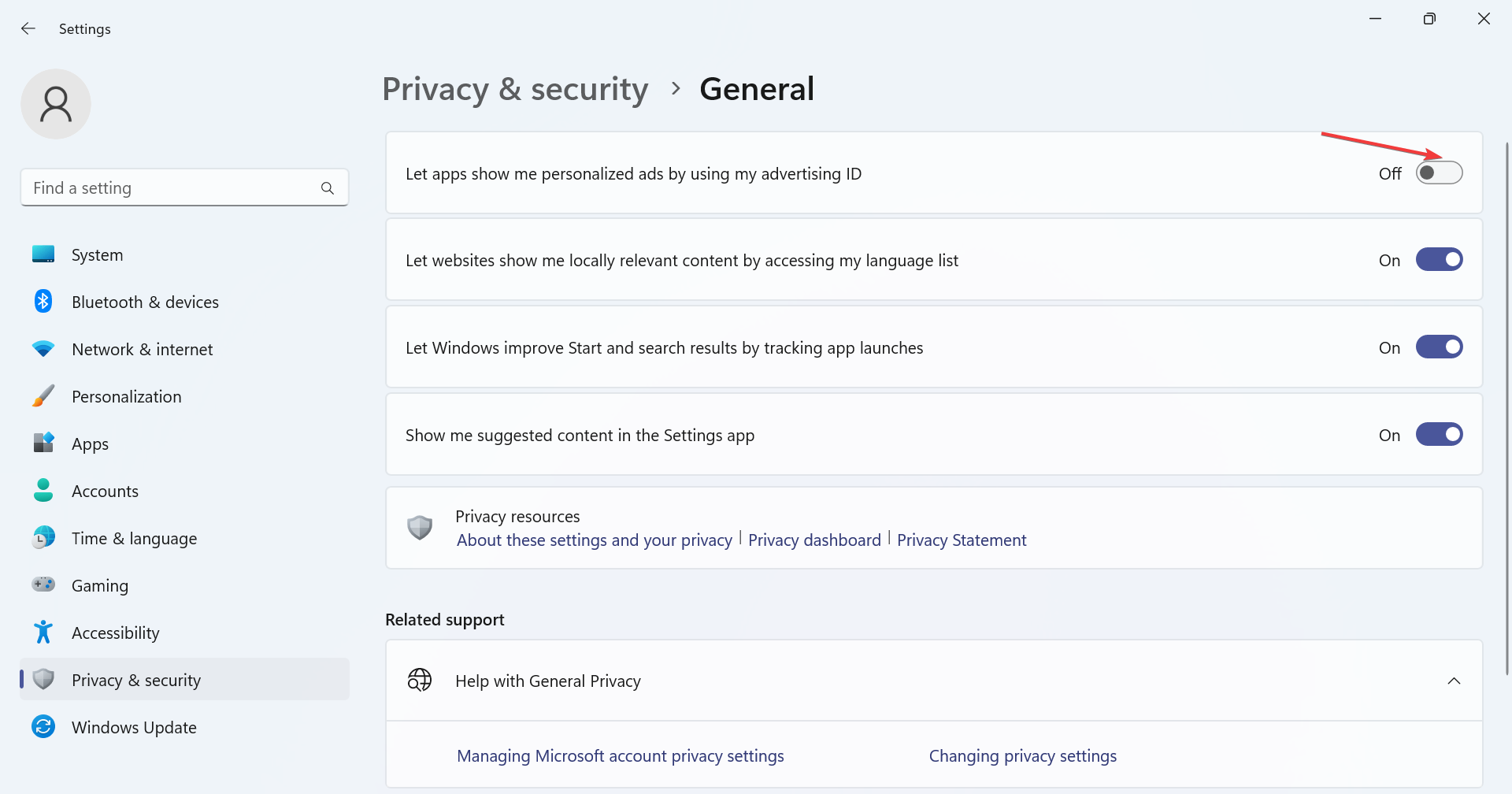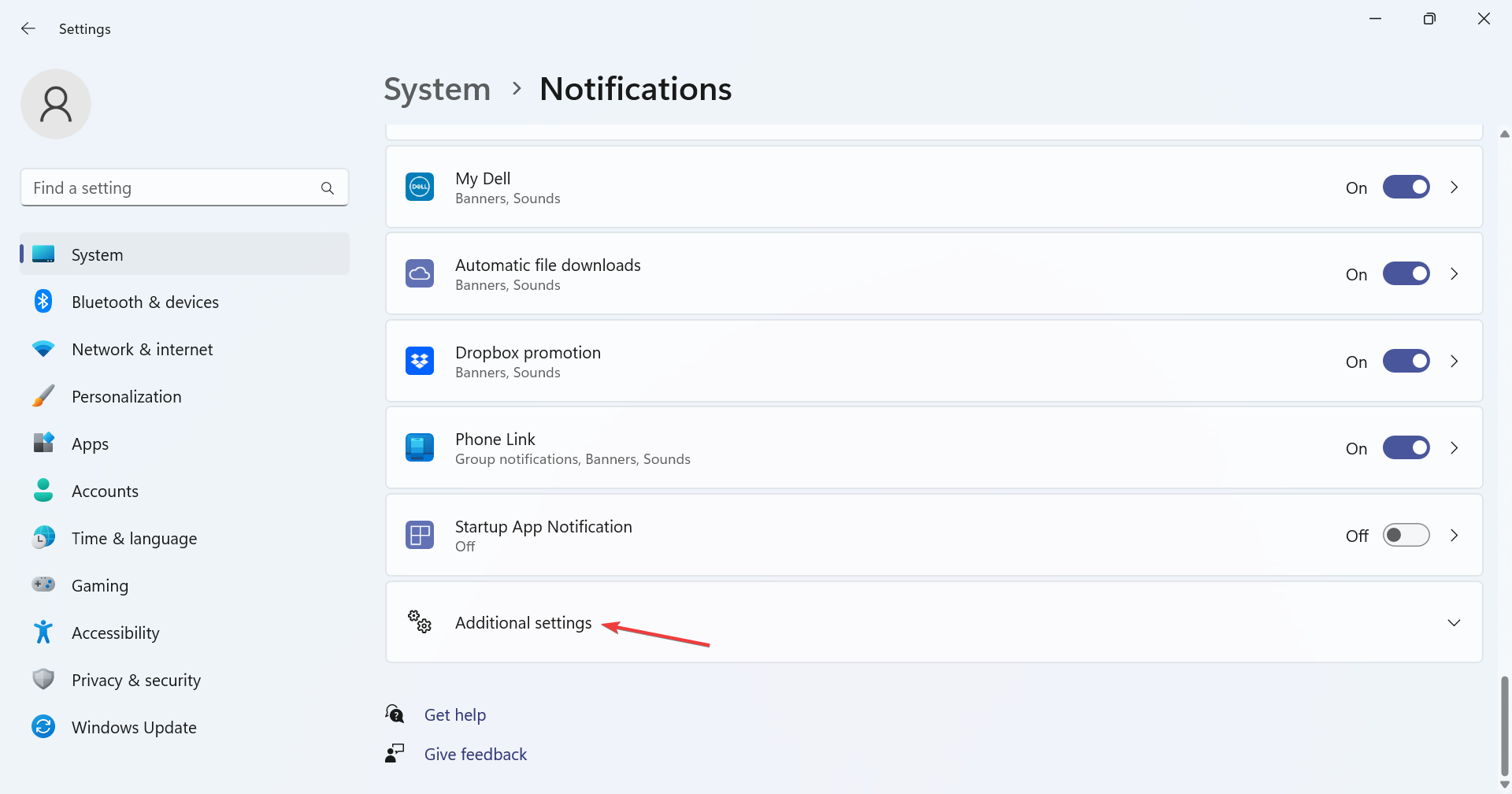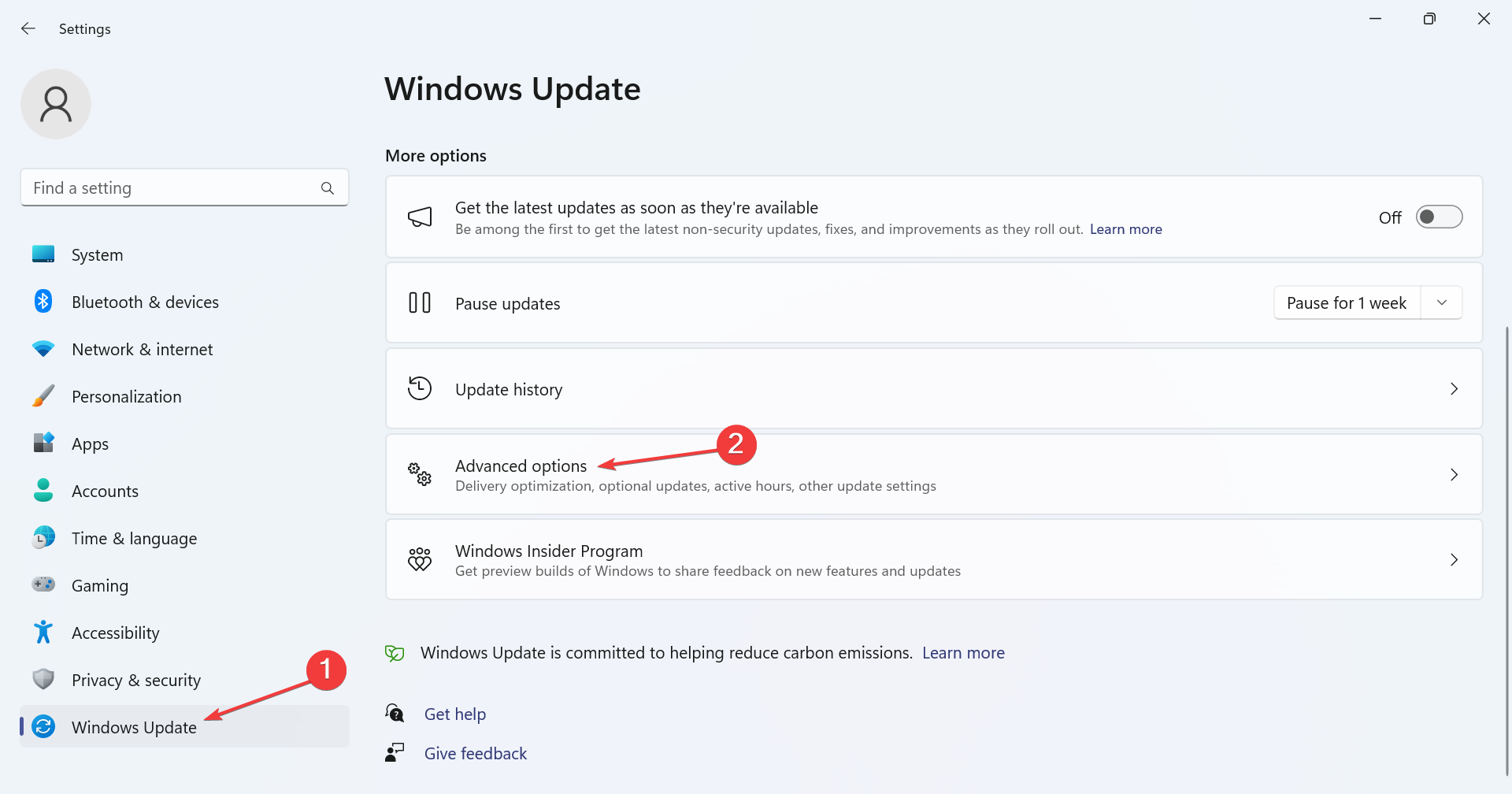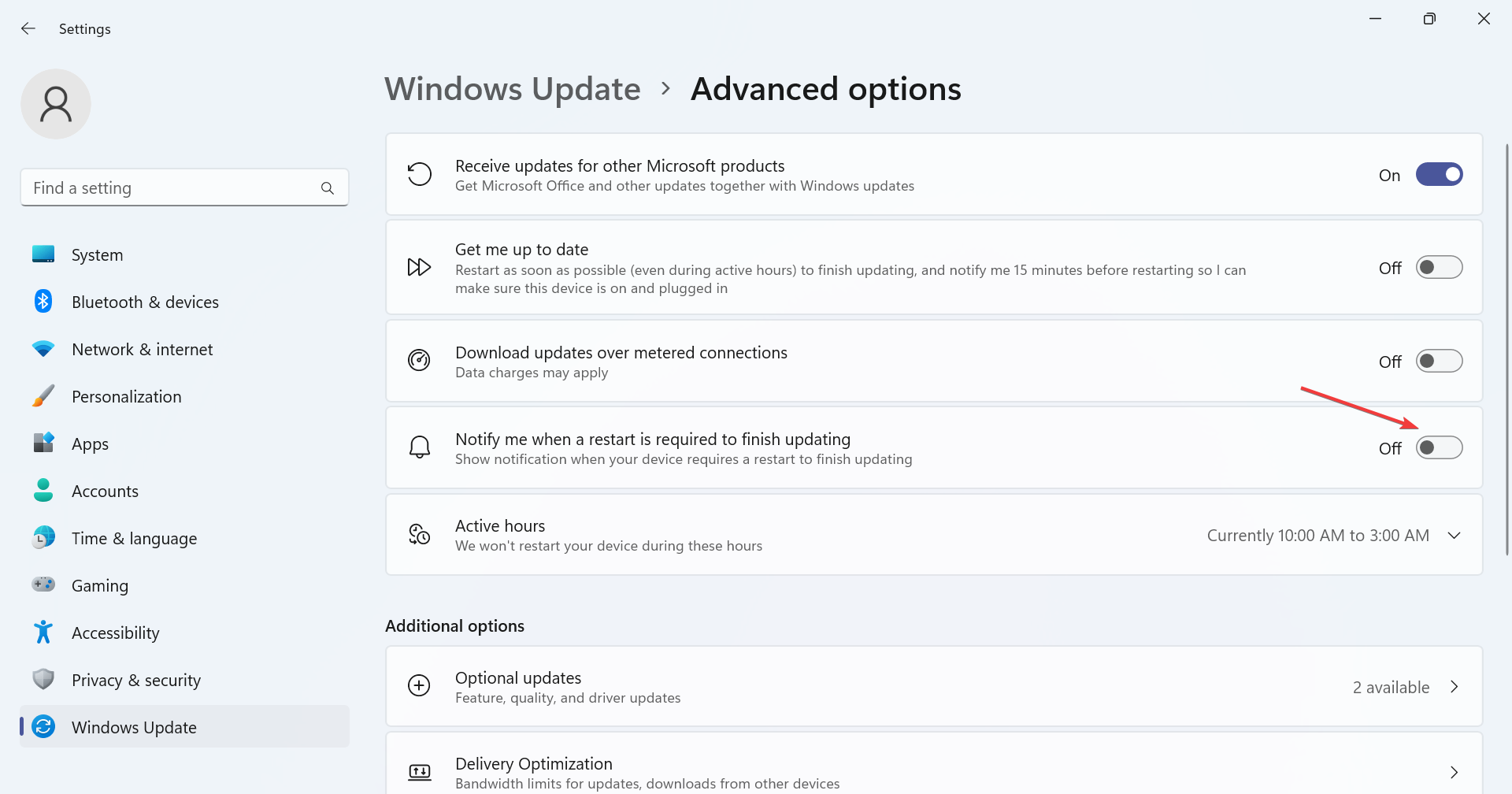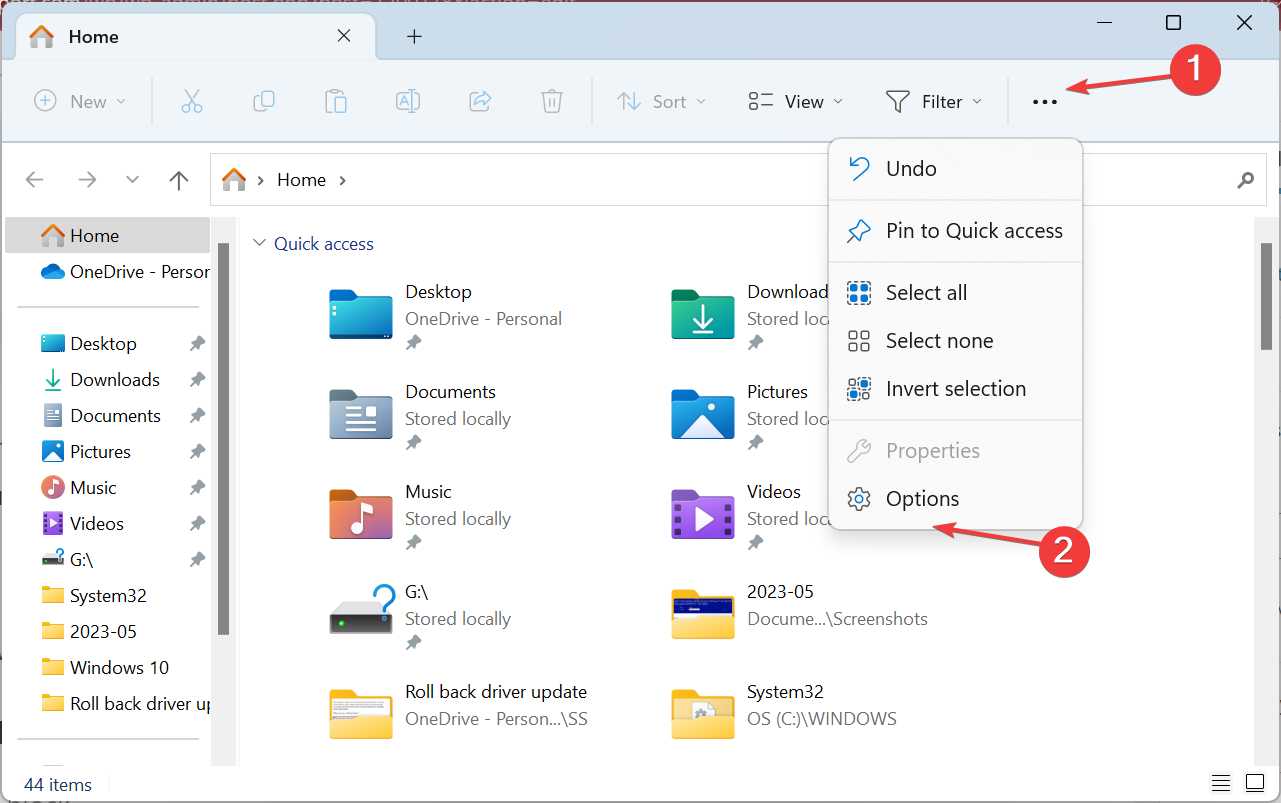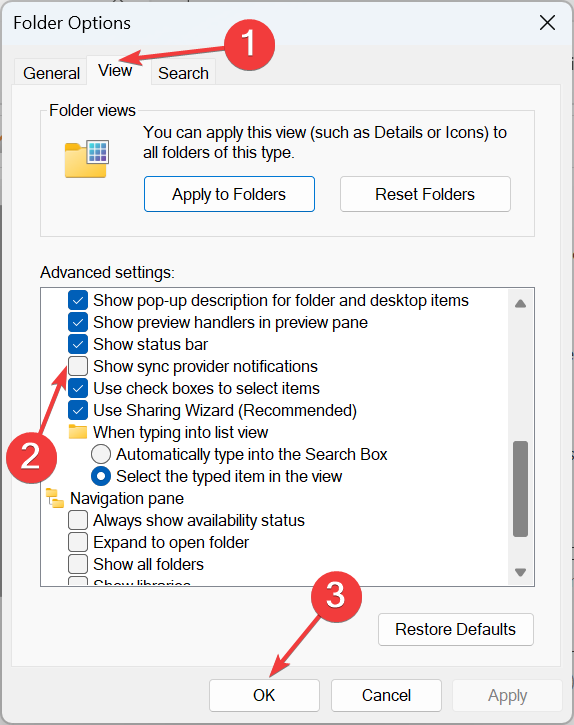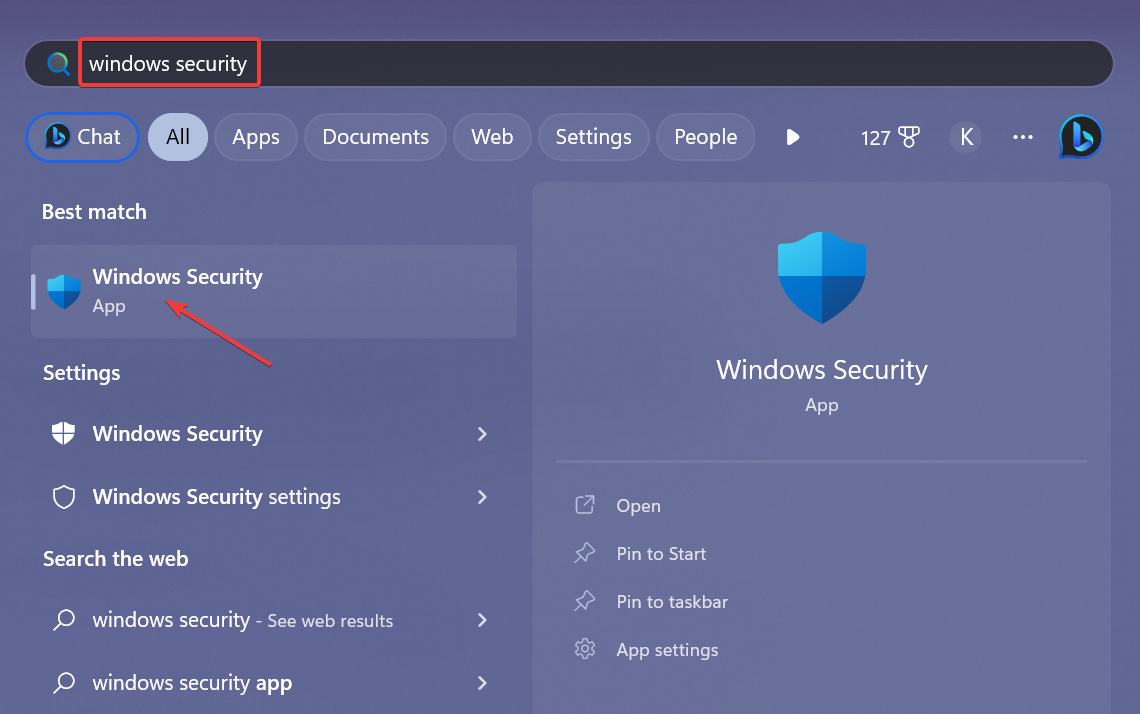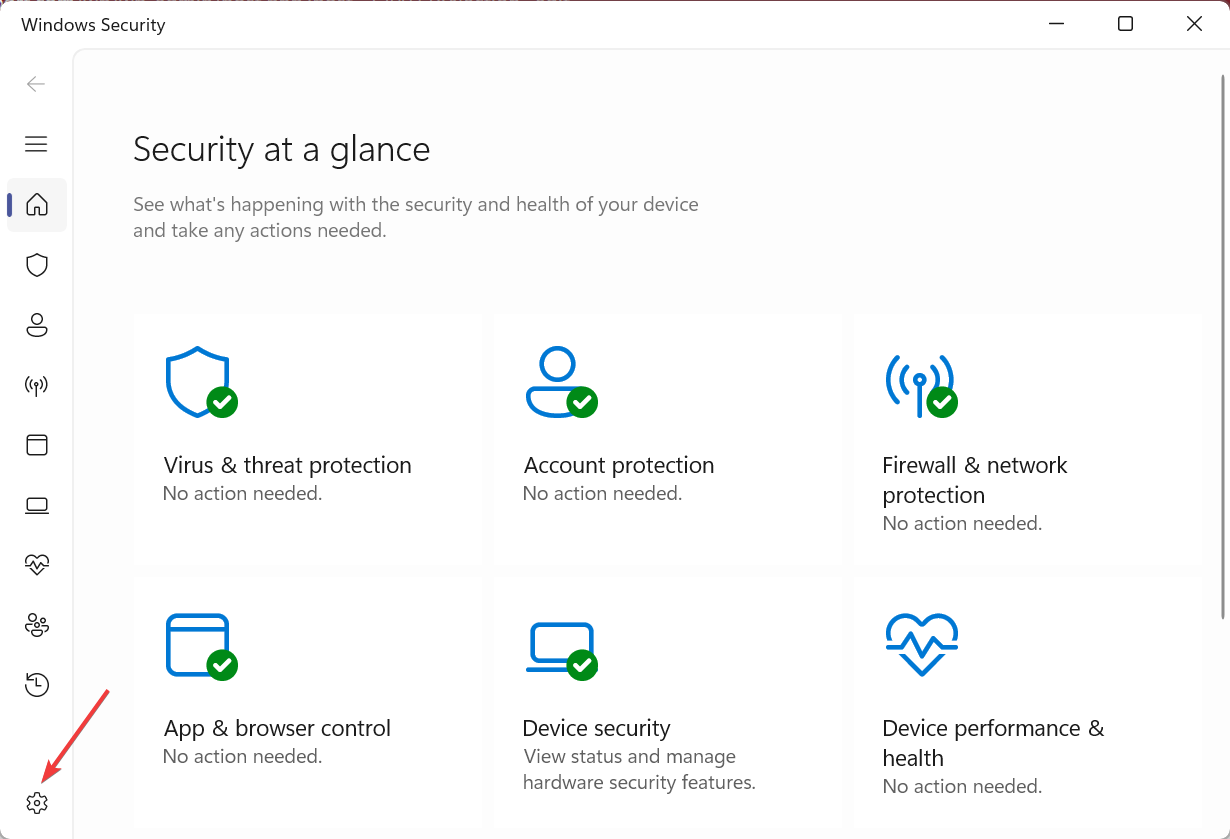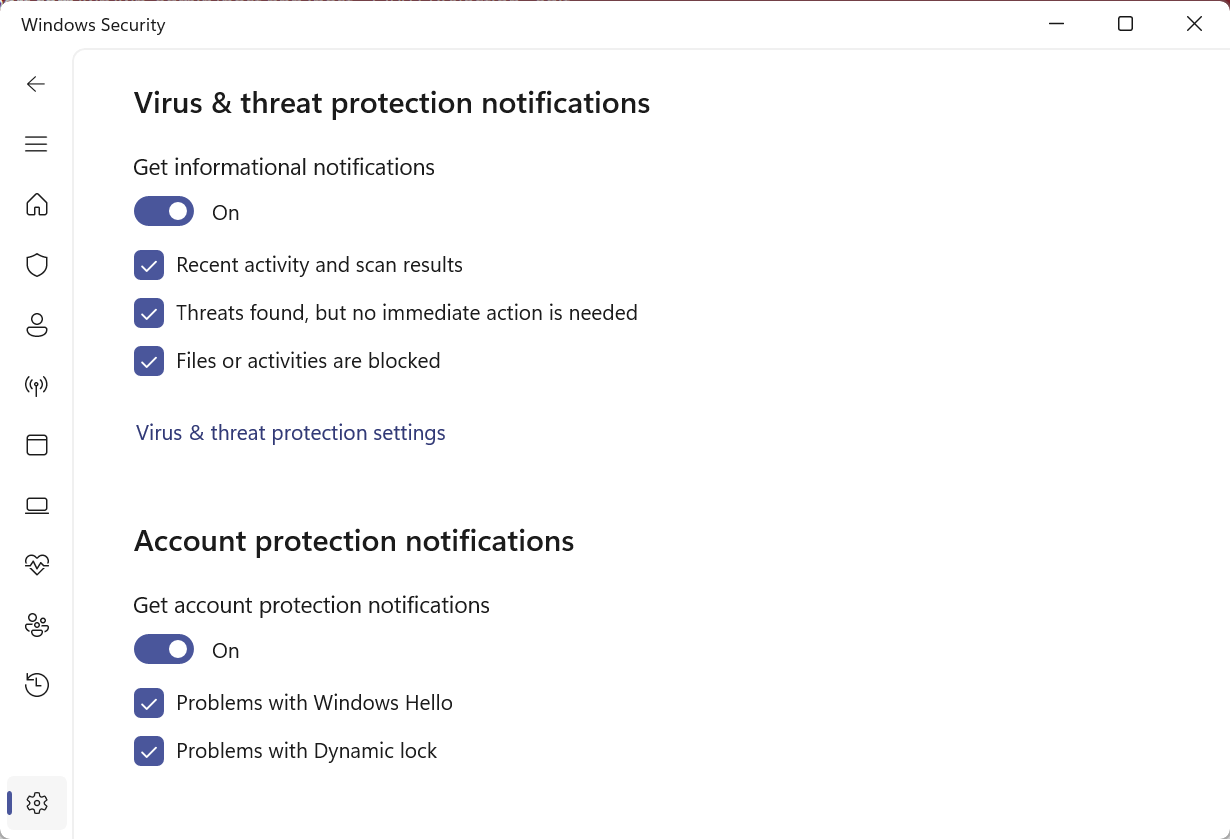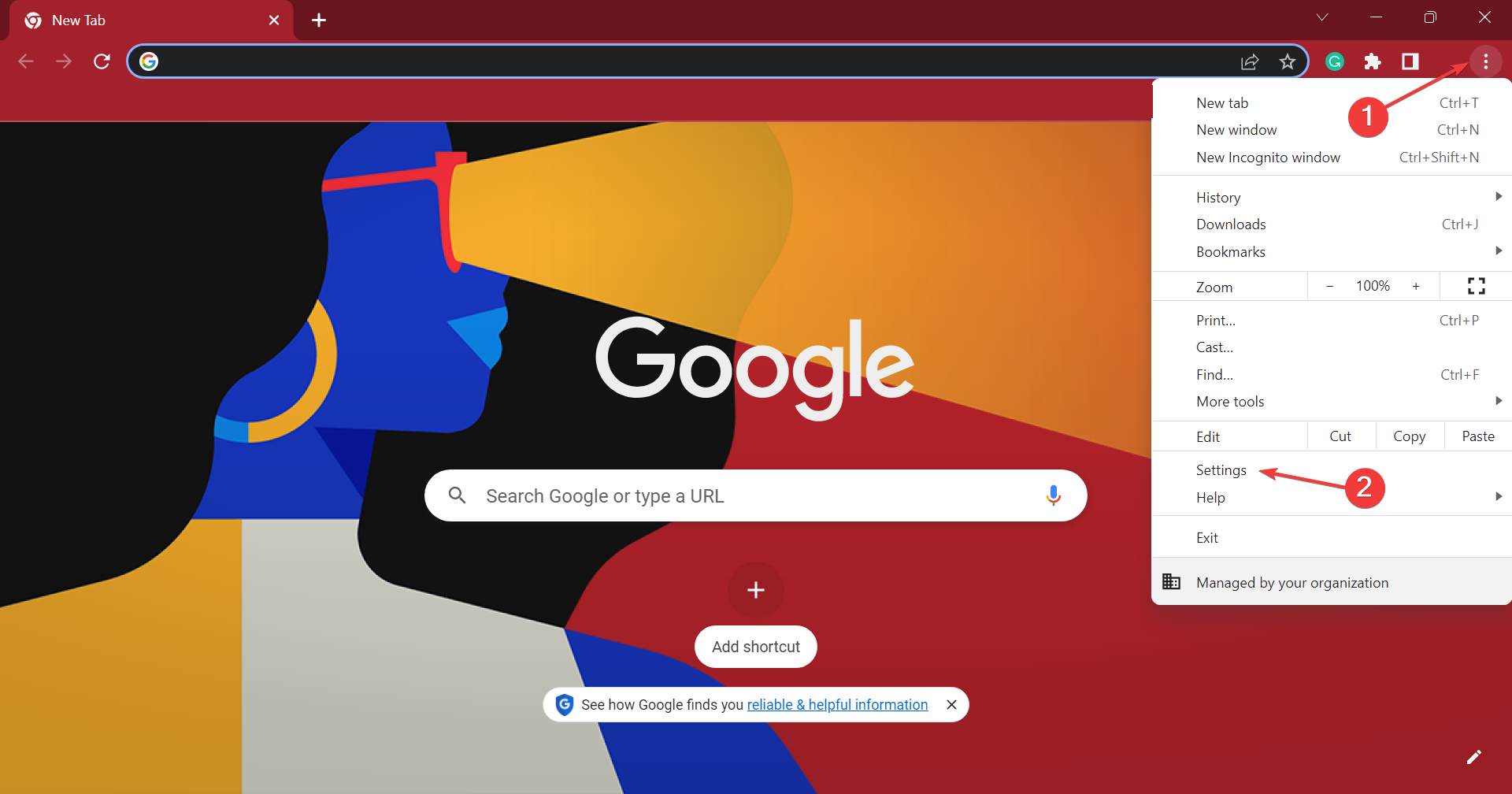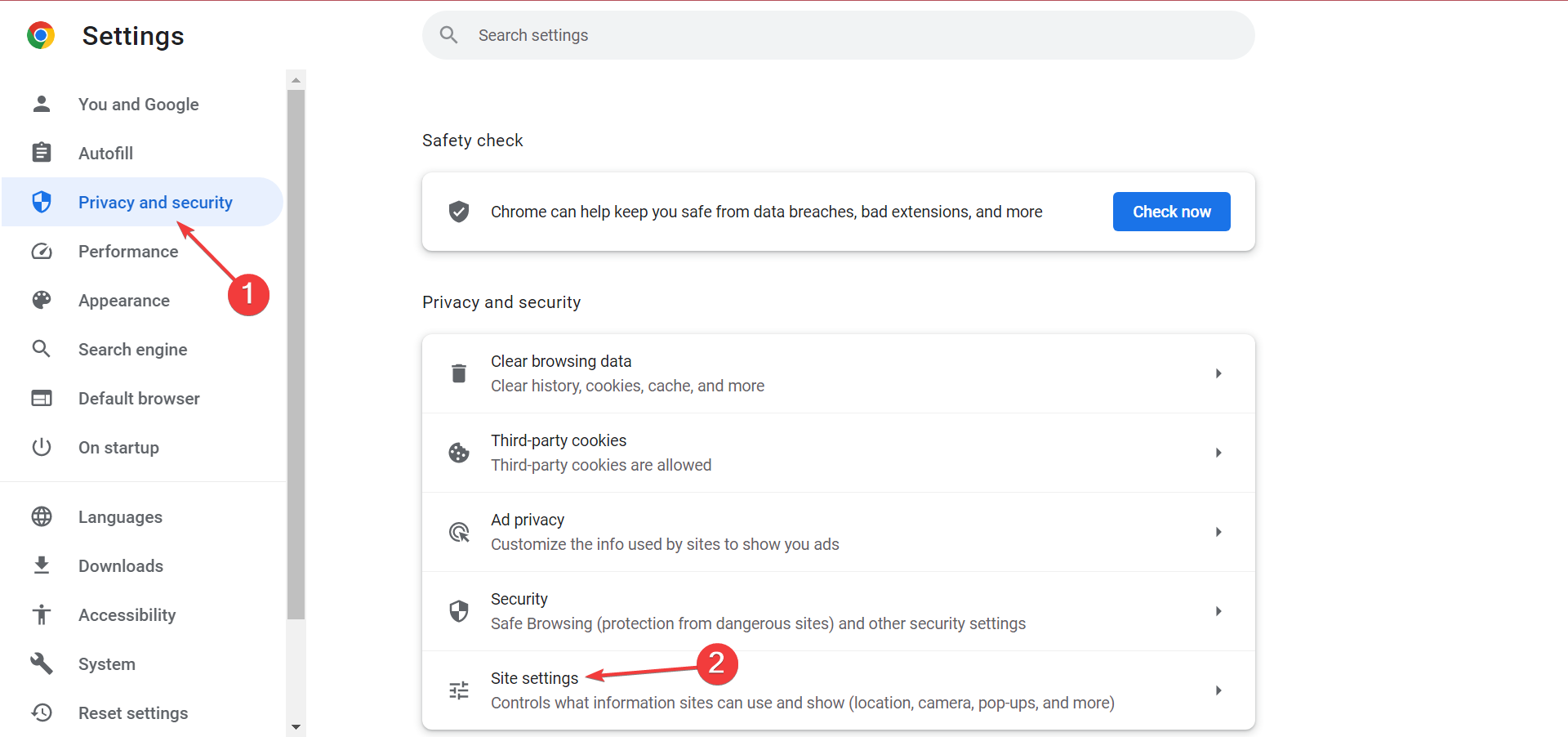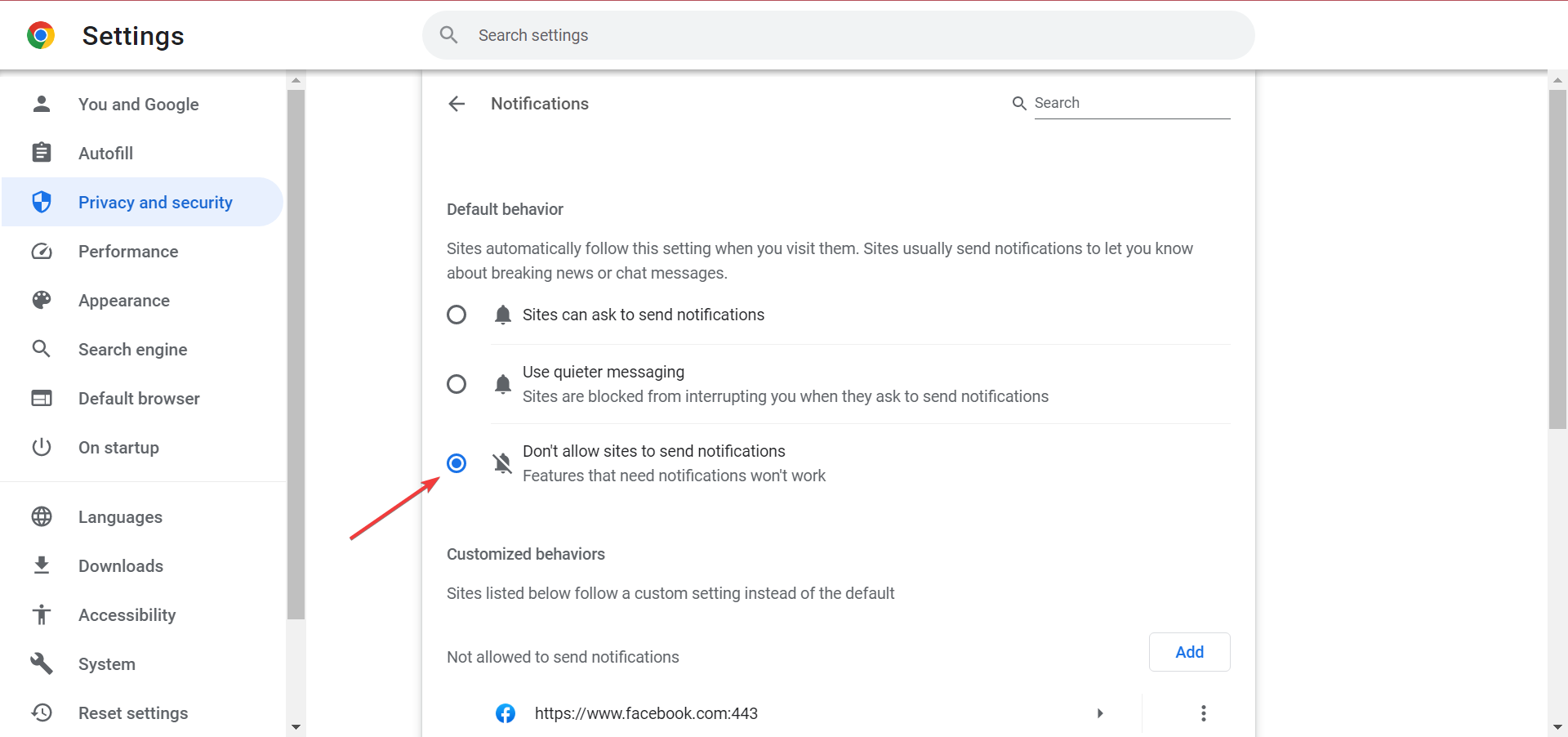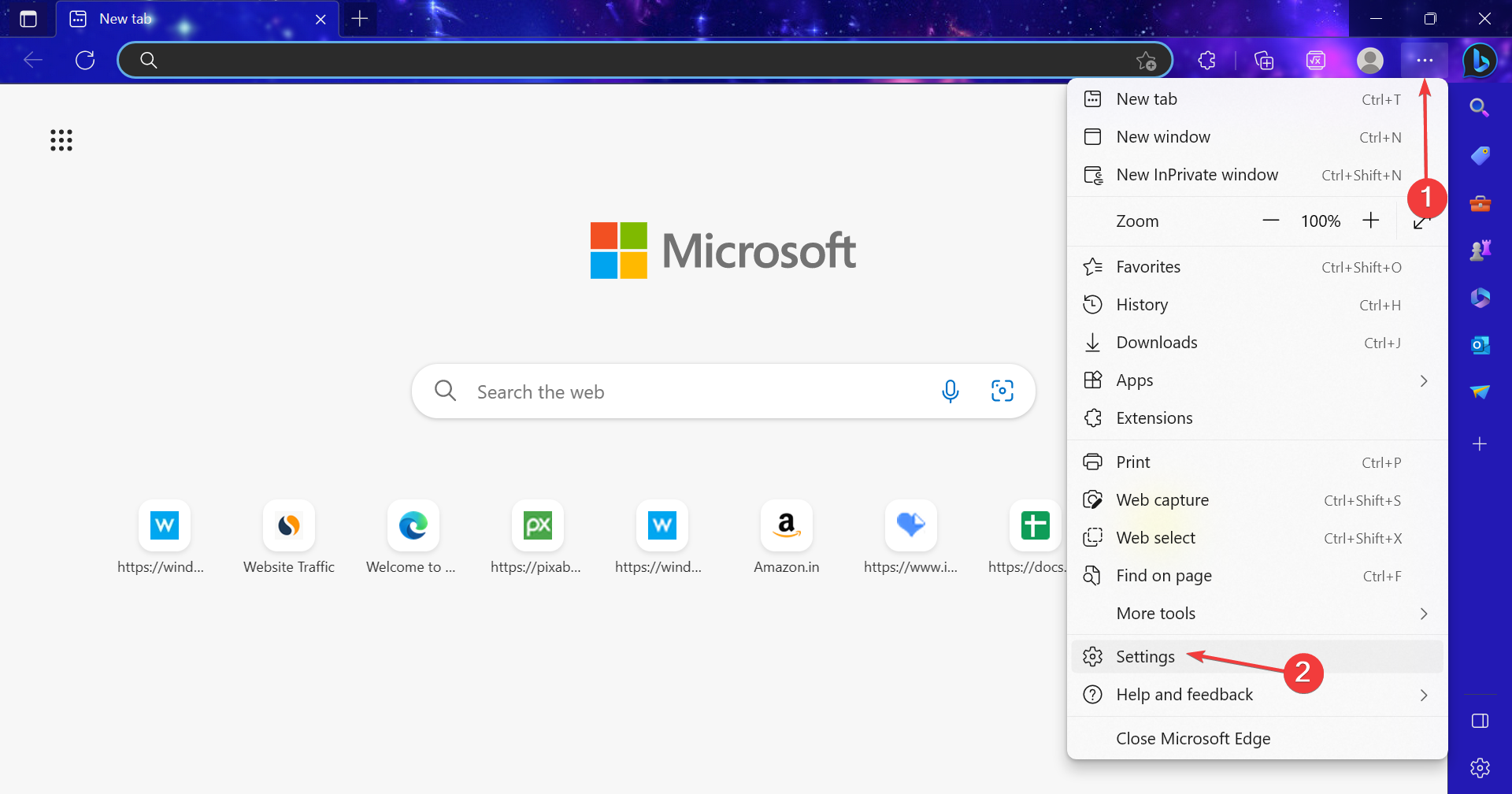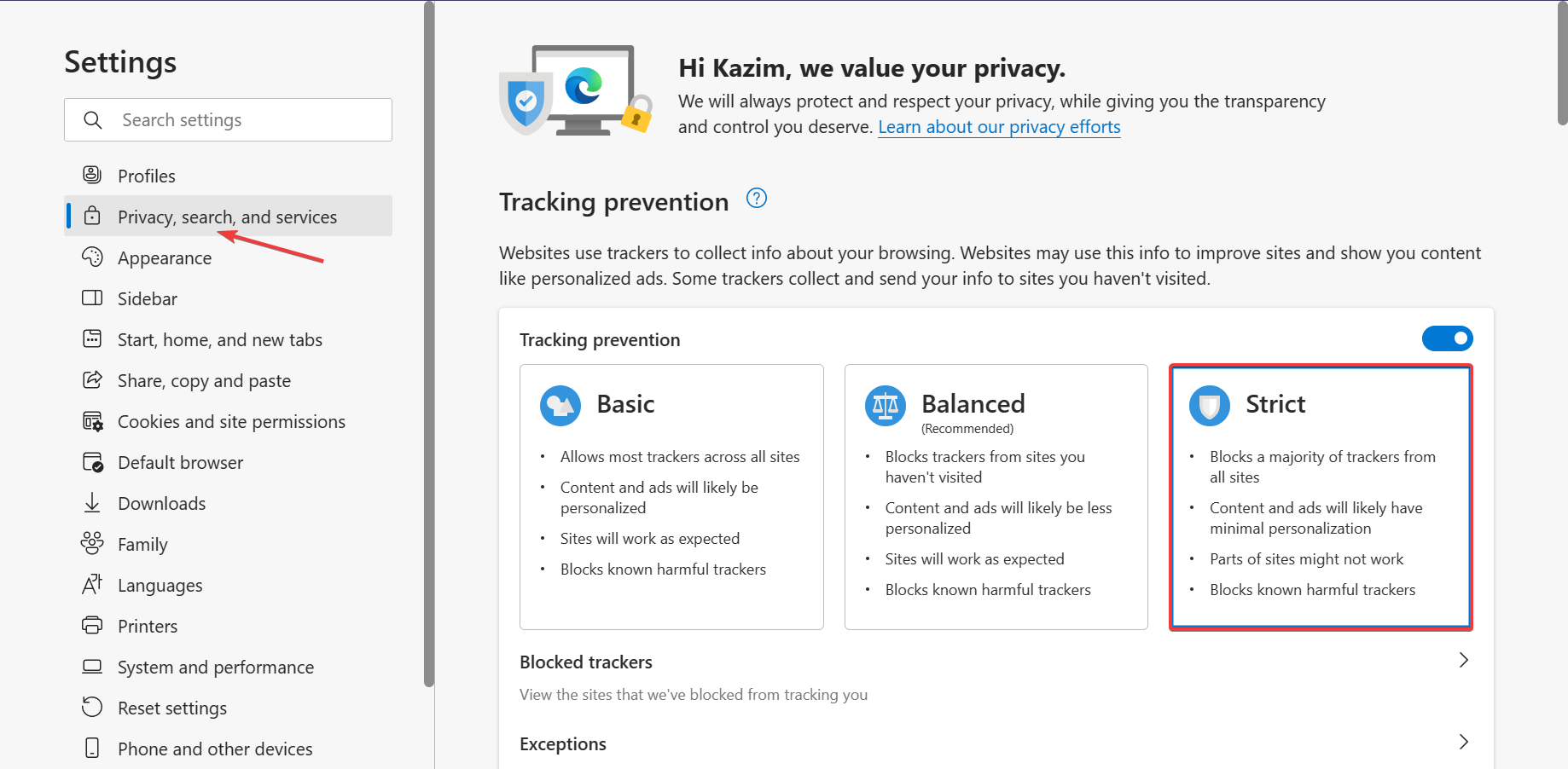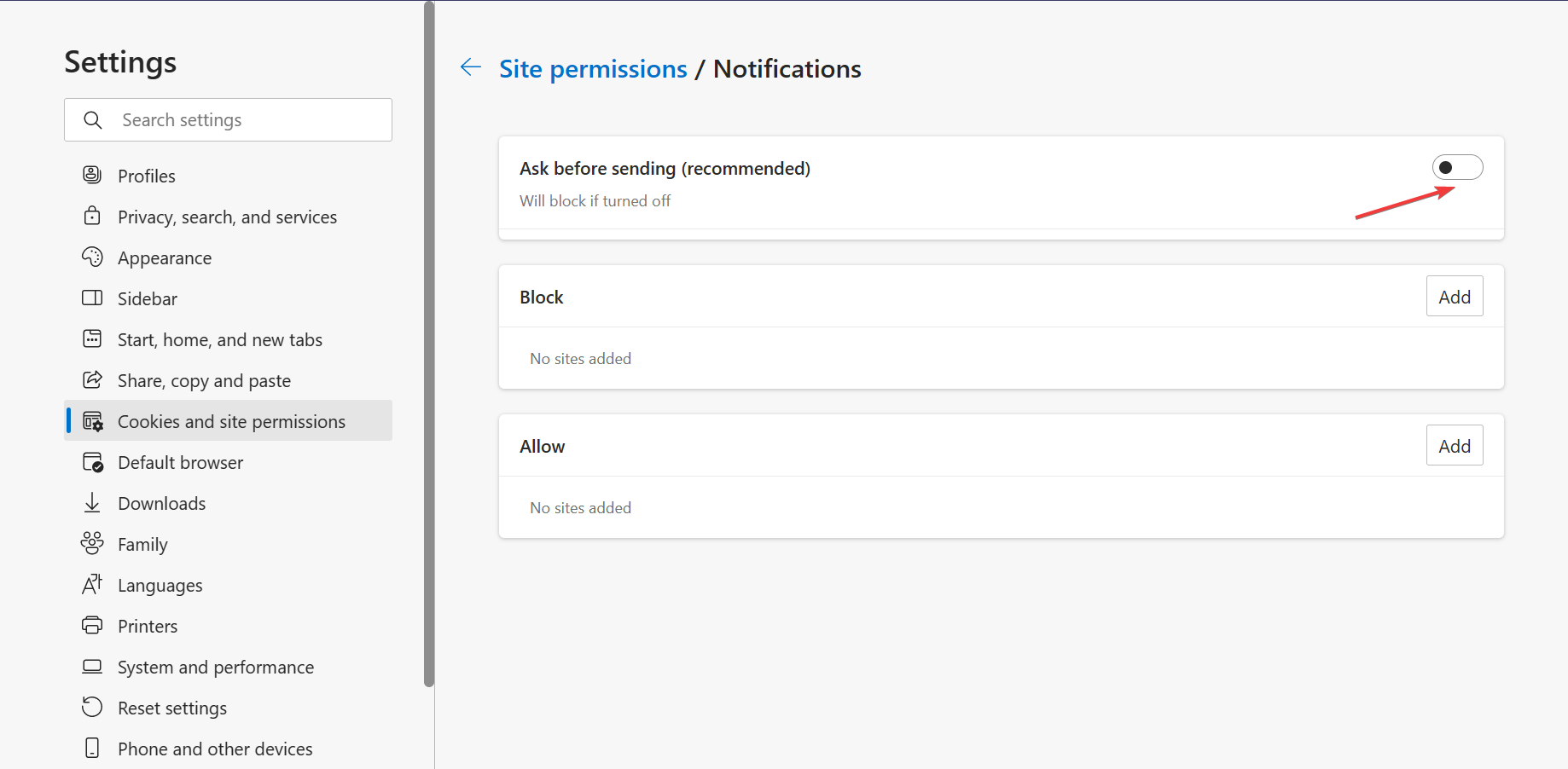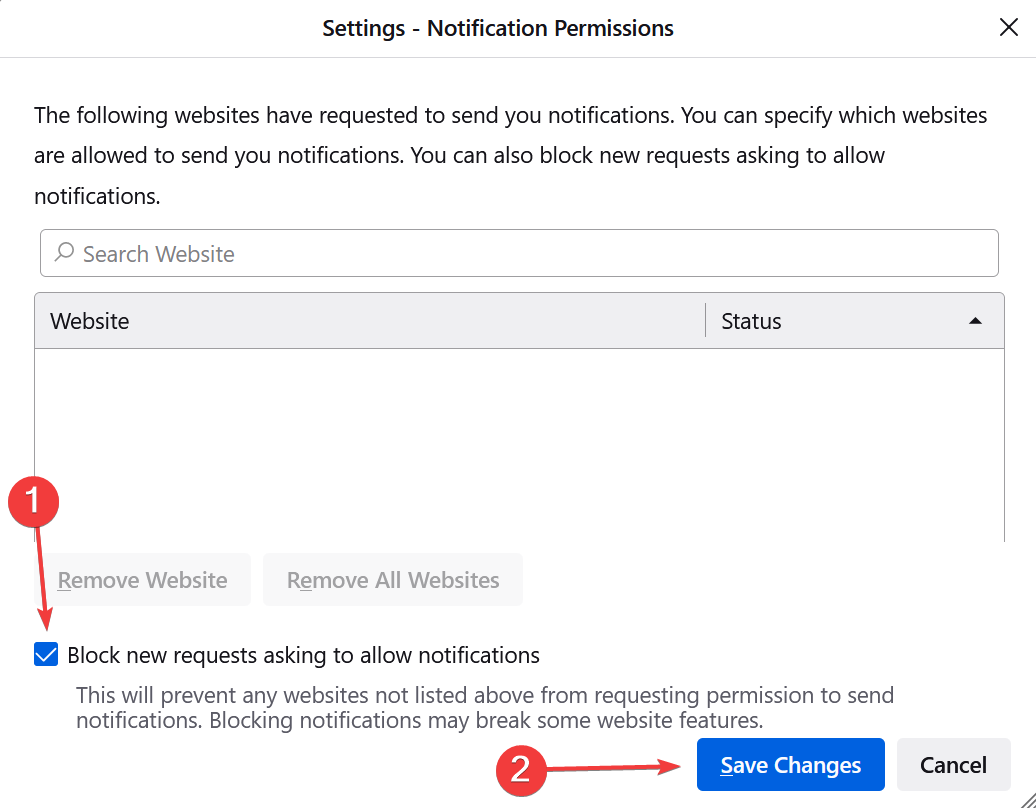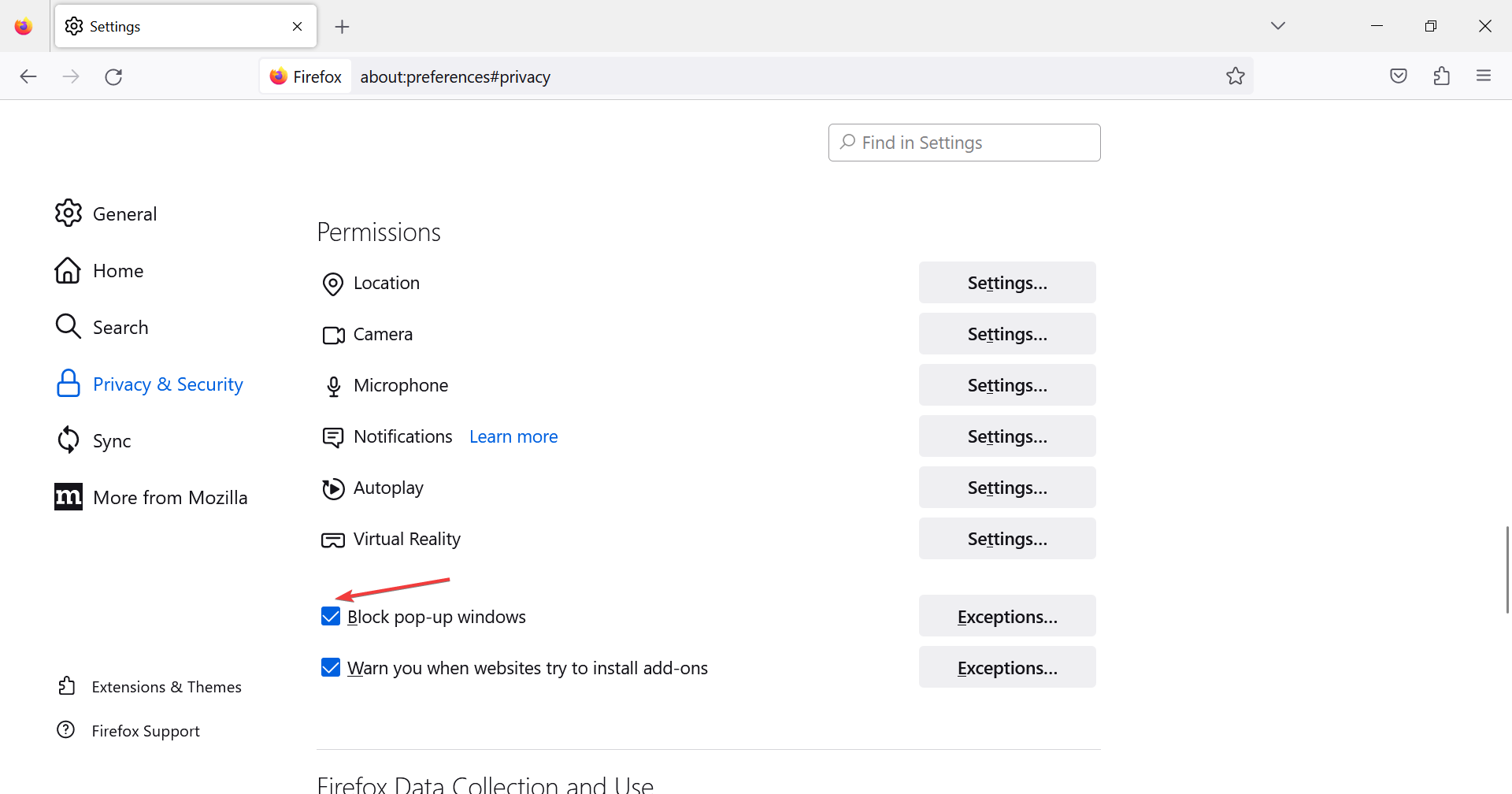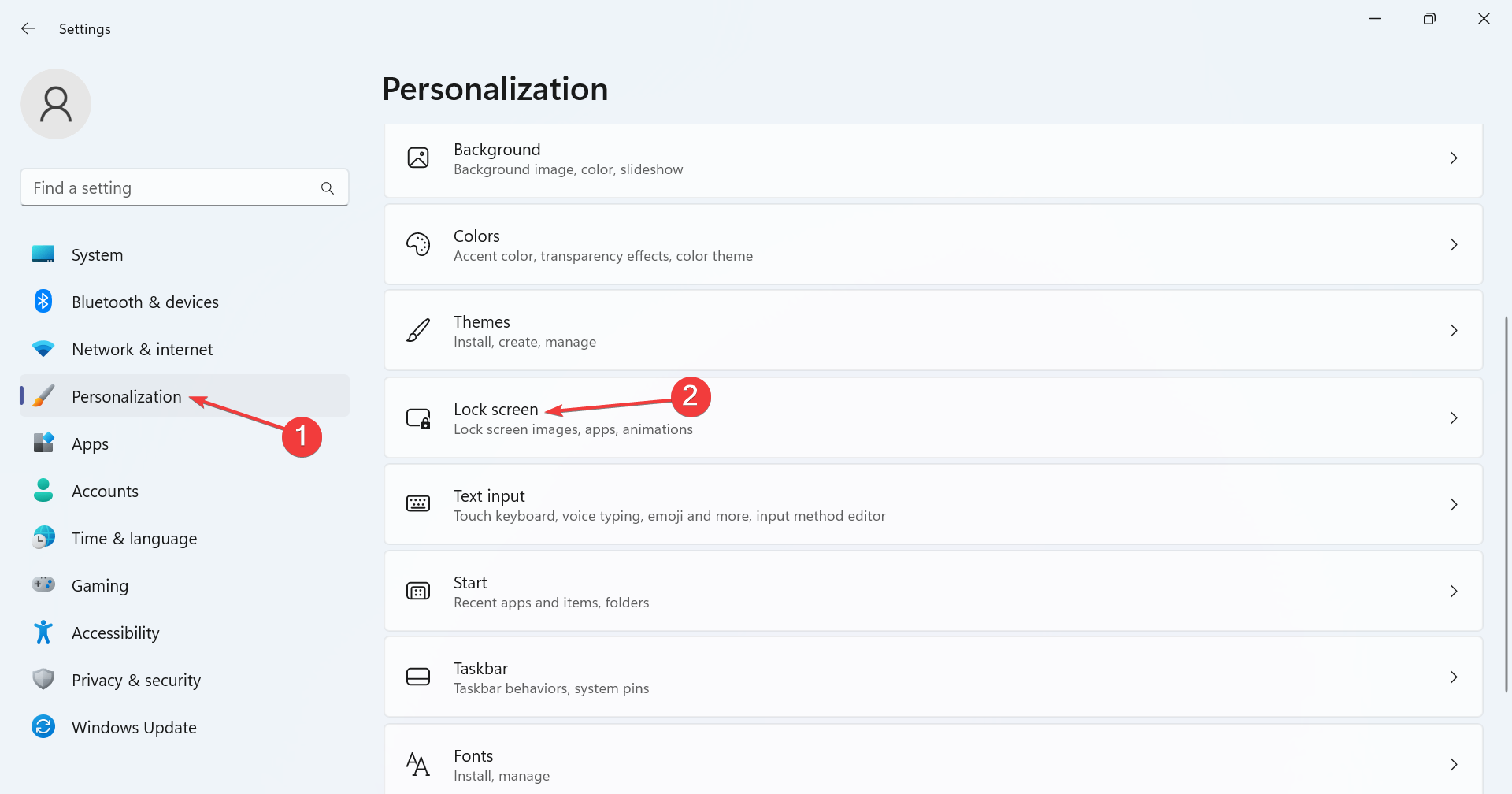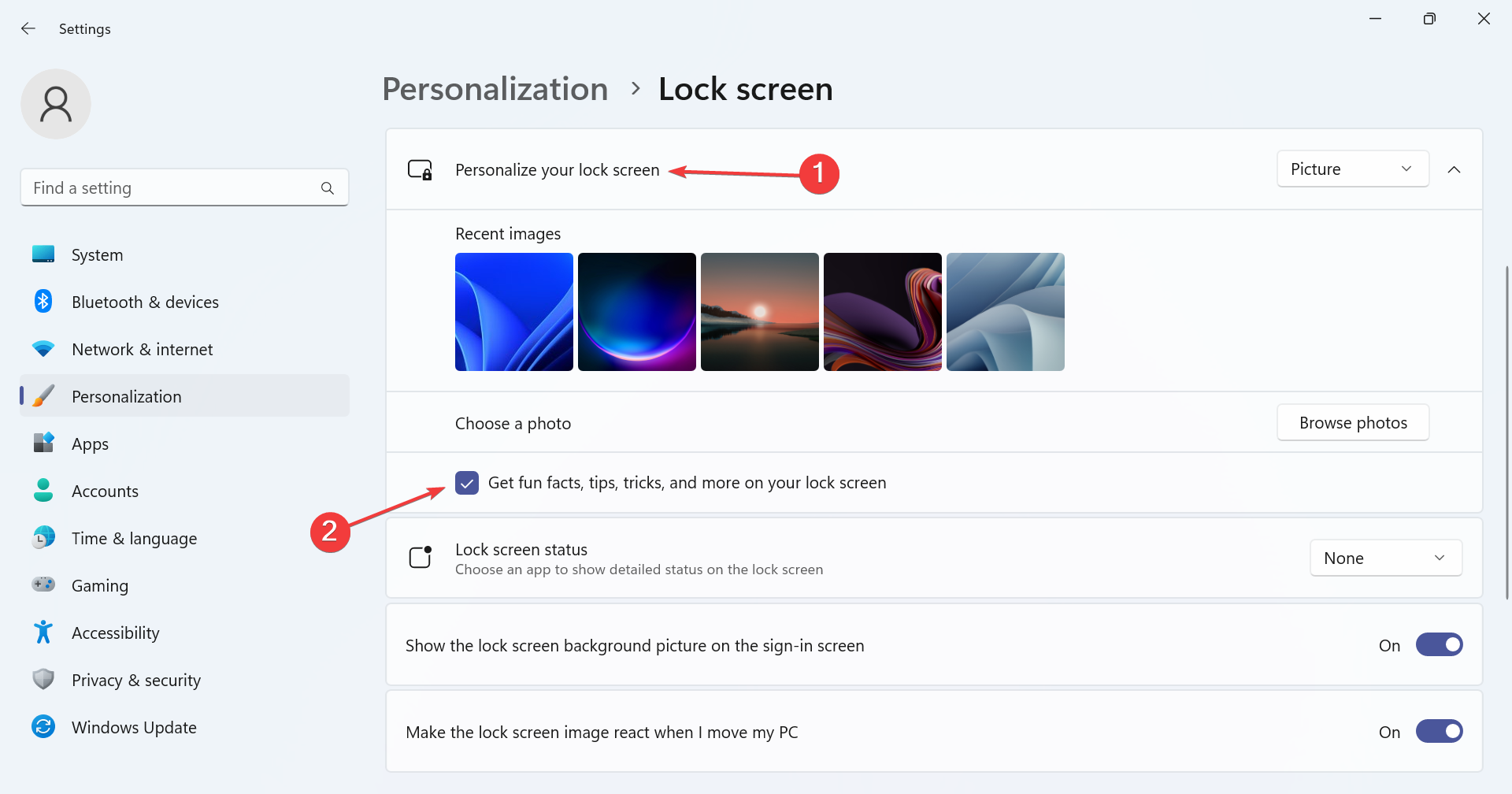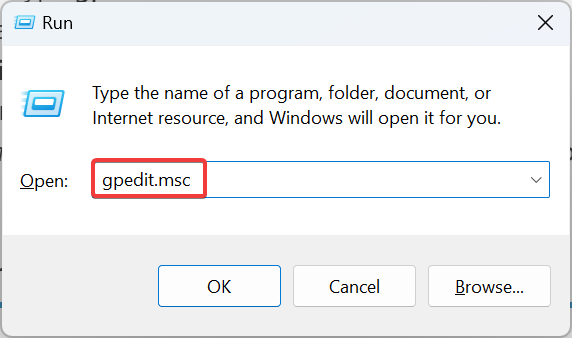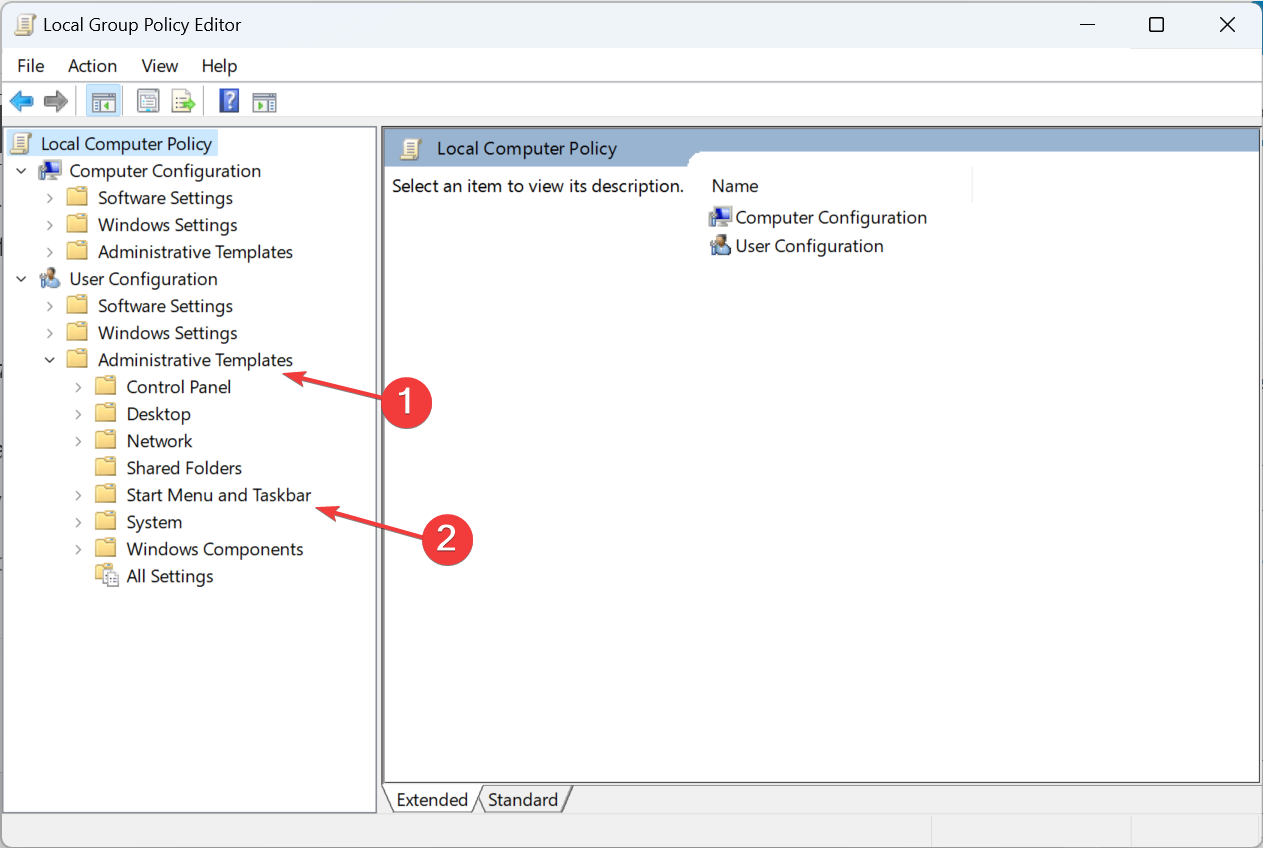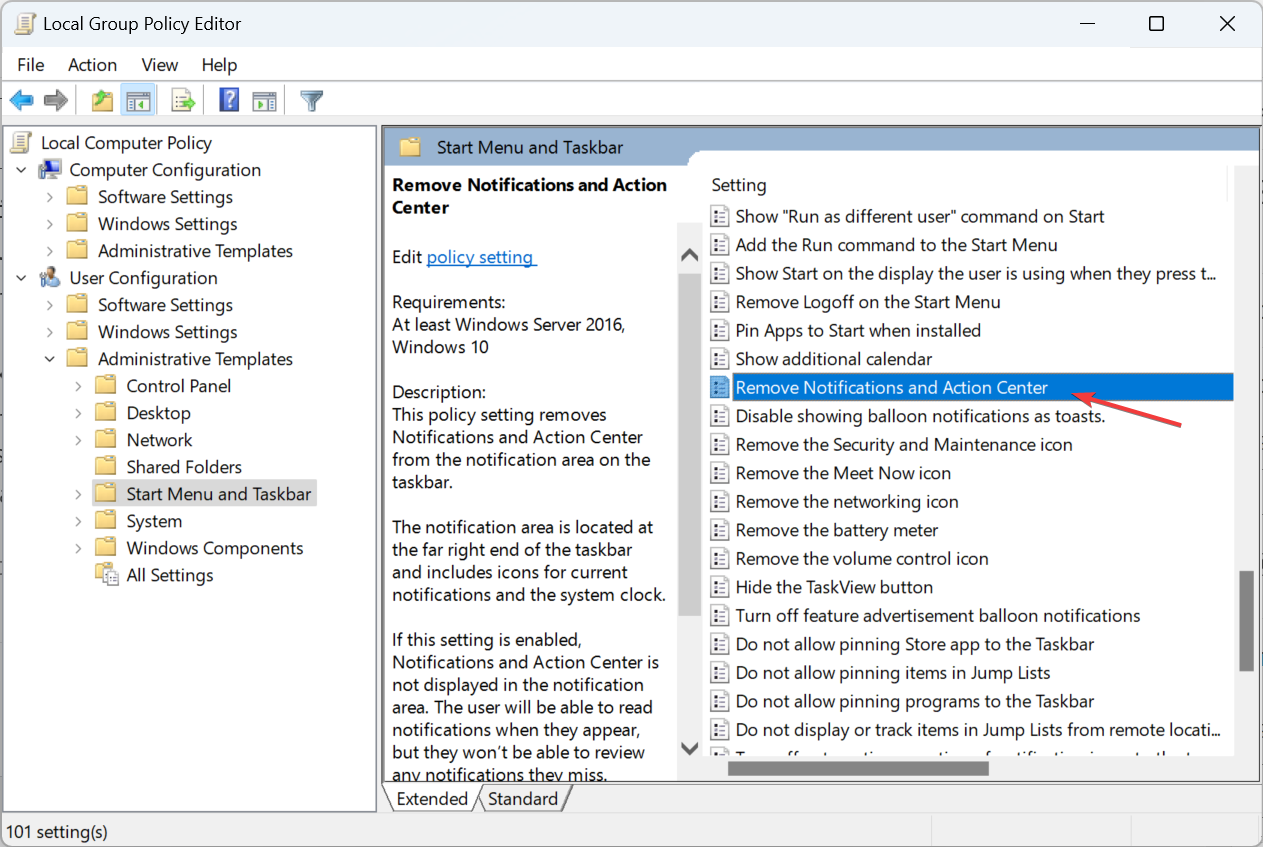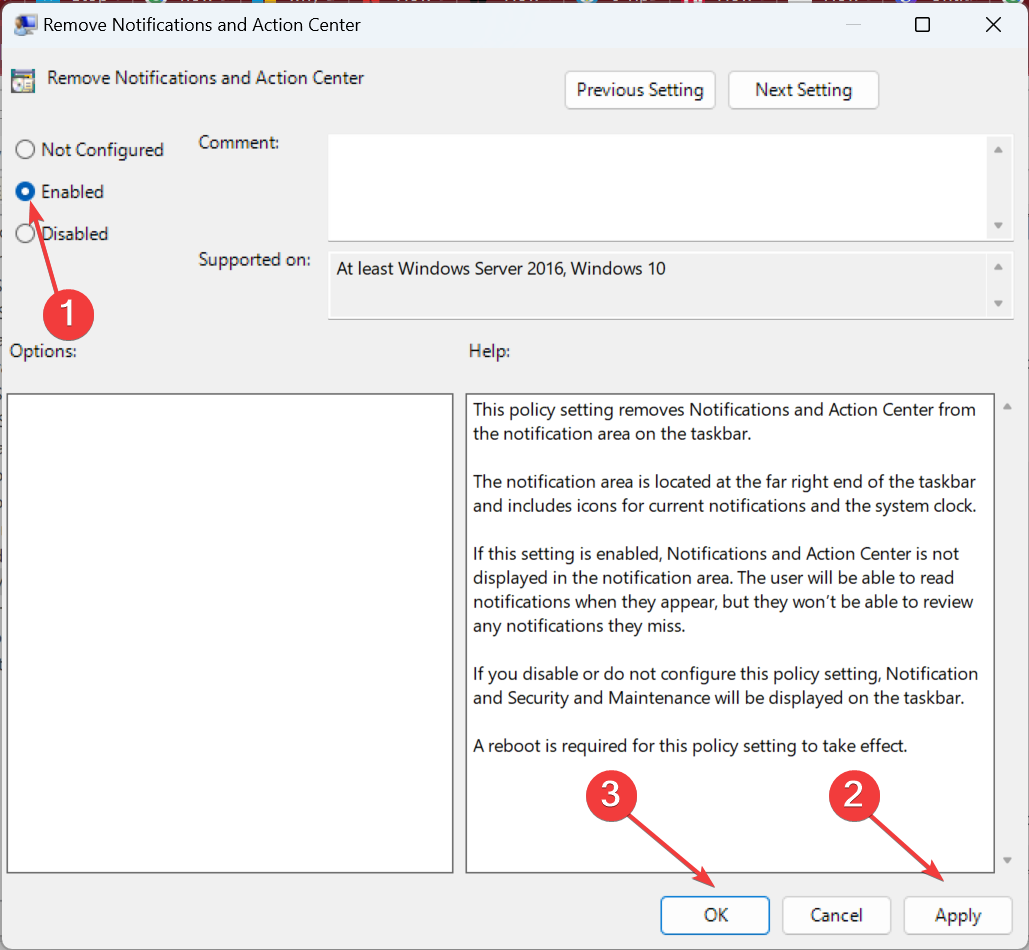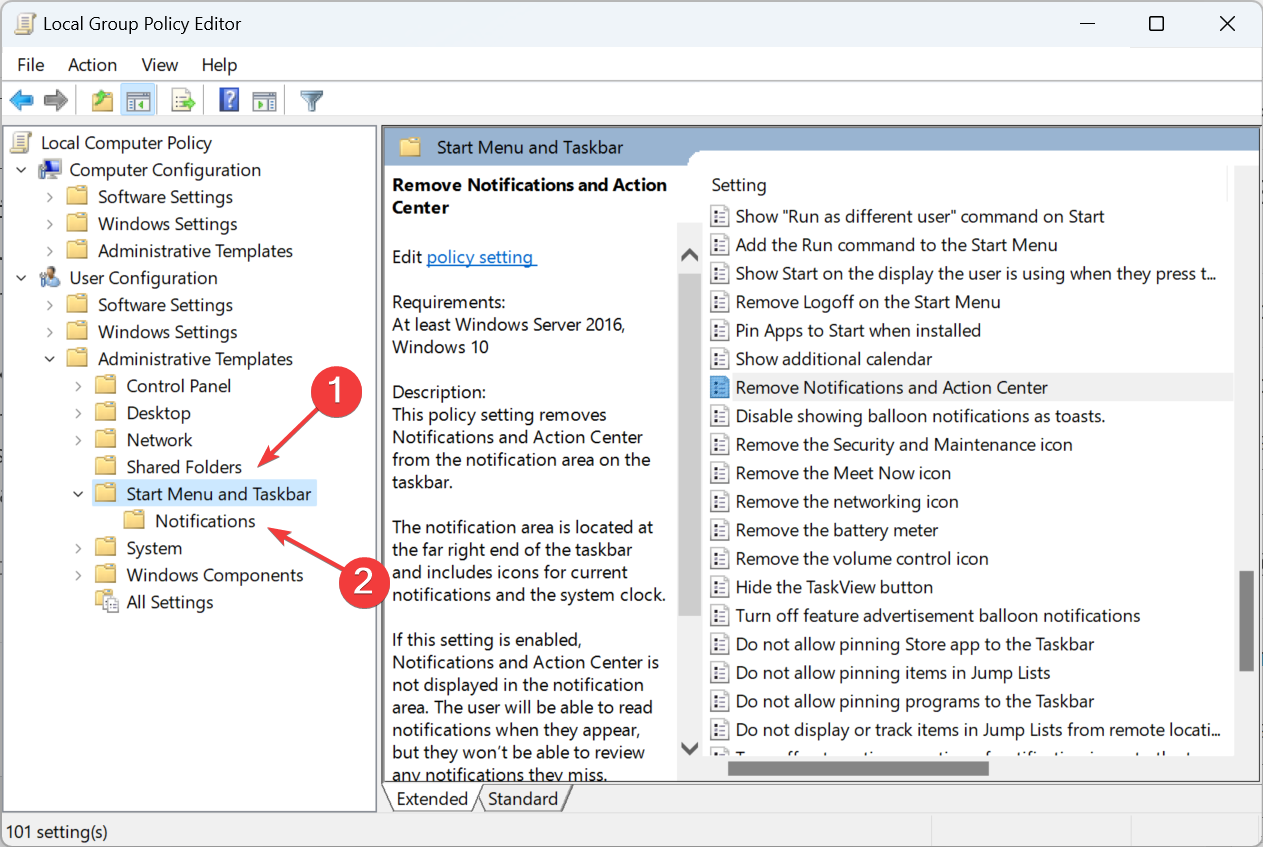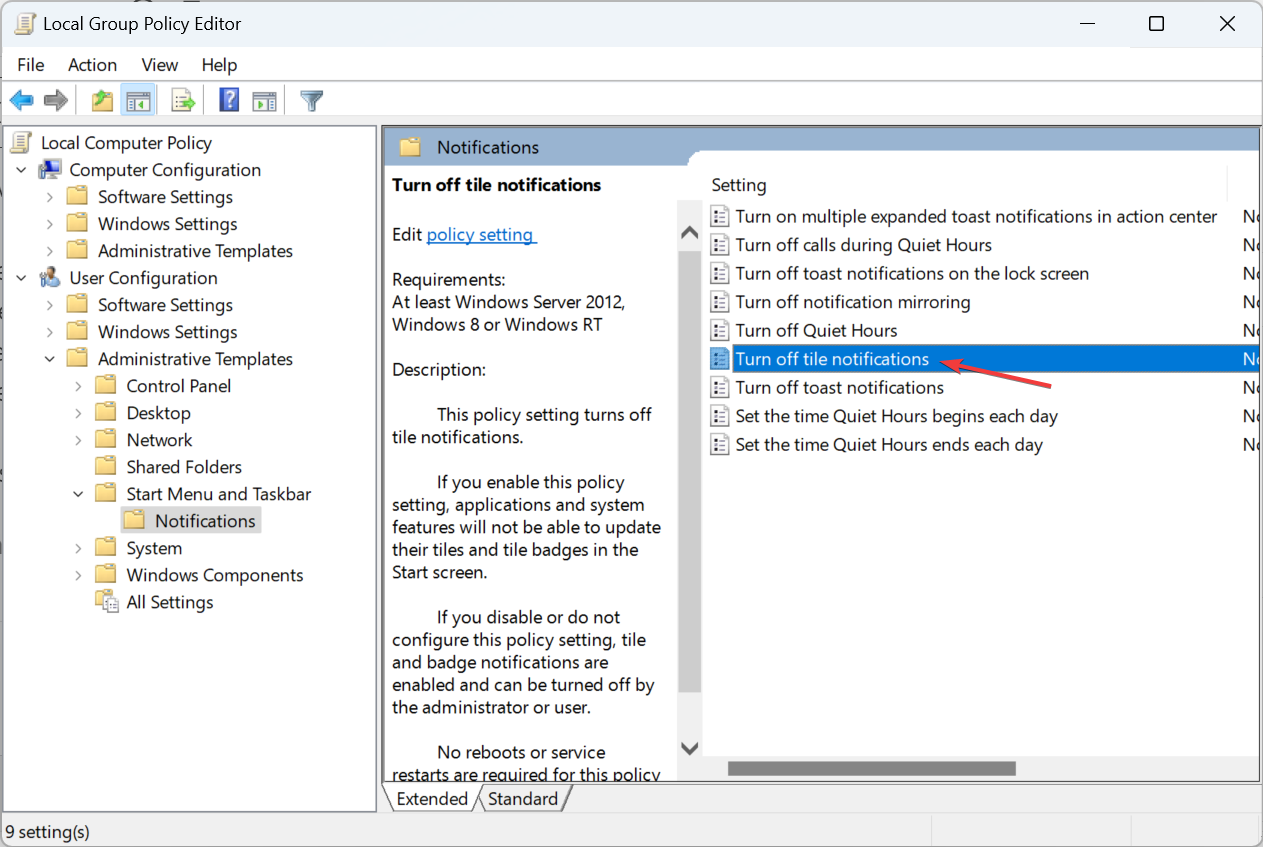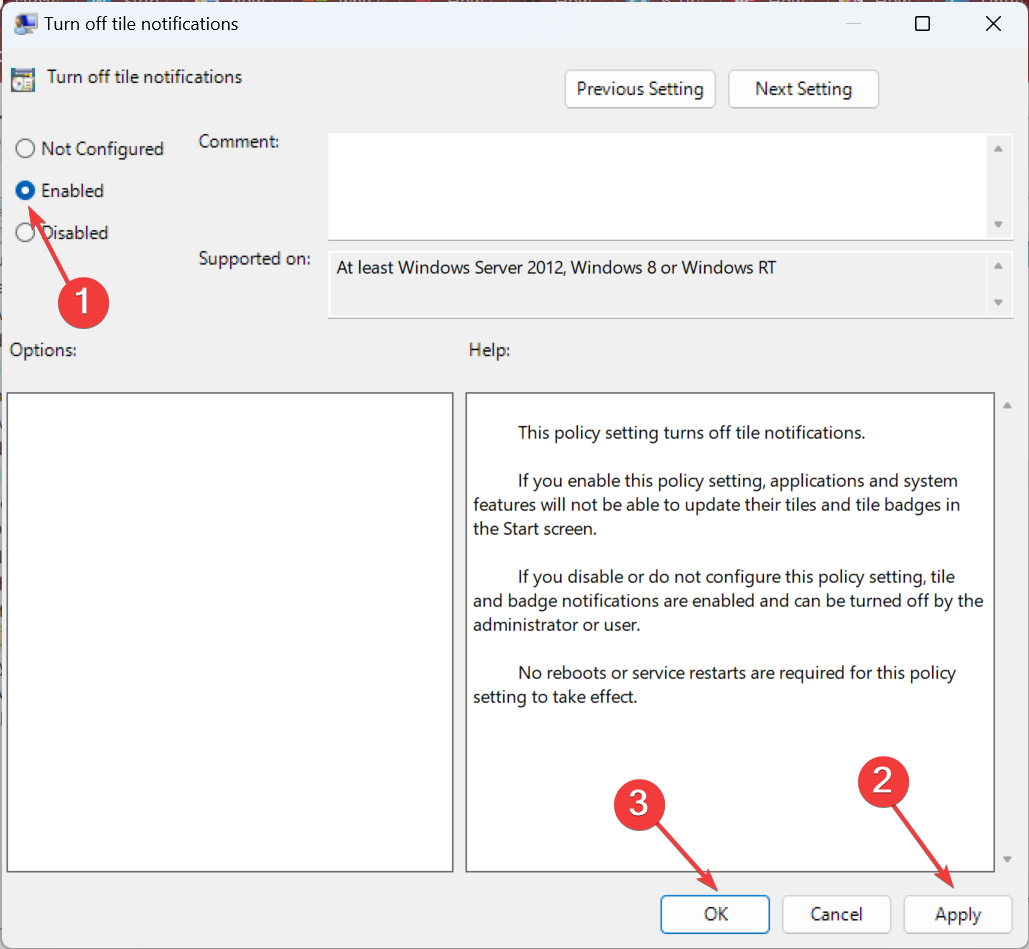弹出窗口是通知用户在后台执行的操作的通知,包括第三方应用程序和内置实用程序。
虽然这些对某些人来说是必不可少的,但其他人发现它们会分散注意力或影响工作流程。因此,让我们了解如何在 Windows 11 中停止弹出窗口。
当涉及到Windows生态系统时,没有一种方法可以一次性停止所有弹出窗口。您必须分别禁用每个类别和应用程序。而且这通常很耗时。但最好的部分是,您只需要阻止 Windows 11 上的弹出窗口一次。
Windows 中的弹出窗口有哪些类型?
以下是您可能遇到的各种类型的弹出窗口的一般概述:
- 与安全相关的关键弹出窗口:Windows 安全中心通常会在运行后台扫描后向用户发送弹出窗口,或通知他们任何威胁。
- 来自应用的通知:多个第三方应用会向用户发送弹出窗口,有些应用甚至在未主动运行时发送。
- Windows 更新弹出窗口:用户还会收到来自 Windows 更新的有关安装和弹出窗口以重新启动计算机的提示。
- 个性化广告:Windows 允许应用程序使用广告 ID 发送个性化广告,这可以轻松停用。
- 提示和建议:Windows 中的另一个内置弹出窗口与提示和建议有关,虽然在最初几天很有用,但一段时间后就会失去相关性。
如何停止 Windows 11 上的弹出窗口?
 提示
提示1. 停止来自应用的通知
- 按 + 打开“设置”,然后单击“系统”选项卡中右侧的“通知”。WindowsI

- 展开通知部分,然后取消选中所有三个复选框:允许通知播放声音、在锁定屏幕上显示通知和在锁定屏幕上显示提醒和传入 VoIP 呼叫。

- 向下滚动,然后关闭您不想接收通知的任何应用的切换开关。

如果您只想禁用特定的应用程序通知或停止 Windows 11 锁定屏幕上的弹出窗口,这将有所帮助。请记住,这只是一个开始。还有很多事情要做!
2. 停用个性化广告
- 按 + 打开“设置”,从导航窗格中转到“隐私和安全”,然后单击“常规”。WindowsI

- 关闭“允许应用使用我的广告 ID 向我展示个性化广告”的切换开关。

虽然不像Windows中的其他通知那样具有侵入性,但个性化应用程序也引起了许多人的关注。因此,如果您打算停止 Windows 11 中的弹出窗口,这应该是要强制执行的关键更改。
3. 关闭提示和建议
- 打开“设置”应用,然后转到“系统”选项卡中的“通知”部分。
- 向下滚动到底部,然后单击其他设置。

- 现在,取消选中所有三个复选框,但最重要的是,在使用 Windows 时获取提示和建议。

提示和建议通常会变得有点霸道,尤其是对于了解Windows和各种功能的用户。好的新功能,您可以从通知设置中轻松禁用它。
4.停止Windows更新通知
- 按 + 打开“设置”,从导航窗格中选择 Windows 更新,然后单击“高级选项”。WindowsI

- 现在,禁用“需要重新启动以完成更新时通知我”的切换开关。

Windows 11 中最烦人的弹出窗口之一以及以前的迭代来自 Windows 更新。它每隔几天出现一次;除非手动禁用,否则这些将继续困扰您。
5. 在文件资源管理器中禁用广告
- 按 + 打开文件资源管理器,单击右上角附近的省略号,然后选择选项。WindowsE

- 导航到“查看”选项卡,取消选中“显示同步提供程序通知”复选框,然后单击“确定”以保存更改。

文件资源管理器也显示通知,主要是为了推广OneDrive和Office等Microsoft服务。无论您是否使用这些,弹出窗口肯定很麻烦,您需要在 Windows 11 中停止它们。
6.阻止来自防病毒软件的弹出窗口
- 按 + 打开“搜索”,在文本字段中键入“Windows 安全中心”,然后单击相关搜索结果。WindowsS

- 从左下角选择设置。

- 点击管理通知。

- 现在,禁用您不想接收的通知。您可以通过关闭切换来取消选中单个选项或停止整个类别的通知。

内置防病毒软件 Windows 安全中心是 Windows 11 中弹出窗口的另一个来源,要阻止它们,您需要重新配置通知设置。
如果您使用第三方防病毒软件,应该有一个类似的部分来禁用这些。那些希望摆脱迈克菲弹出窗口 Windows 11 的人,请转到常规设置和替代部分。或者,卸载该程序并使用 Windows 安全中心作为主要防病毒软件。
7.禁用浏览器弹出窗口
7.1 铬
- 打开 Chrome,单击右上角附近的省略号,然后选择设置。

- 从导航窗格中选择隐私和安全,然后单击站点设置。

- 点击通知。

- 选择不允许网站发送通知选项。

7.2 Edge
- 启动 Edge,单击右上角附近的省略号,然后选择设置。

- 导航到“隐私、搜索和服务”,然后在“跟踪防护”下选择“严格”。

- 现在,转到“Cookie 和站点权限”选项卡,然后单击右侧的“通知”。

- 关闭发送前询问的切换开关(推荐)。

7.3 火狐浏览器
- 打开 Firefox,单击右上角附近的汉堡图标,然后选择设置。

- 转到“隐私和安全”,然后单击“通知”旁边的“设置”按钮。

- 确保此处没有条目,选择“阻止请求允许通知的新请求”,然后单击“保存更改”。

- 返回上一页后,勾选阻止弹出窗口复选框。

浏览器是 Windows 11 中弹出窗口的另一个来源,尽管这些不会直接影响操作系统,但浏览体验肯定会折腾。来自网站的不断弹出窗口可能会隐藏重要内容并影响可用性。
但是,好消息是大多数浏览器现在都提供了一个内置选项来停止 Windows 11 和以前的迭代中的弹出窗口。
8. 屏蔽锁屏广告
- 按 + 打开“设置”,从左侧转到“个性化”,然后单击“锁定屏幕”。WindowsI

- 展开个性化锁定屏幕,然后取消选中在锁定屏幕上获取有趣的事实、提示、技巧等复选框。

- 请记住,仅当您选择图片或幻灯片作为锁屏背景时,该选项才可用。
Windows 11 锁定屏幕还有一些不相关的元素,可能会影响整体体验。如果您不是这些的忠实粉丝,将图片或幻灯片设置为背景将有助于阻止 Windows 11 中不需要的锁屏弹出窗口。
9. 使用组策略编辑器停止弹出窗口
 提示
提示- 按 + 打开运行,在文本字段中键入 gpedit.msc,然后点击 。WindowsREnter

- 在“用户配置”下,展开“管理模板”,然后选择“开始”菜单和任务栏。

- 双击“删除通知和操作中心”策略。

- 选择“已启用”将其打开,然后单击“应用”和“确定”以保存更改。

- 现在,从导航窗格中展开“开始”菜单和任务栏,然后单击其下方的“通知”。

- 双击“关闭磁贴通知”策略策略。

- 再次选择“已启用”,然后单击“应用”和“确定”。

- 同样,在此处启用“关闭 Toast 通知”策略。
进行高级更改时,本地组策略编辑器或注册表编辑器效果最佳。由于两者经常相互联系,我们选择前者。完成更改后,您应该会发现大多数通知和弹出窗口在 Windows 11 中被禁用。
在离开之前,请查看一些快速提示,以使 Windows 运行速度比以往更快并获得最佳体验。