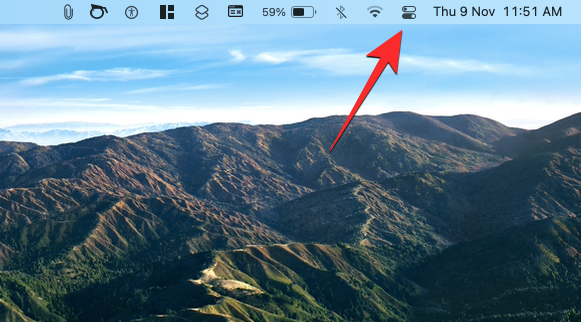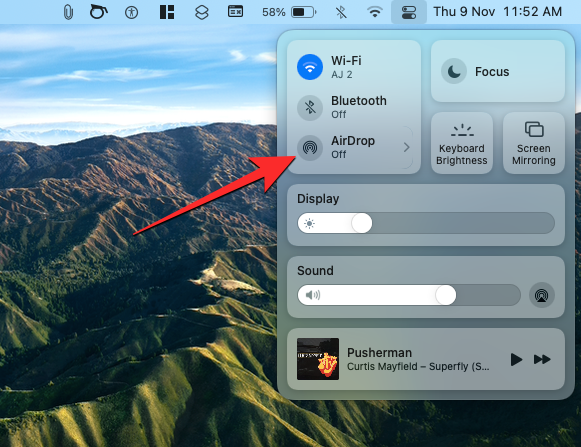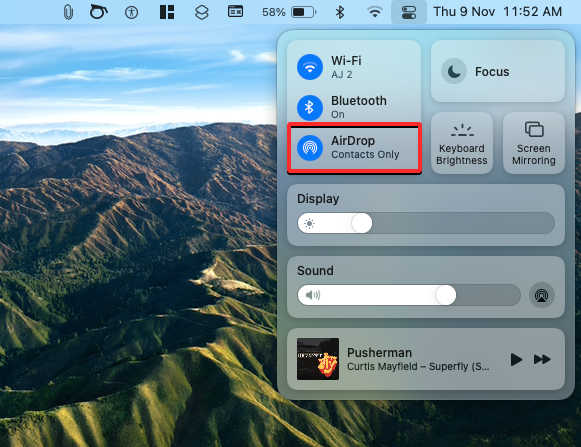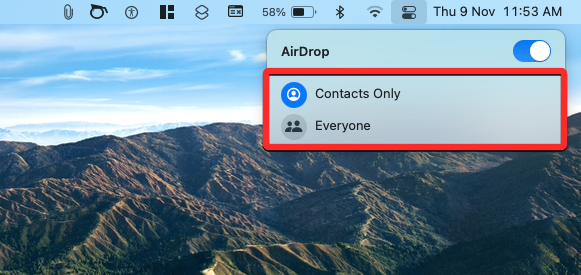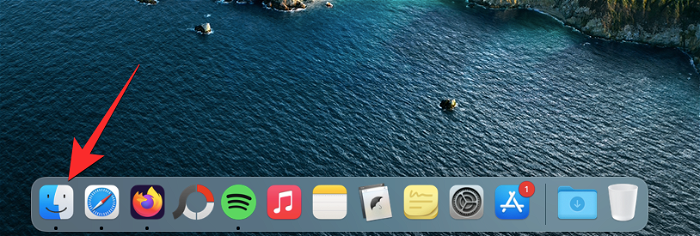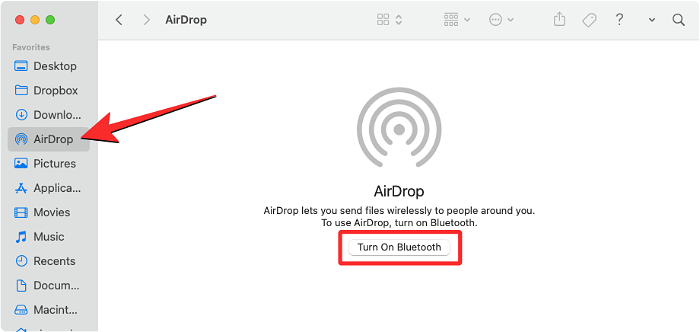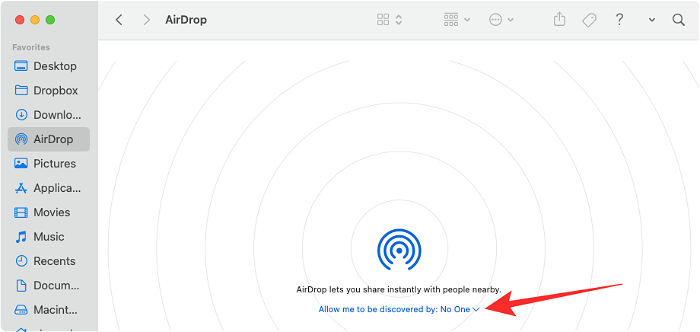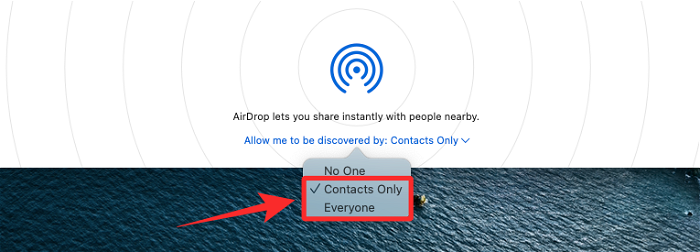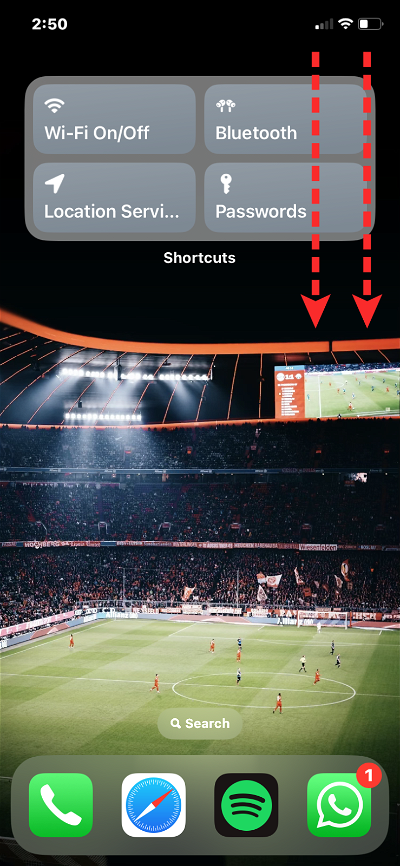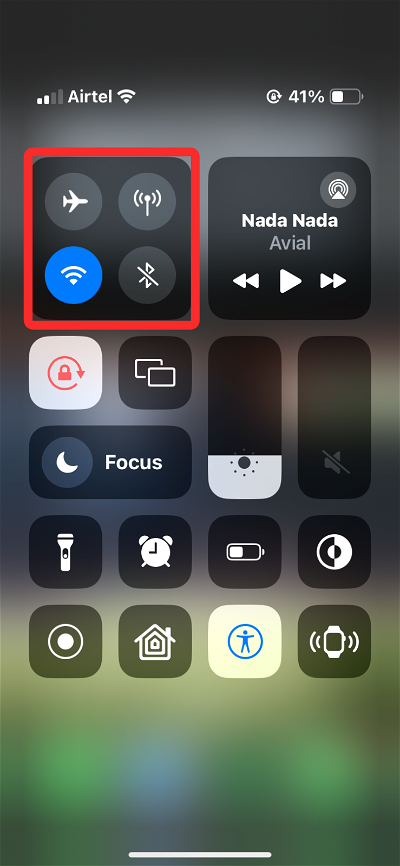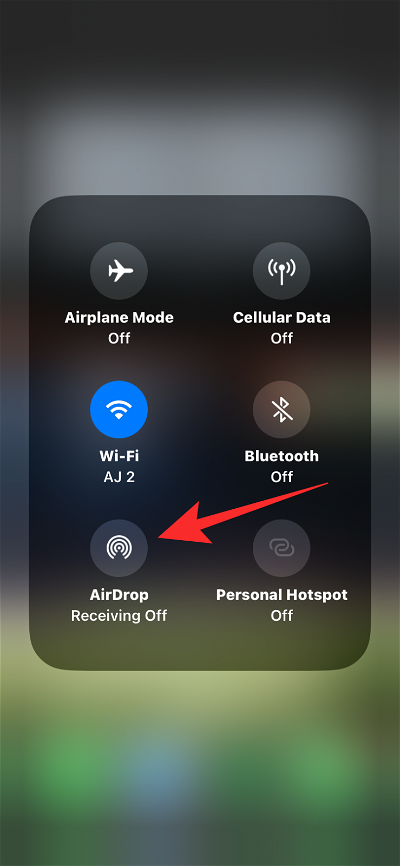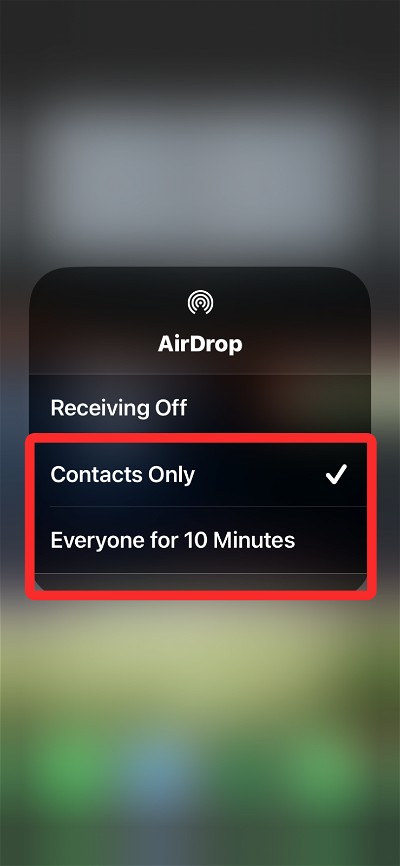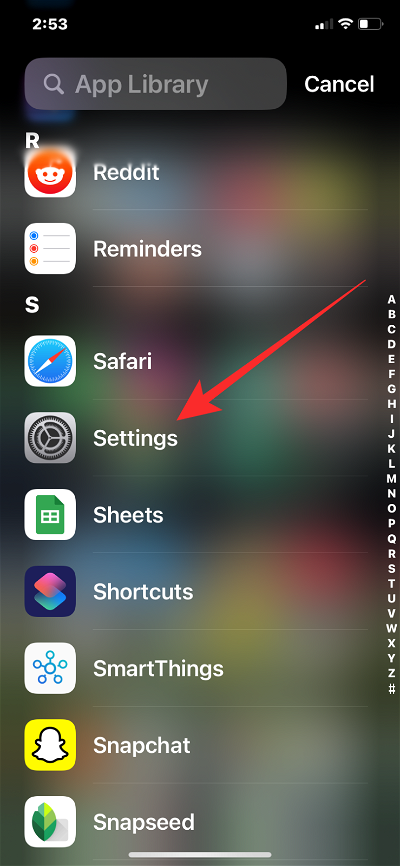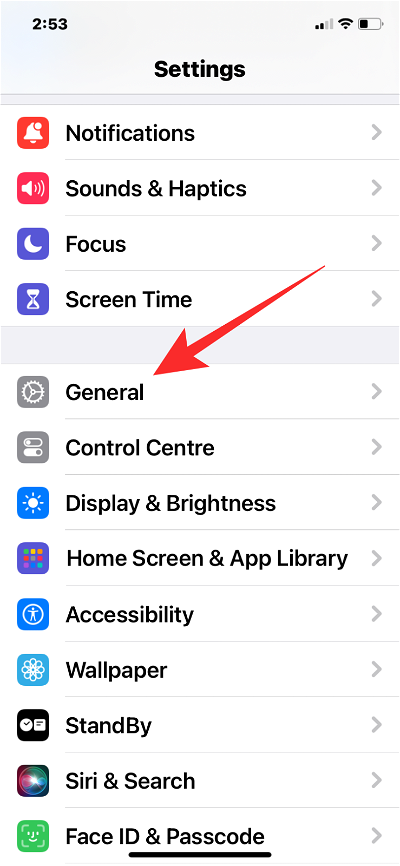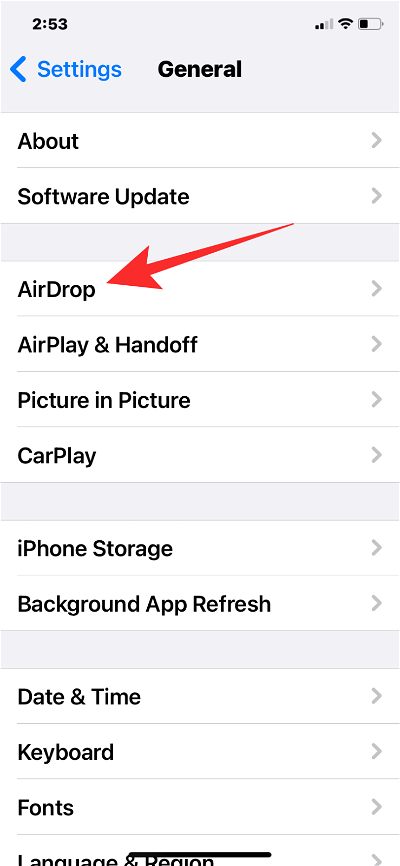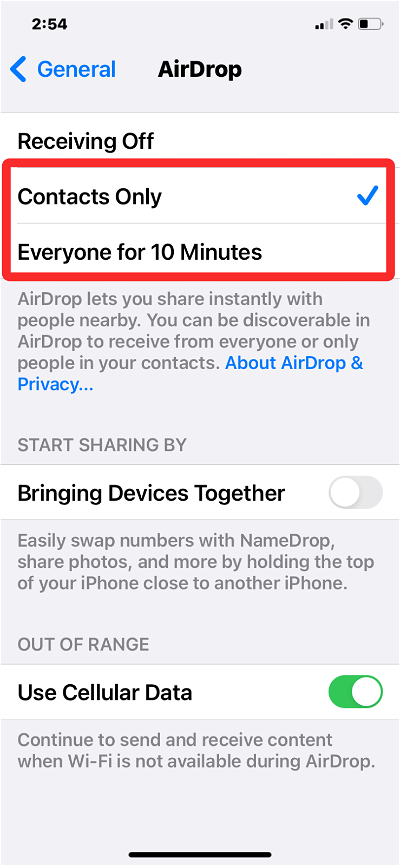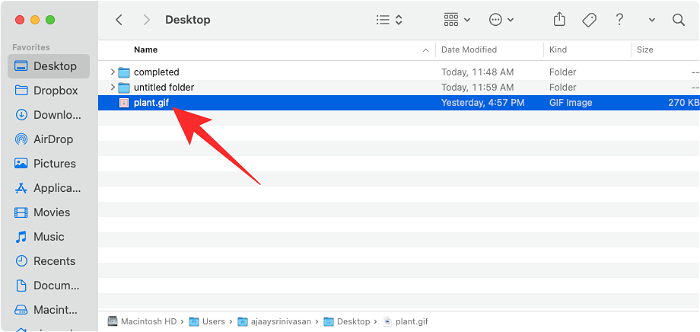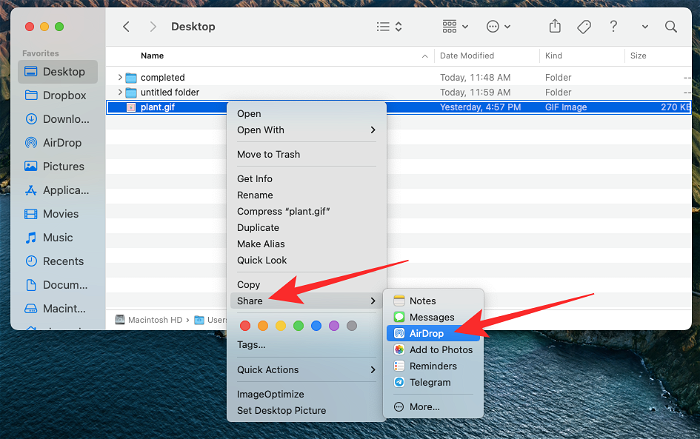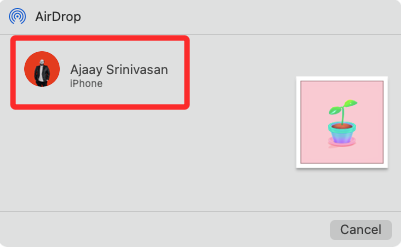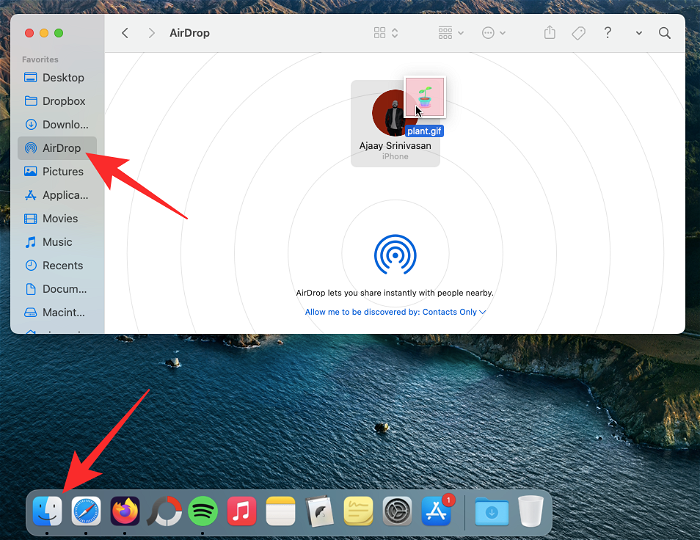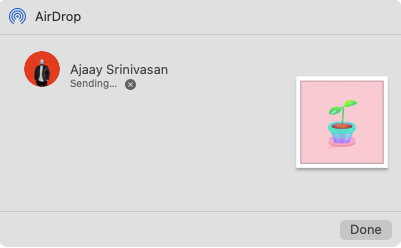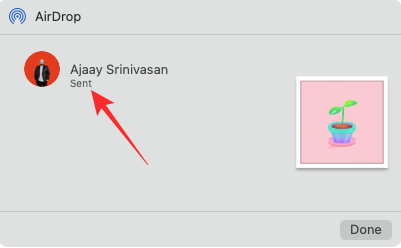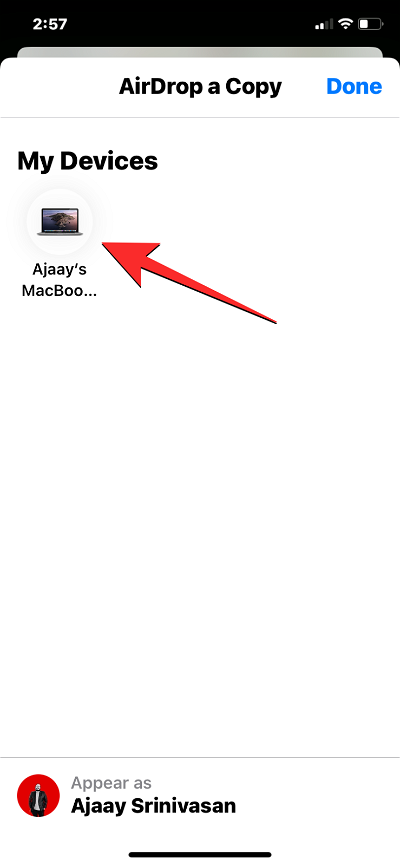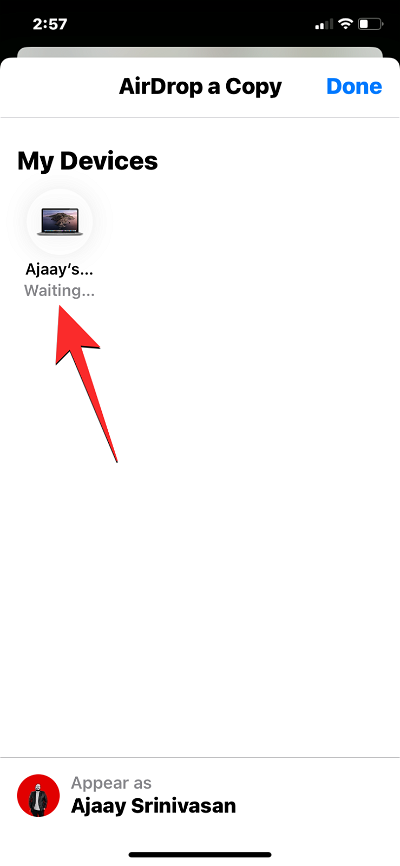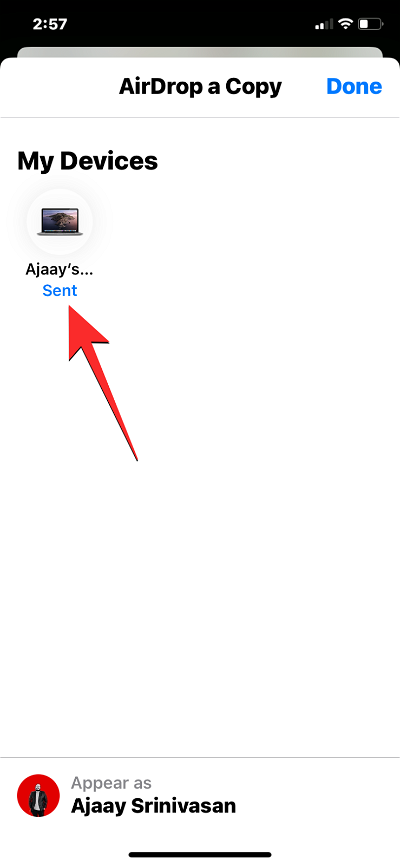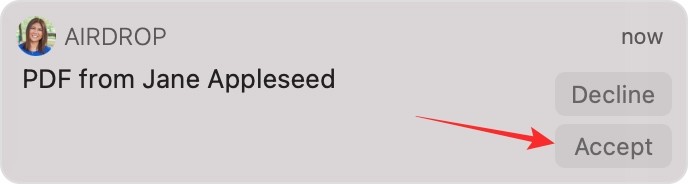Airdrop 可帮助您在 iPhone、iPad 和 Mac 之间无缝传输文件和其他内容,而无需费力,当然也无需使用电缆建立连接。您可以从 macOS 或 iOS 设备传输几乎任何可共享的内容,并将其发送到您的其他设备或朋友的 Mac 或 iPhone。它易于使用、加密,并且是将内容从 Mac 复制到 iPhone 的最快方法,反之亦然。
如果您想知道如何使用 Airdrop 在 Mac 和 iPhone 之间传输文件,那么以下帖子可以帮助您开始使用它。
要求
在开始使用 Airdrop 共享文件和其他内容之前,您必须确保满足以下要求:
- 您拥有运行 iOS 8 或更高版本的 iPhone 5 和更新的设备
- 您拥有一台 2012 年以后的 Mac(iMac、iMac Pro、Mac mini、Mac Pro、Mac Studio、MacBook、MacBook Air 或 MacBook Pro)(2012 年中推出的 Mac Pro 除外),且至少运行 OS X Yosemite (10.0)
- Mac 和 iPhone 之间的距离都在 30 英尺以内
- Mac 和 iPhone 的 WiFi 和蓝牙均已打开
- 个人热点在iPhone上被禁用
如何在 Mac 上启用 AirDrop
您可以使用 Airdrop 在 Mac 和 iPhone 之间传输文件,但在开始移动它们之前,您首先需要在每台设备上启用 Airdrop,以便建立连接。您可以通过两种方式在 Mac 上启用 Airdrop——使用 Finder App 和控制中心。
使用“控制中心”
在 Mac 上启用 Airdrop 的最简单方法是使用菜单栏内的“控制中心”工具。Mac 上的控制中心是 macOS Big Sur 的新增功能之一,该指南应以相同的方式在较新的 macOS 版本上运行。
简短指南:
您可以在 Mac 上打开 AirDrop,方法是转到“隔空投送”>“控制中心”图标>菜单栏,然后从溢出菜单中选取“仅限联系人”或“所有人”。
GIF指南:
分步指南:
- 要启用 Airdrop,请单击菜单栏上的控制中心图标。

- 现在,单击“控制中心”菜单中的AirDrop图标(不是可选名称),它将立即启用。由于 Airdrop 需要您打开蓝牙,因此启用 Airdrop 也会打开蓝牙。

- 启用 AirDrop 后,单击 AirDrop 磁贴。

- 当 AirDrop 菜单加载时,选择两个选项中的任何一个 – 仅限联系人或所有人。您可以选择“仅通讯录”来接收来自联系人或您自己设备中的人员的文件。如果您要接收来自不在联系人列表中的人的文件,则可以改为选择“所有人”,以便您周围的所有 Apple 设备都可以发现您的 iPhone。

使用 Finder 应用程序
简短指南:
您还可以使用 Mac 上的“访达”应用来启用“隔空投送”。为此,请转到 AirDrop > Finder > 打开蓝牙,然后单击 允许我被发现:没有人 下拉菜单。从显示的溢出菜单中,选择“仅限联系人”或“所有人”。
GIF指南:
分步指南:
- 从 Launchpad 或 Dock 打开 Finder App。

- 在Finder中,单击左侧边栏中的AirDrop选项卡。在AirDrop窗口中,单击“打开蓝牙”按钮继续。

- 打开蓝牙后,单击允许我被以下人员发现:没有人下拉菜单。

- 从显示的菜单中,选取“仅限通讯录”以接收来自联系人或您自己设备中的人员的文件。如果您要接收来自不在联系人列表中的人的文件,则可以改为选择“所有人”,以便您周围的所有 Apple 设备都可以发现您的 iPhone。

如何在 iPhone 上启用 AirDrop
您可以在 iPhone 上启用 Airdrop – 使用控制中心或使用“设置”应用程序。
使用“控制中心”
简短指南:
要启用 AirDrop,请在 iPhone 上启动控制中心,然后长按 Wi-Fi/蓝牙/飞机磁贴将其展开。从这里,点击AirDrop,然后根据您的喜好选择“仅联系人”或“所有人”。
GIF指南:

分步指南:
- 通过从屏幕右上角向下滑动(在配备面容 ID 的 iPhone 上)或从屏幕底部向上滑动(在配备 Touch ID 的 iPhone 上)在 iPhone 上启动控制中心。当“控制中心”弹出时,按住任何元素或 Wi-Fi/蓝牙/飞机磁贴(包括快速访问 WiFi、蓝牙、蜂窝数据和其他设置)中的任何位置以展开它。
-
- 点击并按住 Airdrop 图标以获得更多选项。当“隔空投送”菜单出现时,选取“仅限通讯录”以接收来自联系人或您自己设备中的人员的文件。如果您要接收来自不在联系人列表中的人的文件,则可以选择“所有人”持续 10 分钟,以便您周围的所有 Apple 设备都可以发现您的 iPhone。
-
使用“设置”应用
您还可以从 iPhone 的“设置”应用中打开 AirDrop。
简短指南:
若要启用“隔空投送”,请前往“设置”>“通用”>“隔空投送”,然后选择“仅限联系人”或“所有人 10 分钟”。
GIF指南:
分步指南:
- 打开“设置”应用,然后点击“常规”。
-
- 在“常规”屏幕中,点击“AirDrop”。在下一个屏幕上,选择“仅限联系人”以接收来自联系人或您自己设备中的人员的文件。如果您要接收来自不在联系人列表中的人的文件,则可以选择“所有人”持续 10 分钟,以便您周围的所有 Apple 设备都可以发现您的 iPhone。
-
如何在 Mac 上使用“隔空投送”发送文件
启用 Airdrop 后,您可以立即开始从 Mac 发送文件。
简短指南:
要开始通过 AirDrop 发送文件,请找到要发送的文件或项目,右键单击它,然后选择“> AirDrop 共享”。当“隔空投送”窗口出现时,单击要与之共享的设备。
GIF指南:

分步指南:
- 打开“隔空投送”后,找到一个文件(从Finder或Desktop)或要共享其内容的应用程序,然后右键单击它以访问更多选项。

- 现在,从出现的菜单中选择“共享>AirDrop”。

- 如果收件人在其设备上启用了Airdrop,您将能够在屏幕上弹出的AirDrop窗口中看到他们的姓名或设备名称。从这里,单击要与之共享文件的设备。

或者,您可以打开 Finder 应用程序,从左侧边栏转到 Airdrop 选项卡,然后检查您要发送到的人是否在 Airdrop 窗口中可见。如果是,请从另一个 Finder 窗口中选择要共享的文件,然后将它们拖到“隔空投送”窗口中的人员或设备的缩略图中。

- Airdrop现在将开始将文件从Mac发送到iPhone,这将需要几秒钟,具体取决于共享文件的大小。

- 成功发送共享文件后,您将在 AirDrop 窗口中的设备或人员姓名下方看到“已发送”消息。

将文件从一台 Mac 传输到另一台 Mac 时也可以执行上述技术。
如何在 iPhone 上使用 AirDrop 发送文件
启用 Airdrop 后,您可以立即开始从 iPhone 发送文件。
简短指南:
要共享文件或项目,请在要从中发送文件或项目的应用程序中找到它,然后点击“共享”图标。当共享表打开时,点击AirDrop,然后选择要发送到的设备。
GIF指南:
分步指南:
- 要使用 Airdrop 从应用程序共享文件或内容,请点击“共享”图标(向上箭头指向远离框的图标)。在没有“共享”图标的应用中,如果所选项目可共享,则可能会看到“共享”按钮。从出现的共享表中,点击 Airdrop。
- 您将看到 AirDrop 屏幕出现,其中显示了您周围支持 Airdrop 的设备列表。要将文件传输到 Mac,请从此列表中选取该文件以开始传输过程。当 AirDrop 等待收件人的批准时,您将看到“等待”消息。
-
- 收件人接受AirDrop传输后,您将看到“正在发送”消息。发送文件后,您将在Airdrop屏幕中看到“已发送”消息。
-
如何在 Mac 上使用 AirDrop 接收文件
为了保护设备的安全并防止他人向您发送可疑文件,Apple 在 Mac 上使用“隔空投送”时提供了安全层。您必须批准 Mac 接受文件传输,以确认您希望在设备上接收文件传输。
简短指南:
当 iPhone 或其他 Apple 设备尝试通过 AirDrop 与您共享文件时,您会在右上角看到 AirDrop 通知。您可以单击“接受”以开始通过AirDrop接收此文件。仅当您从其他人的设备接收文件时,才会显示此通知。如果您从 iPhone 共享内容,文件将直接发送,并且您只会在收到文件时收到通知。
GIF指南:
分步指南:
- 当有人或您自己的 iPhone 尝试使用 AirDrop 向您发送文件时,您将在屏幕右上角收到通知。通知将显示设备正在尝试发送特定文件。如果消息来自您认识的设备,请单击“接受”。如果没有,请单击“拒绝”以防止设备向您发送文件。

- 如果消息来自您自己的设备,则将自动接收文件,此时您将看到这样的通知。
- 您可以将鼠标悬停在此通知上,然后单击“选项”以打开此文件或在Mac上找到它。
如何在 iPhone 上使用 AirDrop 接收文件
简短指南:
从 Mac 共享文件后,您将在 iPhone 上收到一条提醒,其中包含文件的预览以及您是否要接受它。如果文件来自已知人员/设备,则可以选择“接受”以开始接收文件。如果您收到的文件来自您自己的受信任设备列表,您将立即收到该文件,而不会收到任何批准通知。
分步指南:
- 您可以通过在出现的AirDrop提示上点击“接受”来启动Airdrop传输过程。
- 在您自己的设备中传输文件时,所有文件将直接在您的 iPhone 上接收,而无需您接受或拒绝。网站链接将在 Safari 浏览器上打开,图片将直接加载到照片应用程序中。
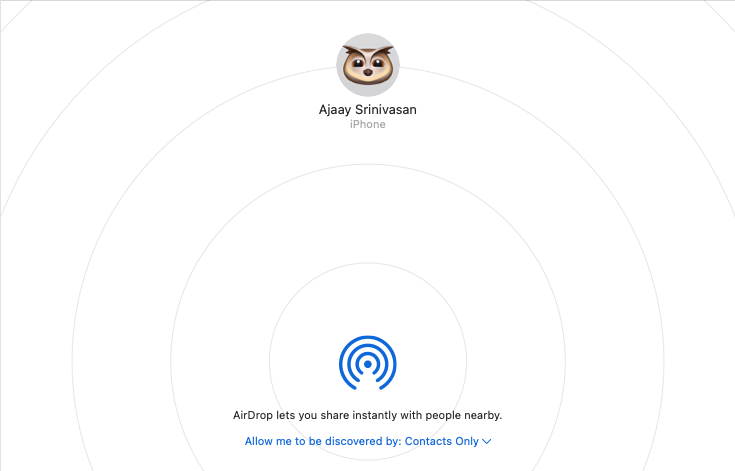
AirDrop 可用于在两台 Apple 设备之间传输任何类型和大小的文件。您可以共享图片、视频、备忘录、语音备忘录、文稿、链接、通讯录、地图位置、路线以及 Mac 或 iPhone 上可用的任何其他文件。
除了本地资料库中的文件外,您还可以在支持“隔空投送”的 App 中共享项目。
在使用 Safari、Notes、Photos、Contacts、Maps、Keynote、Pages、Numbers、GarageBand、Photo Booth、iMovie、iPhoto 等时,您将能够轻松使用空投功能。只要 App 内的“共享”菜单中出现“隔空投送”图标,您就可以继续使用“隔空投送”在 Mac 和 iPhone 之间共享内容。