您是否对 Outlook 收件箱中的错误数字标志感到恼火?一些用户已经升级了这个问题,他们不断看到一个特定的标志,表示收件箱中未读邮件的数量。无论他们清除了多少次邮件收件箱,这个标志似乎都以某种方式被卡住了。在这种情况下,我们有一些解决方案可以帮助您解决此问题。
修复1 –阅读服务器上的所有邮件
即使您已经浏览了收件箱中的邮件,邮件服务器中也应该还剩下一些邮件。
第 1 步 –转到 Outlook 收件箱。
第 2 步 –单击邮箱顶部的“搜索当前邮箱”。
步骤 3 –从下拉按钮中选择“所有Outlook项目”。然后,将其粘贴到那里并按 Enter。
read:no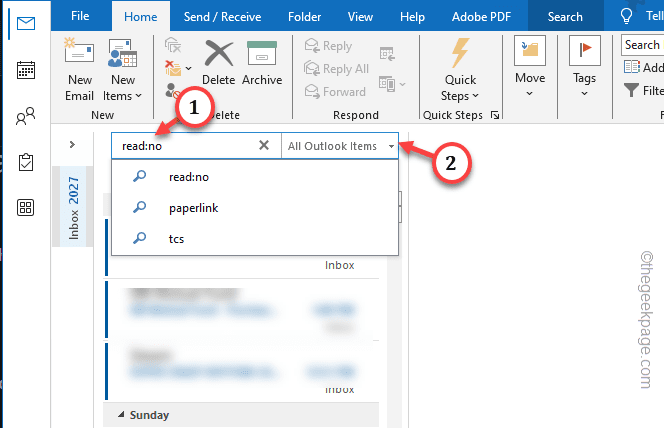
这将登记所有未读邮件。
第 4 步 –从列表中将过滤器设置为“未读电子邮件”。
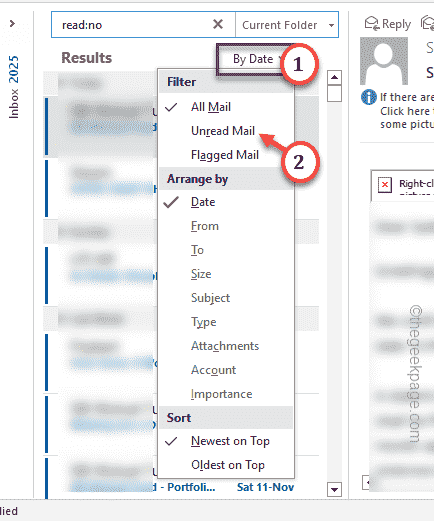
这样,Outlook将在此处列出所有未读电子邮件。
第 5 步 –在某些旧版本的 Outlook 中,您可能还会看到以下消息 –
We couldn't find what you were looking for.步骤 6 –在这种情况下,请点击“在服务器上查找更多邮件”以加载服务器中的所有邮件。
这应将未读电子邮件标志设置回 0(或完全删除它)。
修复2 –将所有电子邮件标记为已读
您必须在各个文件夹中将所有电子邮件标记为已读。
第 1 步 –在Outlook收件箱中,点击“收件箱”按钮旁边的“▶”图标以查看所有电子邮件文件夹。
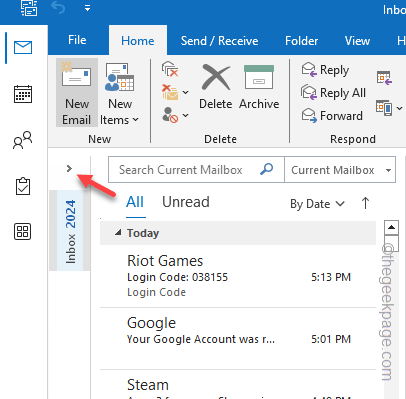
第 2 步 –现在,右键单击第一个“收件箱”文件夹,然后点击“全部标记为已读”。
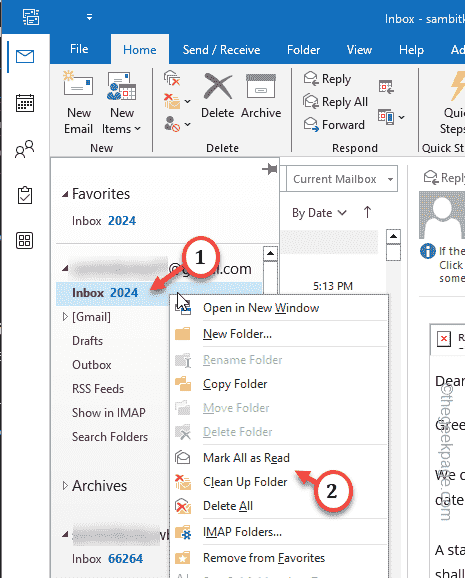
步骤 3 –对 gmail 下的所有文件夹重复这些相同的步骤,以确保将它们全部标记为已读。
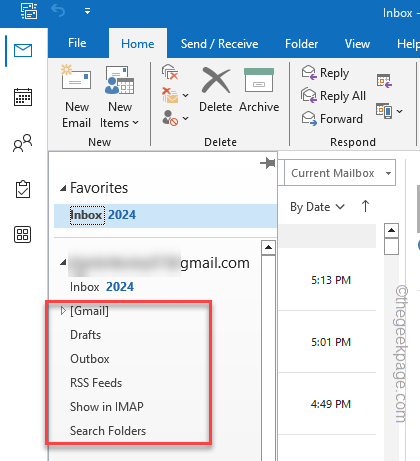
现在,您将不再看到烦人的电子邮件标志。
修复 3 – 清理 Outlook 视图
直接从 Windows 运行此命令以清除 Outlook 视图。
注意 – 这将重置您在 Outlook 中创建的任何自定义视图。
第 1 步 –只需右键单击 Windows 按钮,然后在上下文菜单中选择“运行”。
第 2 步 –然后,将其粘贴到空白的“运行”对话框中。然后,单击“确定”。
outlook.exe /cleanviews
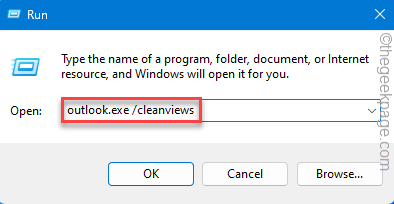
这应该清除 Outlook 收件箱中未读邮件和其他组件的计数器。
修复 4 – 删除 .ost 文件
从 Outlook 收件箱中删除损坏的 .ost 文件,然后重新启动 Outlook。
第 1 步 –打开Outlook后,点击“文件”菜单。
第 2 步 –接下来,点击“帐户设置”,然后选择“帐户设置”以访问它。
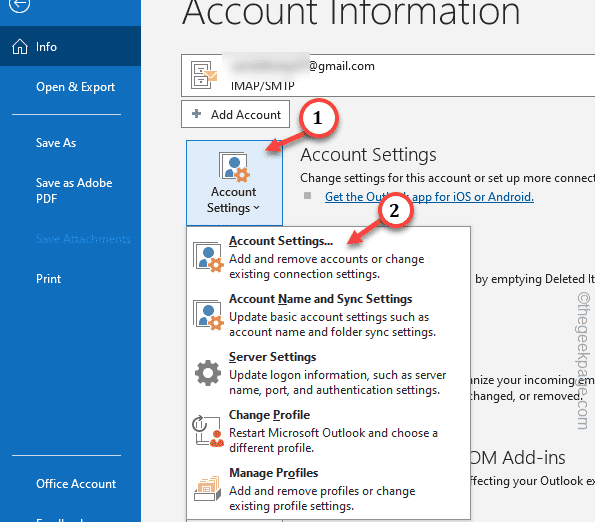
步骤 3 –切换到“数据文件”选项卡。
第 4 步 –每个数据文件都根据关联的电子邮件 ID 进行相应命名。
第 5 步 –因此,请仔细选择数据文件,然后点击“删除”以删除电子邮件数据文件。
注意 – 别担心。删除 .ost 文件不会影响您的邮件,除非还剩下任何草稿。脱机缓存将被清除,Outlook 将自动重建它。您还可以按照以下步骤备份电子邮件数据文件。
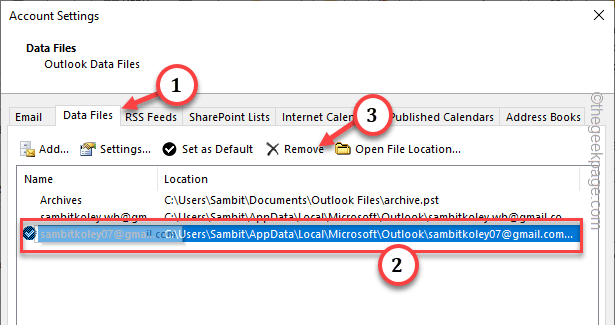
步骤 6 –将显示一条警告消息。忽略该设置并点击“是”。

在此之后,Outlook 应关闭并重新启动。只需在登录过程中输入您的电子邮件密码,即可完成所有设置。
但是,这肯定会重置未读电子邮件计数器。