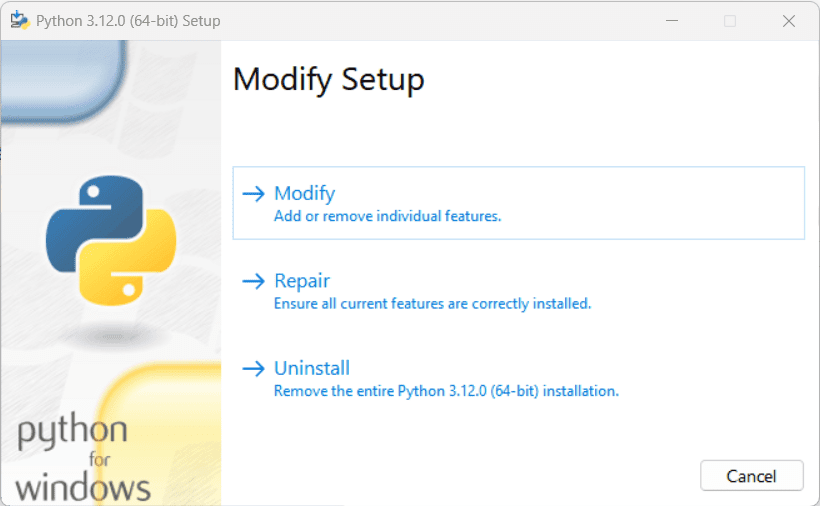检查 Python 是否安装在 Windows 11 中的不同方法
如果您的系统上还没有安装 Python,那么可以查看我们的文章,其中显示了在 Windows 11 上获取 Python 和 PIP 包管理器的单个命令。
1.使用命令提示符
第一种方法是使用命令行,为此,我们使用 Windows 的 CMD。这是找出笔记本电脑或 PC 上安装的 Python 版本的最佳方法。
python --version2. PowerShell的
与命令提示符类似,PowerShell 是 Microsoft 的命令行 shell 和脚本工具,可在 Windows 平台上使用。如果您不想使用 CMD,则可以使用它来验证 Python 安装。要开始它,只需在 Windows 11 搜索框中搜索“Powershell”。打开后,使用与 CMD 相同的命令:
python --version或
python -V这些命令将提供有关已安装的 Python 版本的信息。
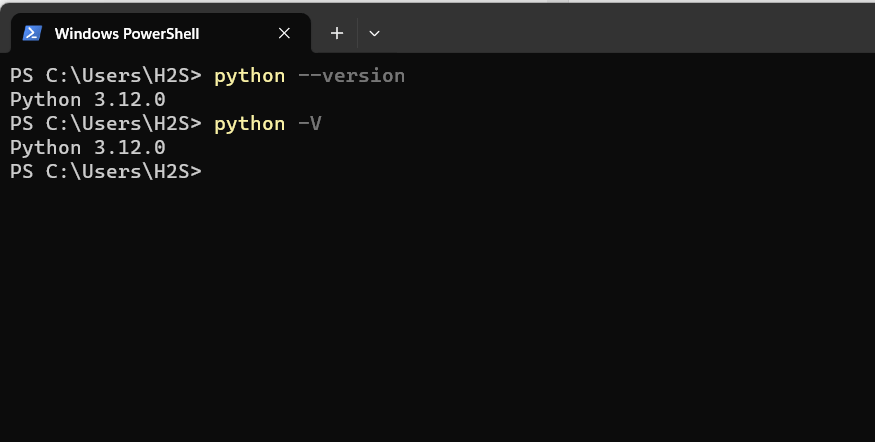
3. 检查 Python 解释器
这是我们可以用来确认我们在 Windows 11 上安装了 Python 的另一种方法;我们无需检查其版本,而是直接在命令提示符或 Powershell 上访问 Python 解释器。为此,请根据您的方便再次打开 CMD 或 PowerShell,然后键入:
python如果您的系统上安装了 Python,这将打开 Python 解释器,否则您将看到找不到命令错误。
键入)并按回车键离开 Python 解释器命令屏幕。您也可以使用 或 退出 exit(quit() Ctrl-Z plus Return key
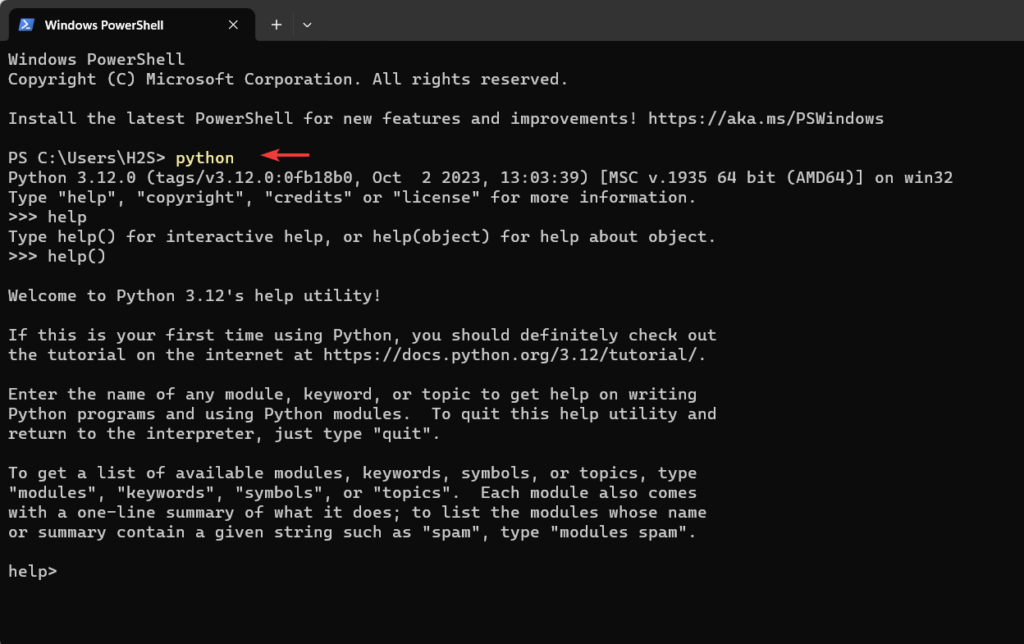
4. 检查 Python IDLE:
当我们在 Windows 11 或 10 上使用其可执行文件安装 Python 时,它还将安装 IDLE(Python 的集成开发和学习环境)来执行 Python 代码。因此,用户可以在 Windows 的“开始”菜单中搜索“IDLE”,以确认系统是否安装了 Python。
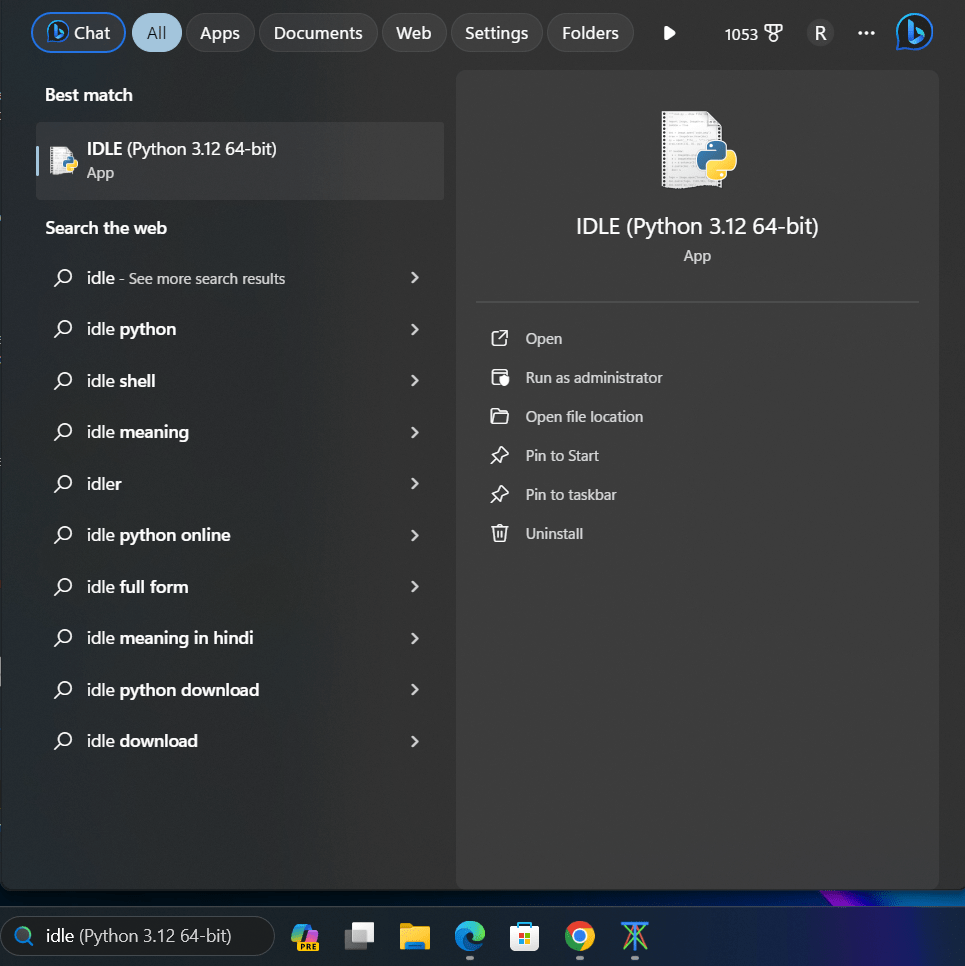
5. 检查环境变量
您可以进一步查看 Windows 11 系统上添加的环境变量,以了解 Python 是否正确添加到您的 PATH 中,并确认其可执行文件的位置。
- 右键单击桌面或文件资源管理器上的“这台电脑”或“计算机”,然后选择“属性”。
- 单击“高级系统设置”,然后单击“环境变量”按钮。
- 在“系统变量或用户变量”下,查找“路径”变量。如果安装了 Python,您应该会看到类似于以下内容的路径:
C:\Users\YourUsername\AppData\Local\Programs\Python\Python3.x\Scripts
C:\Users\YourUsername\AppData\Local\Programs\Python\Python3.x
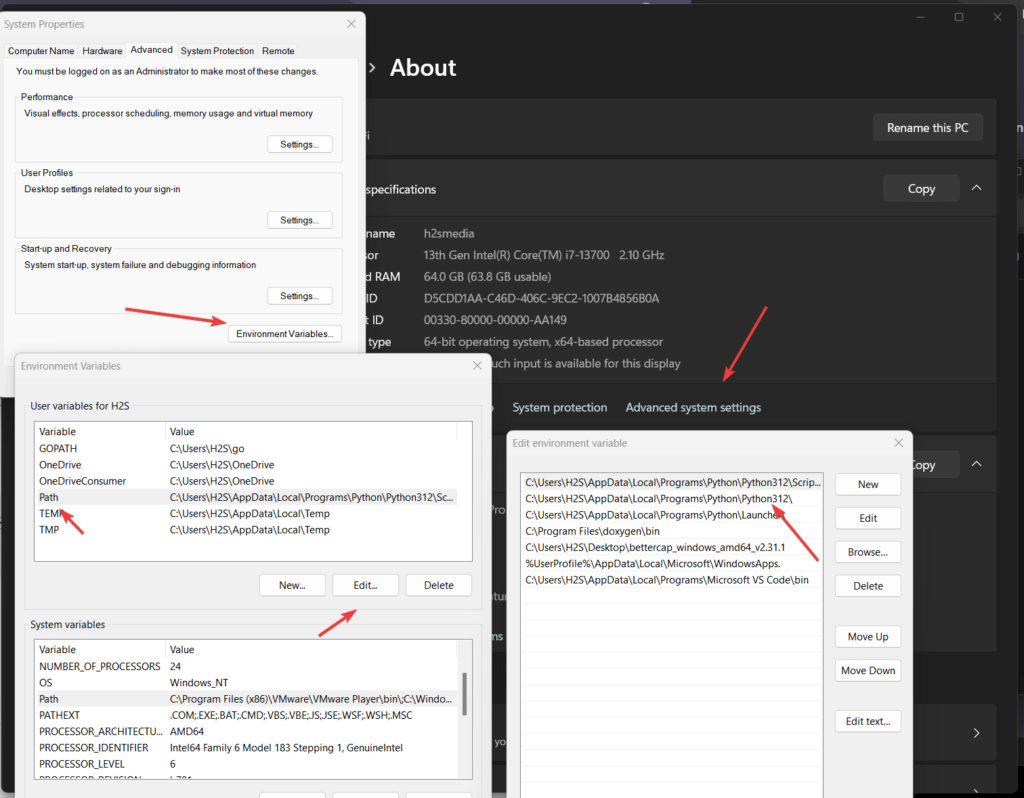
6. 通过 Python 安装程序检查:
我们还可以使用其安装程序设置检查 Python 是否已安装在 Windows 11 上。如果您已从其官方网站下载了 Python,请找到该可执行文件并双击它。如果已经配置了 Python,那么您将有一个窗口,其中包含“修复”、“修改”或“卸载”安装选项。