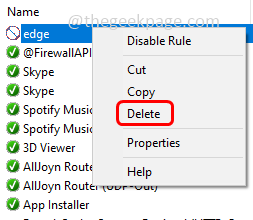假设您的计算机被多个人或孩子等使用,并且您想阻止某个程序访问互联网,以便使用您计算机的其他人不应从该特定应用程序获得任何结果,那么以下是阻止特定应用程序的互联网访问的步骤。例如,您可以使用以下步骤限制使用Chrome,Edge,Mozilla Firefox等浏览器,玩在线游戏等。
阻止程序访问互联网
步骤1:一起使用Windows + R键打开运行提示
步骤2:在运行提示符中键入防火墙.cpl并按回车键。这将打开Windows defender防火墙
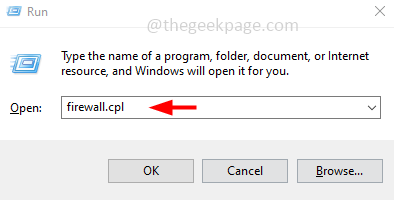
步骤3:在左侧,单击高级设置
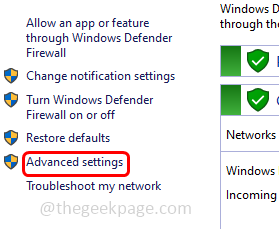
第 4 步:单击出站规则
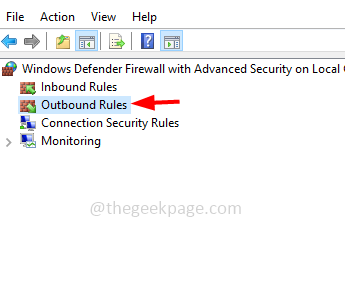
步骤5:然后右键单击出站规则
步骤6:从出现的列表中单击新规则选项
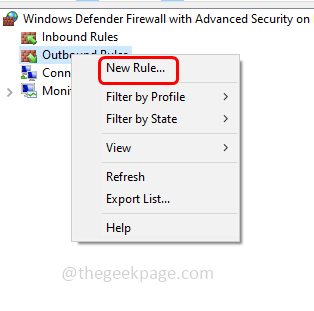
步骤7:在打开的窗口中,通过单击旁边的单选按钮选择自定义
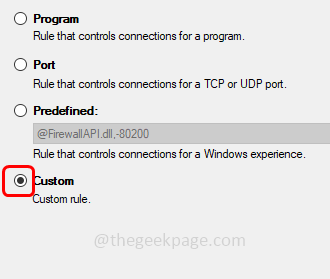
第 8 步:点击下一步
步骤9:通过单击旁边的单选按钮选择此程序路径
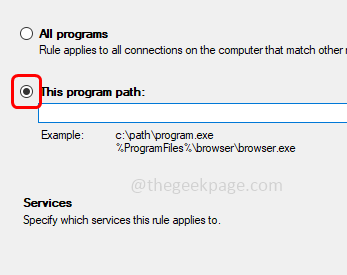
步骤10:打开要阻止其Internet访问的程序的文件位置。为此,请在窗口搜索中键入程序名称。例如,在这里我将考虑Microsoft Edge
步骤11:在Windows搜索中键入Microsoft Edge,然后从搜索结果中右键单击Microsoft Edge
步骤12:从列表中单击打开的文件位置
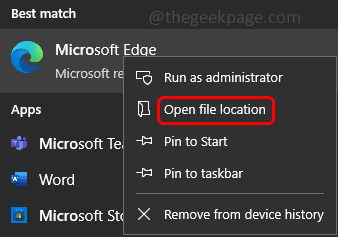
步骤13:在打开的文件资源管理器窗口中,再次右键单击Microsoft Edge
步骤14:从列表中单击打开的文件位置
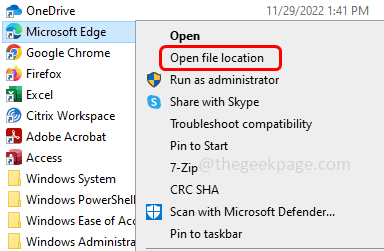
步骤15: 它将指向微软边缘的.exe文件。从文件资源管理器的地址栏中复制其路径
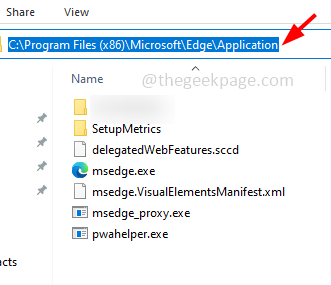
步骤 16:然后返回到“新建出站规则向导”窗口 [步骤 9]
步骤17:点击浏览按钮
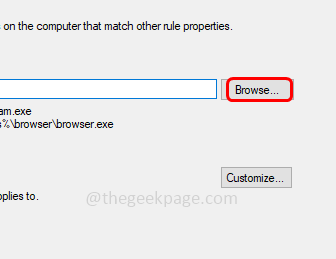
步骤18:在打开的窗口中,将复制的内容粘贴到地址栏中,然后按回车键
步骤19:单击msedge.exe文件[单击您尝试阻止互联网访问的程序的.exe文件]
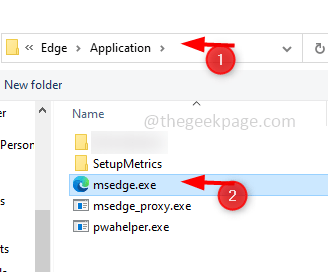
步骤20:然后点击打开
步骤21:单击下一步按钮三次
步骤22:通过单击旁边的单选按钮选择“阻止连接”
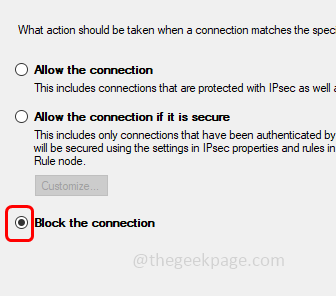
步骤23:还要确保通过勾选旁边的复选框来选择域,私有,公共
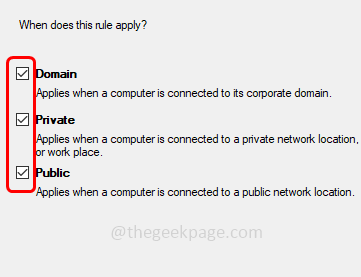
步骤 24:在名称字段中指定规则的名称
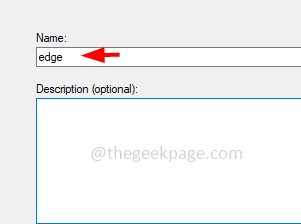
步骤25:点击完成
步骤26:您可以看到规则已成功创建。关闭窗口
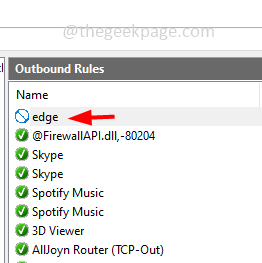
步骤27: 现在打开Microsoft edge并尝试浏览任何内容,由于互联网被阻止,它不会显示结果。您将看到一条消息,上面写着“嗯…您的互联网访问被阻止了’
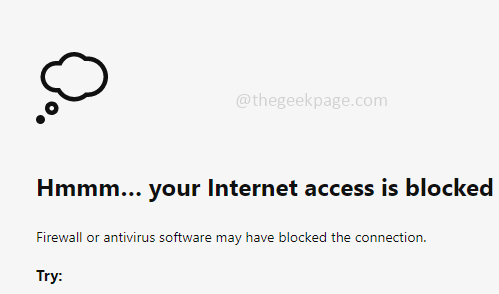
步骤28:要删除规则并在Edge上访问互联网,您可以右键单击出站规则中的边缘,然后单击删除。在确认弹出窗口中,单击是。