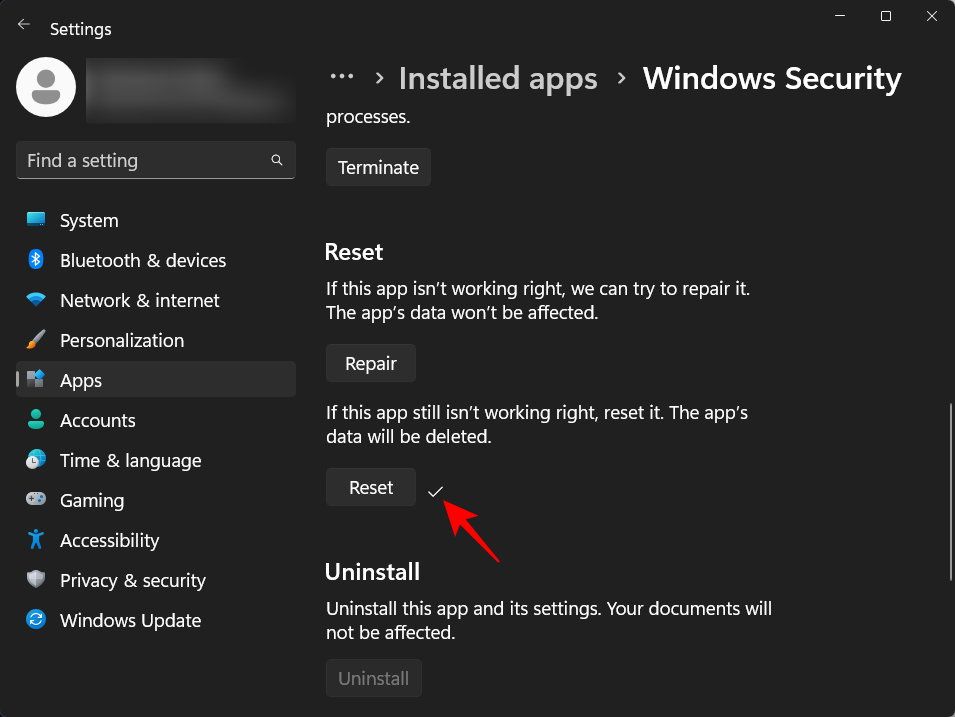什么时候应该关闭 Windows 11 中的 Windows 安全防病毒软件?
关闭 Windows 安全的最常见原因是它开始将某些文件标记为威胁并阻止访问它们。如果您知道这些文件是安全的并且想阻止杀毒软件的到来,暂时禁用它是唯一的出路。
Windows 安全防病毒软件也非常耗费资源,在较旧的系统上,您的系统在后台运行时必然会感到紧缩。当还安装了第三方防病毒套件时,Windows Security 也会变得多余。
案例 1:暂时关闭 Windows 安全(2 种方式)
当您不想永久摆脱 Windows 安全中心,而只需要让它安静一会儿时,禁用实时保护将暂时关闭防病毒软件。方法如下:
方法#1:从 Windows 安全
按开始,键入 windows security,然后按 Enter。

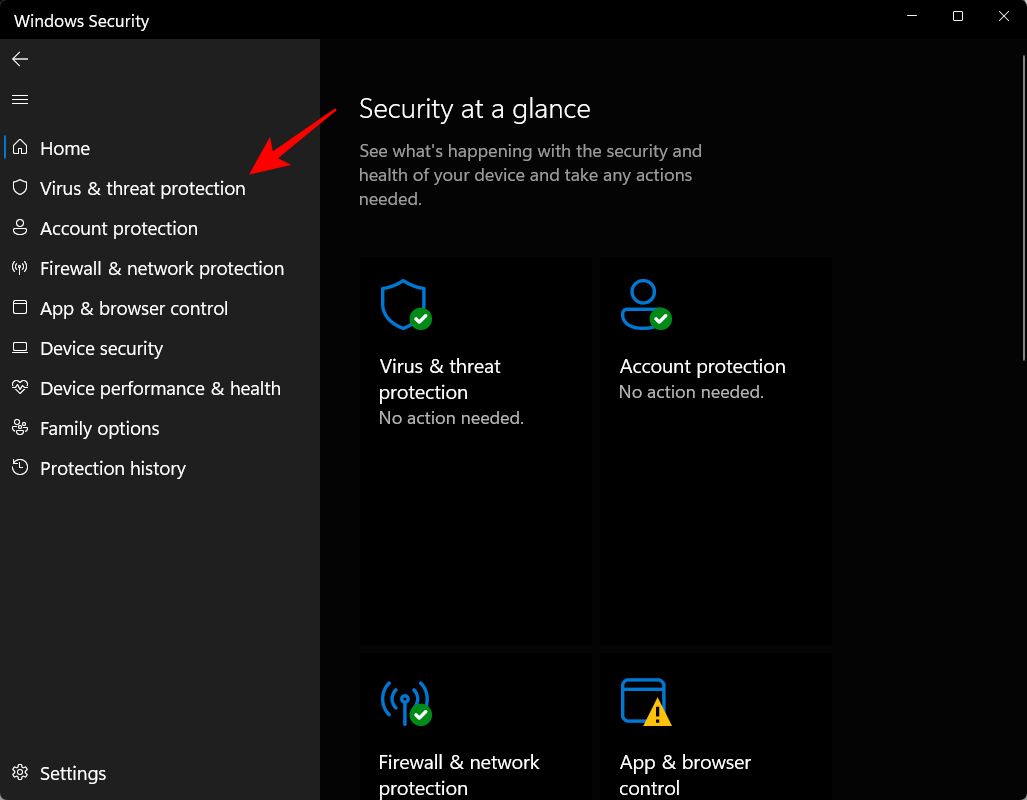
向下滚动并单击 “病毒和威胁防护设置”下的管理设置 。
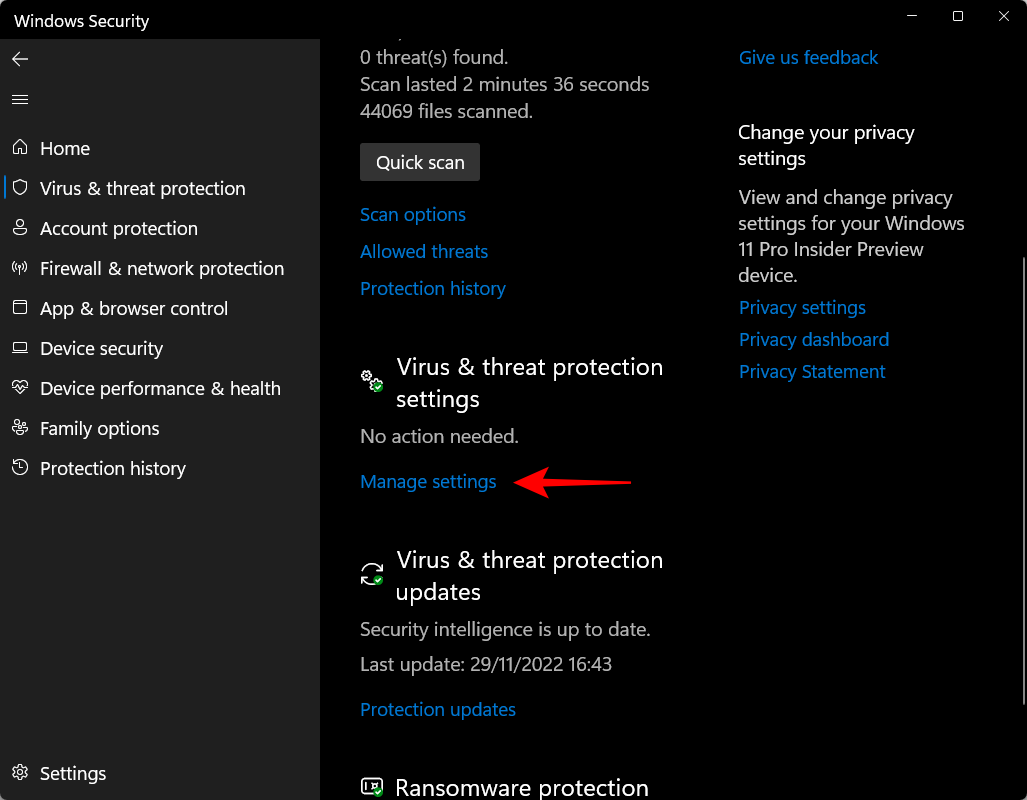
现在将Real-time protection 下的开关切换 到 Off。
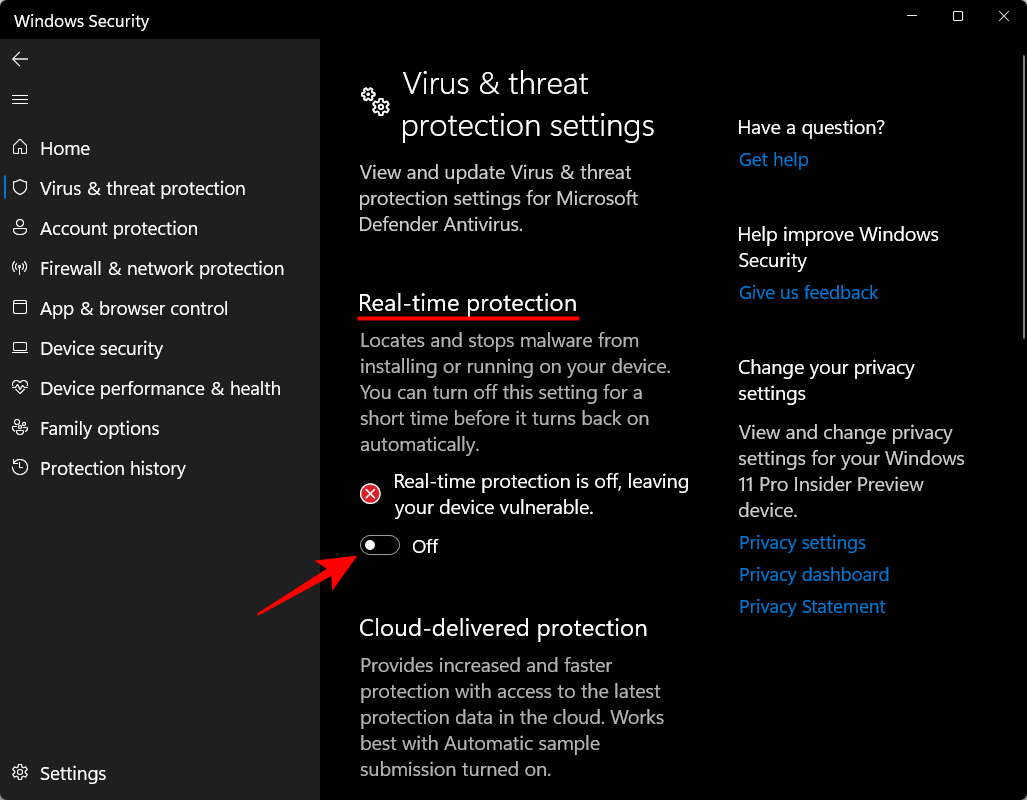
方法#2:从设置
获取实时保护设置的另一种方法是从“设置”应用程序。到达那里的方法如下:
按下Win+I以打开设置。然后单击 左侧窗格中的隐私和安全。
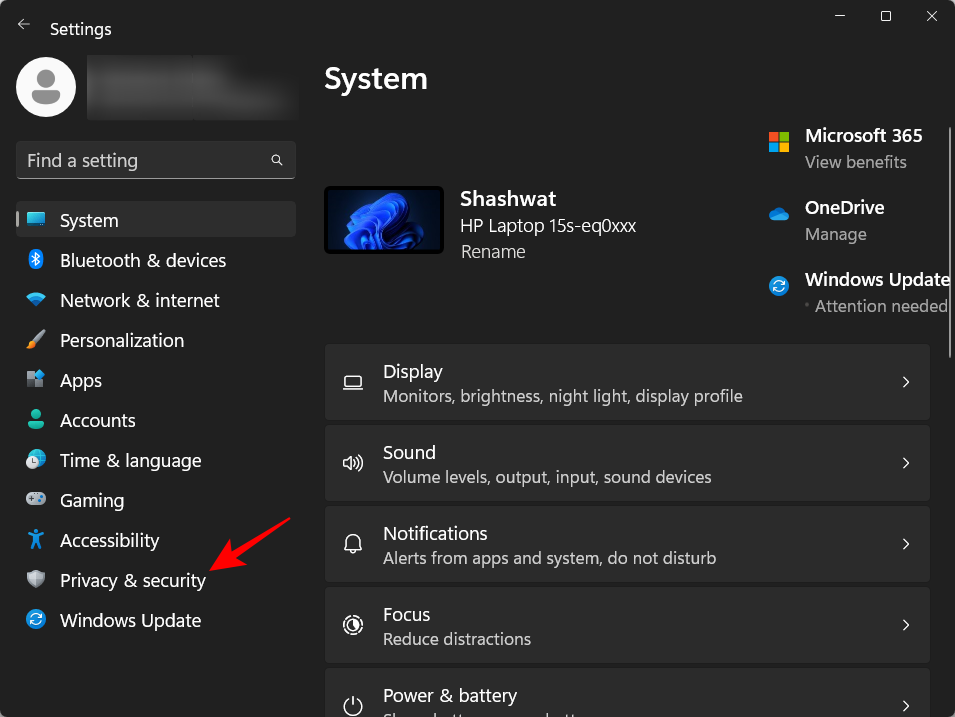
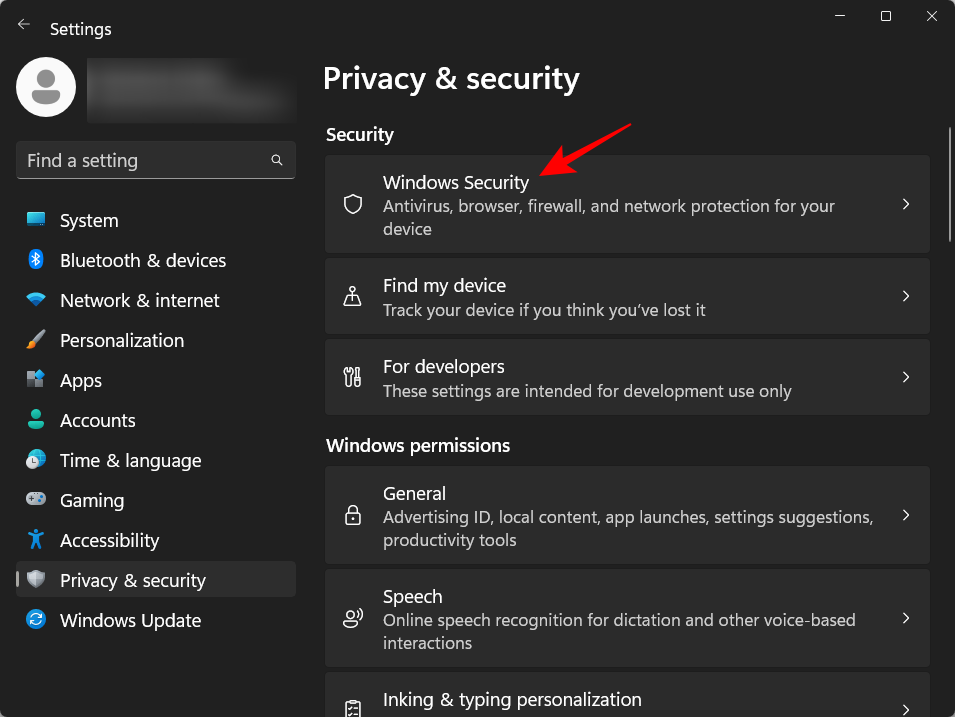
然后单击 病毒和威胁防护。
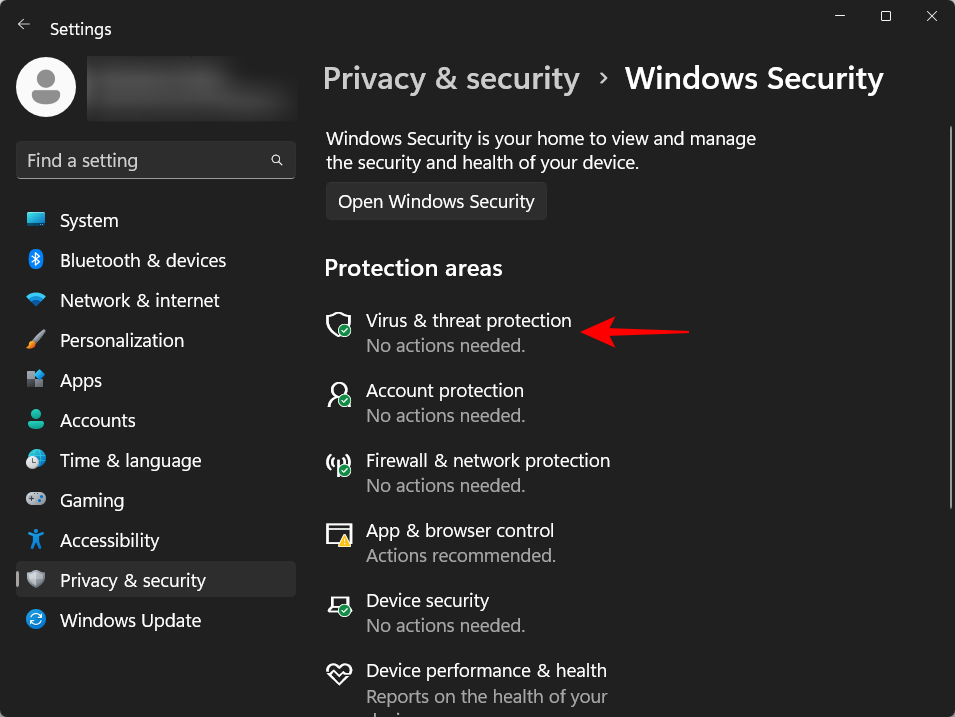
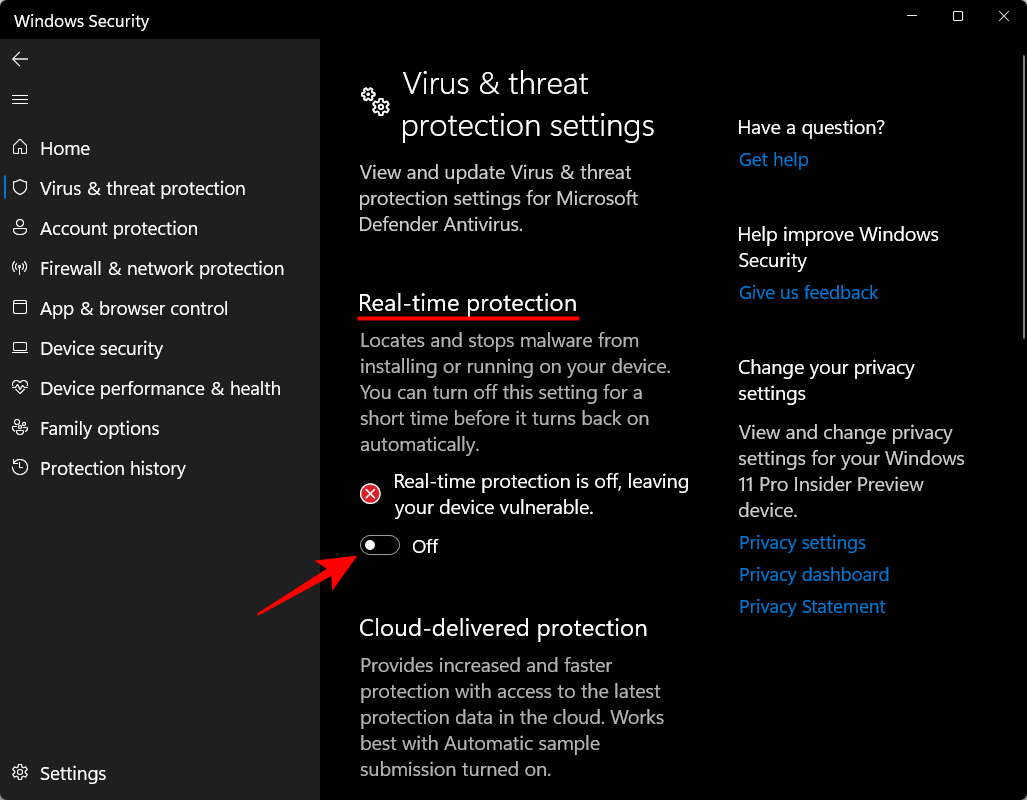
在下次启动之前,您的防病毒软件将保持关闭状态。
案例 2:永久关闭 Windows 安全(4 种方式)
上述方法是关闭 Windows 防病毒的良好临时解决方案。但是,如果您正在寻找更永久的解决方案,则必须禁用一些额外的设置。以下是在 Windows 上禁用防病毒软件的一些分步教程:
方法#1:使用注册表
按照下面给出的步骤修改注册表并永久关闭 Windows 杀毒软件,
步骤 1:禁用 Windows 安全中心的实时保护
如前所示,从开始菜单打开 Windows 安全。

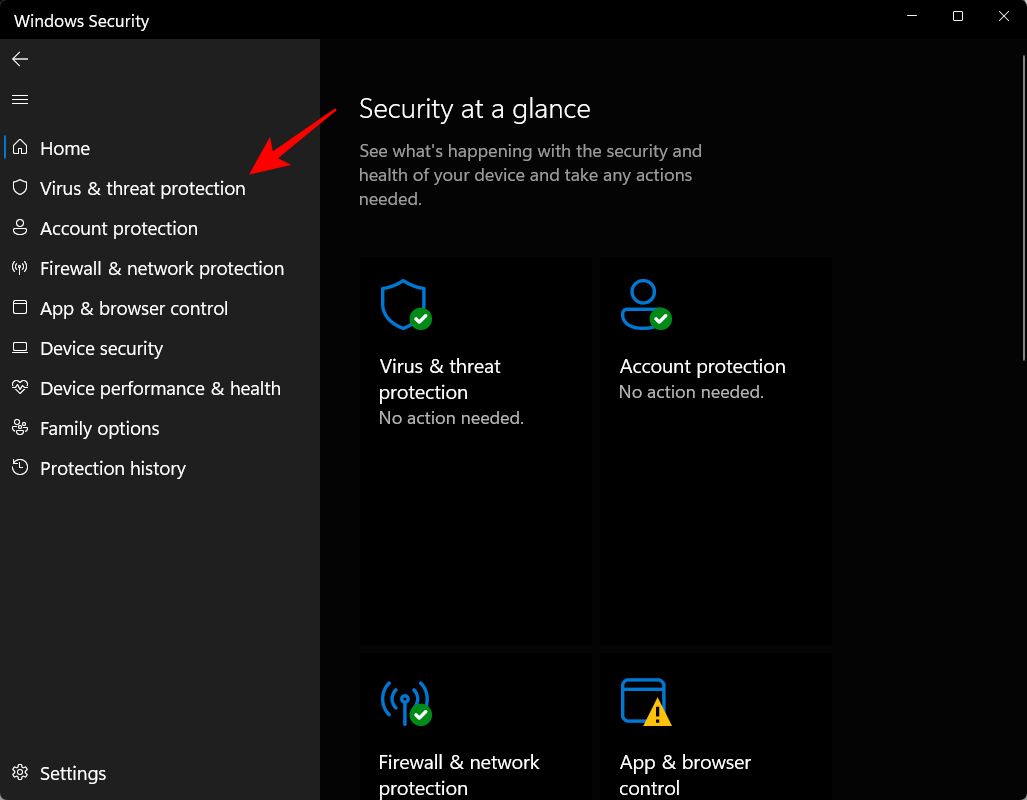
单击 “病毒和威胁防护设置”下的管理 设置。
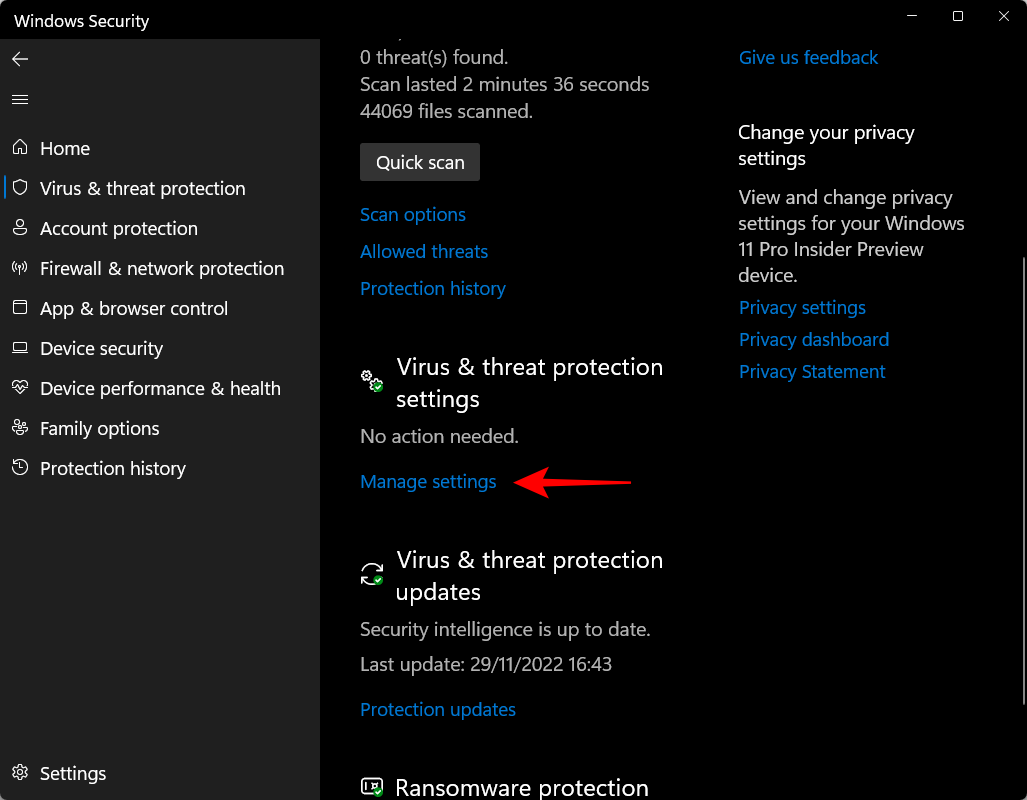
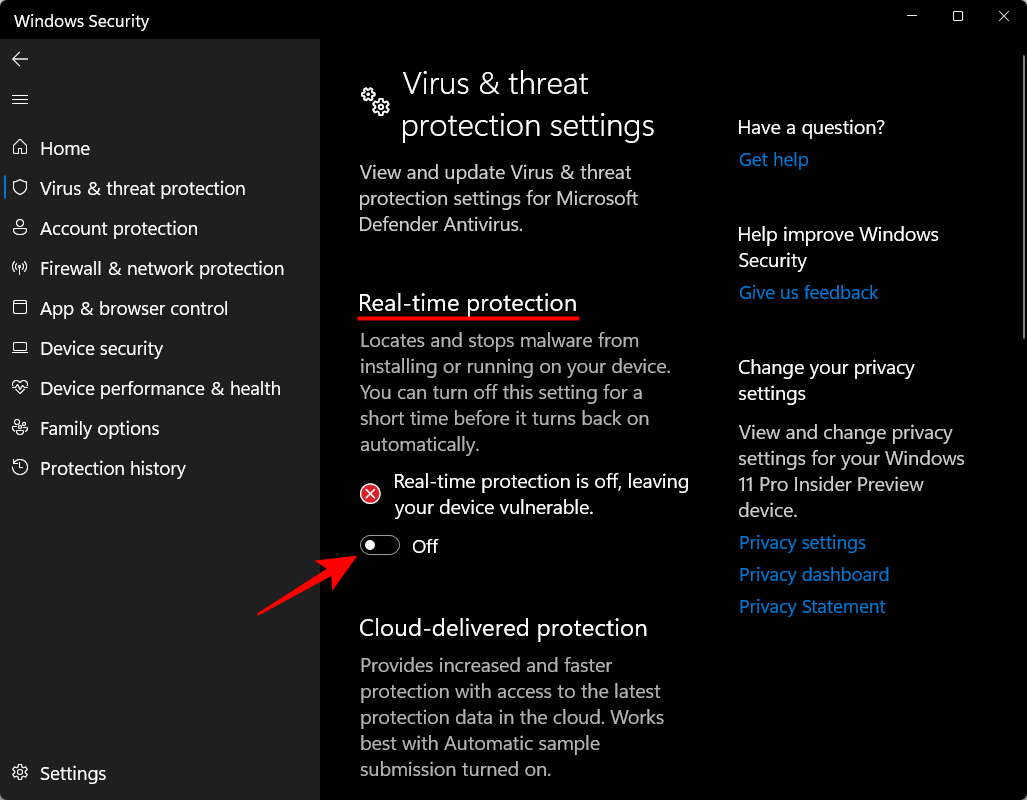
第 2 步:禁用篡改保护
Windows Security 具有称为“防篡改”的安全功能,可防止对防病毒软件进行未经授权的更改。因此,在更改注册表项以永久禁用防病毒软件之前,我们必须先禁用防篡改。这是如何做:
在 Windows 安全应用程序的同一“病毒和威胁防护设置”页面上,向下滚动并找到 Tamper Protection 并将其切换为 Off。
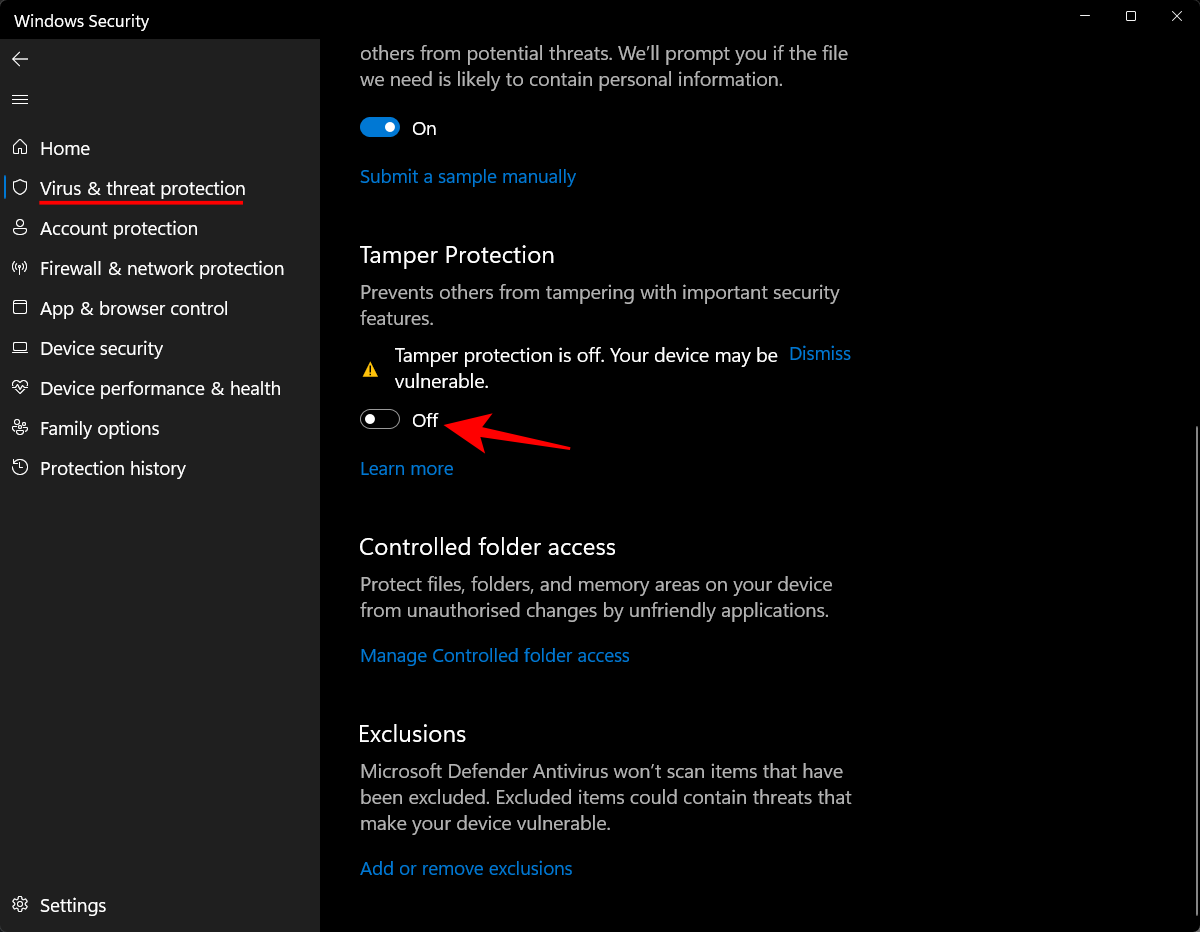
步骤 3:更改注册表中 Windows Defender 文件夹的所有权
现在,按“开始”,输入 regedit,然后按 Enter。
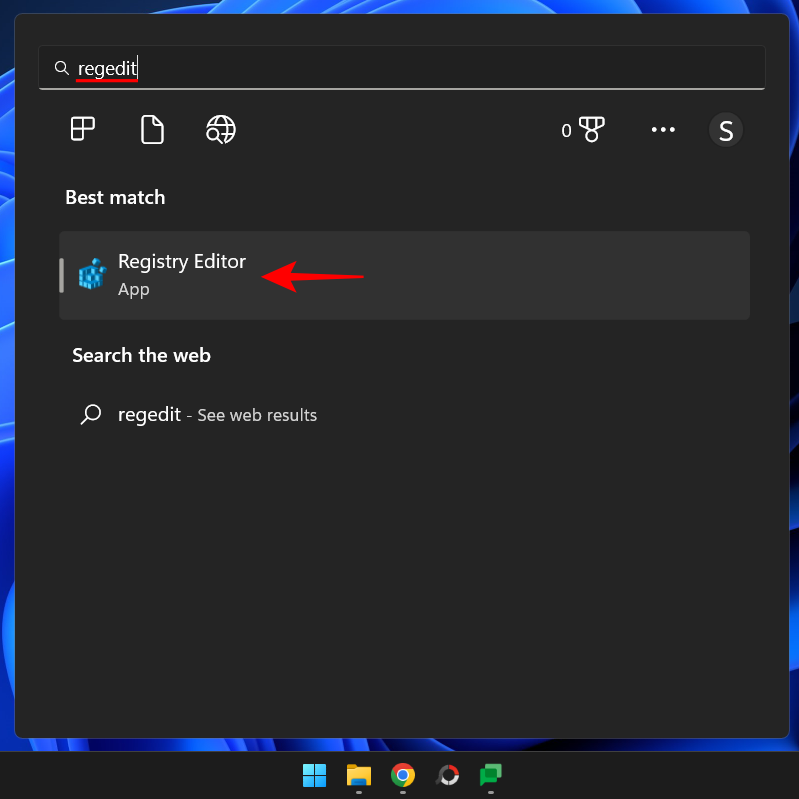
HKEY_LOCAL_MACHINE\SOFTWARE\Microsoft\Windows Defender
或者,复制以上内容并将其粘贴到注册表编辑器的地址栏中。
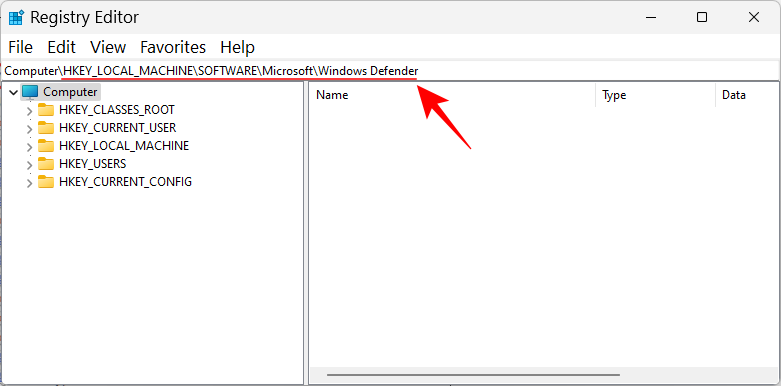
我们现在必须在此处更改“Windows Defender”文件夹的所有权权限,以便更改其从属密钥。为此,请右键单击左窗格中 的Windows Defender文件夹,然后选择权限。
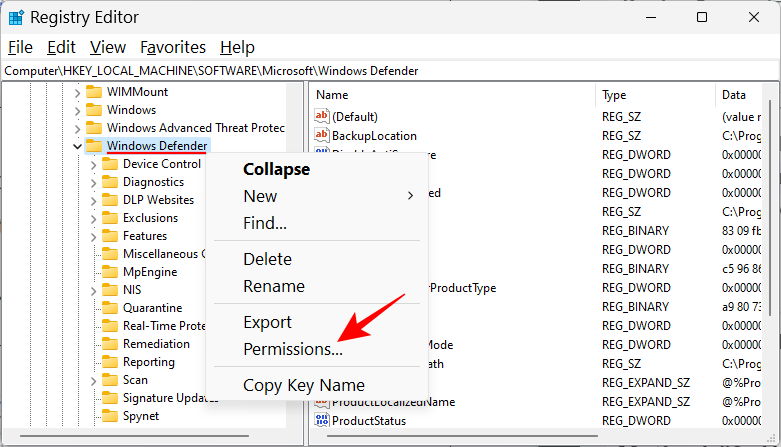
单击 高级。
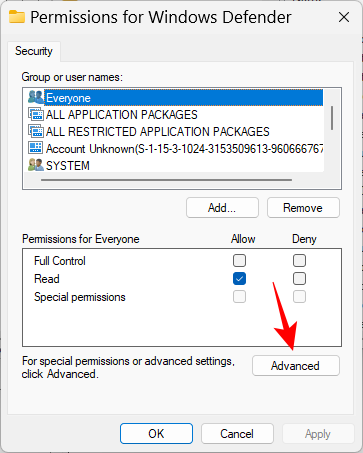
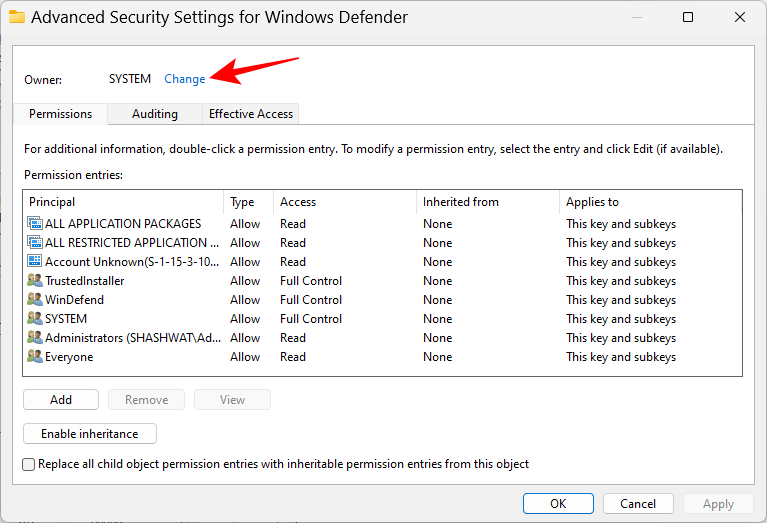
单击 高级。
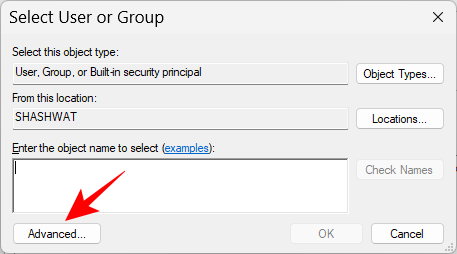
单击 立即查找。
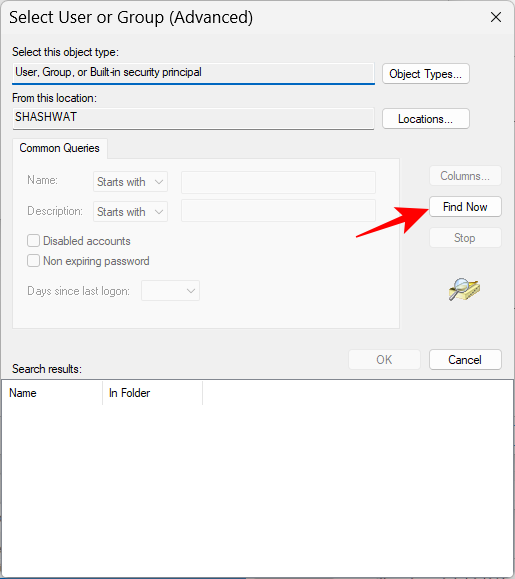
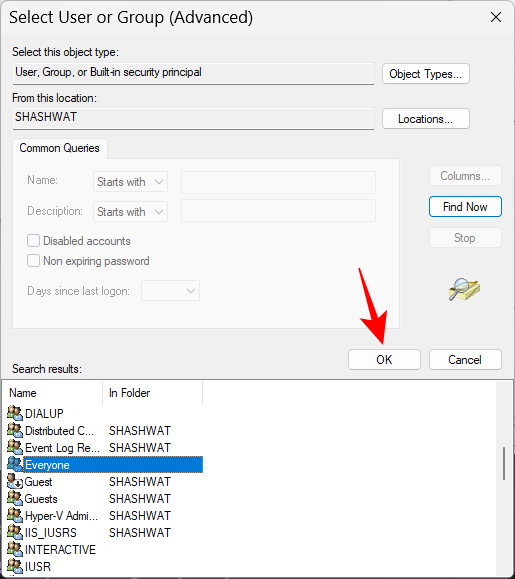
单击 确定。
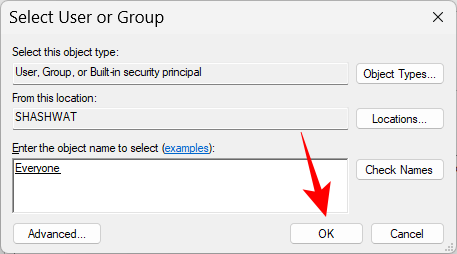
现在单击替换子容器和对象的所有者 旁边的框 并在那里进行检查。
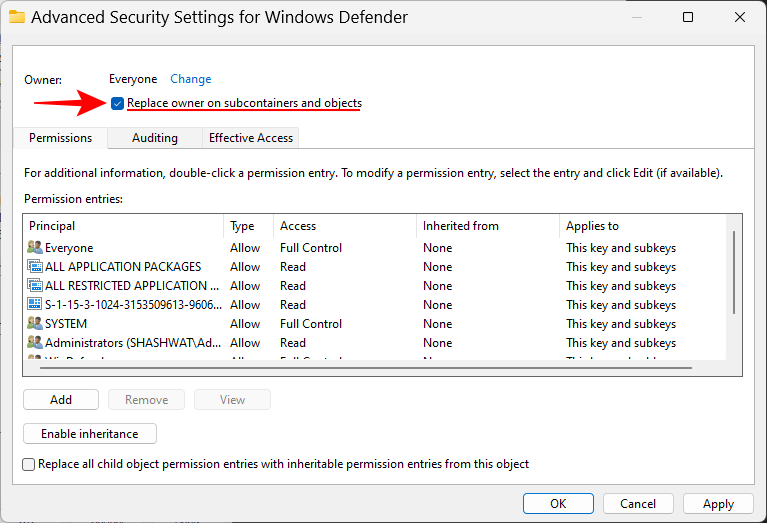
单击 应用。

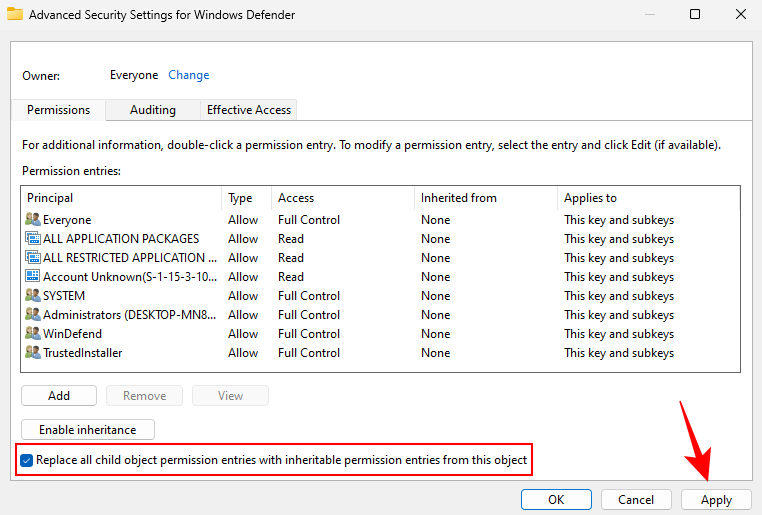
出现提示时,单击 是。
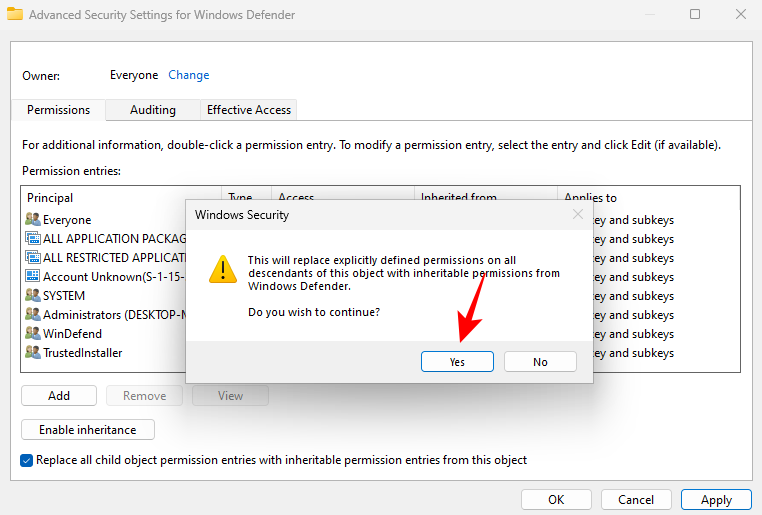
单击 确定。
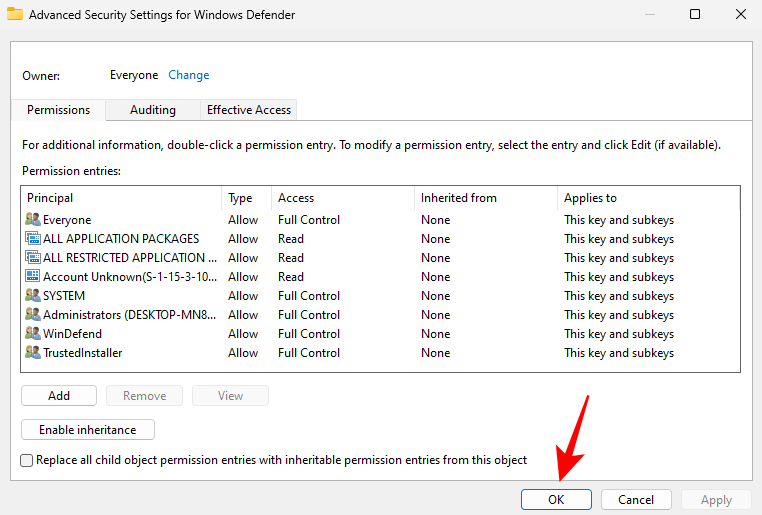
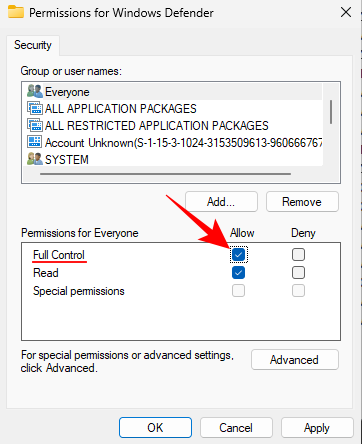
然后单击 “确定”。
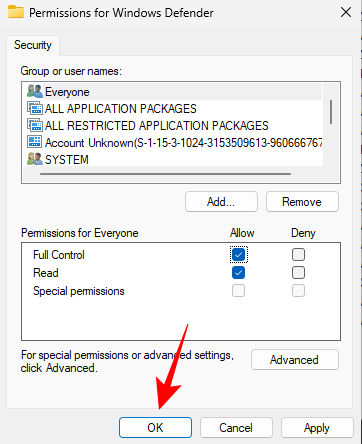
第 4 步:创建和修改新的注册表值
现在,右键单击右侧的空白区域,选择New,然后单击 DWORD (32-bit) Value。
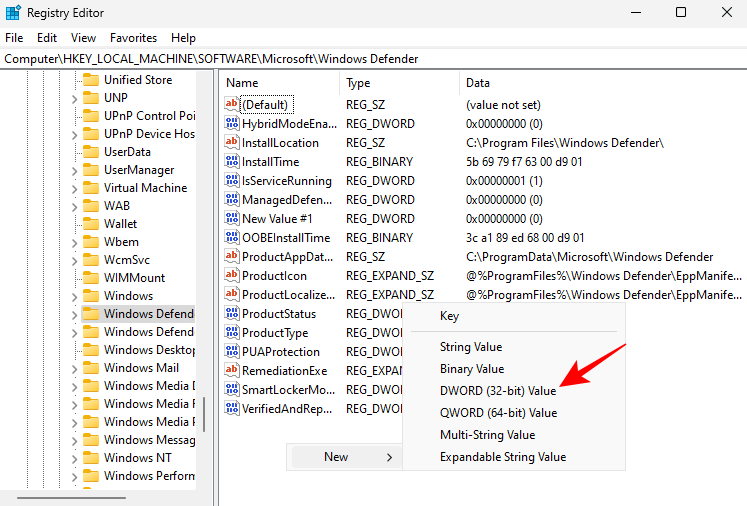
将此密钥命名 为 DisableAntiVirus。
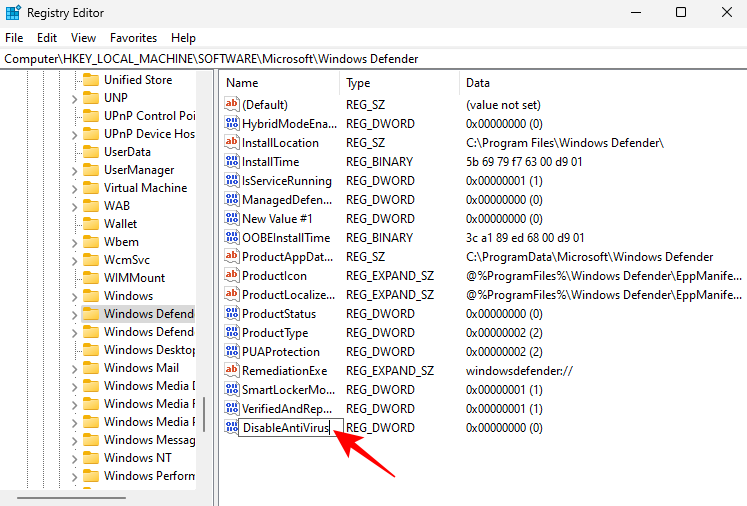
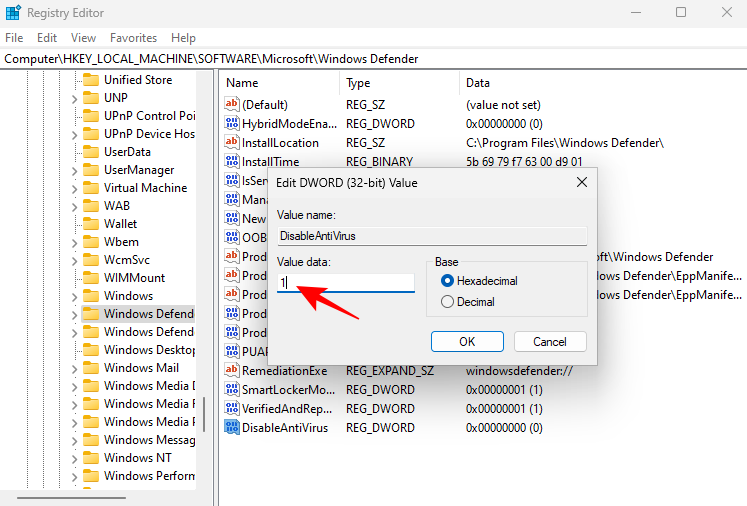
同样,再创建两个 DWORD(32 位)值并将它们命名为 DisableAntiSpyware 和 ServiceStartStates并将它们的值更改为 1。
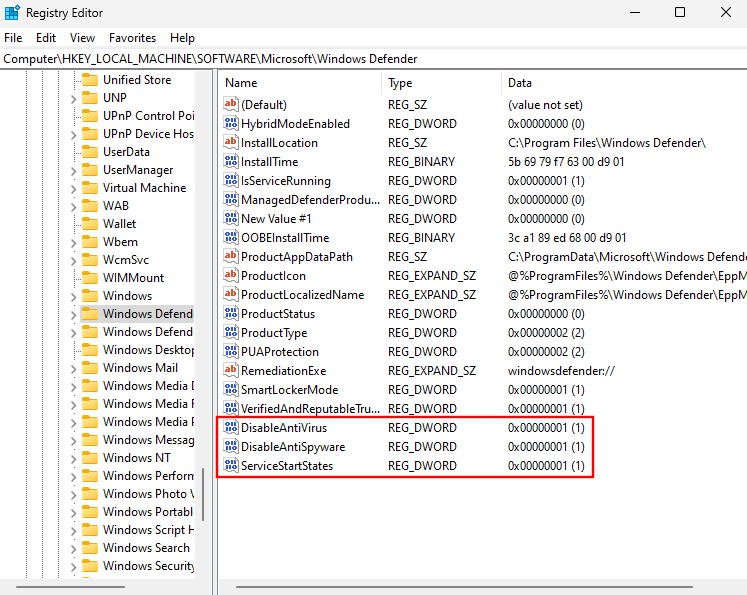
方法 #2:使用组策略编辑器
组策略编辑器也可用于永久禁用 Windows 的防病毒软件。操作方法如下:
步骤 1:禁用 Windows 安全中心的实时保护
首先,禁用 Windows 安全中心的实时保护。从开始菜单打开 Windows 安全。

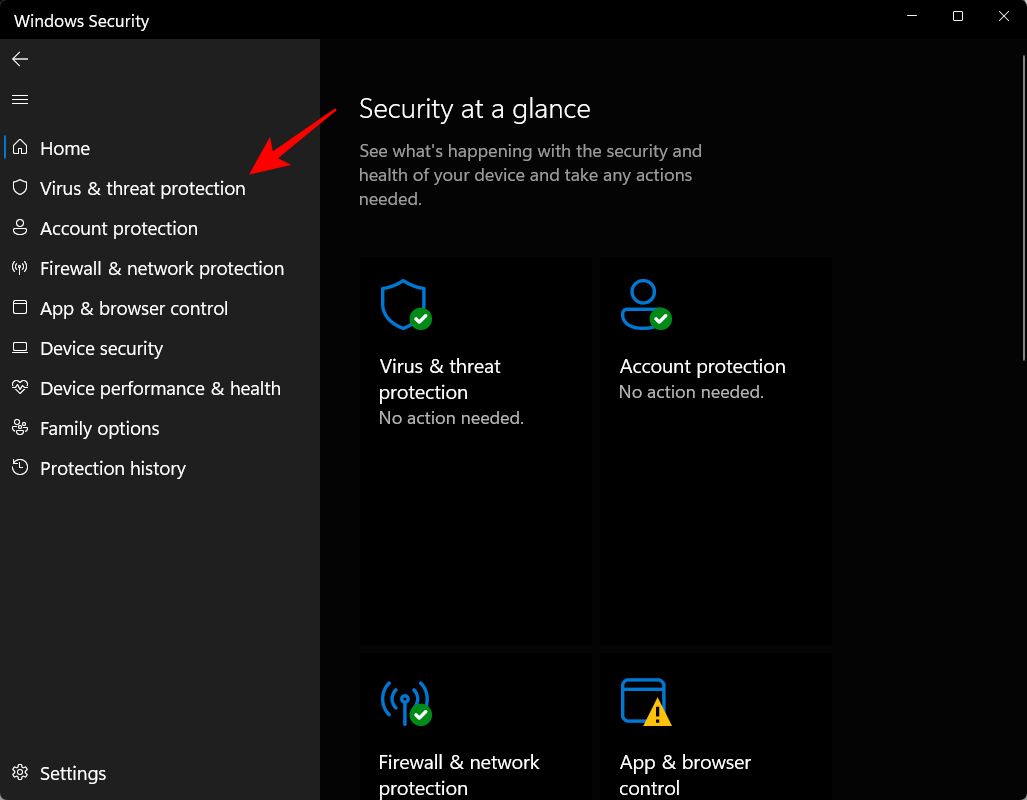
向下滚动并单击 管理设置。
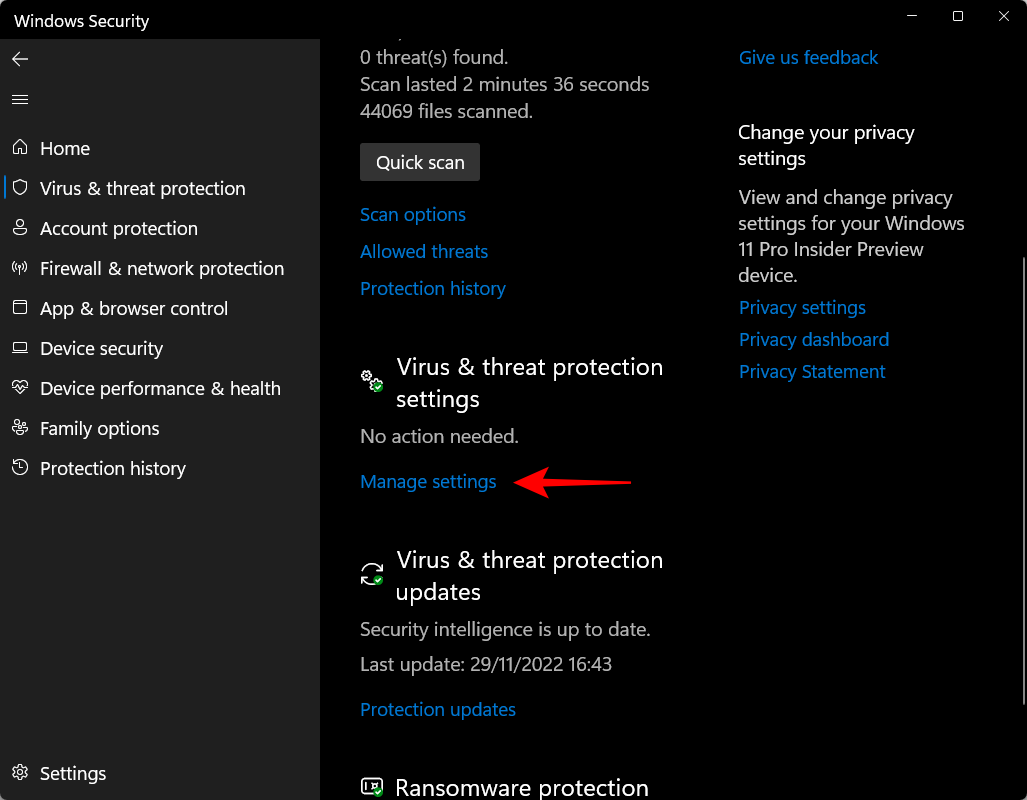
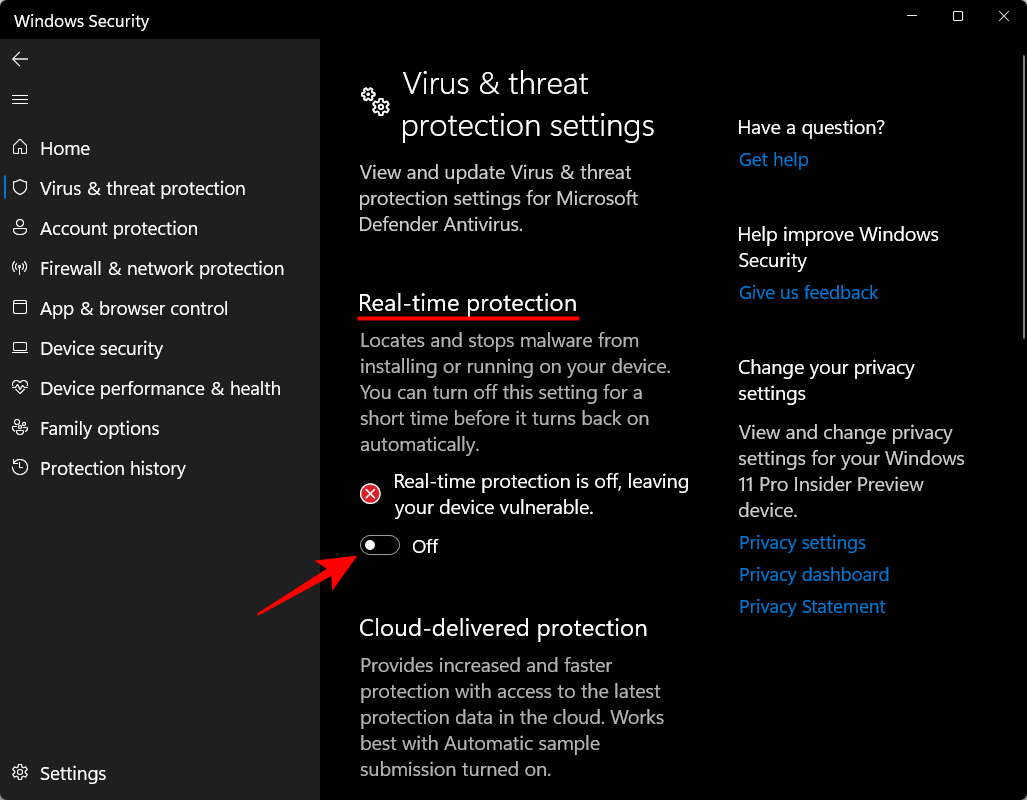
第 2 步:禁用篡改保护
接下来,为确保实时保护不会在下次启动时自动打开,我们还需要禁用篡改保护。
在同一个 Windows 设置窗口中,向下滚动并关闭 Tamper Protection。
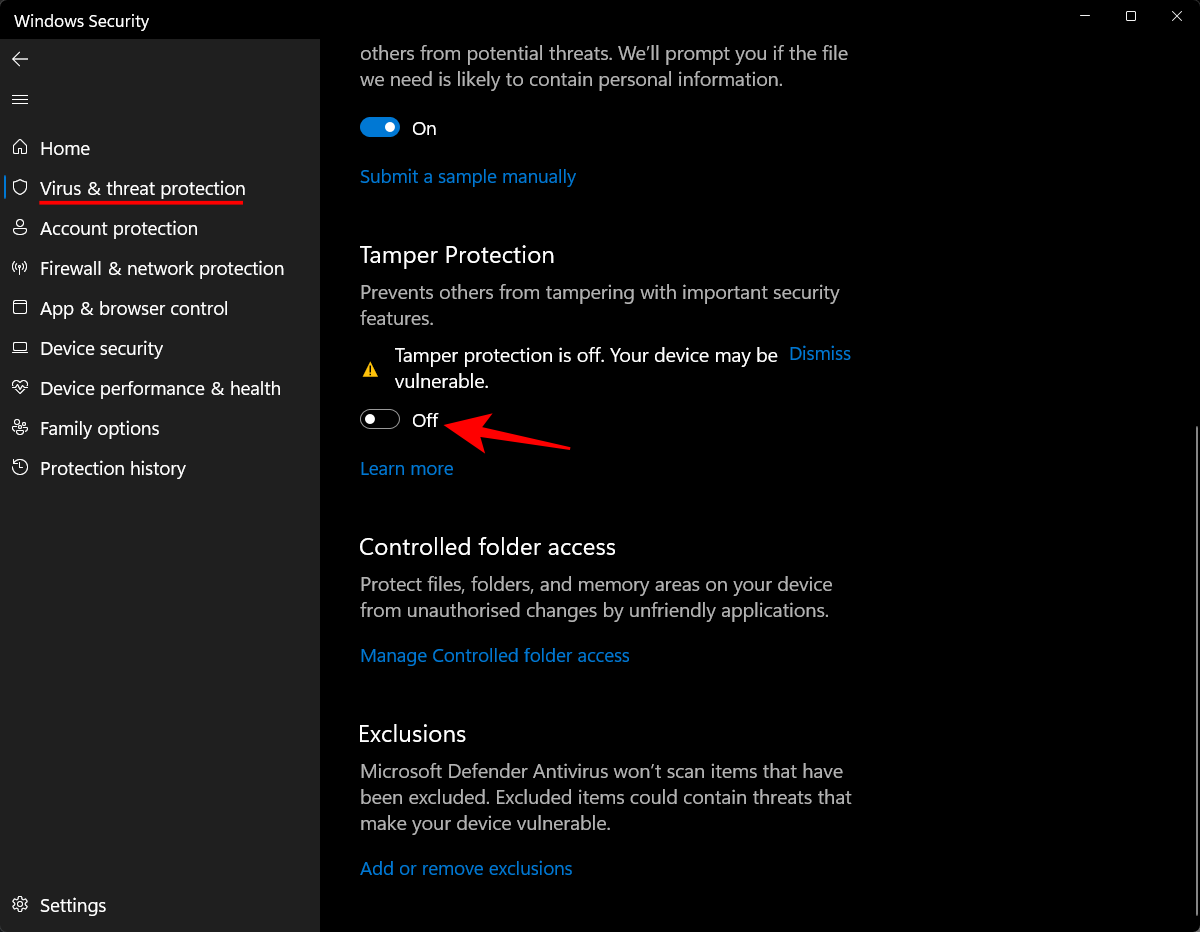
第 3 步:从组策略编辑器中完全禁用 Windows Defender
现在,按“开始”,键入 gpedit,然后单击“编辑组策略”。
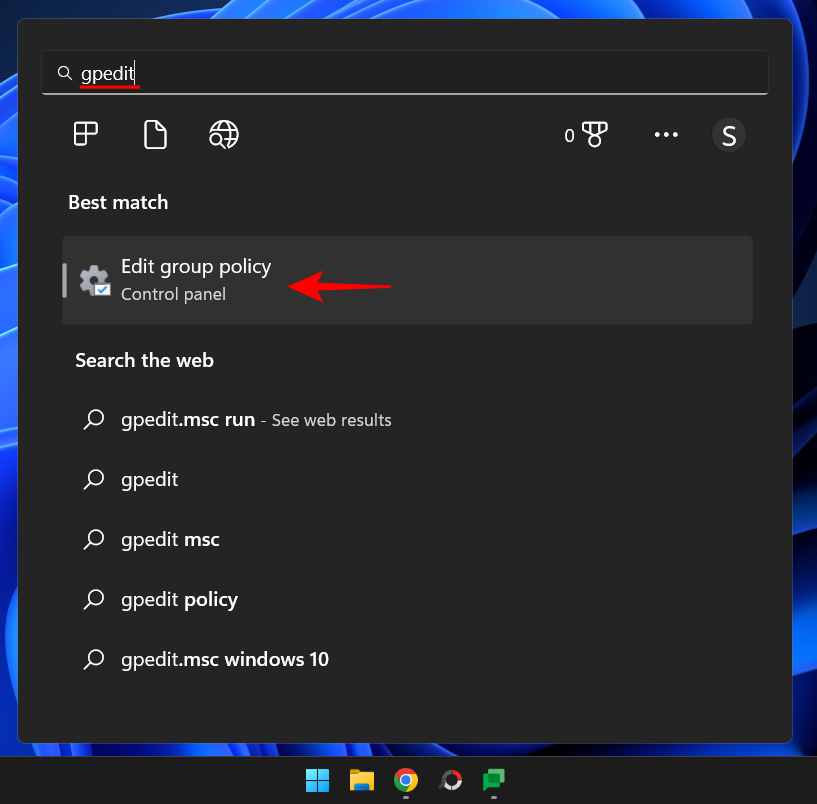
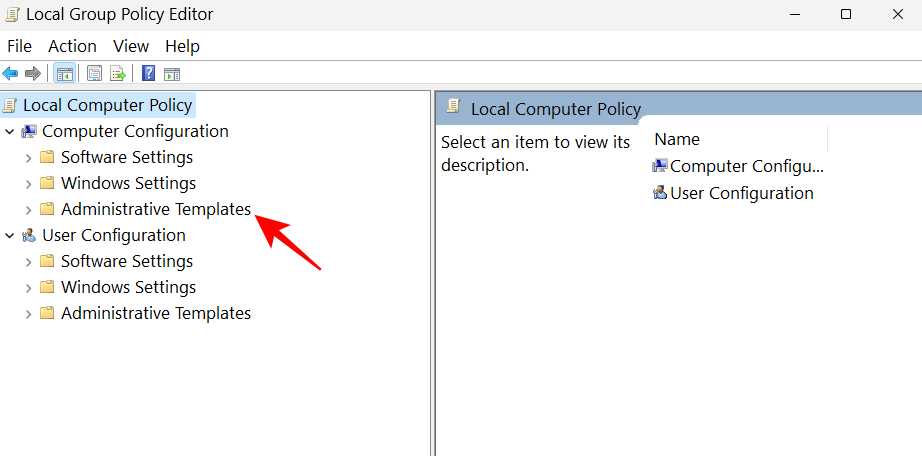
然后展开 Windows 组件。
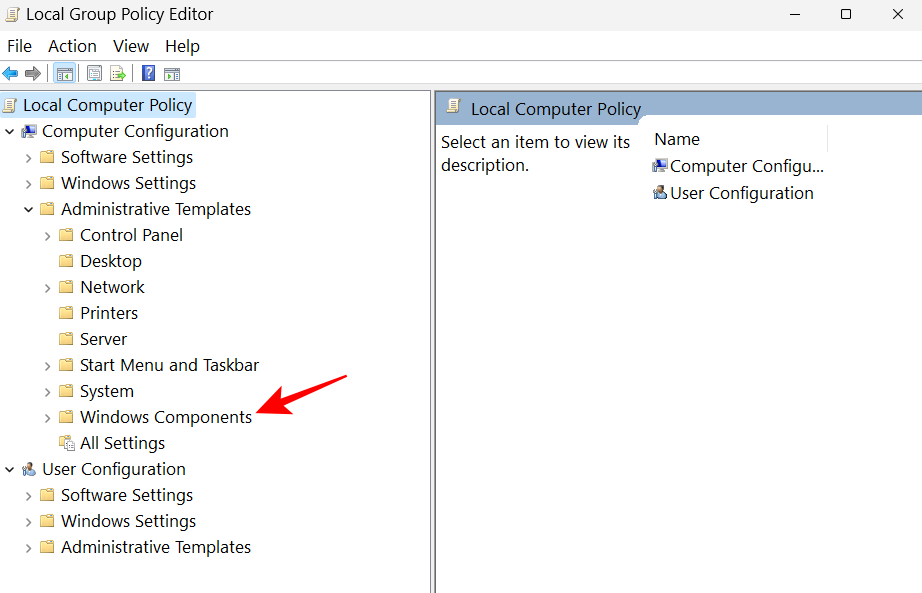
然后点击 Microsoft Defender Antivirus。
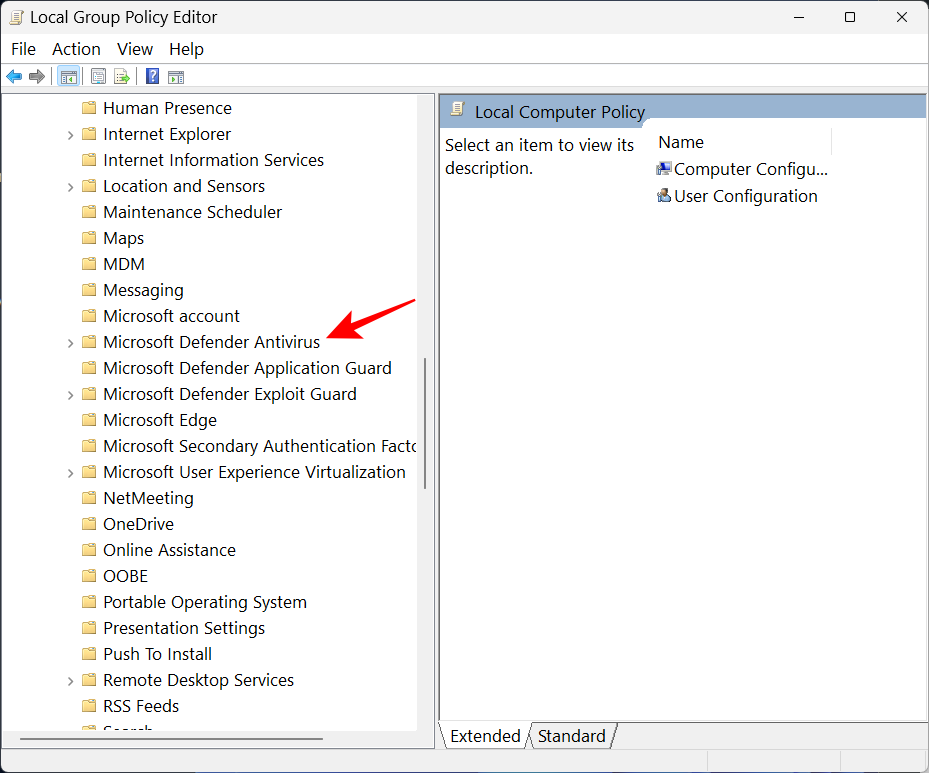
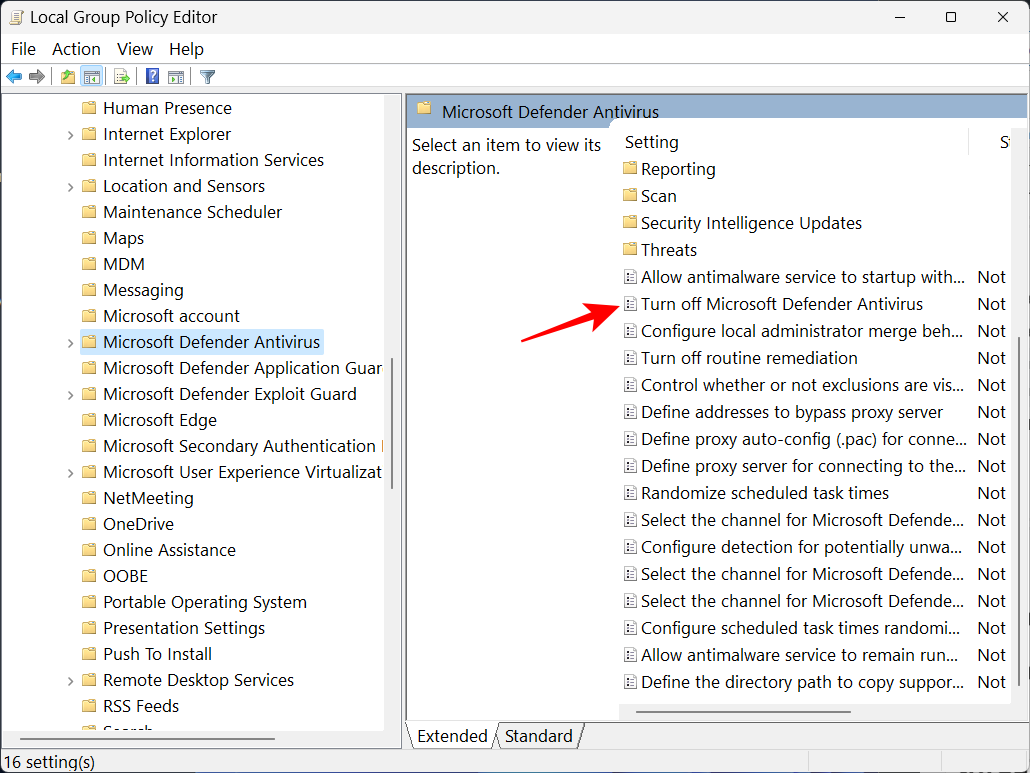
单击 已启用。
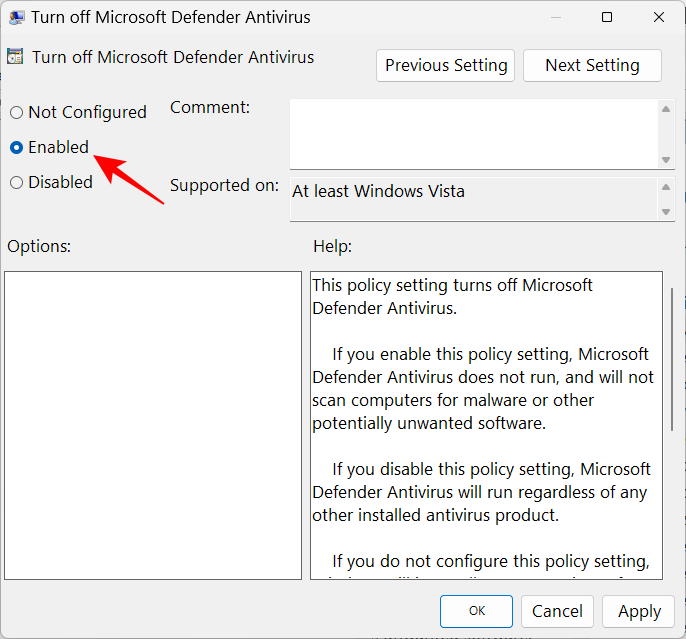
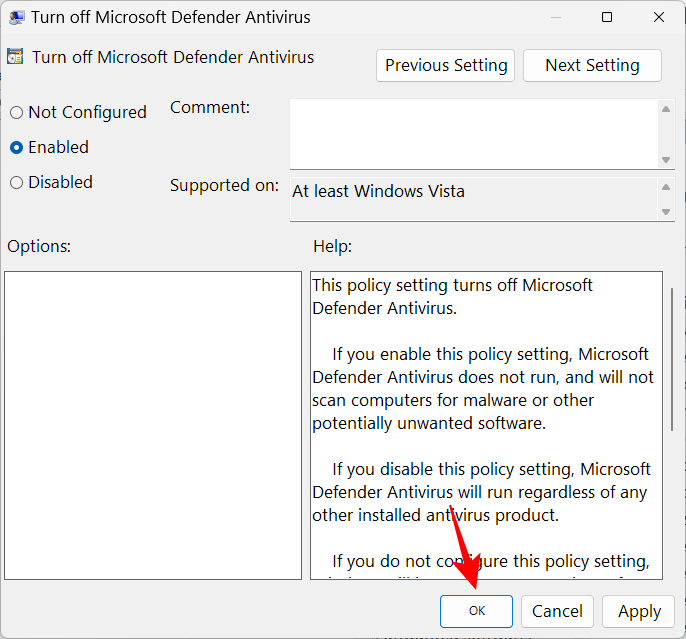
第 4 步:从任务计划程序中禁用 Defender 服务
现在要做的最后一件事是禁用强制防御者在启动时重新启动的服务。操作方法如下:
按开始,键入 Task Scheduler,然后按 Enter。
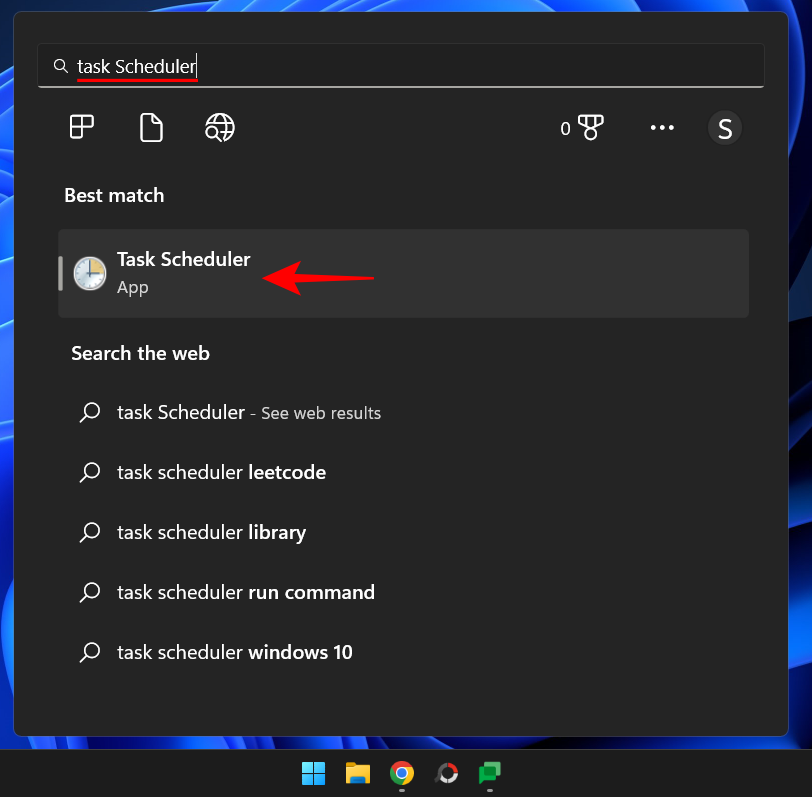
然后展开左侧的Task Scheduler Library分支。

展开 微软。
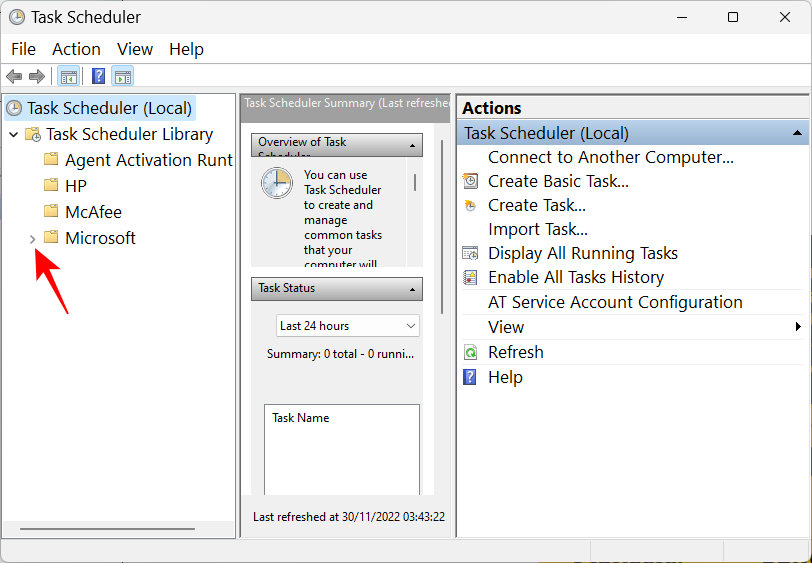
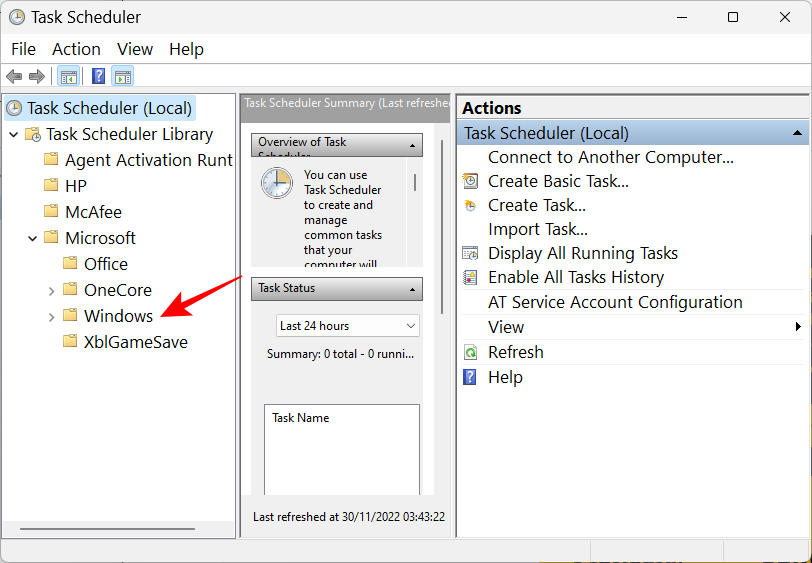
然后向下滚动并单击 Windows Defender。
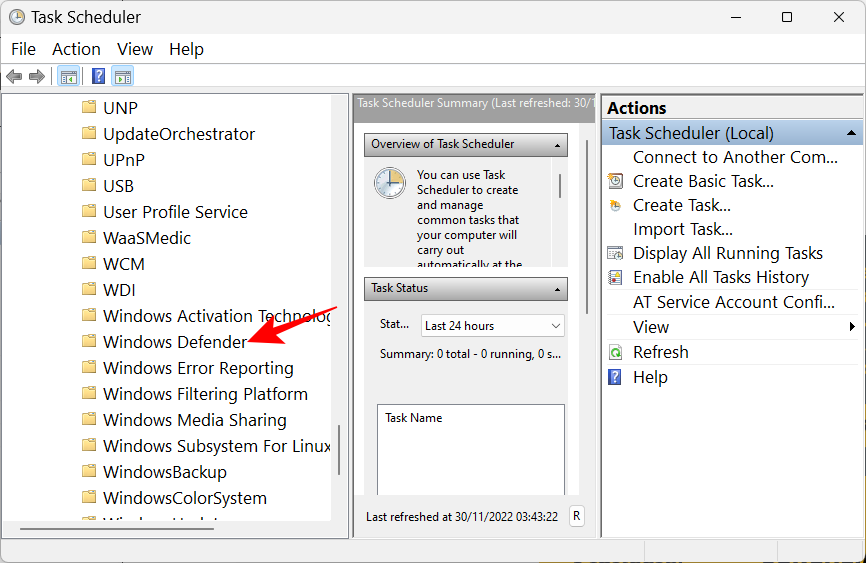
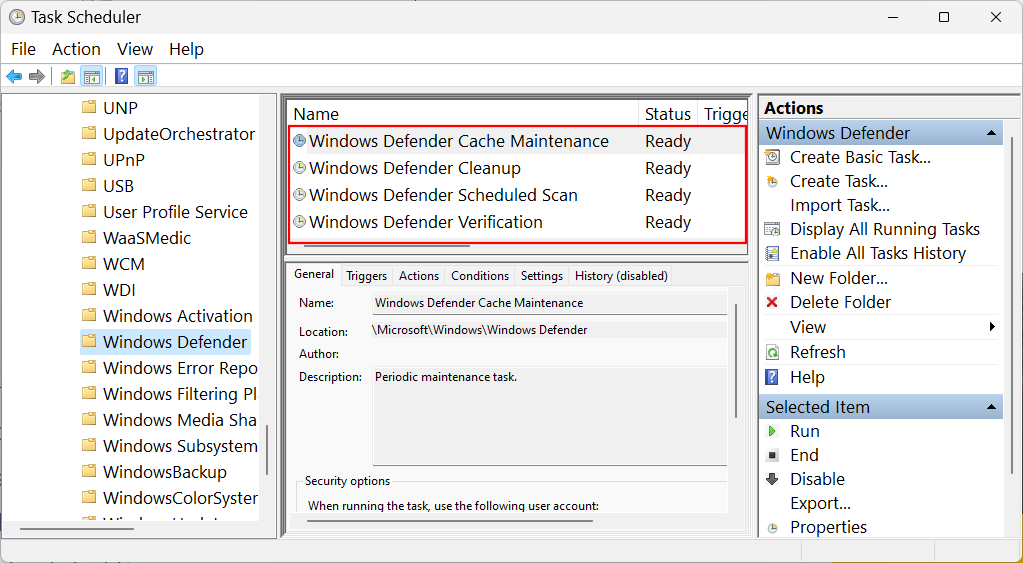
- Windows Defender 缓存维护
- Windows Defender 清理
- Windows Defender 预设扫描
- Windows Defender 验证
逐一右键单击它们,然后选择 禁用。
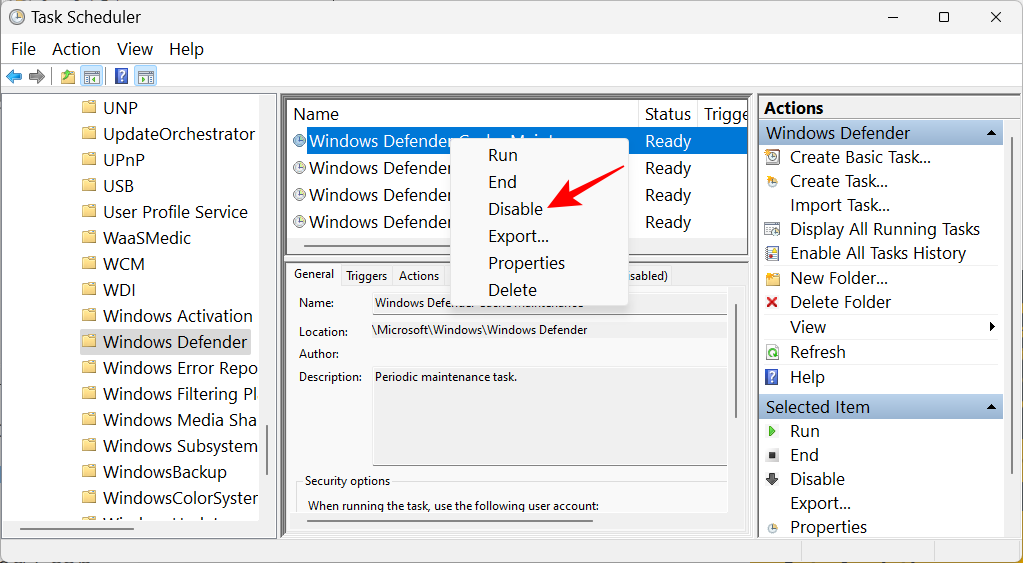
Win+R并打开 RUN 对话框。输入以下内容:
gpupdate /force
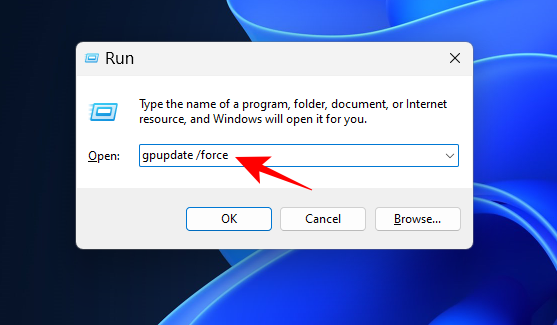
按回车键。等待政策更新。
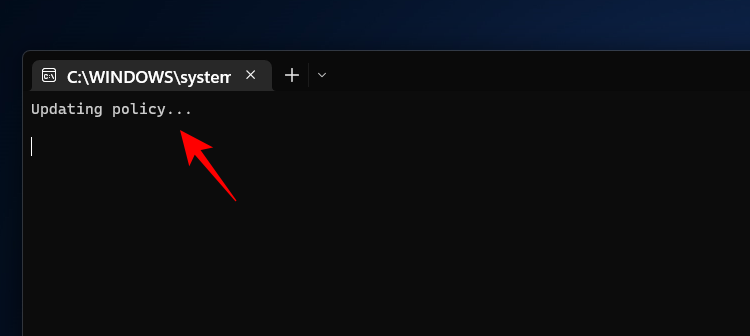
然后重新启动系统以备不时之需。Windows Security 的防病毒软件现在将被永久禁用。
方法 #3:使用 Autoruns for Windows 实用工具
Autoruns 是 Microsoft 提供的可下载 Windows 实用工具,可以禁用负责在启动时重新启动 Windows Defender 的服务。下面是如何使用它:
首先,如前所述,从 Windows 安全应用程序禁用实时保护和篡改保护。
然后按照下面的链接下载 Autoruns 实用工具。
自动运行 | 下载链接
单击 下载 Autoruns 和 Autorunsc。
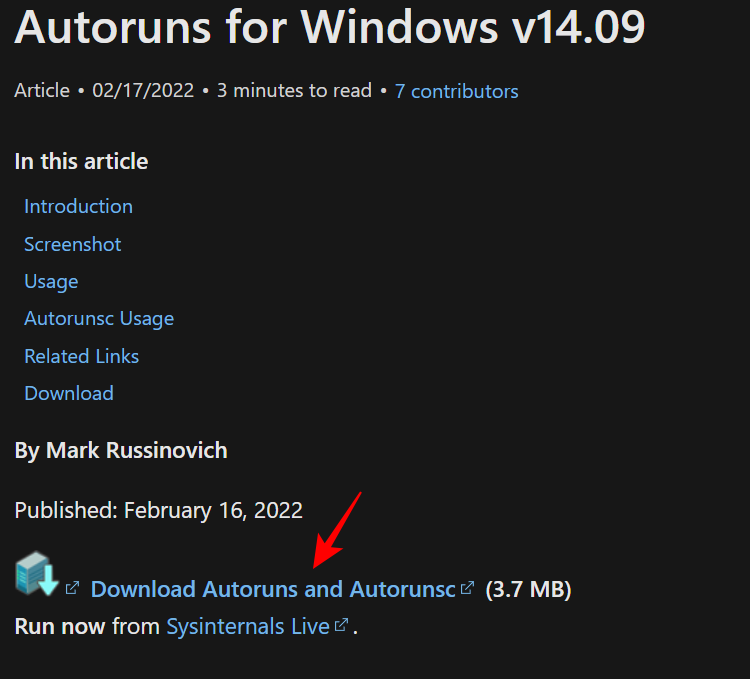
下载后,右键单击该文件并选择 Extract all。
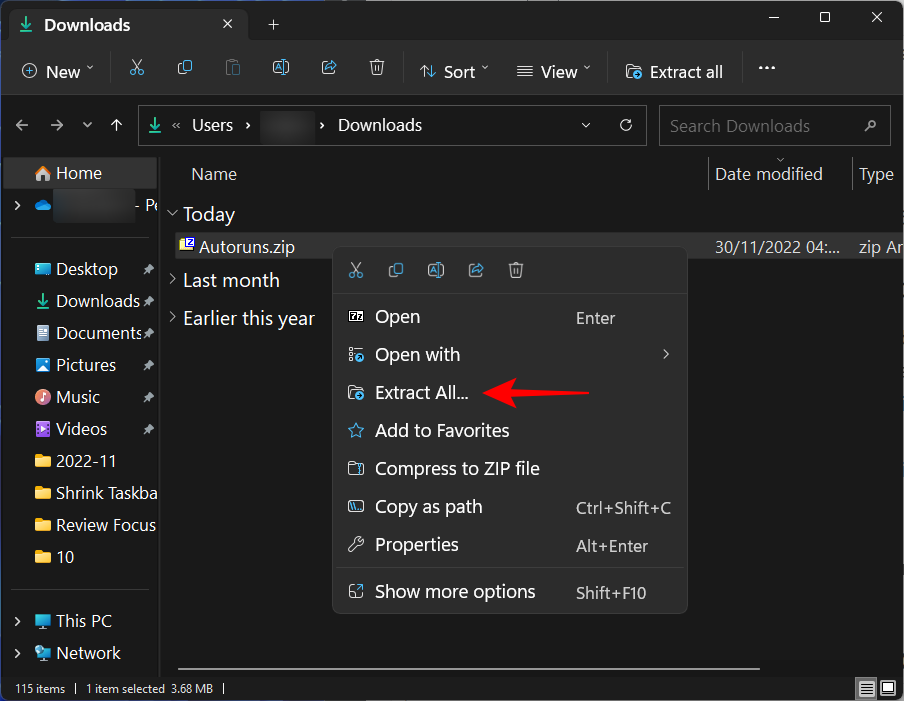
在解压向导中,单击 Extract。
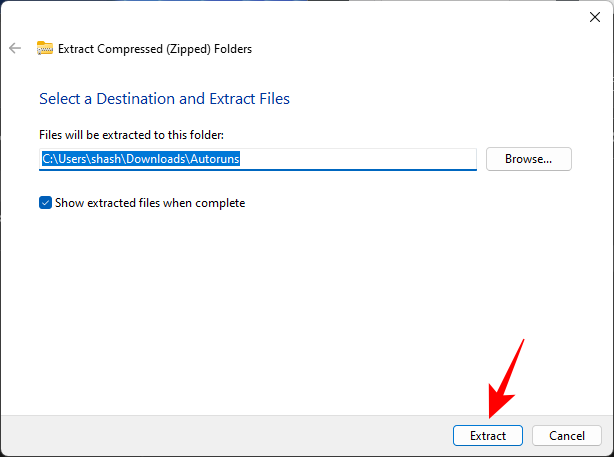
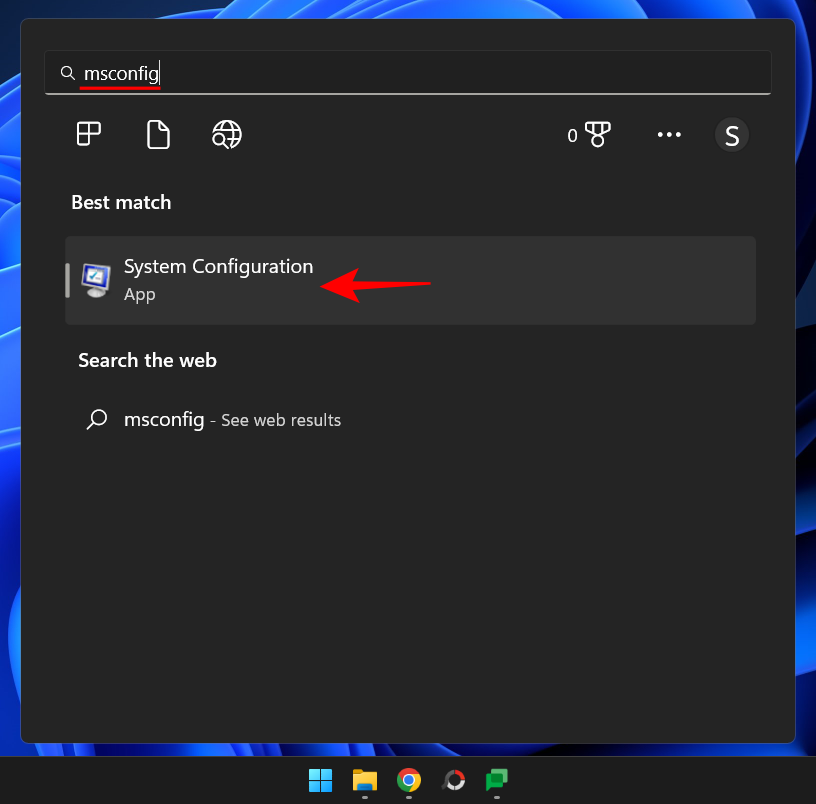
单击“ 引导 ”选项卡以切换到它。
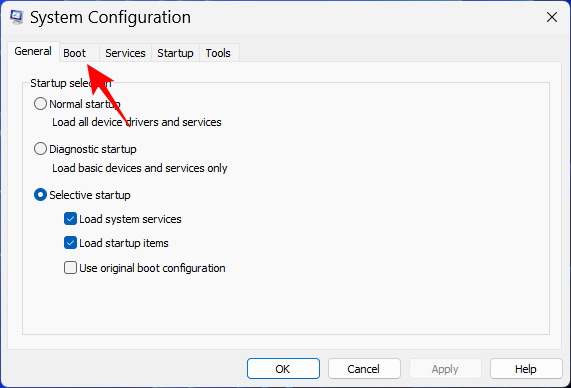
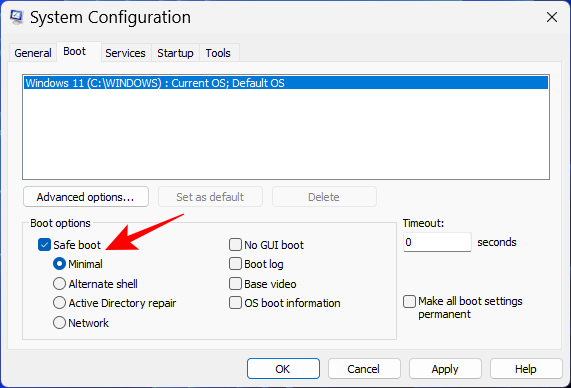
然后单击 “确定”。

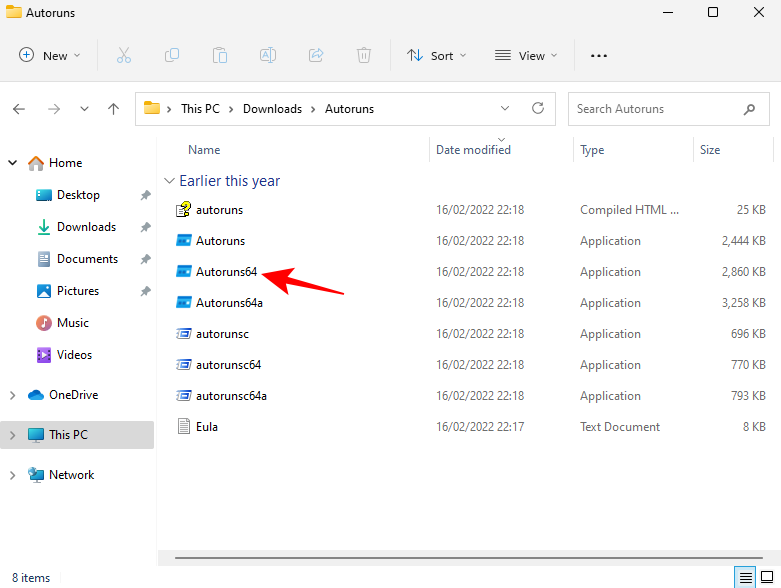
单击 同意。
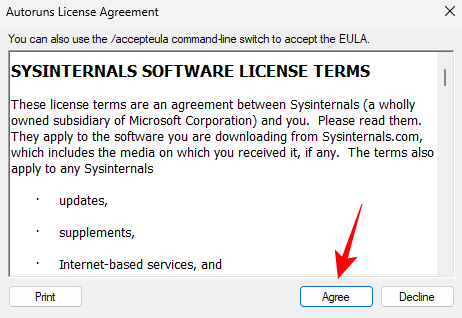

默认情况下,Windows 服务是隐藏的。要查看它们,请单击选项。
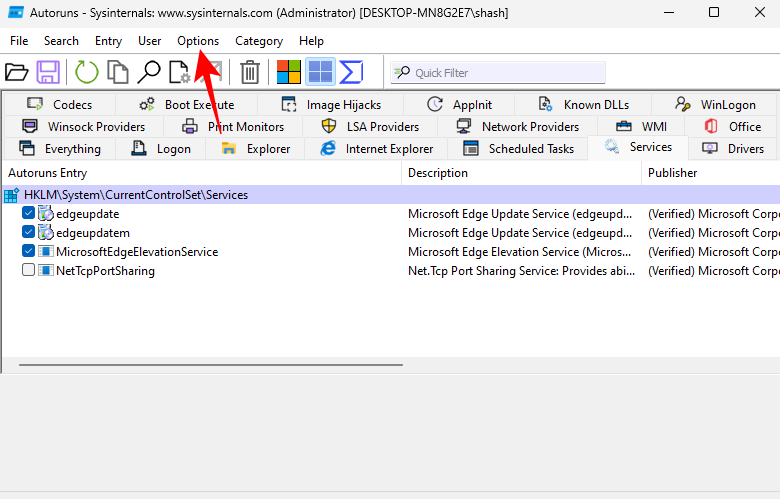
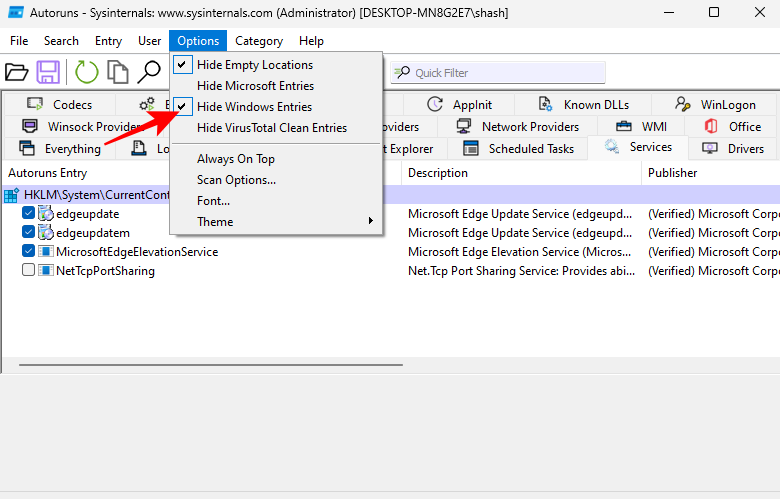
现在向下滚动并取消选中 WinDefend。
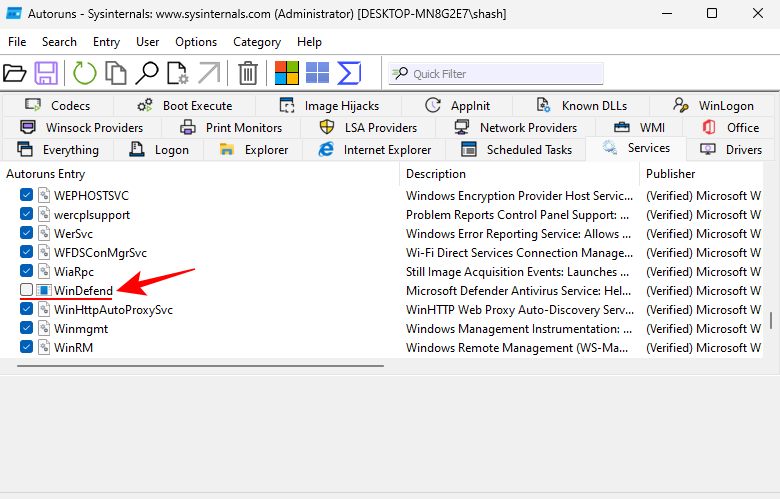
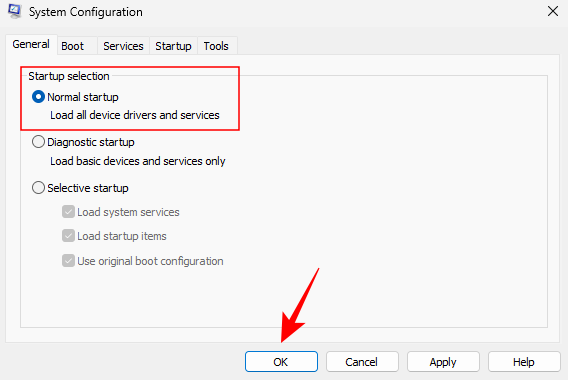
重新启动系统。
启动后,您可以检查以确认更改是否有效。打开 Windows 安全应用程序。您应该会在“安全一目了然”页面的“病毒和威胁防护”下看到“未知”。

方法#4:通过安装第三方防病毒应用程序
Windows Defender 防病毒软件是计算机安全不可或缺的一部分,因此无法卸载。但是,当您安装第三方防病毒软件时,Windows Defender 会自行关闭。因此,请继续安装您最喜欢的防病毒程序以禁用 Windows 的防病毒软件。
安装后,您可以检查 Windows Defender 是否已关闭。为此,请打开 Windows 安全并单击 左下角 的设置 。
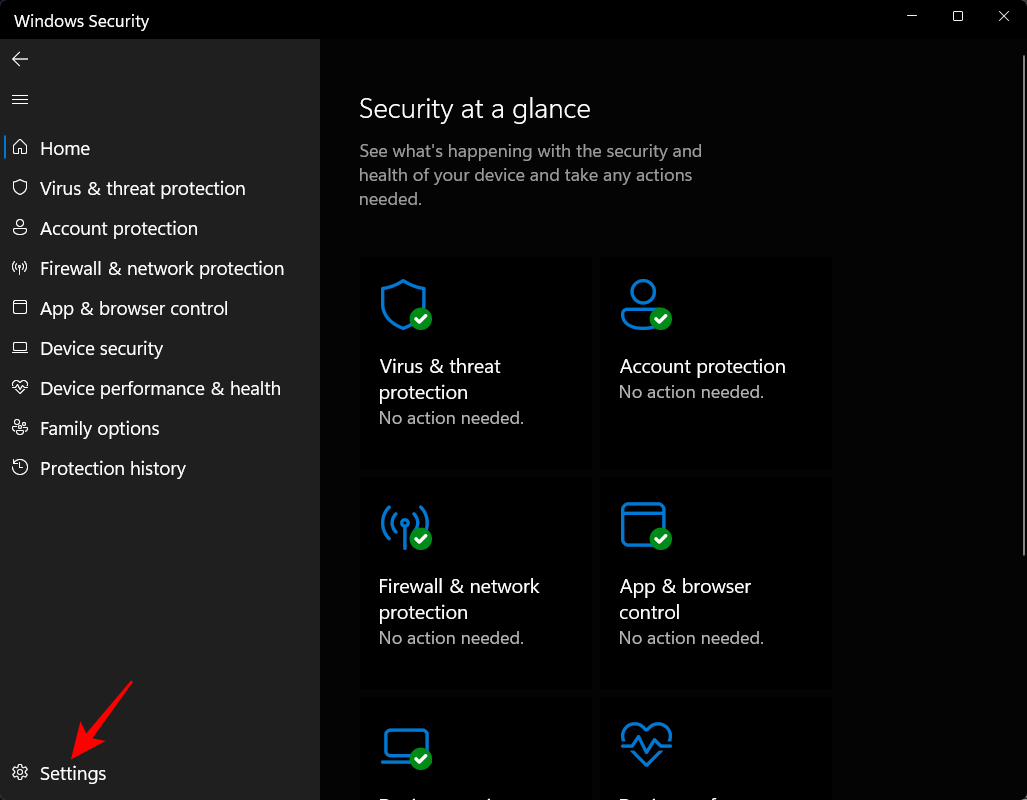
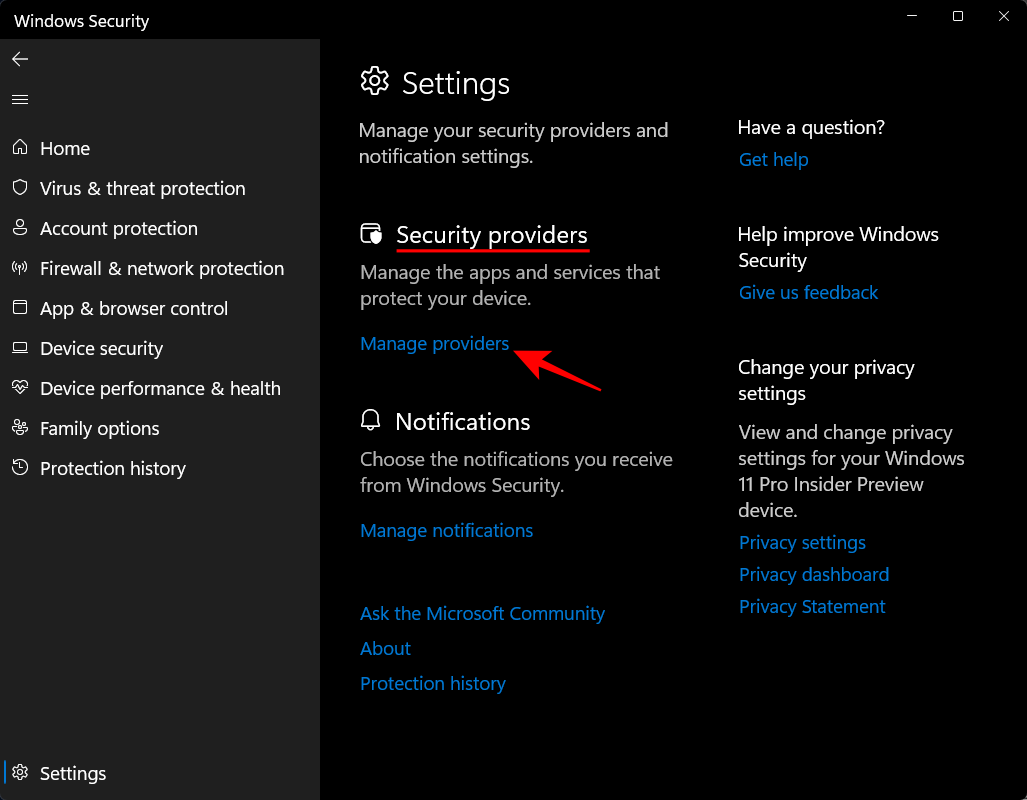
你应该看到“Microsoft Defender 防病毒已关闭”。
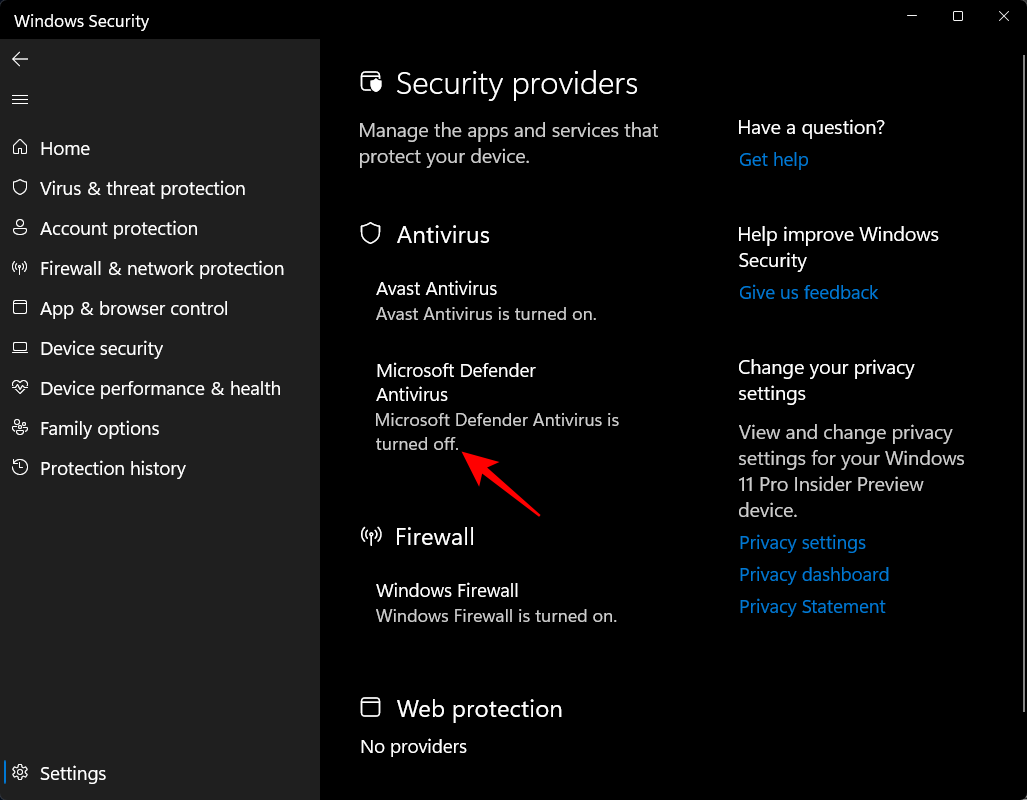
让 Microsoft Defender 防病毒软件定期扫描威胁
即使您已关闭 Microsoft Defender 防病毒软件并优先使用防病毒软件,您仍然可以在 Windows 防病毒软件中打开定期扫描以获得额外的安全层。为此,请按开始,键入 Windows Security,然后按 Enter。

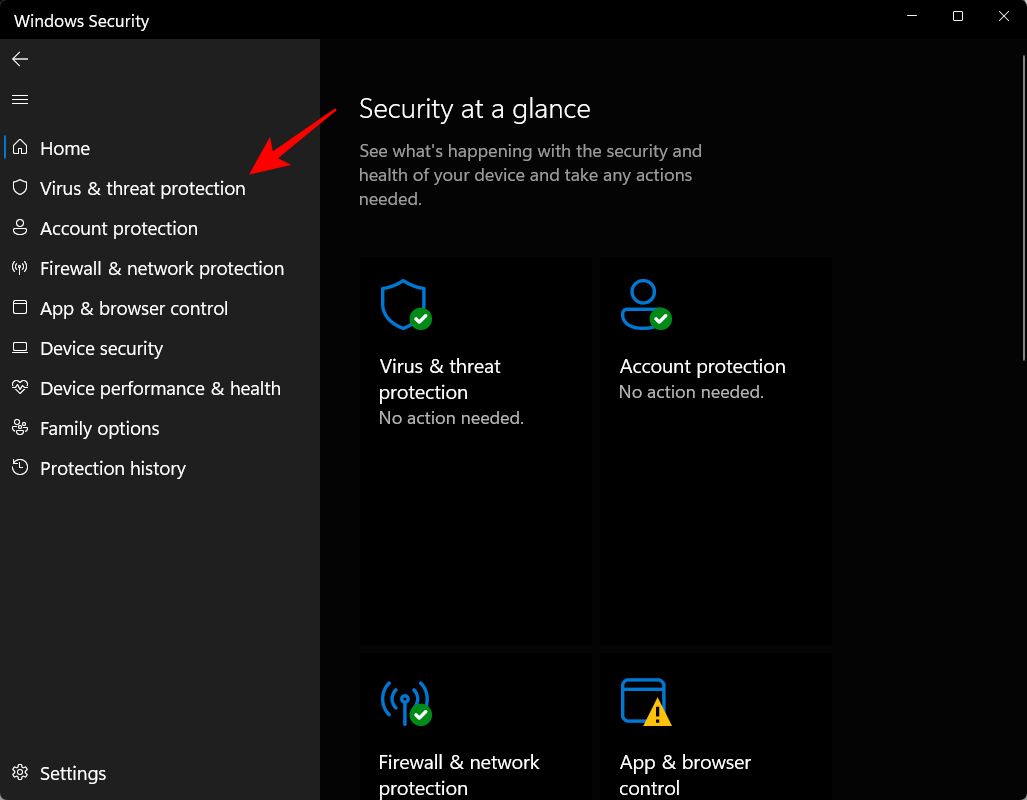
在这里,您将看到“防病毒已打开”的消息。在其下方,单击 Microsoft Defender Antivirus 选项。
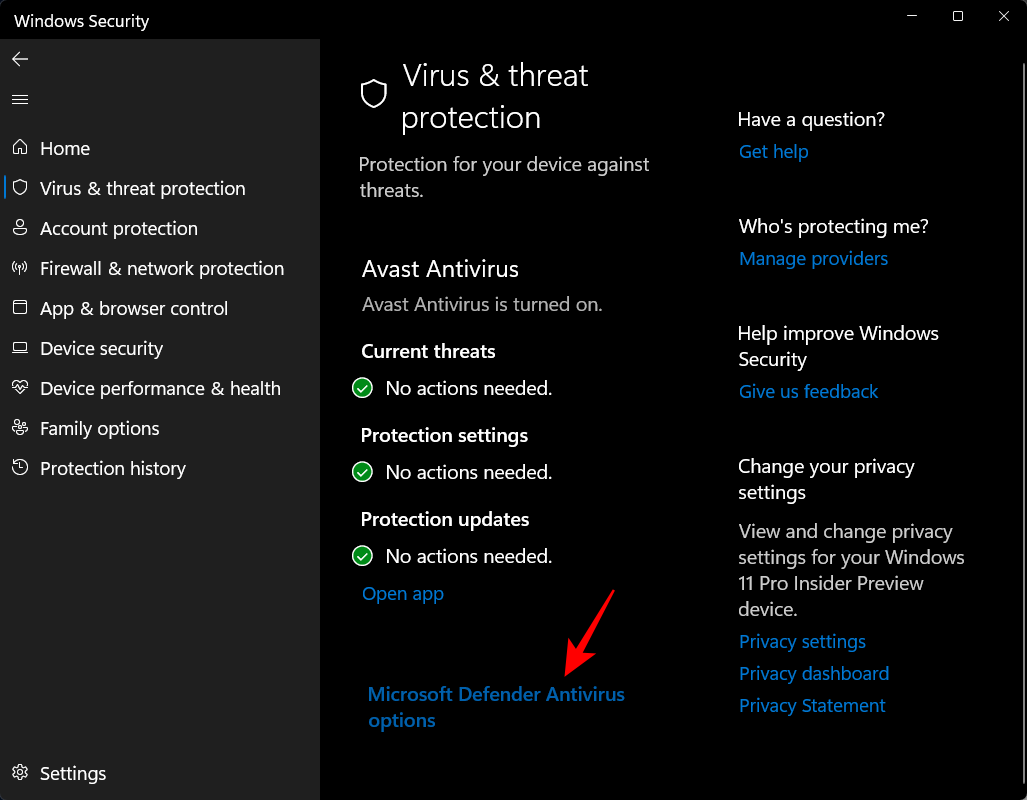
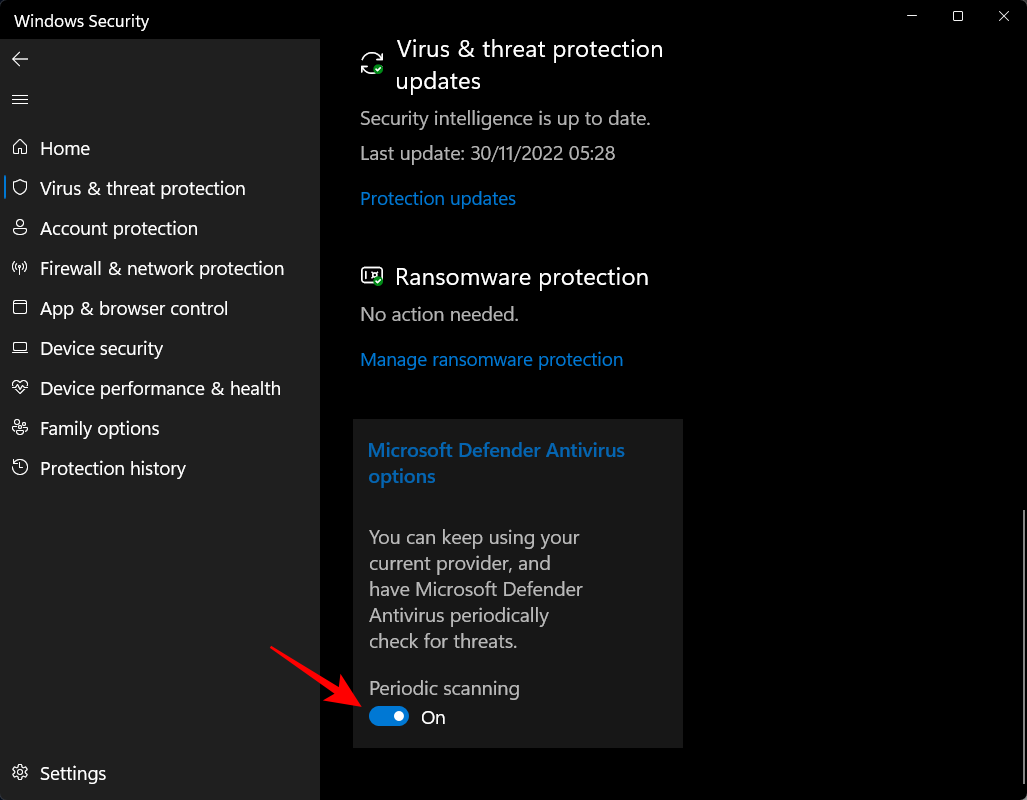
如何重置 Windows Defender
如果您进行了想要进行的更改,最好的选择是重置 Windows Defender。
操作方法如下:
按下Win+I以打开设置。然后单击 左窗格中的应用程序 。
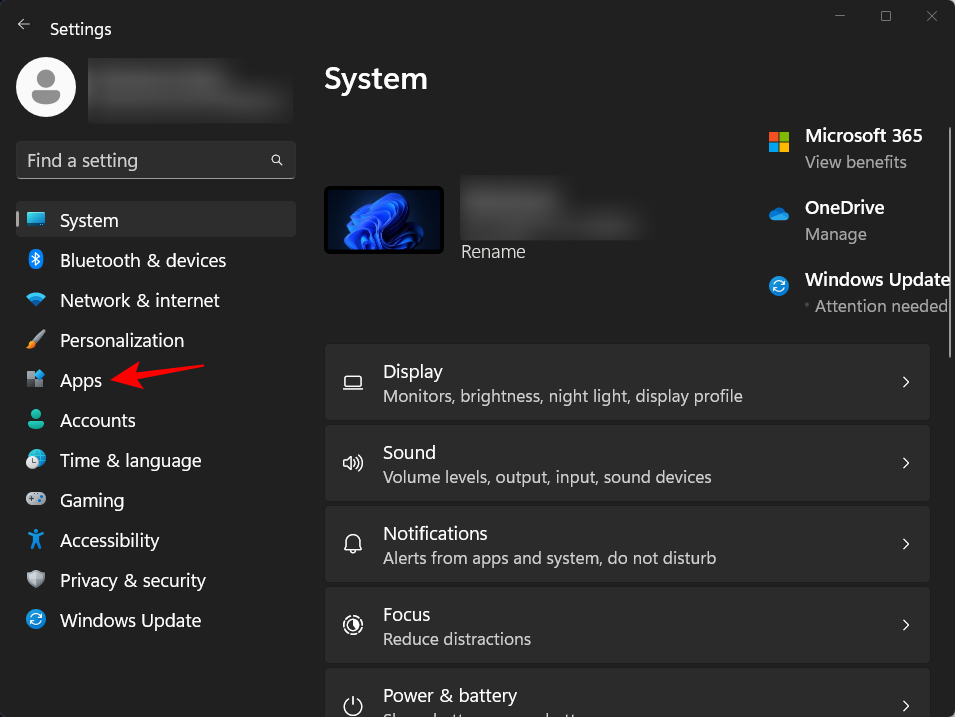
单击 已安装的应用程序。
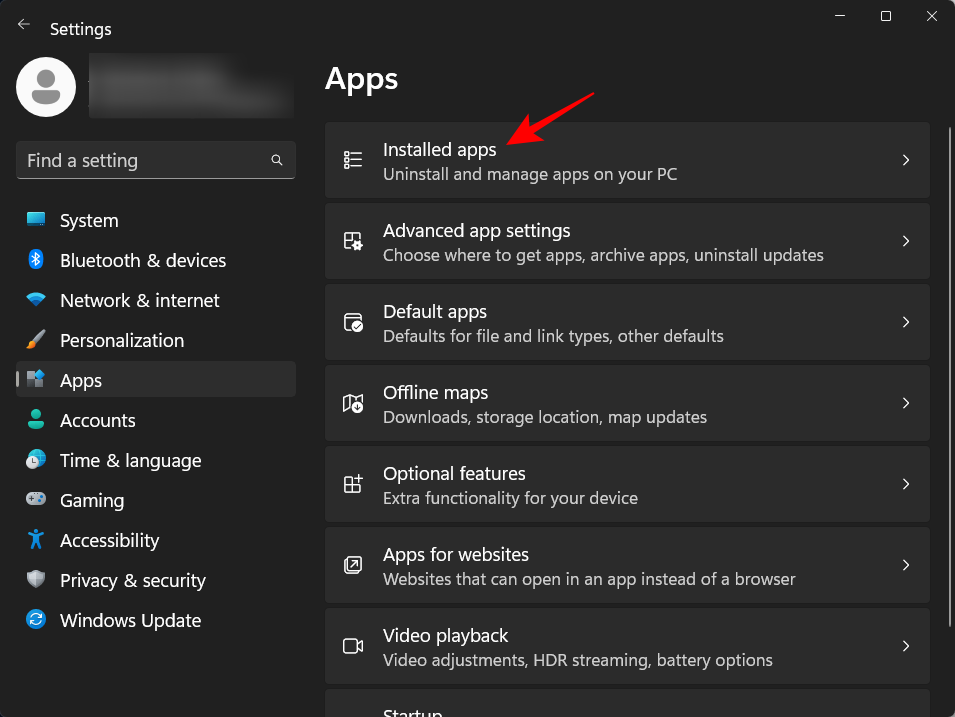
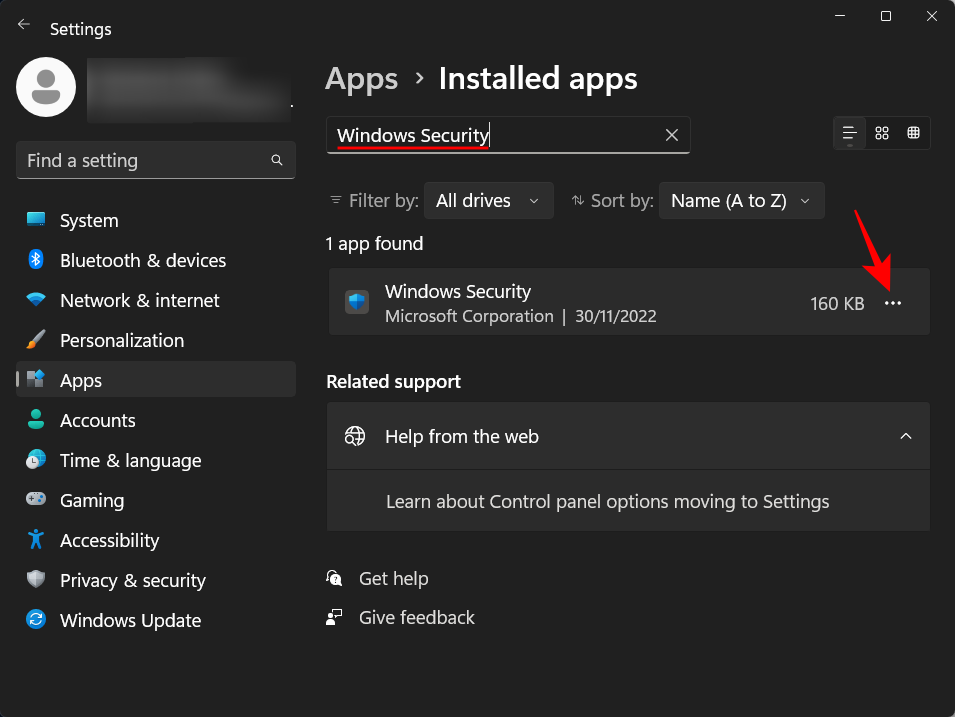
单击 高级选项。
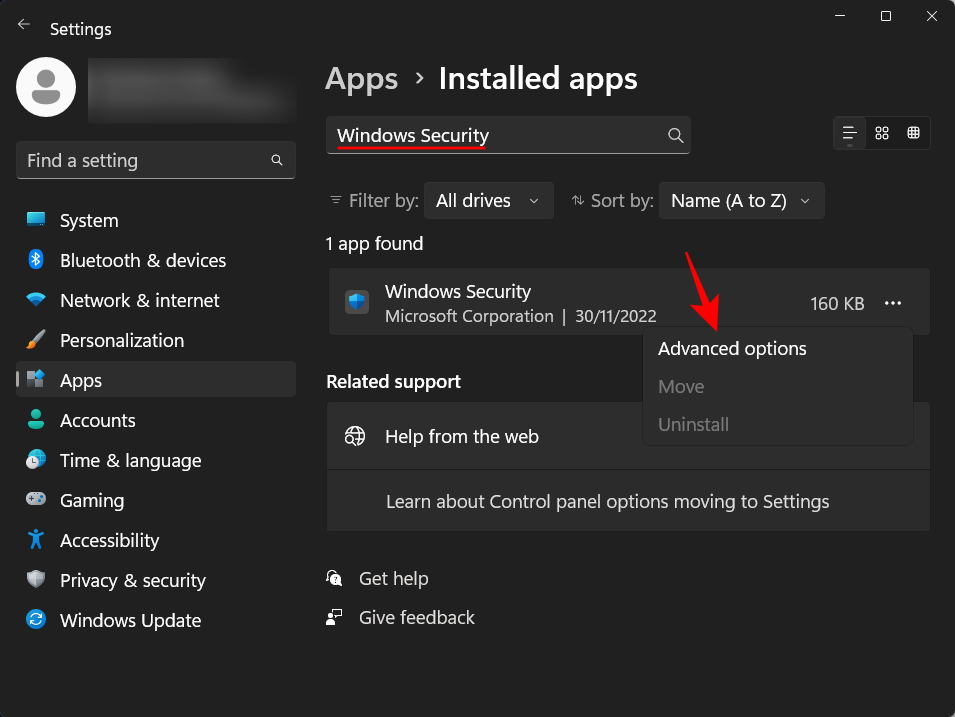
现在向下滚动并单击 Reset。
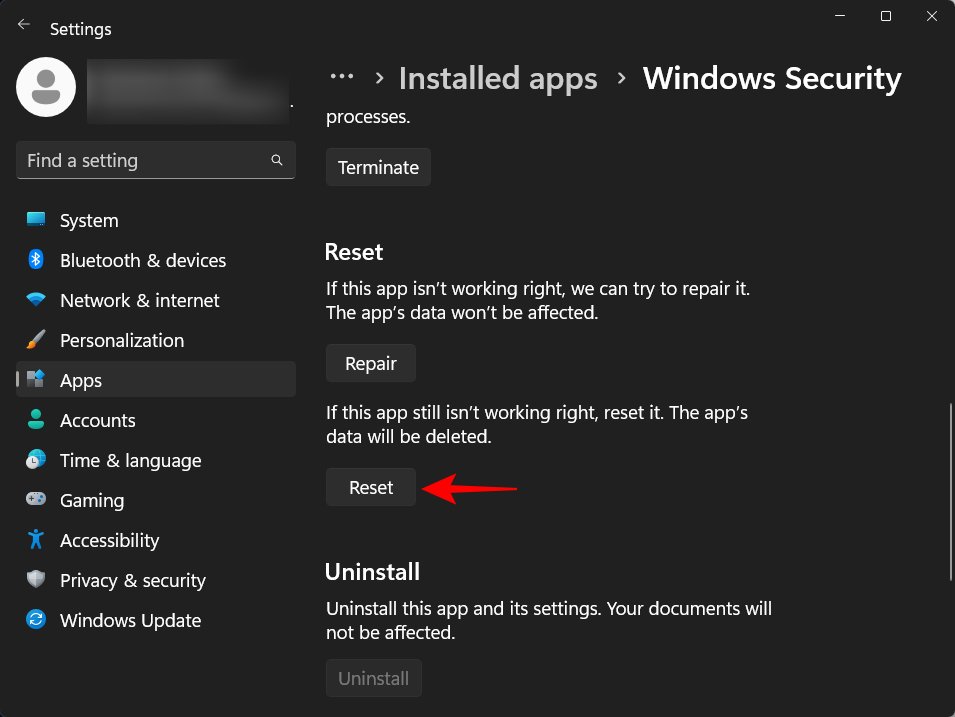
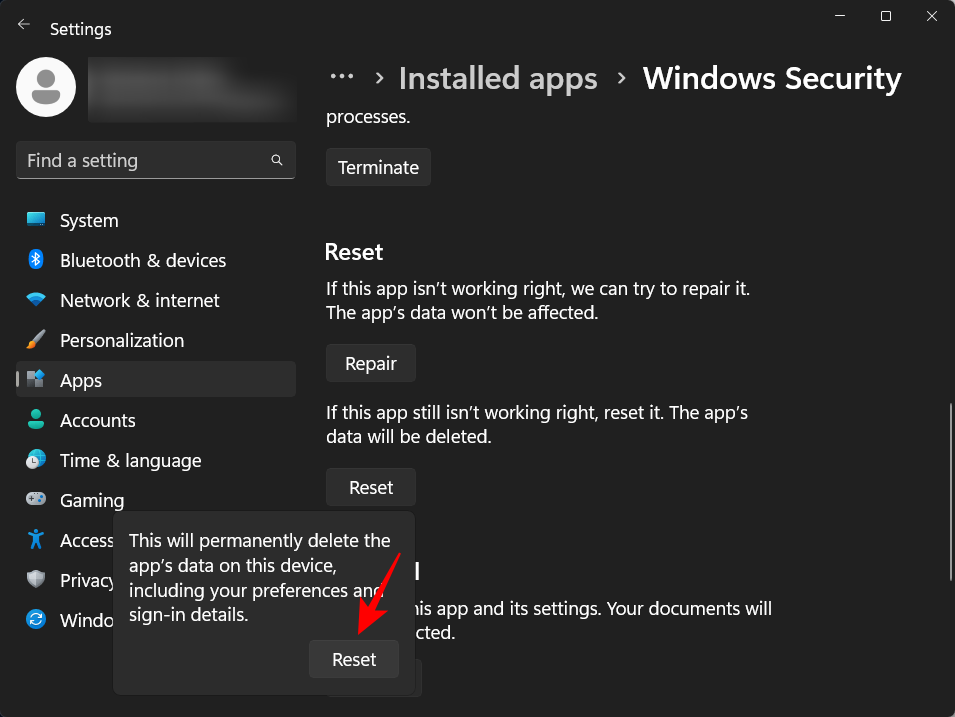
完成后,您会在“重置”选项旁边看到一个勾号。